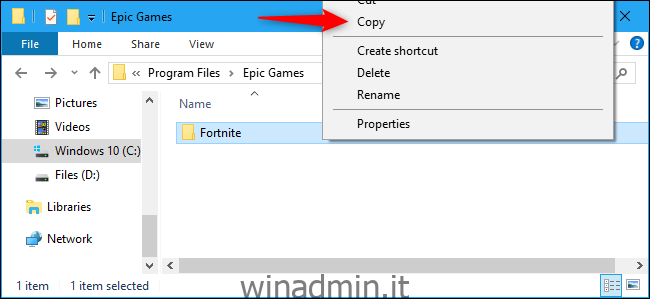Il programma di avvio di Epic ti consente di spostare Fortnite solo disinstallandolo e scaricandolo di nuovo. Ecco come spostare Fortnite in un’altra cartella o copiarlo su un altro PC, senza il download da 32 GB.
Sommario:
Esegui il backup della tua cartella Fortnite
Innanzitutto, dovrai creare una copia di backup della tua cartella Fortnite. Fornite si installa in C: Program FilesEpic GamesFortnite per impostazione predefinita, quindi probabilmente lo troverai lì. Vai a quella cartella in una finestra di Explorer.
Fai clic con il tasto destro sulla cartella “Fortnite” e seleziona “Copia” per copiarla negli appunti.
Incolla una copia della cartella Fortnite in un’altra posizione. Ad esempio, se prevedi di spostare Fortnite dall’unità C: all’unità D:, potresti volerlo incollare nell’unità D :. Se hai intenzione di spostare Fortnite da un PC a un altro, incolla la cartella Fortnite su un’unità USB esterna.
Non copiare immediatamente la cartella Fortnite nella posizione desiderata. Ad esempio, se desideri installare Fortnite su D: Epic GamesFortnite, non copiare immediatamente la cartella lì. Invece, considera di copiarlo in D: TemporaryFortnite per ora.
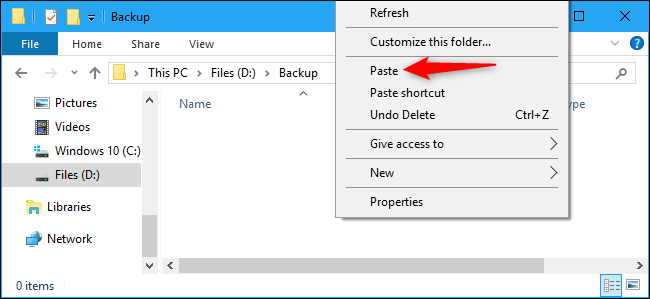
Attendi il completamento del processo di copia dei file prima di continuare.
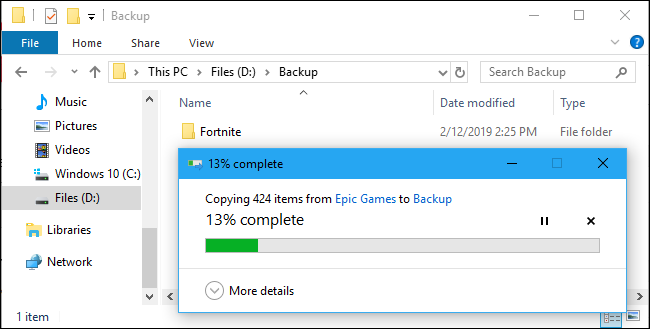
Disinstalla Fortnite
Con la tua copia di backup dei file Fortnite archiviata in modo sicuro in un’altra posizione, ora puoi disinstallare Fortnite dalla sua posizione originale.
Questo passaggio è necessario solo se desideri rimuovere Fortnite dalla sua posizione corrente, ad esempio se desideri spostare Fortnite su un’altra unità del tuo PC. Se desideri semplicemente copiare i file di installazione di Fortnite su un altro PC, puoi saltare questo passaggio.
Per disinstallare Fortnite dal tuo PC, apri l’applicazione Epic Games Launcher. Seleziona la tua libreria nel riquadro di sinistra, fai clic sull’ingranaggio delle impostazioni sulla miniatura di Fortnite e seleziona “Disinstalla”.
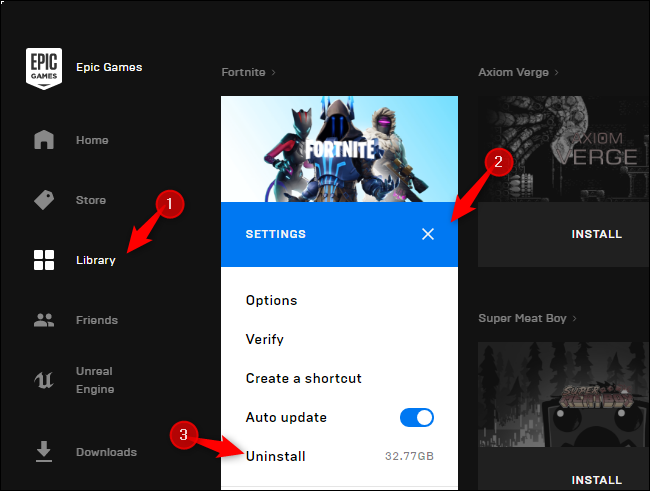
Fare clic su “Disinstalla” per confermare. Questo rimuoverà i file Fortnite dalla loro posizione originale.
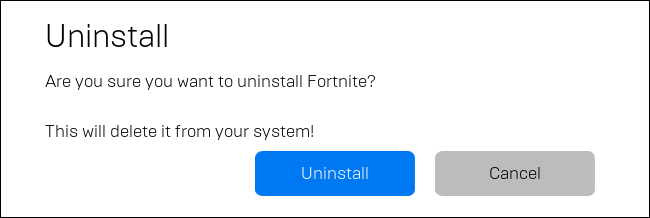
Inizia l’installazione di Fortnite nella nuova posizione
Successivamente, inizierai una normale installazione di Fortnite. Nell’applicazione Epic Games Launcher, seleziona la tua libreria e fai clic sul pulsante “Installa” per Fortnite.
Se stai spostando Fortnite su un nuovo PC, scarica e installa Epic Games Launcher, accedi con il tuo account utente e quindi avvia l’installazione di Fortnite.
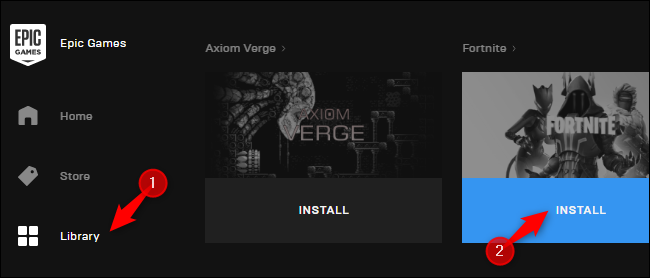
Seleziona la posizione di installazione desiderata e fai clic su “Installa”. Ad esempio, se desideri spostare Fortnite in D: Epic GamesFortnite, seleziona quella posizione. Se vuoi solo installare Fortnite nella sua normale posizione C: drive su un nuovo PC, lascia selezionata l’opzione predefinita.
Devi selezionare una cartella vuota qui. Se provi a puntare il programma di avvio su una cartella Fortnite esistente, vedrai un messaggio di errore.
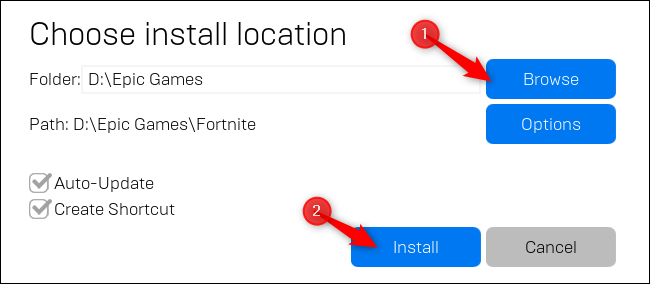
Annulla il download e chiudi il programma di avvio
Il Launcher di Epic Games inizierà a scaricare Fortnite. Attendi il completamento del processo di “inizializzazione”. Quando viene visualizzato il testo “Installazione”, fare clic sulla “X” sotto Fortnite per annullare il download.
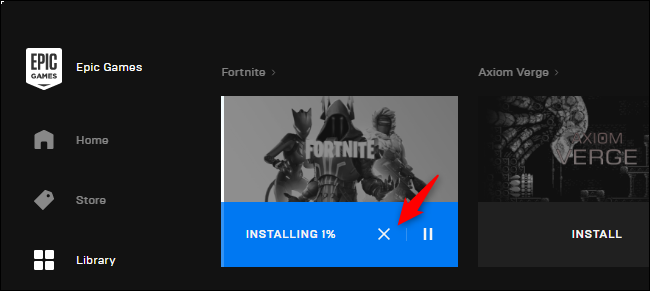
Chiudi la finestra di avvio di Epic Games facendo clic sulla “X” nell’angolo in alto a destra della finestra per continuare.
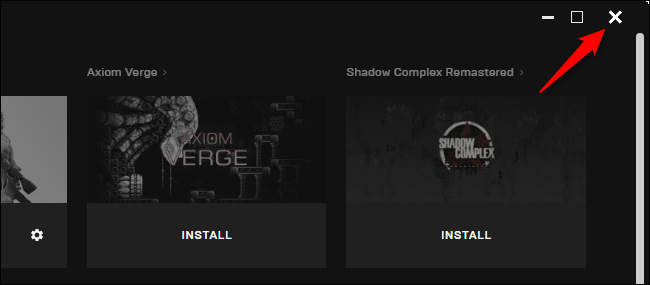
Sposta il backup di Fortnite nella nuova posizione di download
Ora hai una nuova cartella Fortnite, per lo più vuota, nella nuova posizione di download. Ad esempio, se hai iniziato a installare Fortnite su D: Epic GamesFortnite, hai una cartella lì.
Sposta o copia la cartella di backup di Fortnite nella nuova cartella principale. In questo esempio, abbiamo spostato la cartella di backup di Fortnite in D: Epic Games. Il contenuto della vecchia cartella Fortnite si fonde con il contenuto della nuova cartella Fortnite.
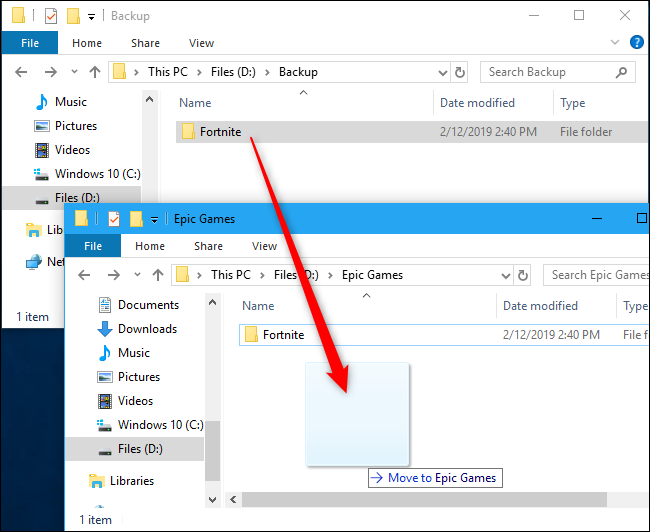
Se ti viene comunicato che sono presenti file con lo stesso nome, fai clic su “Sostituisci i file nella destinazione”. Questo sovrascriverà i file di download incompleti con i file dal backup.
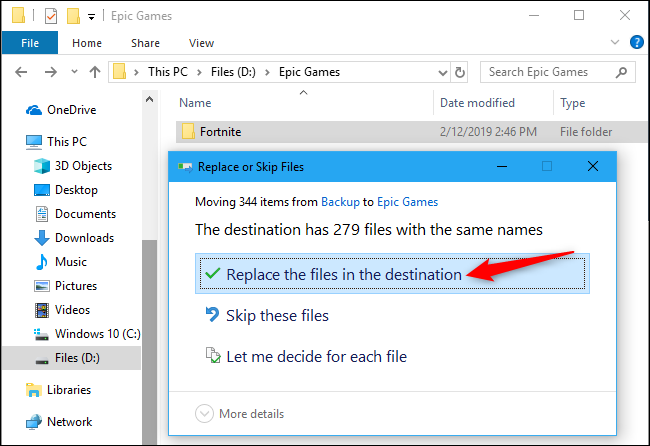
Riavvia il programma di avvio e continua l’installazione
Hai quasi finito. Apri di nuovo Epic Games Launcher e fai clic sull’opzione “Riprendi” sotto Fortnite.
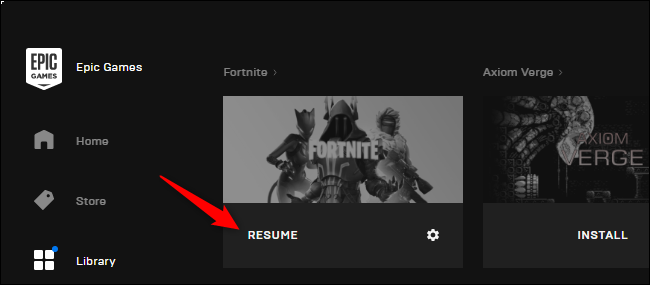
Il Launcher di Epic Games eseguirà la scansione della directory di Fortnite, si renderà conto che hai già i file e salterà il download. La barra di avanzamento “Verifica” aumenterà lentamente man mano che il programma di avvio di Epic Games verifica che tutti i file siano a posto e non siano danneggiati. Questo non è un download.
Se vengono rilevati problemi, lo stato cambierà in “Download in corso” e il programma di avvio scaricherà le sostituzioni per i file mancanti, obsoleti o danneggiati.
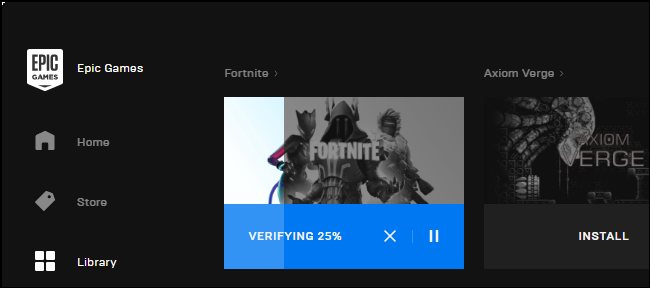
Fortnite sarà ora installato nella nuova posizione, pronto per giocare.
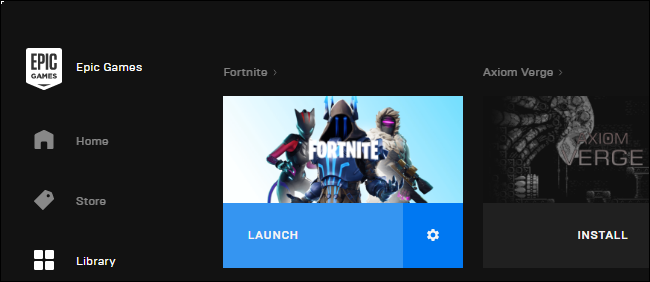
Puoi mantenere il backup dei tuoi file di gioco Fortnite su un’unità USB esterna e utilizzare questo metodo per installare rapidamente Fortnite su un nuovo PC senza un grande download. Il programma di avvio dovrà comunque scaricare tutti gli aggiornamenti rilasciati da quando hai creato il backup, quindi potresti volerlo aggiornare frequentemente.