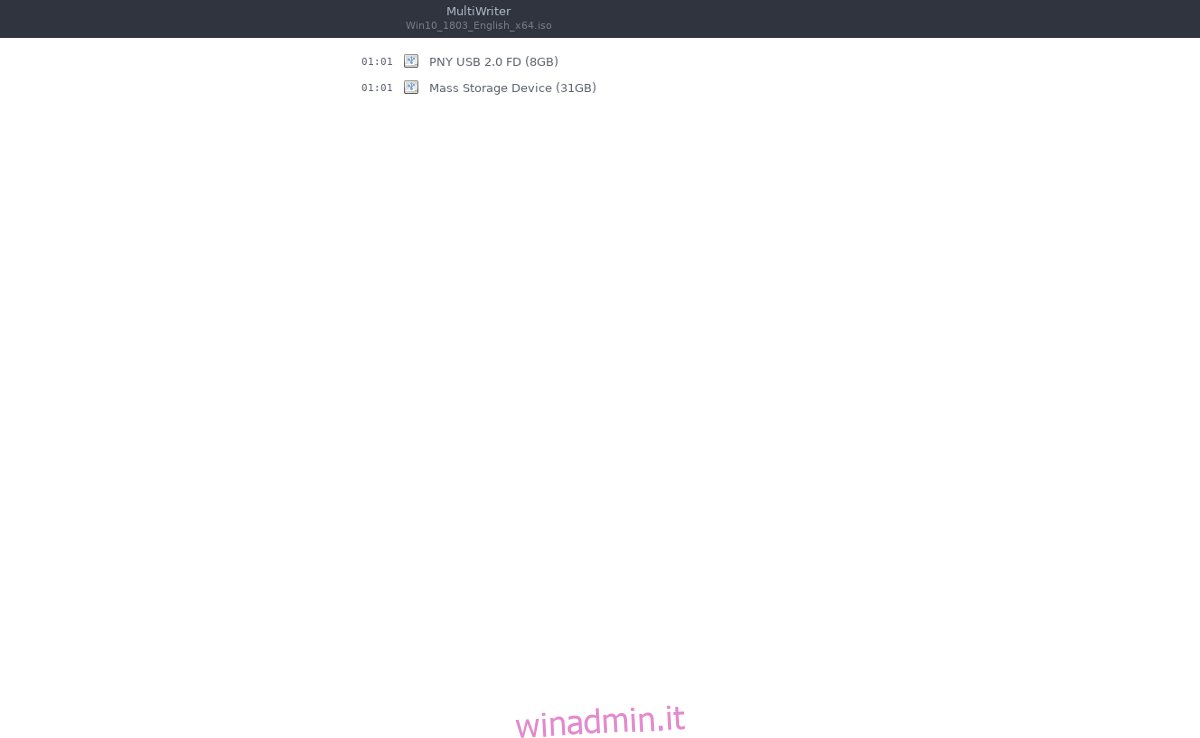Se hai mai dovuto creare più chiavette USB live di Linux contemporaneamente, sarai d’accordo: è doloroso e noioso. Una buona alternativa per affrontare la noiosità di eseguire il flashing di un’unità USB dopo l’altra su Linux è con lo strumento Gnome MultiWriter. Ti consente di scrivere su più unità USB contemporaneamente.
AVVISO SPOILER: scorri verso il basso e guarda il video tutorial alla fine di questo articolo.
Gnome MultiWriter è un semplice strumento che consente agli utenti di scrivere un’immagine ISO su più dispositivi USB rimovibili contemporaneamente.
Sommario:
Installazione
Far funzionare lo strumento MultiWriter su Linux è molto semplice, indipendentemente dalla distribuzione Linux che stai utilizzando, poiché è considerato parte del progetto Gnome. Per installare l’app, apri un terminale e segui le istruzioni corrispondenti al tuo sistema operativo.
Ubuntu
sudo apt install gnome-multi-writer
Debian
sudo apt-get install gnome-multi-writer
Arch Linux
sudo pacman -S gnome-multi-writer
Fedora
sudo dnf install gnome-multi-writer
OpenSUSE
sudo zypper install gnome-multi-writer
Linux generico
Gnome Multi-Writer fa parte del progetto Gnome, quindi il software dovrebbe essere facile da installare anche sulle distribuzioni Linux più oscure. Tuttavia, se non riesci a trovarlo, il progetto ha il suo codice prontamente disponibile su Internet. Per ottenere il codice, vai al sito ufficialee scarica l’ultima istantanea. In alternativa, usa lo strumento Git e clona l’ultima build sul tuo PC.
All’interno del codice, leggi il file “README. Questo file descrive in dettaglio come costruire MultiWriter.
Utilizzo di Gnome MultiWriter
Gnome MultiWriter ha un unico scopo: masterizzare le immagini del sistema operativo sotto forma di file ISO su più dispositivi USB alla volta. Ufficialmente, l’app può gestire unità USB da 1 GB fino a 32 GB. Non esiste un limite specifico al numero di unità USB che può gestire alla volta, ma probabilmente è una buona idea non esagerare.
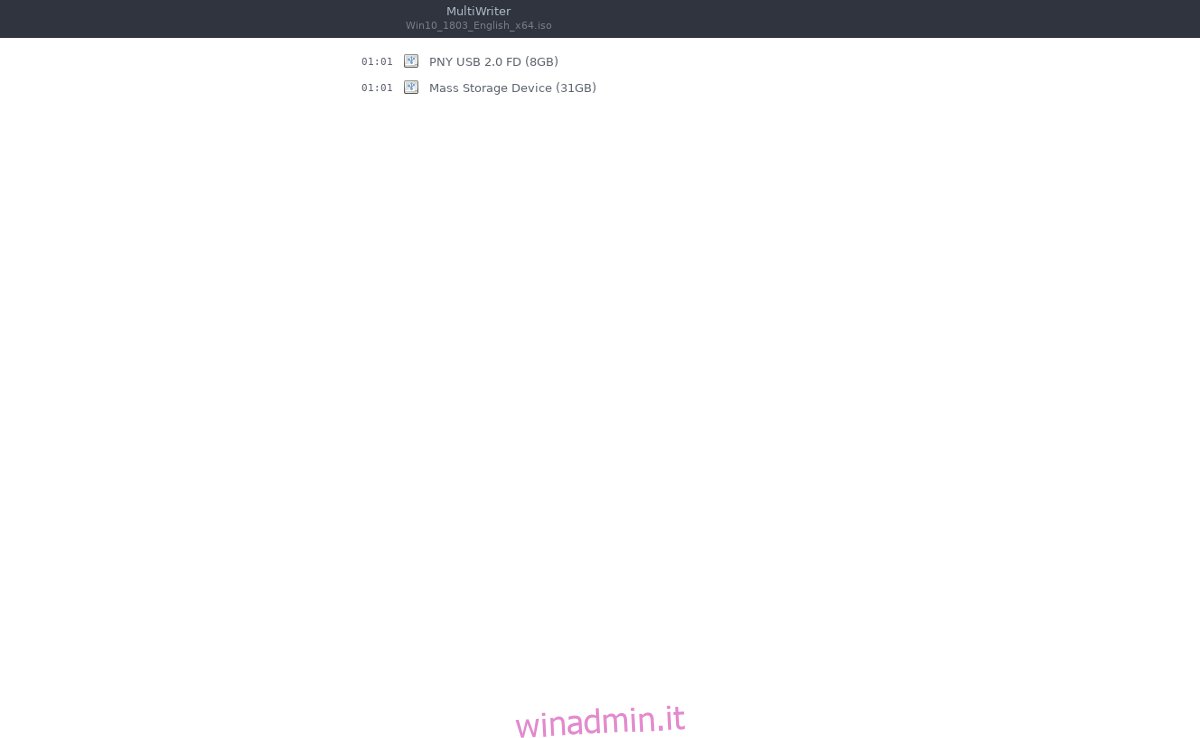
Nota: le unità flash USB NON devono essere di dimensioni identiche affinché la masterizzazione funzioni correttamente.
Prima di masterizzare qualsiasi cosa con Gnome MultiWriter, avrai bisogno di un’immagine del sistema operativo. Scarica l’immagine del tuo sistema operativo preferita sul tuo PC Linux e apri l’app Gnome MultiWriter.
All’interno di Gnome MultiWriter, fai clic sull’icona del menu nella sezione in alto a sinistra della finestra. Cerca l’opzione “Importa ISO” e selezionala. Selezionando l’opzione “Importa ISO” si aprirà una finestra di esplorazione dei file e consentirà all’utente di scegliere l’immagine del sistema operativo da utilizzare durante il processo di scrittura.
Utilizza la finestra del browser dei file per cercare la tua immagine ISO e fai clic sul pulsante “Importa” per caricarla.
Con l’immagine ISO importata in Gnome MultiWriter, è sicuro collegare tutti i dispositivi USB.
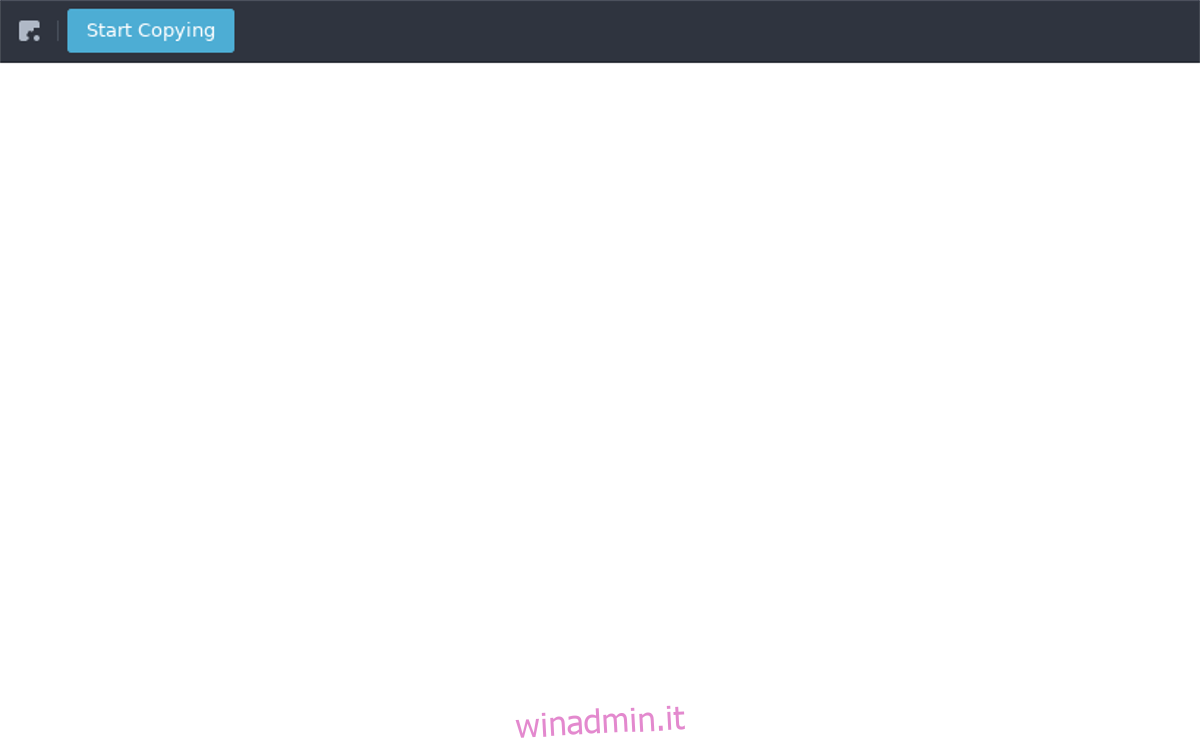
Quando tutti i dispositivi USB sono collegati e pronti, fare clic sul pulsante “Avvia copia” per avviare il processo di scrittura.
Masterizzazione di file IMG
Potresti voler scrivere un file immagine del sistema operativo grezzo (IMG) su un dispositivo USB. In modo nativo, non è possibile farlo con Gnome MultiWriter, poiché supporta solo file ISO. Tuttavia, se devi assolutamente scrivere un file IMG, c’è una semplice soluzione alternativa: convertire IMG in ISO.
Attualmente, il modo migliore per convertire un file IMG in ISO su Linux consiste nell’utilizzare il programma CCD2ISO. Purtroppo, l’app CCD2ISO non è preinstallata su nessuna distribuzione Linux, quindi dovrai installarla. Per installare l’app, apri un terminale e inserisci il comando che corrisponde alla tua distribuzione Linux.
Ubuntu
sudo apt install ccd2iso
Debian
sudo apt-get install ccd2iso
Arch Linux
sudo pacman -S ccd2iso
Fedora
sudo dnf install ccd2iso
OpenSUSE
sudo zypper install ccd2iso
Linux generico
Hai bisogno di CCD2ISO e su una distribuzione Linux meno conosciuta? Non preoccuparti, lo sviluppatore ha un archivio Tar scaricabile dell’app su SourceForge. Capirlo, vai a questa pagina e scarica l’archivio Tar. Quindi, apri un terminale ed estrai l’archivio.
cd ~/Downloads tar -zxvf ccd2iso.tar.gz
Converti IMG in ISO
Con l’app CCD2ISO installata sul tuo PC Linux, apri un terminale e inserisci il seguente comando:
ccd2iso ~/location/of/img.img name-of-new-iso-file.iso
La conversione di un file IMG grezzo in un file ISO richiede tempo, quindi sii paziente. Quando il processo è completo, monta il file ISO. Questa parte del processo di conversione non è obbligatoria, ma farlo ti consentirà di confermare che il processo di conversione ha funzionato e che i file sono accessibili.
Per montare una ISO, procedi come segue:
mkdir ~/Desktop/iso-mount mount -o loop name-of-new-iso-file.iso ~/Desktop/iso-mount
Verificare che i contenuti della ISO siano visualizzabili in Linux spostando il terminale nella cartella iso-mount.
cd ~/Desktop/iso-mount
Visualizza i contenuti dell’ISO con ls.
ls
Se tutto sembra a posto, smonta il file ISO ed elimina la cartella di montaggio.
umount ~/Desktop/iso-mount rmdir ~/Desktop/iso-mount
Completa il processo aprendo Gnome MultiWriter e masterizzando l’immagine ISO su USB.