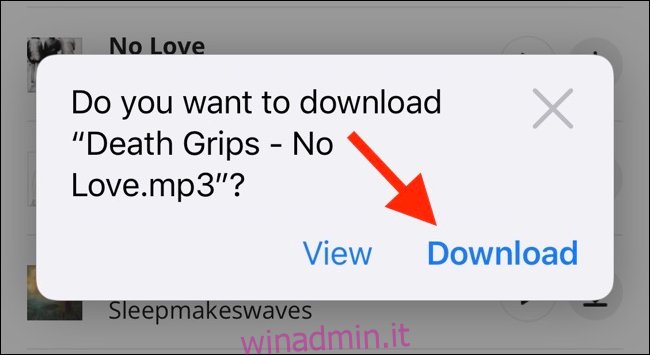Nel lavoro o nella vita personale, a volte dovrai scaricare un file sul tuo iPhone o iPad. Utilizzando la nuova funzionalità introdotta in iOS 13 e iPadOS 13, ora puoi farlo direttamente in Safari. Nessuna app di terze parti necessaria!
Sommario:
Come scaricare file utilizzando Safari
Il download manager di Safari è una nuova funzionalità nascosta negli aggiornamenti di iOS 13 e iPadOS 13. Se stai andando in giro per la tua giornata, navigando sul Web, probabilmente non sarai a conoscenza della funzione. Invece, viene visualizzato quando si tocca un collegamento per il download.
Vai a una pagina web e trova il collegamento per un file che desideri scaricare. Quando lo selezioni, vedrai un popup con il nome del file che ti chiede se desideri scaricarlo. Tocca il pulsante “Download”.
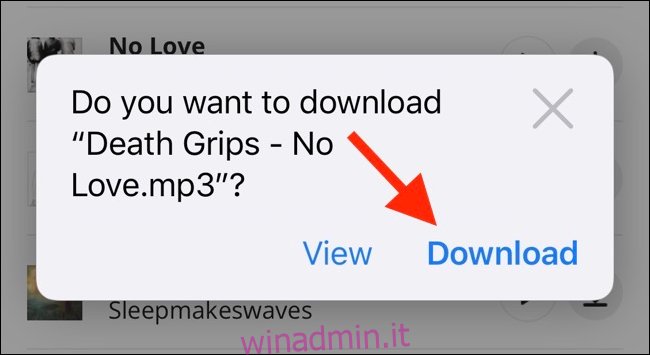
Il download inizierà e vedrai apparire un nuovo pulsante “Download” accanto alla barra degli indirizzi nella parte superiore del browser. Tocca il pulsante per visualizzare tutti i download correnti. Da qui è possibile monitorare l’avanzamento di più download.
Se desideri interrompere un download in qualsiasi momento, tocca semplicemente il pulsante “X”.
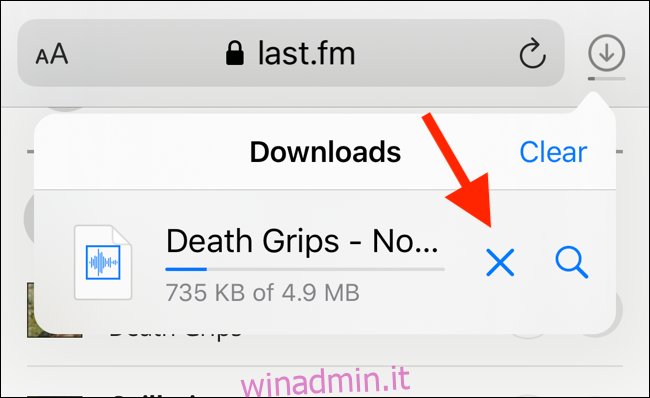
Al termine del download, tocca il file per visualizzarlo in anteprima. Se hai scaricato un file multimediale, un’immagine o un PDF, sarai in grado di vederlo nella finestra di anteprima.
Puoi quindi condividere il file con qualsiasi app. Tocca il pulsante “Condividi” nell’angolo in basso a sinistra.
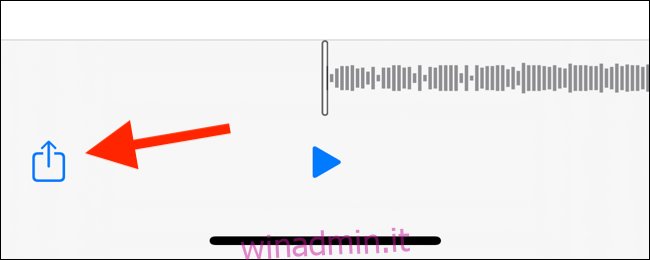
Premere l’icona “Cerca” accanto al nome del file nella sezione Download per aprire il file.
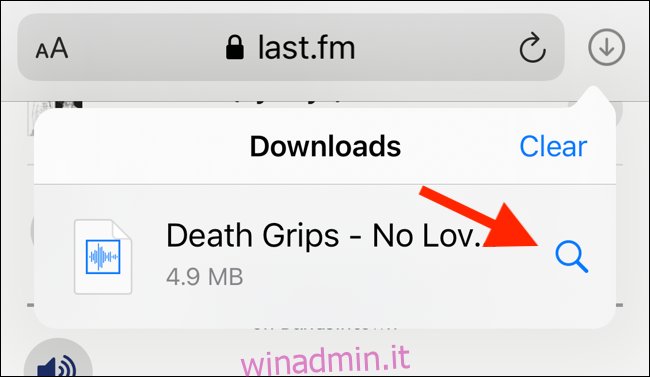
Dopo aver aperto il file nell’app File, puoi toccare e tenere premuto sul file per visualizzare il menu.
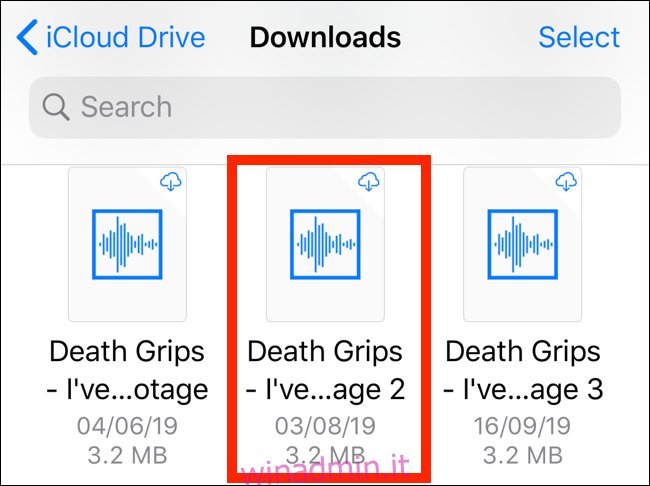
Da qui, tocca “Elimina” per eliminare il file.
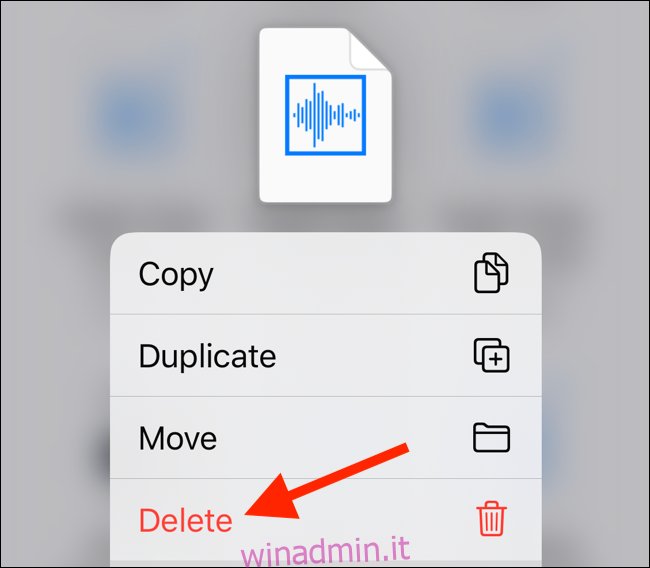
Come modificare la posizione di download predefinita
Per impostazione predefinita, i file scaricati vengono salvati nella cartella Download in iCloud Drive nell’app File. Questa è un’ottima opzione se hai un piano di archiviazione iCloud a pagamento perché consente ai file scaricati di sincronizzarsi istantaneamente su tutti i tuoi dispositivi.
Ma se sei sul livello gratuito da 5 GB, potresti non avere spazio per archiviare file di grandi dimensioni.
Per fortuna, puoi cambiare la posizione predefinita in archiviazione locale. Apri l’app “Impostazioni” e vai su Safari> Download. Se non riesci a trovare il browser sul tuo telefono, prova a utilizzare la ricerca Spotlight di Apple per individuarlo.
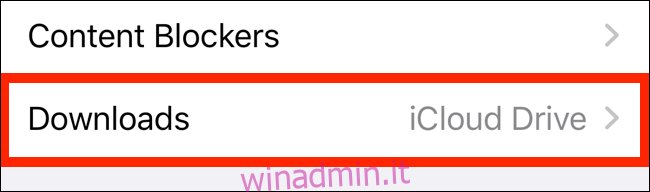
Qui, cambia la selezione su “Sul mio iPhone” o “Sul mio iPad” a seconda del tuo dispositivo.
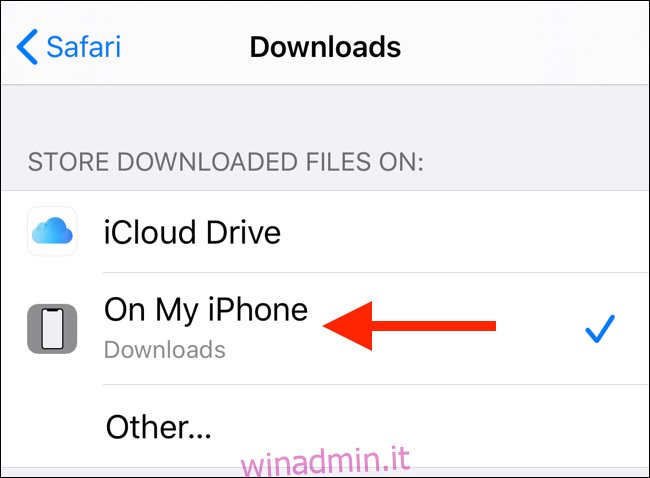
Per impostazione predefinita, Safari sceglierà la cartella “Download”. È possibile modificare questa impostazione toccando l’opzione “Altro” per selezionare qualsiasi cartella dall’archivio locale (o da un’opzione di archiviazione cloud).
Alternativa per utenti iOS 12: Documents 5 di Readdle
Il nuovo download manager in Safari è esclusivo per iOS 13, iPadOS 13 e versioni successive. Se non hai aggiornato al sistema operativo più recente (cosa che dovresti), o se ti trovi in una situazione in cui non puoi aggiornare, ecco una soluzione alternativa per te.
Prova a utilizzare il file App Documents 5 di Readdle. È un’app per browser e file manager all-in-one.
Apri l’app Documents 5 e tocca il pulsante “Browser” nell’angolo in basso a destra per passare alla modalità browser.
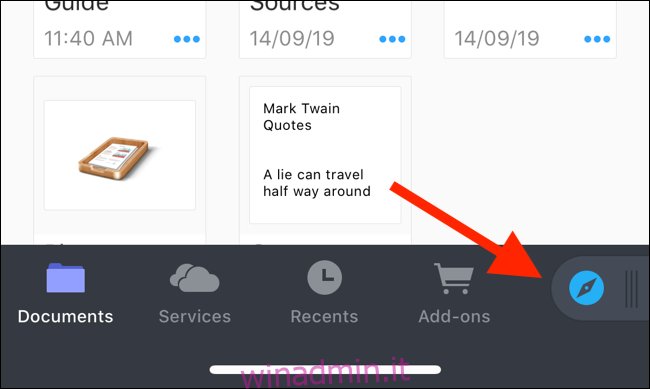
Ora vai alla pagina con il link per il download e toccalo. Nella schermata successiva, seleziona la cartella in cui desideri scaricare il file e tocca “Fine”.
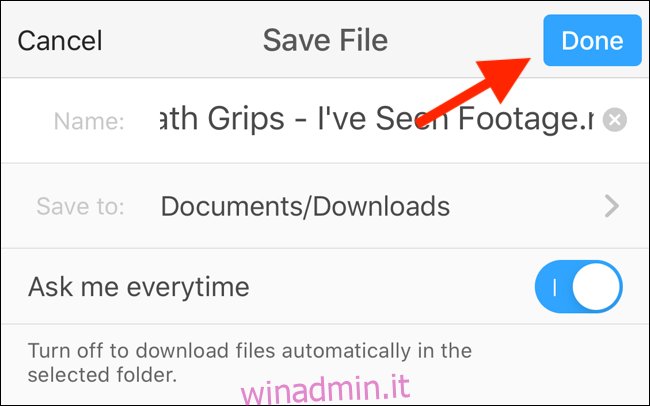
Il download inizierà ora. È possibile toccare la scheda “Download” per visualizzare tutti i download.
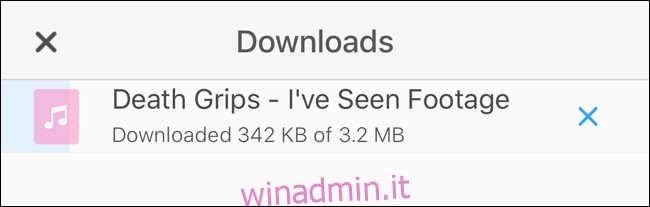
Toccare il pulsante “File” nell’angolo inferiore sinistro per passare al file manager. Da qui, tocca la cartella “Download” per vedere il file scaricato. Puoi toccare il download per visualizzarne l’anteprima nell’app. Toccare il pulsante “Menu” per visualizzare le opzioni per aprire il file in un’altra app.
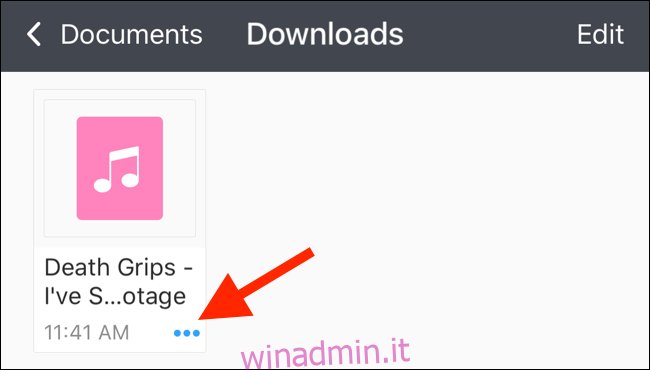
Il download manager di Safari è solo una delle tante nuove funzionalità di iOS 13. Dai un’occhiata al nostro elenco delle migliori funzionalità di iOS 13 per saperne di più.