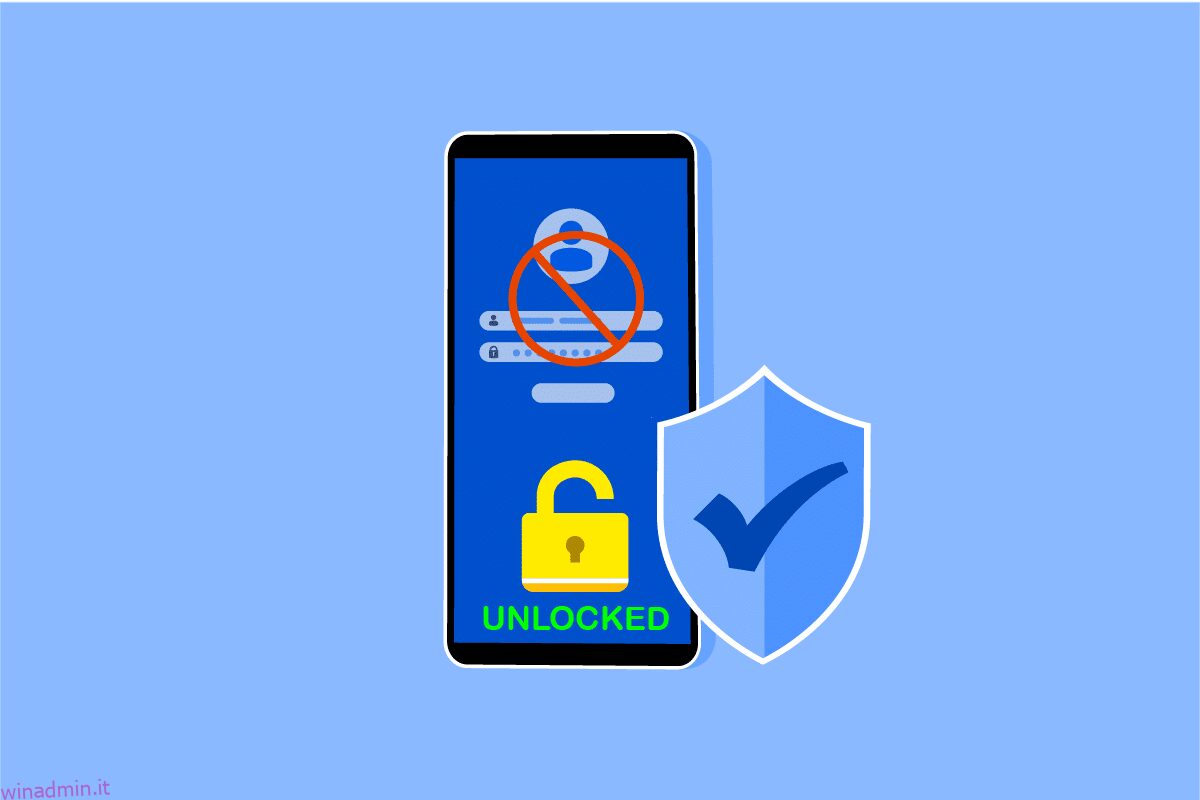In questa generazione di tecnologia avanzata, a volte siamo invischiati in situazioni che non abbiamo mai affrontato. Lo smartphone è un dispositivo che utilizziamo quotidianamente per ore per scopi personali, di lavoro e di intrattenimento. E a volte, tendiamo a dimenticare alcune cose di base che possono interrompere la nostra routine, come non essere in grado di sbloccare il tuo smartphone Android. Può sembrare assurdo, ma dimenticare una password del telefono per sbloccare uno smartphone capita a quasi tutti una volta ogni tanto. Inoltre, ci sono altre miriadi di ragioni per affrontare problemi di sblocco del telefono. Ma puoi tirarti fuori da questa situazione leggendo questo articolo che ti guiderà ad imparare a sbloccare il telefono Android senza password. Quindi, preparati a conoscere nel dettaglio le soluzioni su come sbloccare il telefono Android senza utilizzare la password.
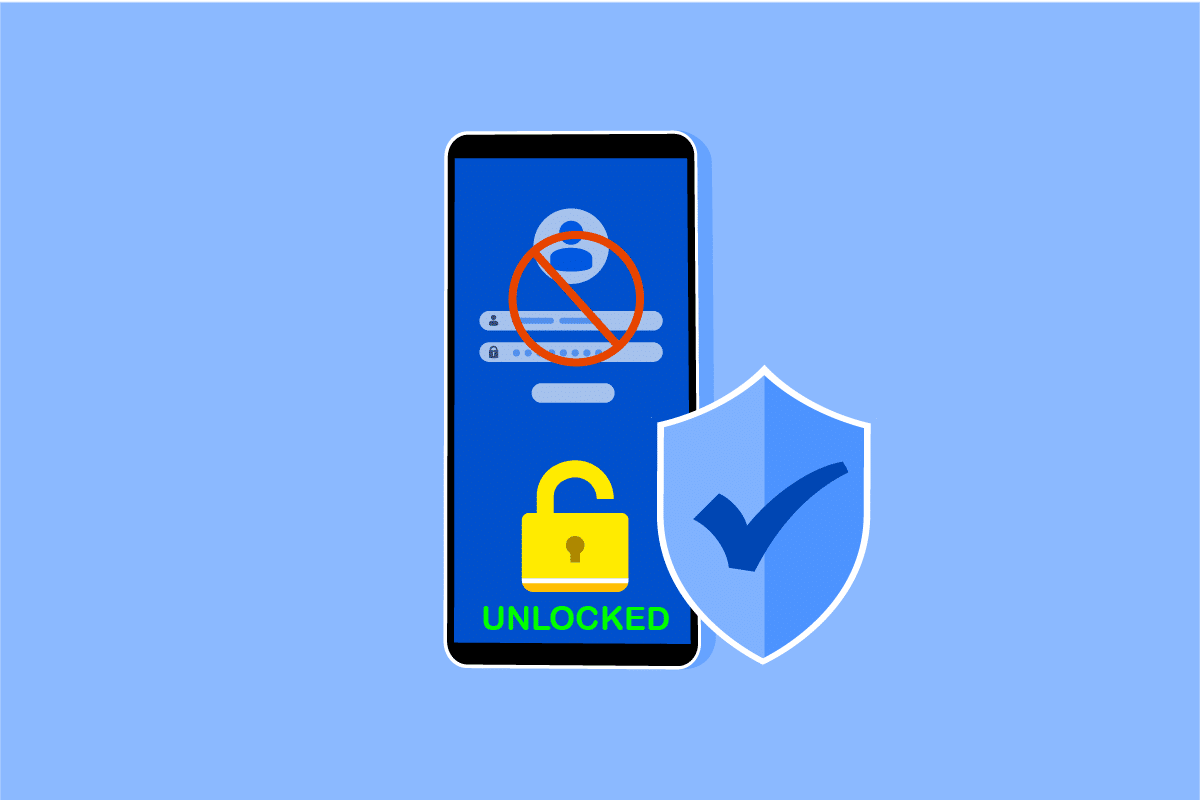
Sommario:
Come sbloccare il telefono Android senza password
Vediamo prima alcuni dei motivi responsabili dell’impossibilità di sbloccare il tuo smartphone Android.
- Hai cambiato la tua password di recente e non ricordi la nuova password.
- Un errore delle impostazioni di fabbrica può portare a un errore di password non valida sullo smartphone.
- Inoltre, un aggiornamento software potrebbe causare un problema tecnico nel sistema operativo, con il risultato che il tuo telefono Android non accetta la password per sbloccarsi.
Questi sono alcuni dei motivi comuni che portano al verificarsi di detto errore sul tuo dispositivo Android. Ora, passiamo ai metodi che ti aiuteranno a sbloccare il telefono Android senza password.
Nota: poiché gli smartphone non hanno le stesse opzioni di Impostazioni, variano da produttore a produttore. Quindi, assicurati le impostazioni corrette prima di modificarle sul tuo dispositivo. I prossimi passaggi sono stati eseguiti su Samsung Galaxy M31 a scopo illustrativo.
Metodo 1: utilizzare lo scanner di impronte digitali
Puoi sbloccare facilmente il tuo telefono Android senza password con lo scanner di impronte digitali integrato del tuo smartphone Android. Segui i passaggi seguenti per fare lo stesso:
1. Apri l’applicazione Impostazioni sul tuo telefono Android.
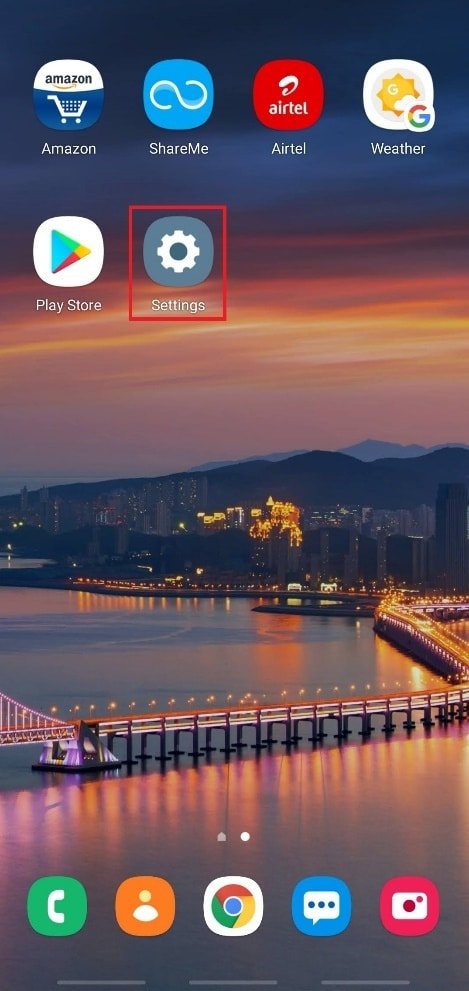
2. Scorri verso il basso e tocca l’opzione Biometria e sicurezza dall’elenco.
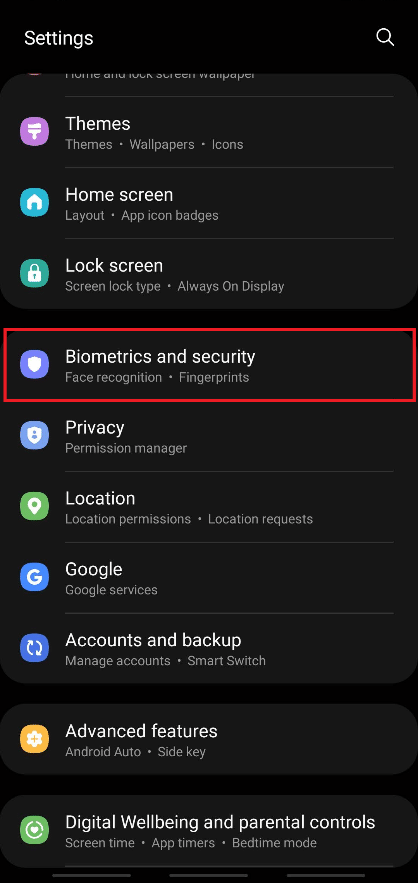
3. Toccare l’opzione Impronte digitali, come mostrato di seguito.
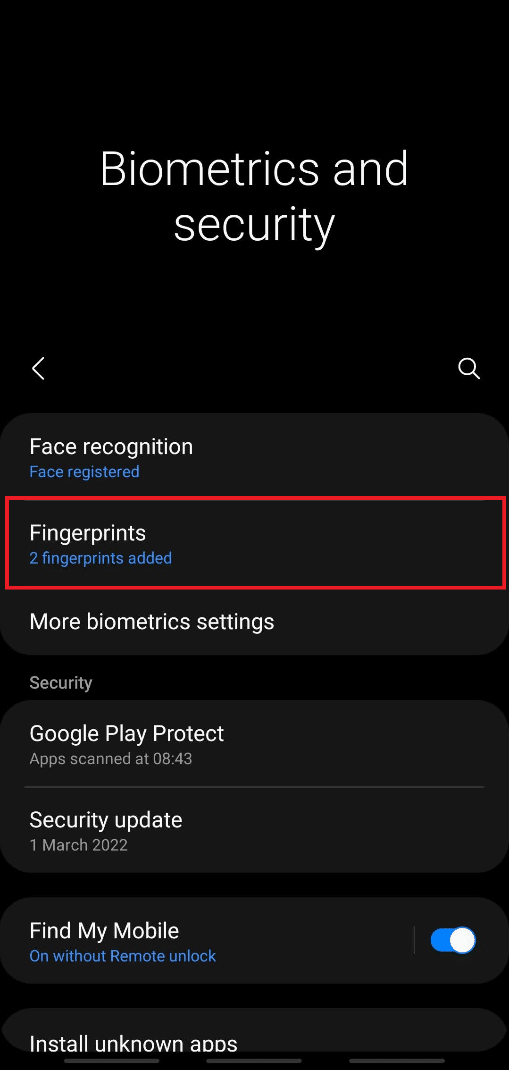
4. Inserisci la tua password attuale per andare avanti.
5. Toccare l’opzione Aggiungi impronta digitale.
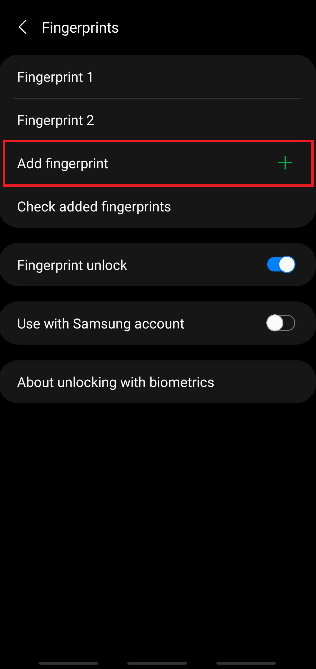
6. Ora, scansiona la tua impronta digitale come indicato sullo schermo.
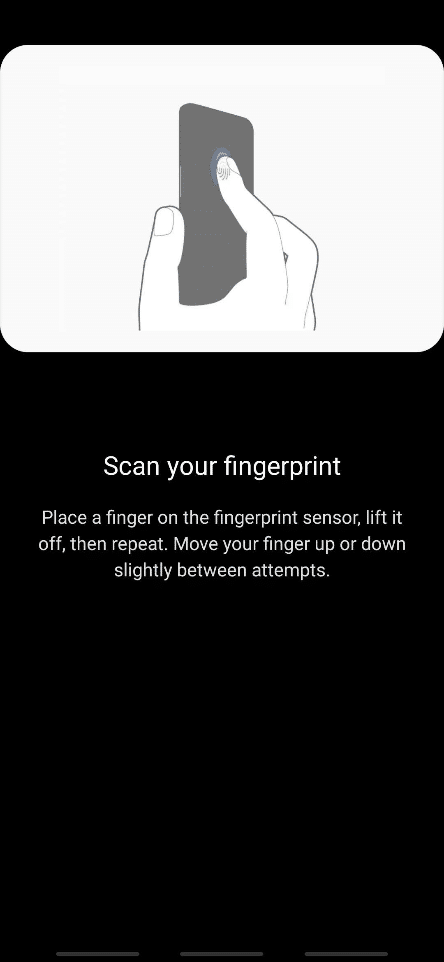
7. Assicurati che il tuo dito copra l’intero sensore mentre aggiungi l’impronta digitale al tuo dispositivo.
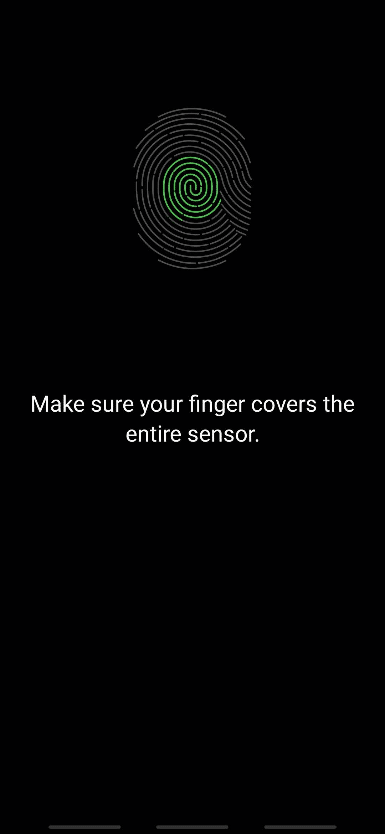
8. Al termine, sullo schermo verrà visualizzato il messaggio Impronta digitale aggiunta. Tocca Fine per uscire.
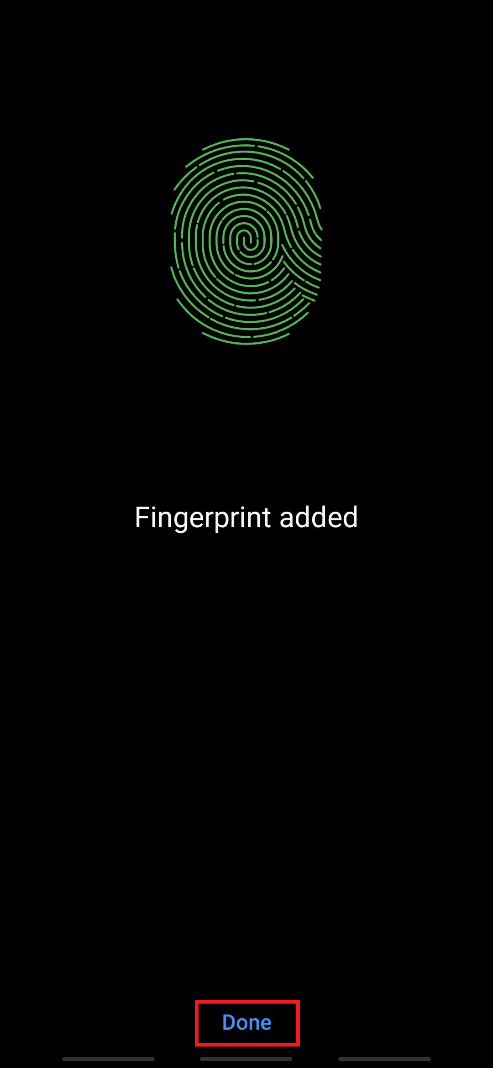
Ora puoi sbloccare il telefono utilizzando il sensore di impronte digitali e l’impronta digitale aggiunta sul tuo telefono Android.
Metodo 2: usa Face Unlock
Insieme allo scanner di impronte digitali, gli smartphone più recenti hanno la funzione di sblocco facciale per lo sblocco. Aumenta anche il livello di sicurezza e riduce le possibilità di violare la sicurezza del tuo smartphone. I dati del tuo viso univoco vengono raccolti e implementati dal tuo telefono per attivare questa funzione. Se il tuo dispositivo supporta lo sblocco facciale, segui i prossimi passaggi per attivare questa funzione per sbloccare il telefono Android senza password.
1. Apri l’app Impostazioni e raggiungi il menu Biometria e sicurezza.
2. Toccare l’opzione Riconoscimento facciale.
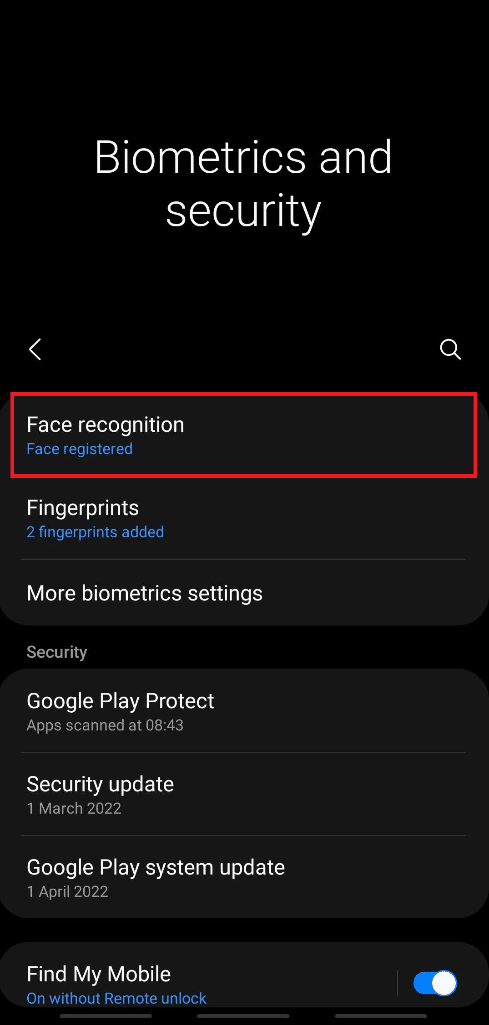
3. Inserisci la tua password attuale per andare avanti.
4. Toccare l’opzione Registra volto.
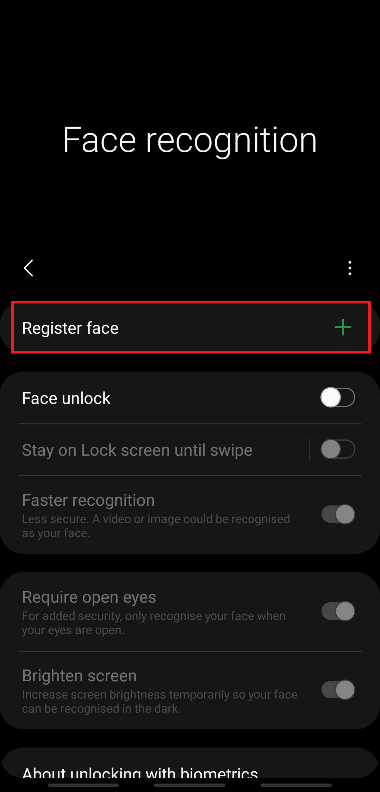
5. Toccare Continua.
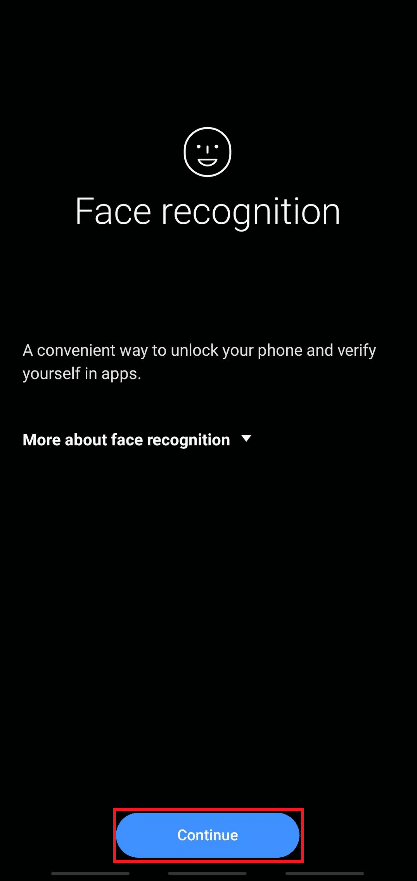
6. Segui le istruzioni sullo schermo per completare la configurazione del riconoscimento facciale. Infine, i dati del tuo viso verranno aggiunti al tuo telefono e potrai sbloccare facilmente il tuo telefono con la funzione di sblocco facciale.
Metodo 3: utilizzare Smart Lock
La funzione di blocco intelligente è disponibile sui dispositivi Android con versione 5.0 o successiva. Questa funzione consente agli utenti del telefono di mantenere il telefono sbloccato in condizioni specifiche. Di solito, ci sono tre opzioni che possono essere utilizzate per mantenere sbloccato il telefono:
- Rilevamento sul corpo
- Luoghi fidati
- Dispositivi affidabili
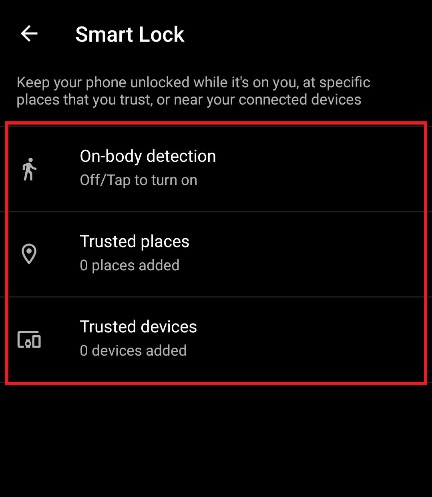
Opzione I: rilevamento sul corpo
Questa funzione consente al telefono di rimanere sbloccato finché non è in movimento, come se lo tenessi in tasca mentre cammini. Può rimanere sbloccato per un massimo di 4 ore in movimento o fino a quando non lo si mette a riposo prima di 4 ore.
1. Apri l’app Impostazioni e tocca l’opzione Blocca schermo.
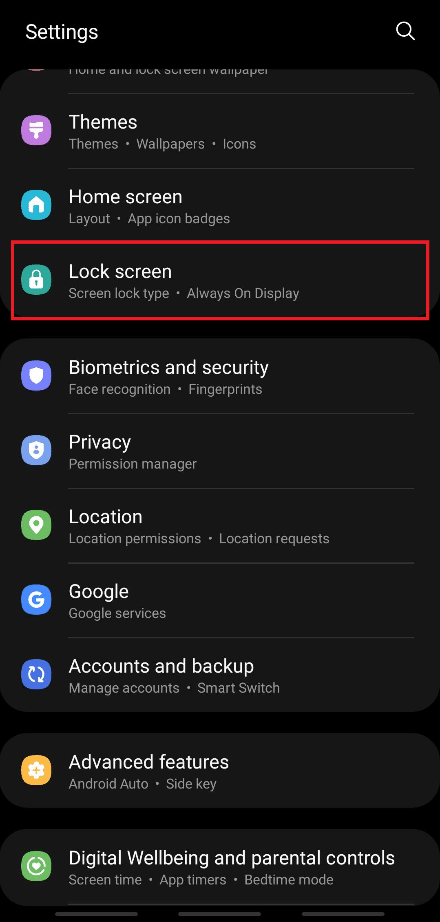
2. Toccare l’opzione Smart Lock, come mostrato.
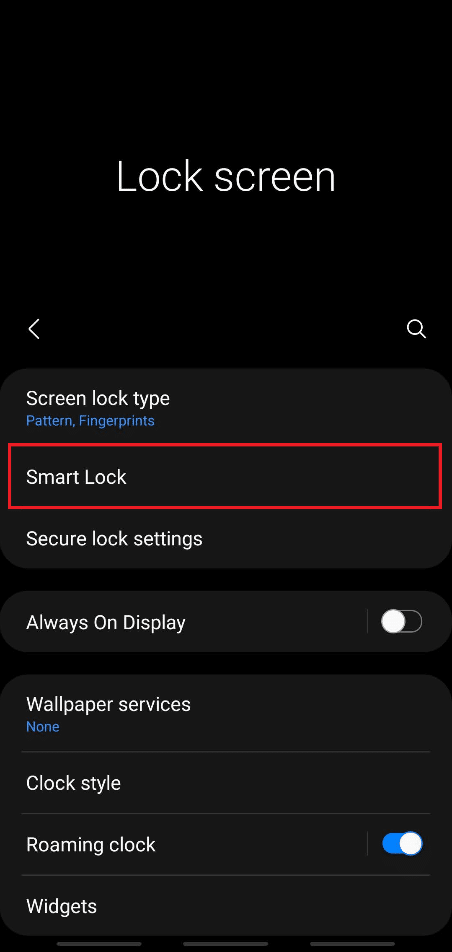
3. Inserisci la tua password attuale per andare avanti.
4. Ora tocca l’opzione Rilevamento sul corpo dalla schermata del menu Smart Lock.
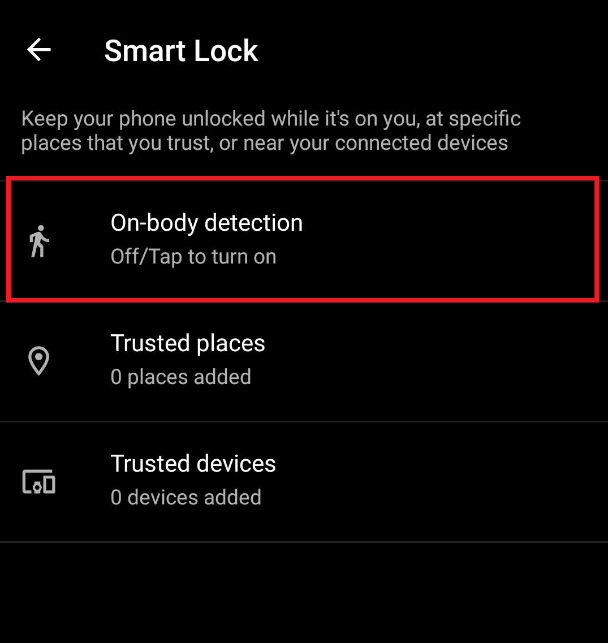
5. Toccare l’opzione di commutazione Usa rilevamento sul corpo, come mostrato.
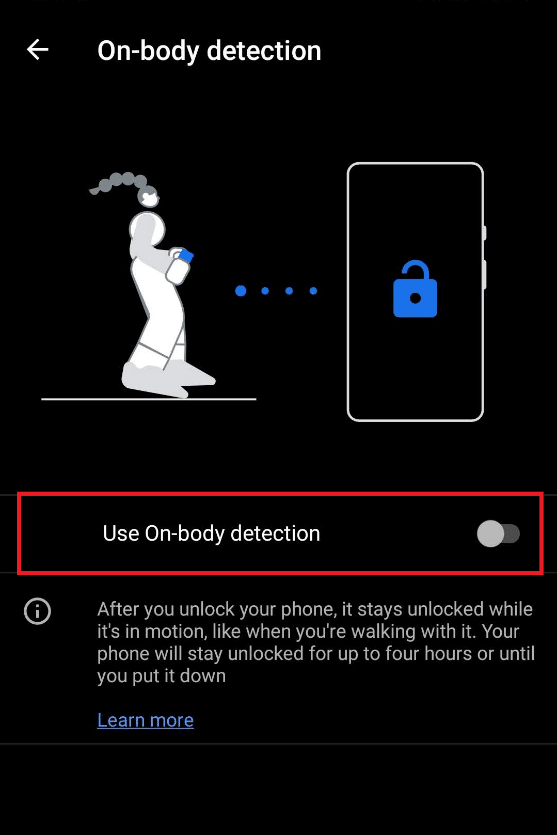
6. Tocca CONTINUA per il popup che afferma: Tieni presente il messaggio di esclusione di responsabilità, come mostrato di seguito.
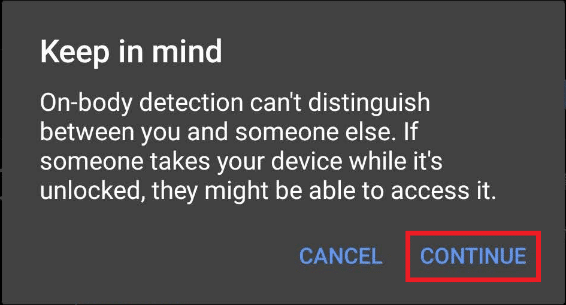
Opzione II: da luoghi attendibili
Puoi anche aggiungere un luogo in cui desideri tenere sbloccato il telefono per un facile accesso e un minor consumo di tempo per lo sblocco continuo. Nel tuo posto di lavoro o in qualsiasi altro luogo, vuoi specificare, segui i passaggi seguenti per implementare e utilizzare questa funzione.
1. Raggiungi il menu Smart Lock, come discusso sopra nell’opzione I.
2. Toccare l’opzione Luoghi attendibili dalla schermata del menu Smart Lock.
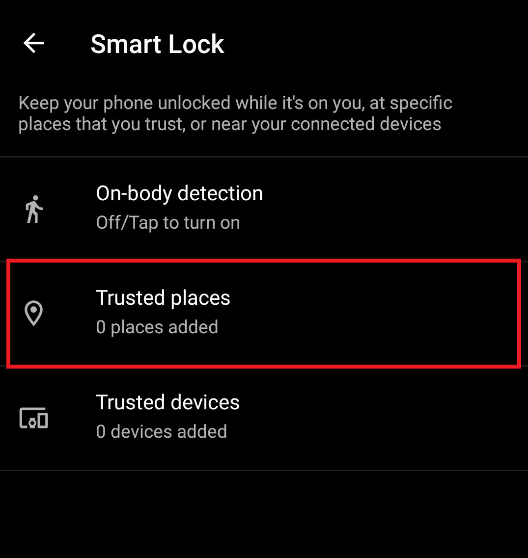
3. Tocca OK per visualizzare il popup: per un’esperienza migliore, attiva la posizione del dispositivo, che utilizza il servizio di localizzazione di Google.
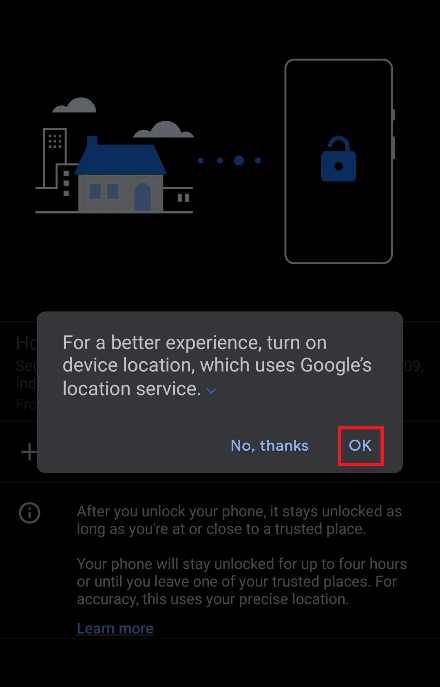
4. Tocca l’opzione Aggiungi luoghi attendibili, come mostrato.
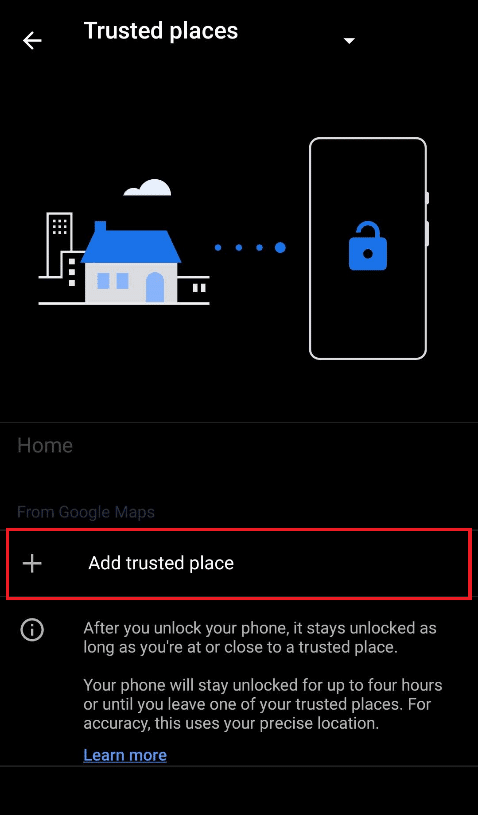
5. Verrai indirizzato allo schermo con Google Maps attivo. Scopri il luogo desiderato sulla mappa e toccalo.
6. Se lo desideri, puoi anche rinominare il nome del luogo attendibile e toccare OK.
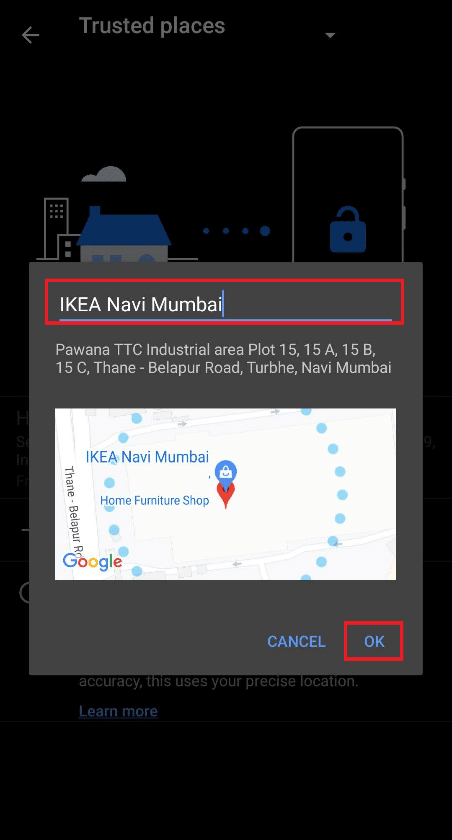
7. Verrà aggiunto il nuovo luogo attendibile in cui il telefono rimarrà sbloccato.
Opzione III: da dispositivi affidabili
Con questa funzione, puoi mantenere sbloccato il telefono mentre sei connesso ad altri dispositivi, come altri telefoni, smartwatch, auricolari o altoparlanti Bluetooth, ecc. Una volta sbloccato, il telefono rimarrà sbloccato per 4 ore o fino a quando il dispositivo connesso è disconnesso.
1. Raggiungi il menu Smart Lock, come discusso sopra nell’opzione I.
2. Toccare l’opzione Dispositivi affidabili dalla schermata del menu Smart Lock.
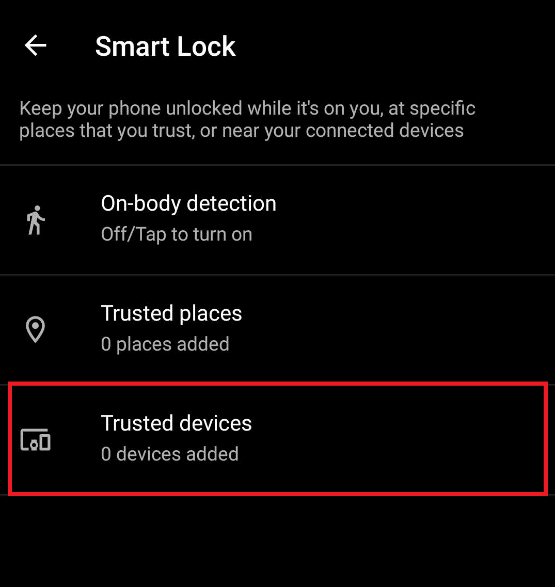
3. Tocca l’opzione Aggiungi dispositivo affidabile.
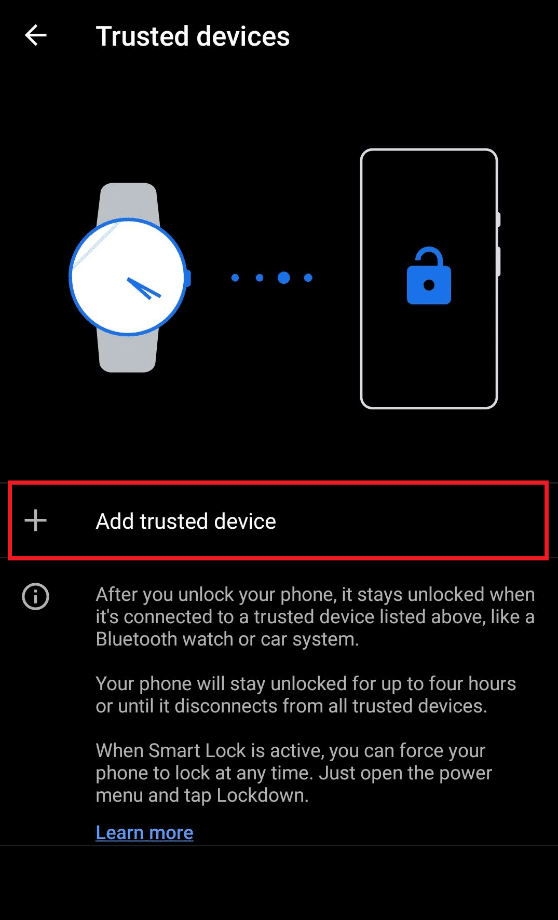
4. Tocca Associa nuovo dispositivo.
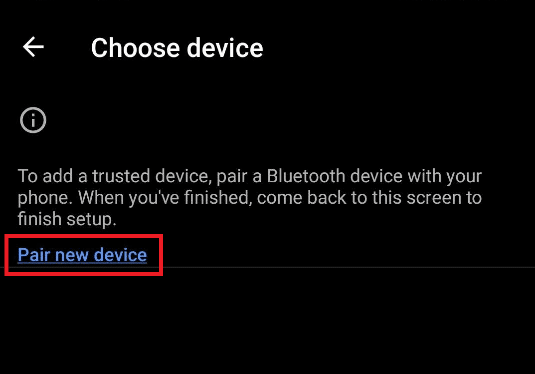
5. Toccare l’opzione di attivazione/disattivazione Bluetooth su Attiva Bluetooth per connettersi ai dispositivi vicini.
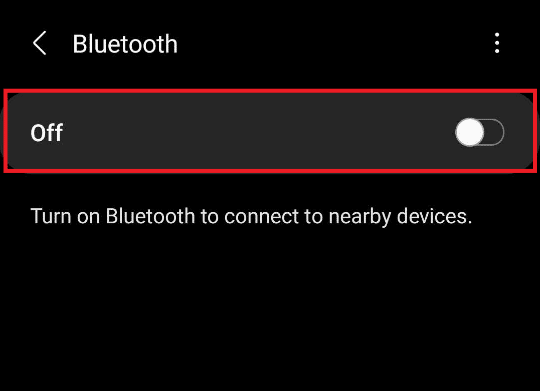
6. Collegare il dispositivo desiderato.
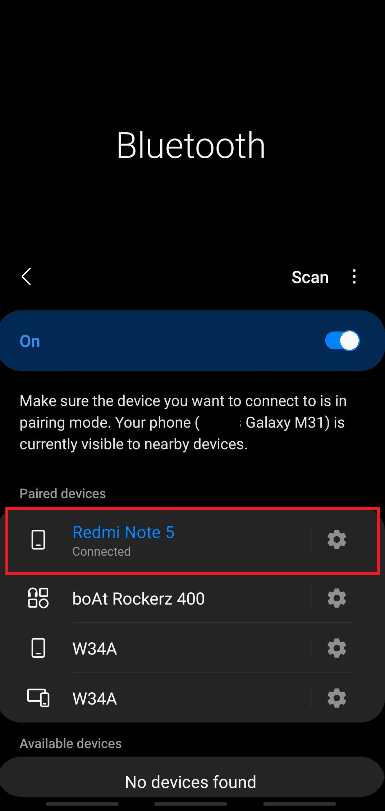
7. Tocca AGGIUNGI per il popup che afferma: Aggiungi dispositivo affidabile? come mostrato di seguito.
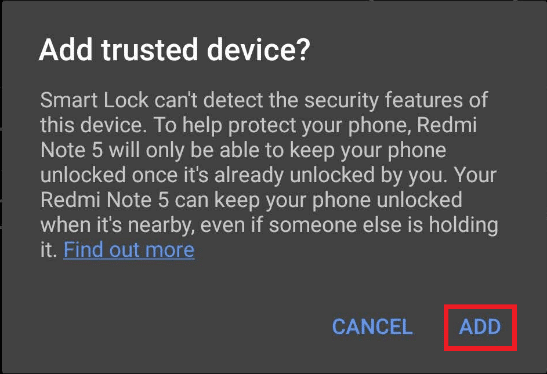
8. Il nuovo dispositivo attendibile verrà aggiunto per mantenere il telefono sbloccato quando connesso ad esso.
Metodo 4: utilizzare la funzione Samsung Trova il mio cellulare (per dispositivi Samsung)
Se utilizzi uno smartphone Samsung e vuoi sbloccare il telefono Android senza password, sei fortunato. Samsung fornisce una funzione chiamata Trova il mio cellulare a cui è possibile accedere dal proprio account Samsung. Ti aiuta ad accedere ed eseguire varie azioni sul tuo dispositivo in remoto da un computer. Segui i prossimi passaggi per sapere esattamente come farlo.
1. Apri l’app Impostazioni e raggiungi il menu Biometria e sicurezza, come discusso in precedenza.
2. Ora scorri verso il basso e tocca l’opzione Trova il mio cellulare, come mostrato di seguito.
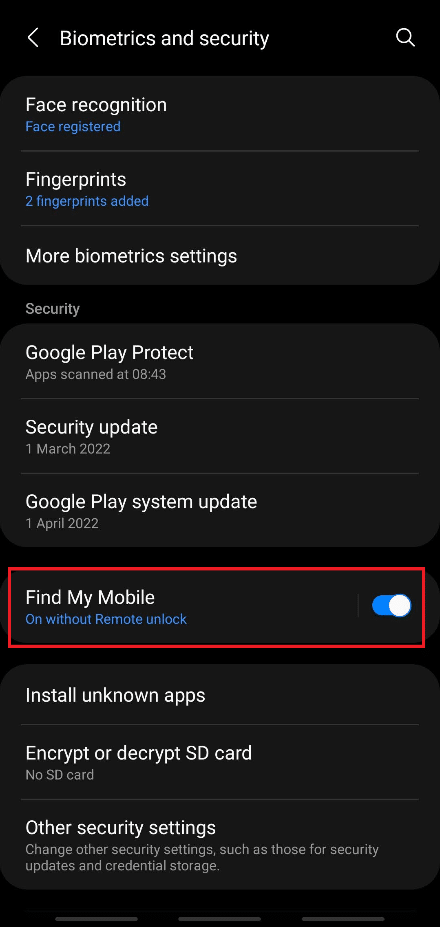
3. Tocca l’interruttore per Sblocco remoto.
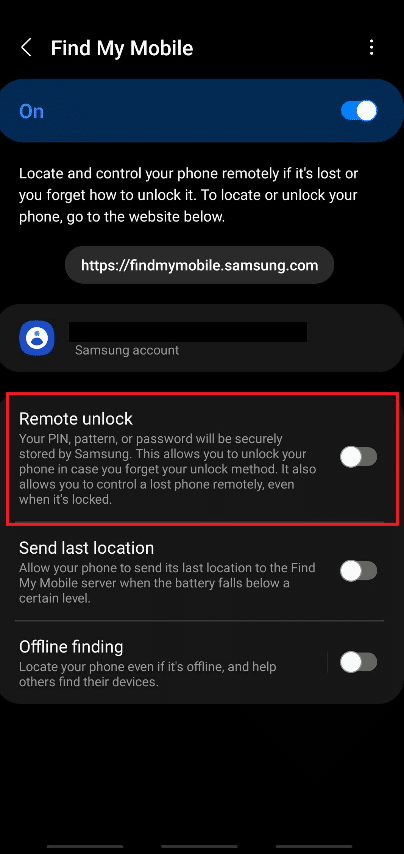
4. Tocca Accetto per il popup che afferma: eseguire il backup del modello?
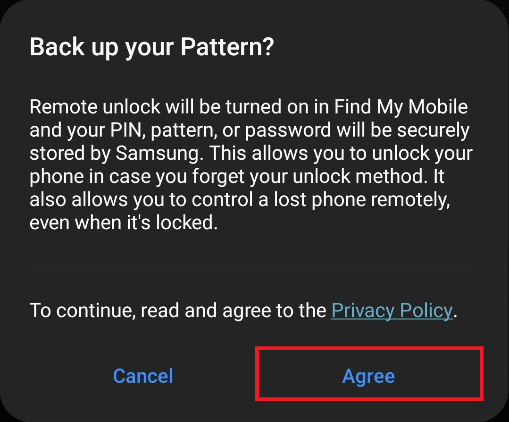
5. Verrà eseguito il backup del telefono e l’interruttore per lo sblocco remoto verrà attivato.
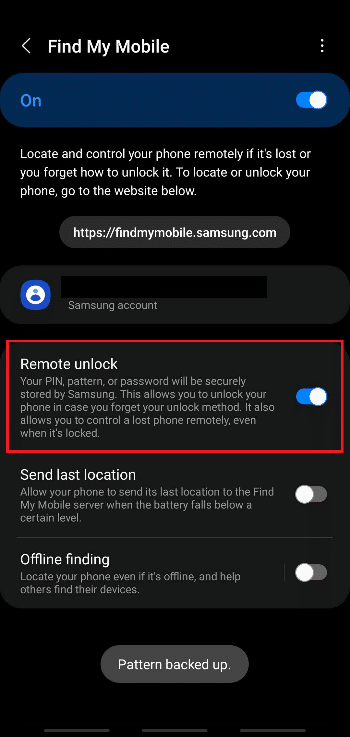
6. Ora apri la pagina di accesso dell’account Samsung sul browser desktop.
7. Accedi al tuo account Samsung con la tua e-mail o numero di telefono e password.
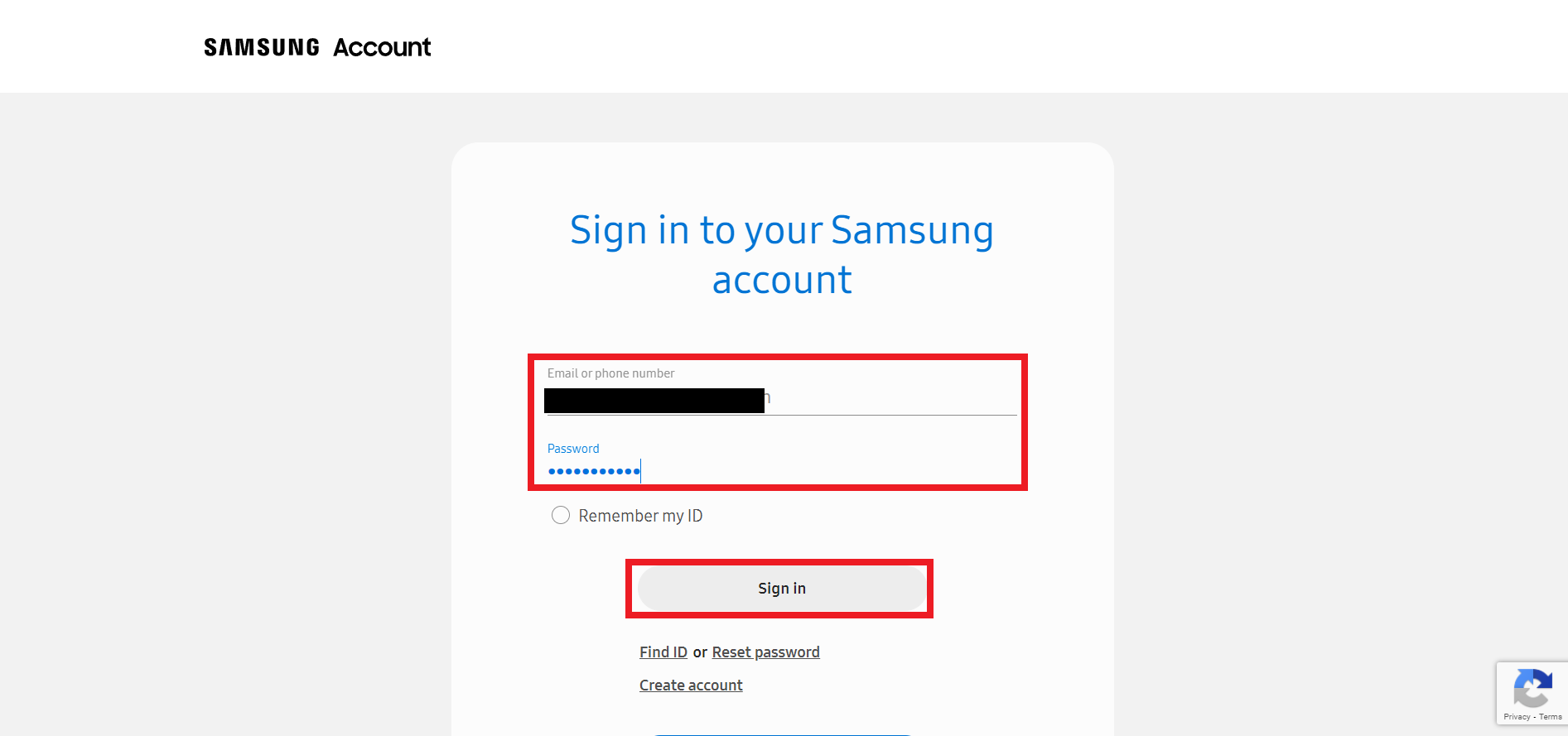
8. Il tuo telefono Samsung riceverà un codice di verifica per confermare il processo di verifica in due passaggi. Immettere il codice nel campo evidenziato, come mostrato di seguito, e fare clic su Verifica.
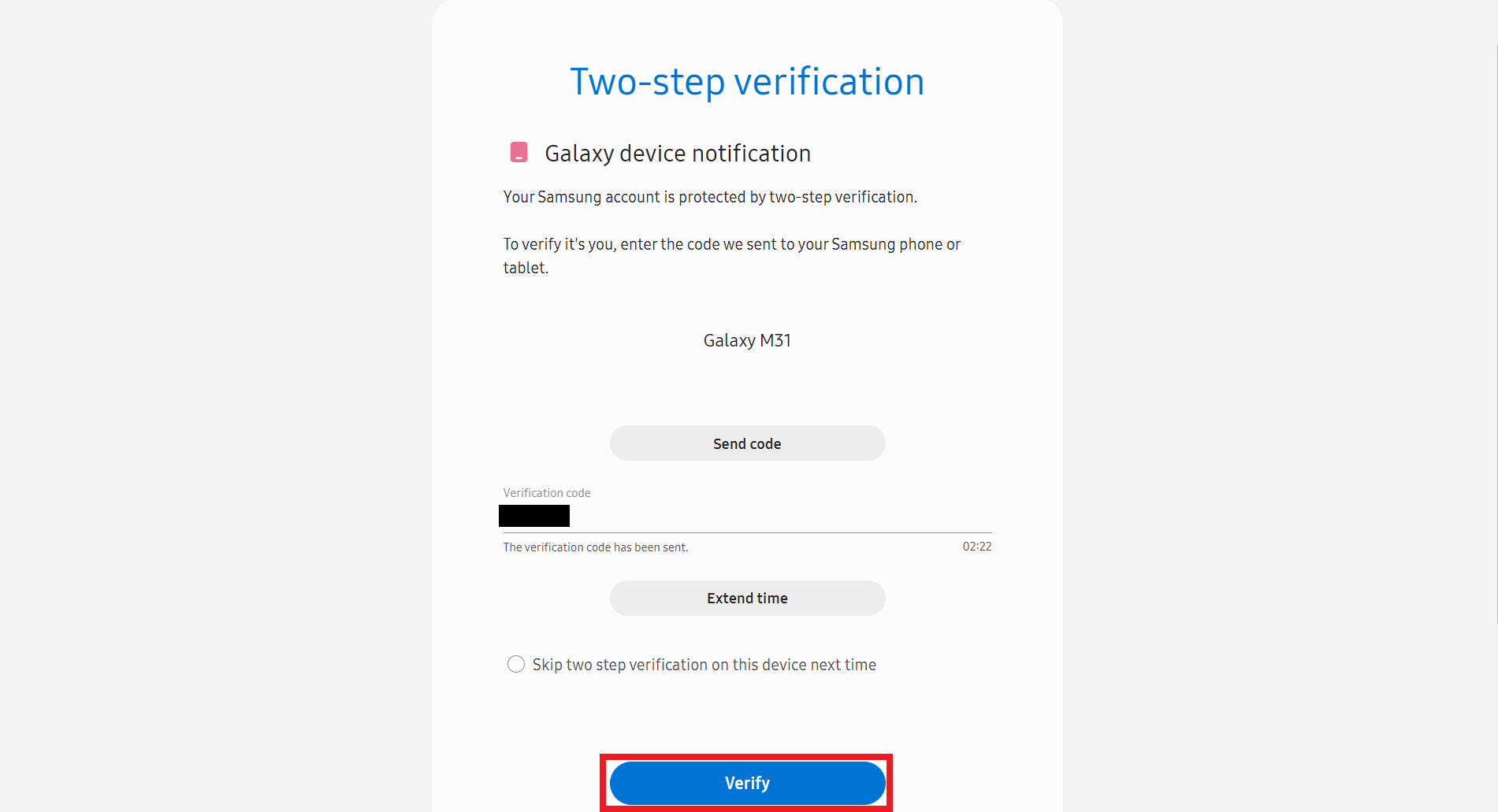
9. Verrai reindirizzato alla pagina Il mio account Samsung.
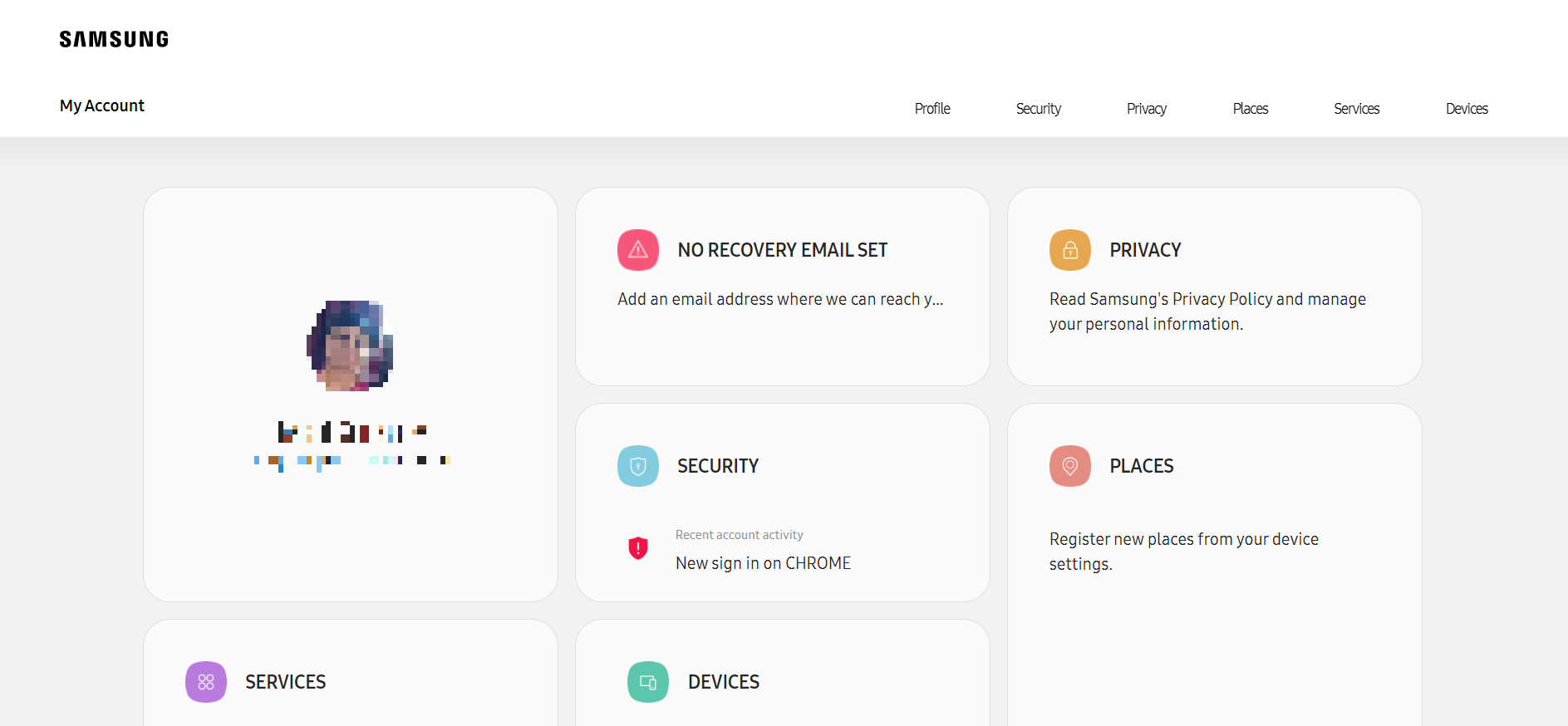
10. Scorri verso il basso e fai clic sul riquadro DISPOSITIVI, come mostrato di seguito.
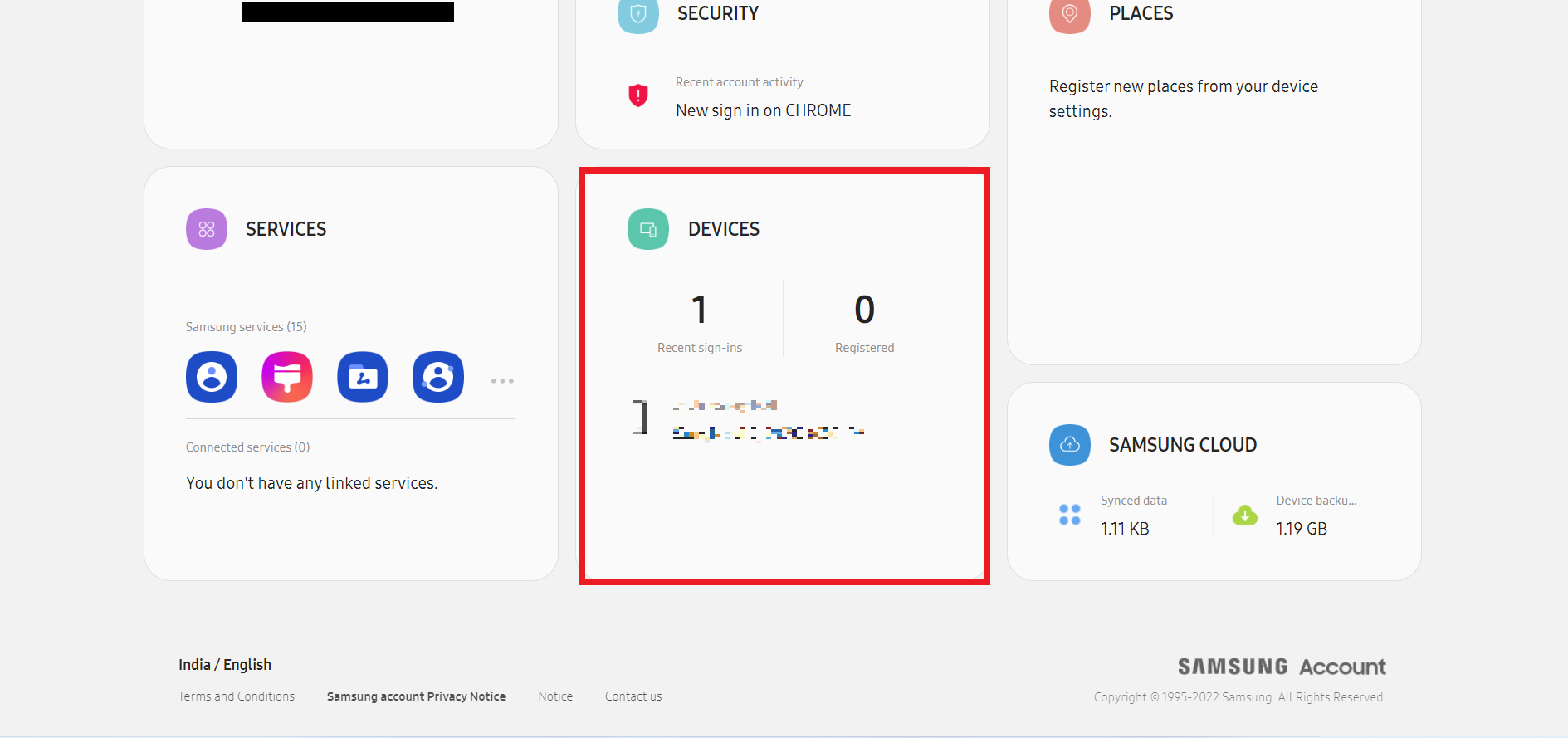
11. Ora, fai clic sull’opzione Trova il mio cellulare in Trova i tuoi dispositivi.
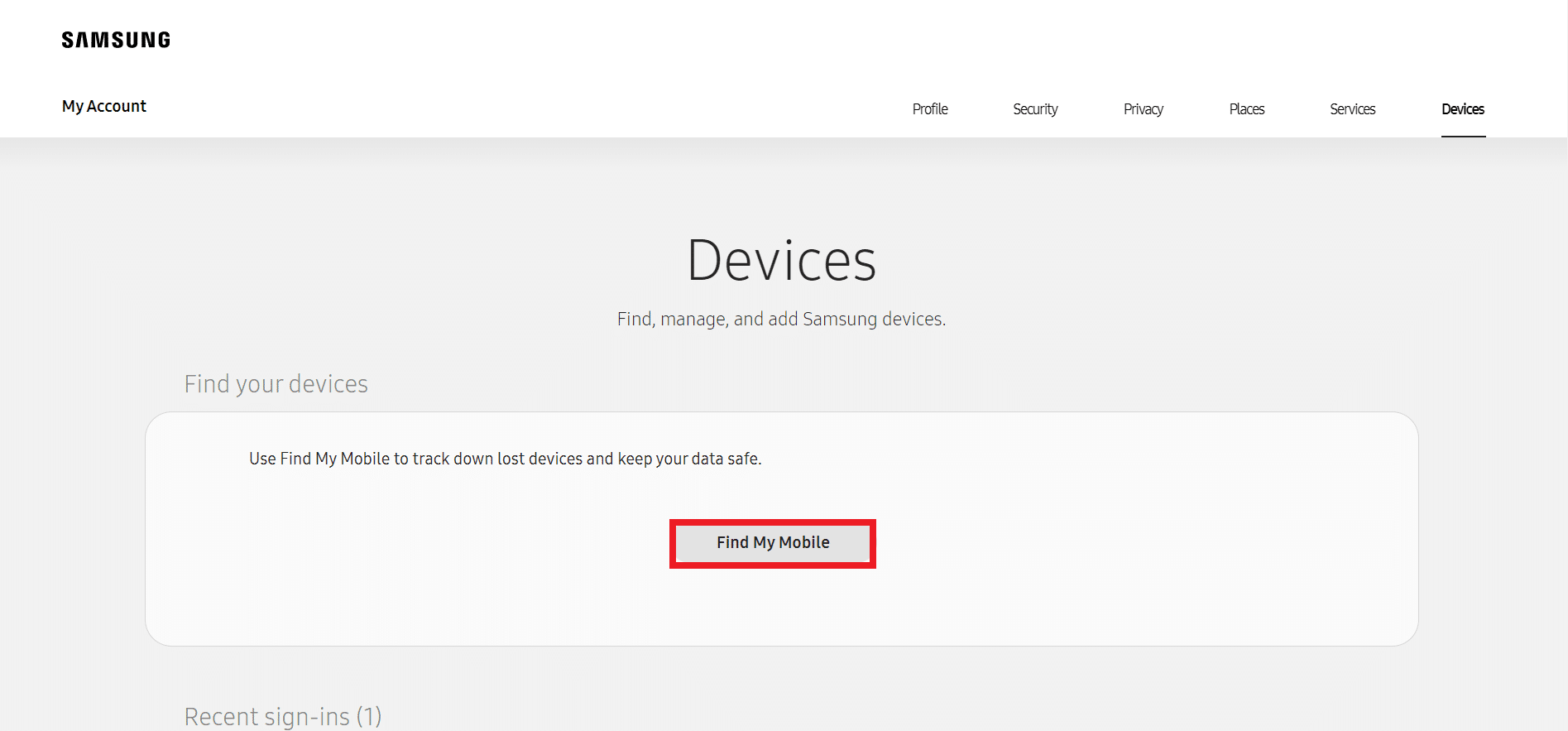
12. Selezionare Ho letto e accetto tutti i campi sopra per il popup Informazioni legali e fare clic su Accetto, come mostrato di seguito.
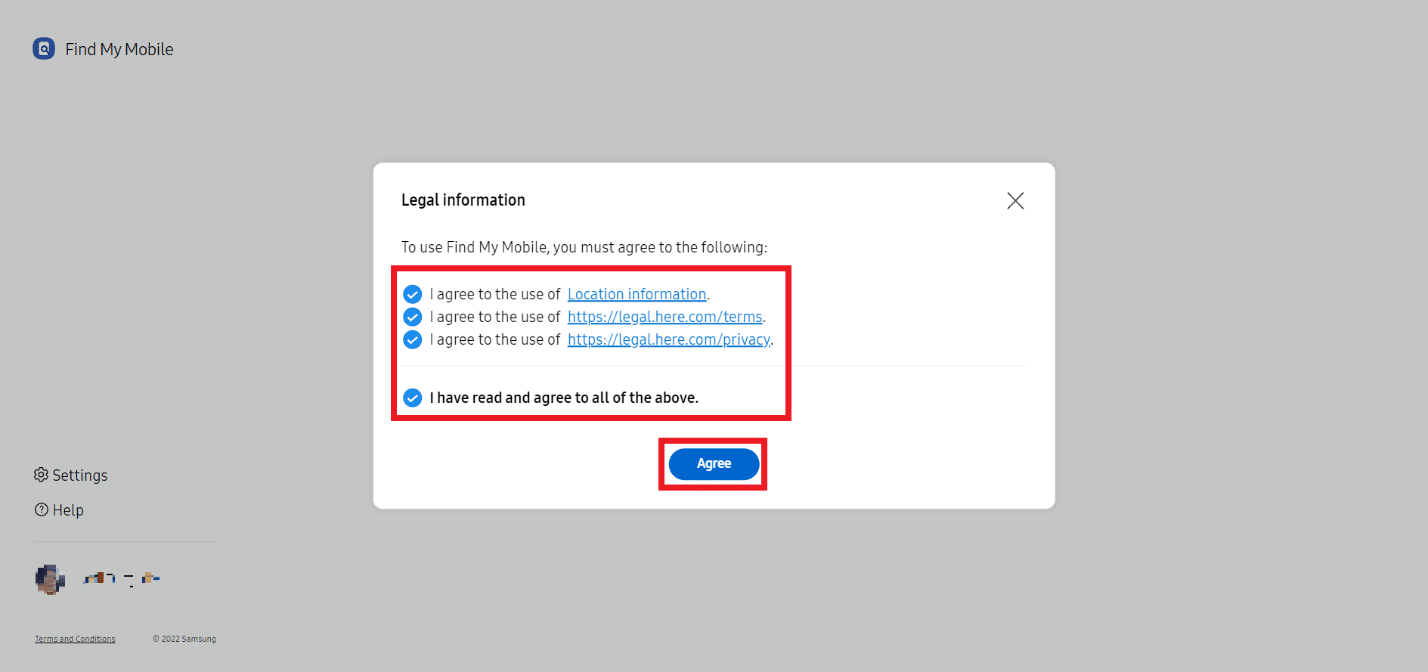
13. Ora, nella scheda del browser verrà visualizzata la pagina Trova il mio cellulare. Fare clic sull’opzione Sblocca nel riquadro di destra, come evidenziato.
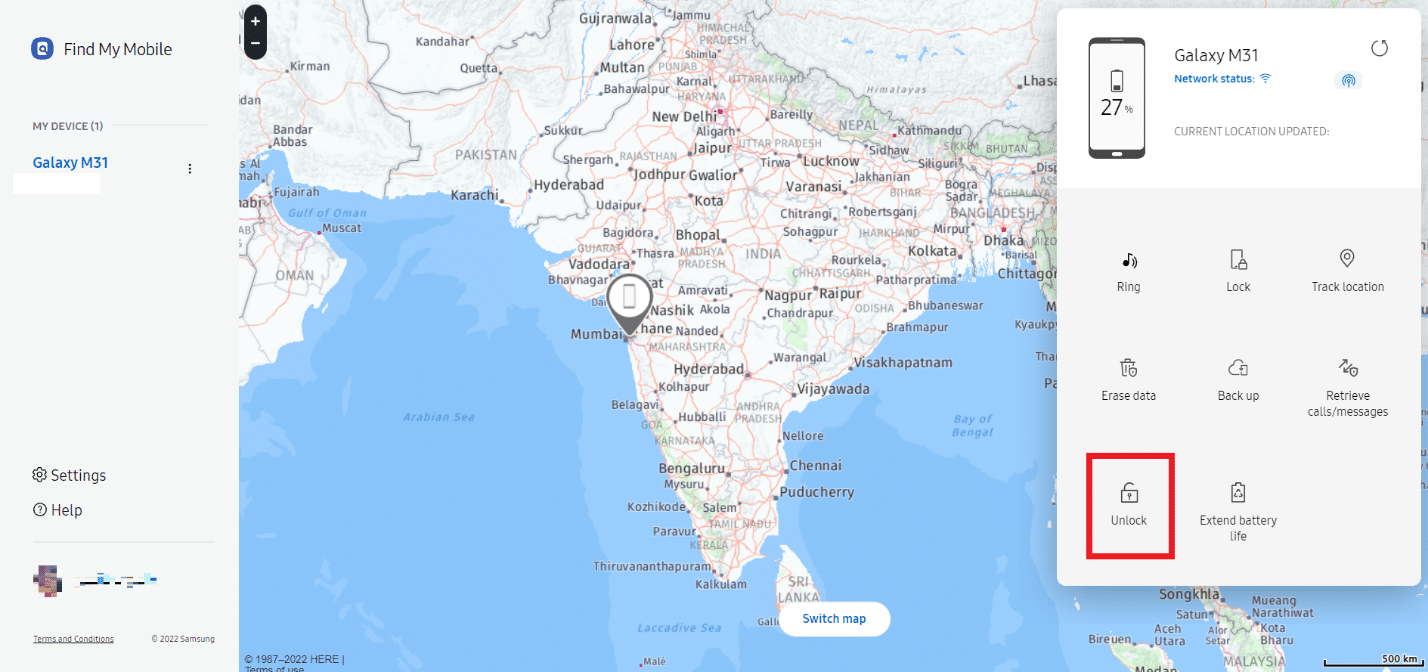
14. Fare clic sull’opzione Sblocca per il popup Sblocca il mio telefono.
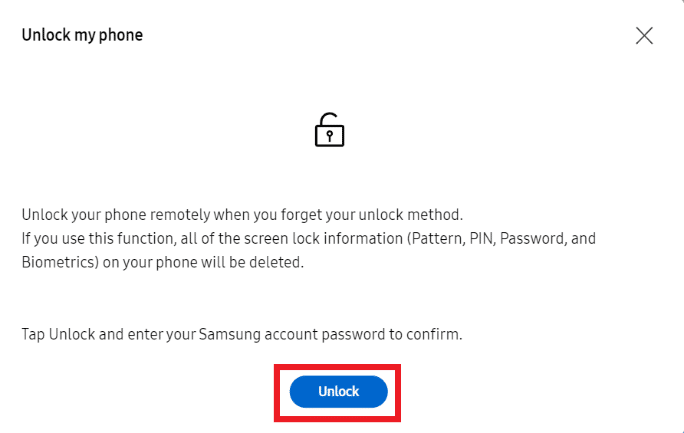
15. Reinserire la password dell’account Samsung per confermare il processo di sblocco e fare clic su Avanti.
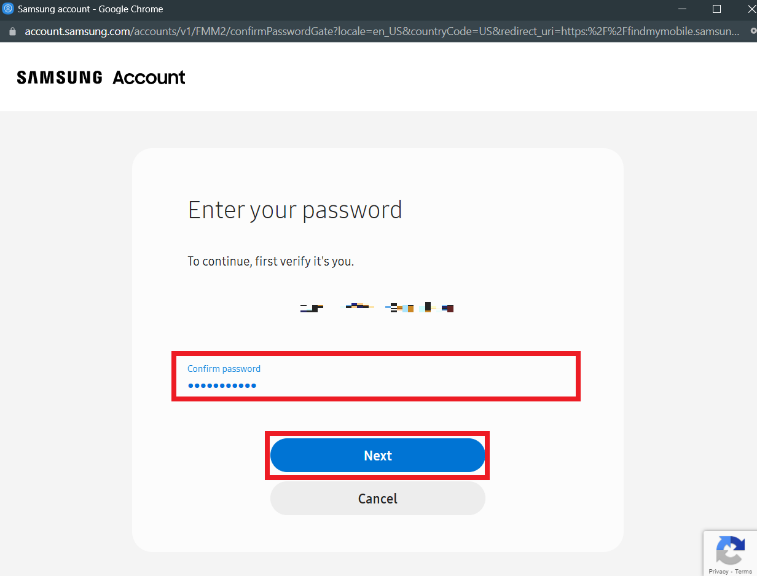
16. Attendi qualche secondo per completare lo sblocco del telefono.
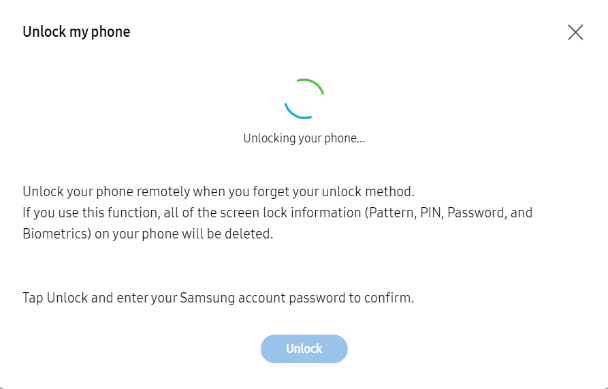
17. Riceverai il messaggio Il tuo telefono è sbloccato non appena il tuo telefono Samsung verrà sbloccato da remoto.
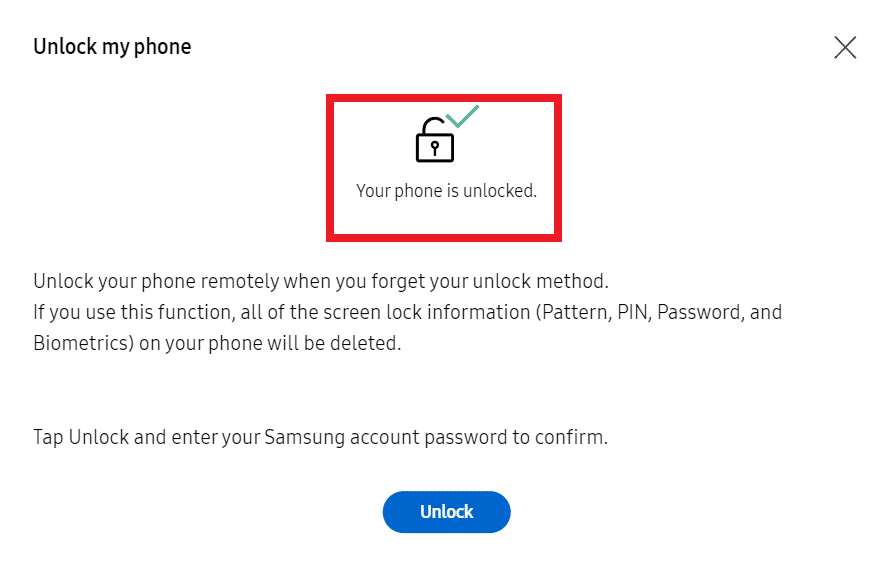
Metodo 5: avvio in modalità provvisoria
Usando questo metodo, puoi disabilitare temporaneamente le app scaricate per risolvere il problema dell’impossibilità di sbloccare il tuo smartphone Android sul tuo dispositivo.
1. Premere a lungo il pulsante di accensione/blocco dal lato del telefono.
2. Ora, premi a lungo l’opzione Spegnimento dallo schermo, come mostrato di seguito.
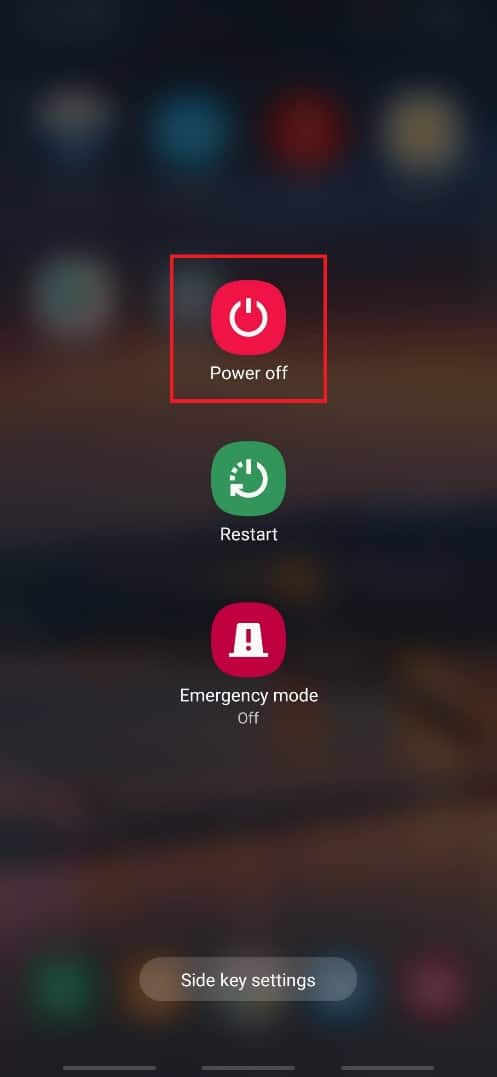
3. Infine, tocca l’opzione Modalità provvisoria per riavviare il telefono in modalità provvisoria.
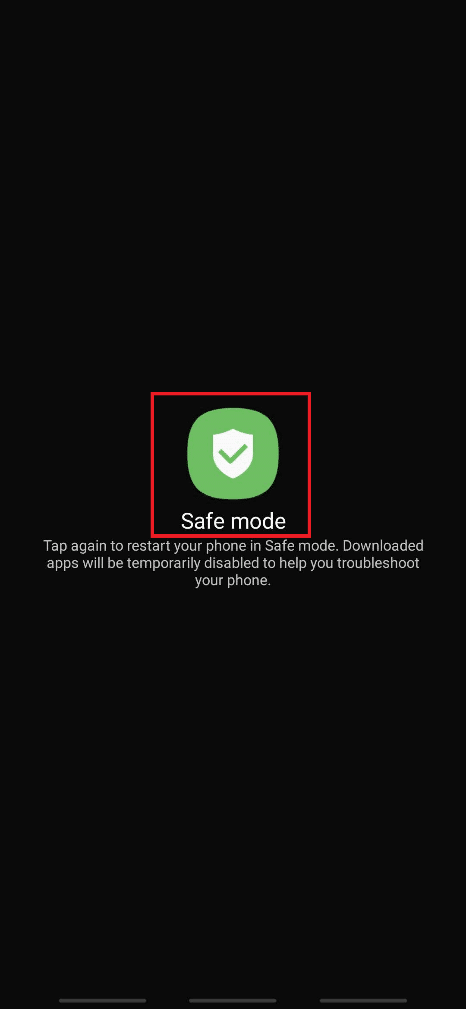
Metodo 6: interfaccia utente della schermata di blocco anomalo
Questo metodo è applicabile solo ai dispositivi smartphone con versioni da Android 5.0 a 5.11. Seguendo questo metodo, sarai in grado di arrestare in modo anomalo l’interfaccia utente della schermata di blocco e accedere all’interfaccia dello smartphone senza compromettere i dati del tuo telefono.
Nota: i passaggi seguenti vengono eseguiti su Android versione 11 a scopo illustrativo. Poiché questo metodo funziona solo per i dispositivi con versioni da Android 5.0 a 5.11, se non disponi di nessuna di tali versioni, puoi saltare questo metodo e passare a quello successivo.
1. Nella schermata di blocco, toccare l’opzione Chiamata di emergenza, come mostrato.
2. Ora, digita il segno di asterisco
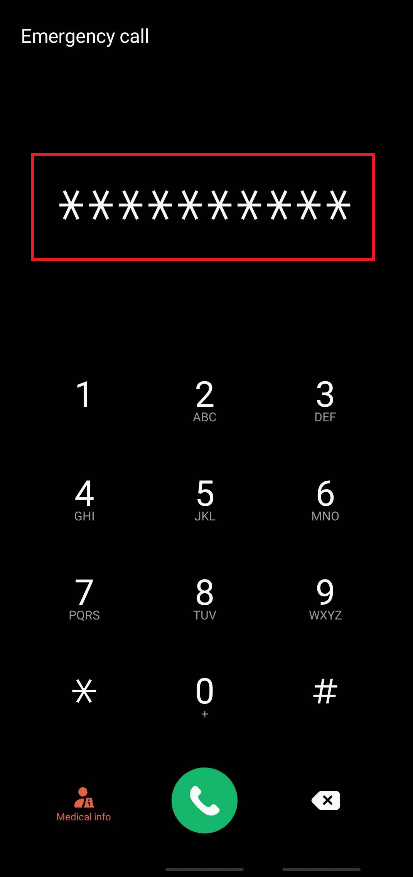
10 volte nel campo dialer, come mostrato di seguito.
3. Tocca due volte i segni di asterisco digitati e copiali.
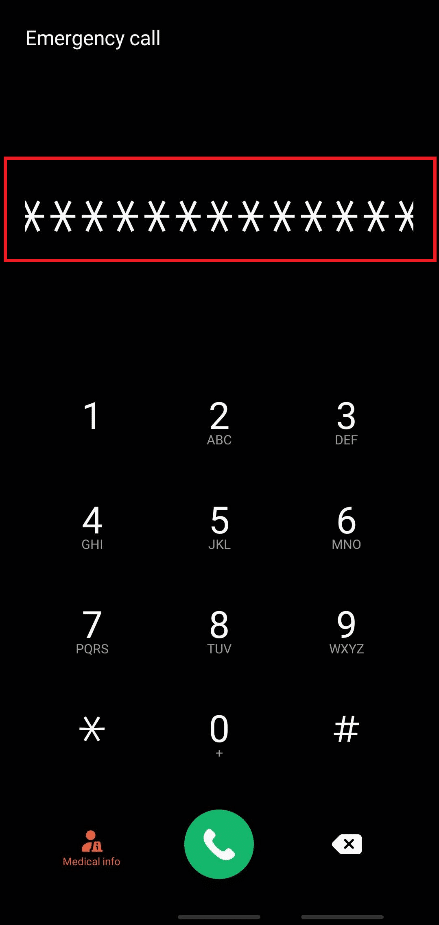
4. Ora, incolla ripetutamente i segni copiati nello stesso campo dialer per aumentare l’importo fino a quando l’opzione di evidenziazione e copia con doppio tocco non viene disabilitata.
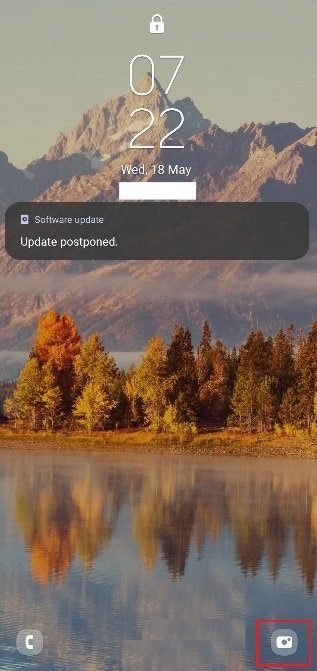
5. Dopodiché, torna alla schermata di blocco. Tocca e fai scorrere l’icona della fotocamera sul lato sinistro dall’angolo in basso a destra, come mostrato di seguito.
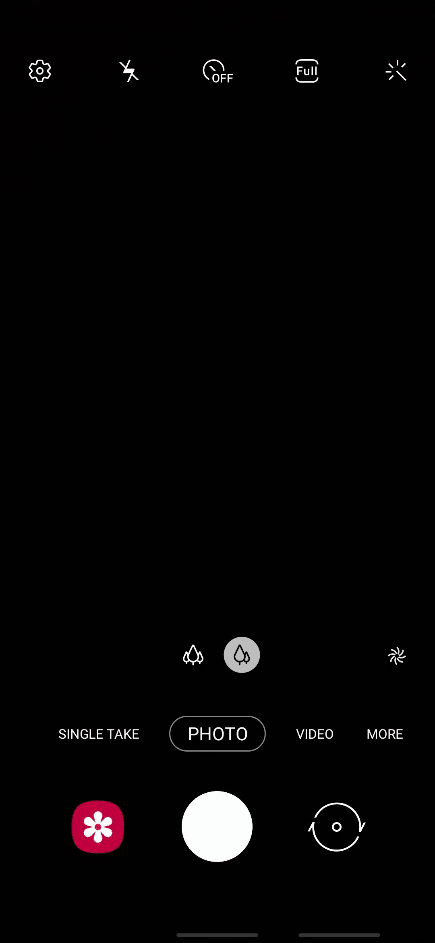
6. Ora, dall’interfaccia della fotocamera, apri il pannello delle notifiche.
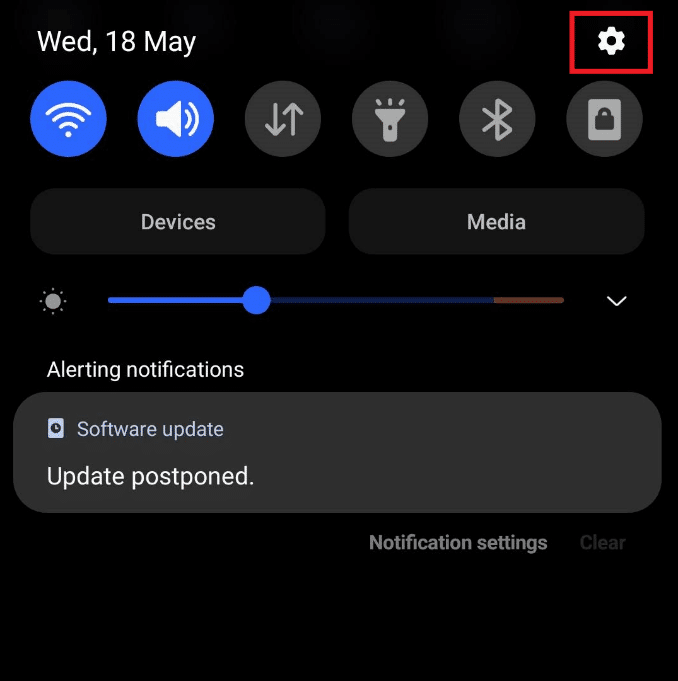
7. Tocca l’icona a forma di ingranaggio Impostazioni nell’angolo in alto a destra.
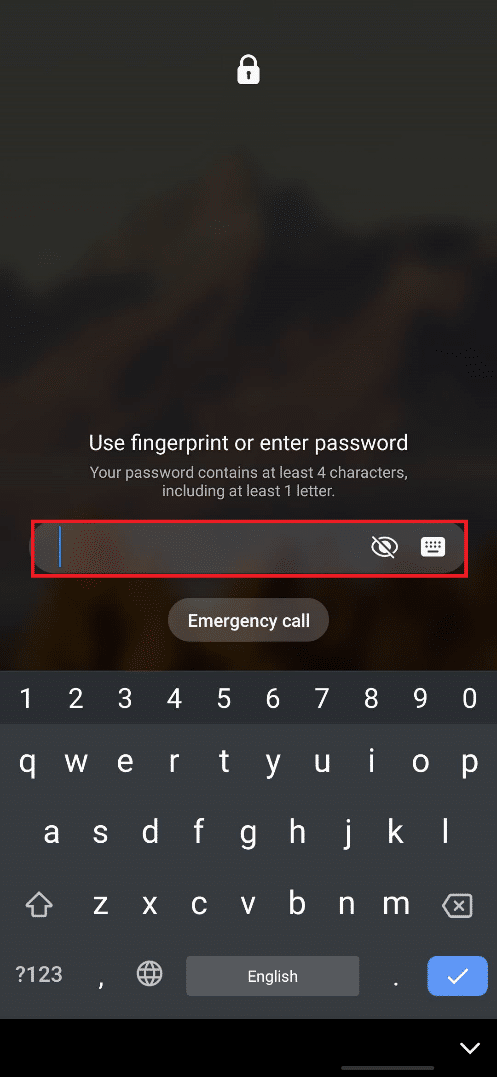
8. Ora, nel campo Password, incolla continuamente i segni di asterisco copiati fino a quando l’interfaccia utente della schermata di blocco non si arresta in modo anomalo.
9. Infine, sei riuscito a sbloccare il telefono Android senza password. Questo metodo non elimina i dati del tuo telefono.
Metodo 7: utilizzare Android Debug Bridge (ADB)
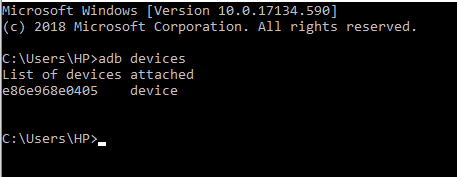
Puoi utilizzare Android Debug Bridge (ADB) e i comandi ADB per sbloccare il telefono Android senza password dal tuo PC Windows. Prima di seguire i prossimi passaggi, devi avere ADB installato sul tuo PC Windows per accedere al tuo telefono Android dal tuo computer. E per questo, devi abilitare il debug USB sul tuo telefono Android. Per farlo, segui la nostra guida su Come installare ADB (Android Debug Bridge) su Windows 10.
Dopo aver eseguito i metodi menzionati nell’articolo sopra menzionato, avrai abilitato il debug USB sul tuo telefono e avrai installato ADB sul tuo PC.
Ora puoi utilizzare ADB per sapere come sbloccare il telefono Android su un telefono con e senza root. Di seguito sono riportati i passaggi indicati per entrambi i tipi di dispositivi.
Opzione I: per dispositivi senza root
Segui i passaggi seguenti per sbloccare il telefono Android senza password utilizzando i comandi ADB:
1. Collega il tuo telefono Android al PC con un cavo USB dopo aver abilitato il debug USB sul tuo telefono.
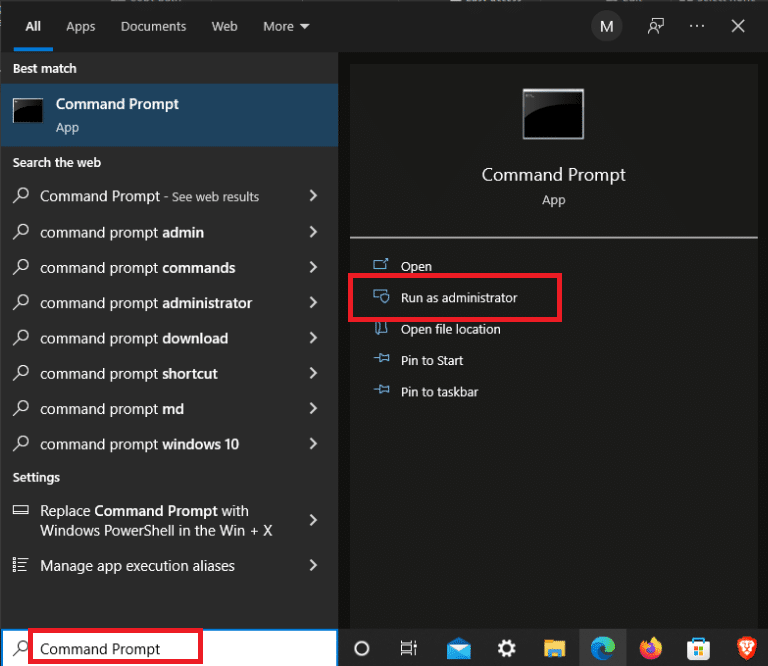
2. Premere il tasto Windows, digitare Prompt dei comandi e fare clic su Esegui come amministratore.
adb shell cd/data/data.com.android.providers.settings/databases sqlite3 settings.db update system set value=0 where name="lock_pattern_autoblock"; update system set value=0 where name="lockscreen.lockedoutpermanently"; quit
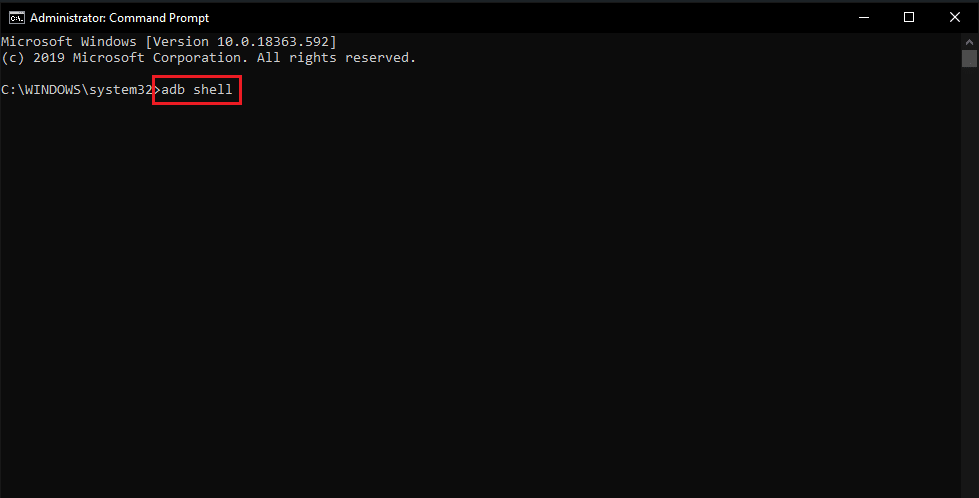
3. Eseguire i seguenti comandi uno per uno: 4. Dopo aver eseguito i comandi precedenti, ricomincia
il tuo dispositivo Android.
5A. La schermata di blocco del tuo telefono Android verrà ripristinata.
abd shell rm/data/system/gesture.key

5B. Se la schermata di blocco del tuo telefono Android non si è ancora ripristinata, digita il seguente comando e premi il tasto Invio.
6. Infine, riavvia nuovamente il telefono per sbloccare il telefono Android senza password.
Opzione II: per dispositivi rooted
I passaggi imminenti sono elencati per risolvere il problema dell’impossibilità di sbloccare il tuo smartphone Android utilizzando i comandi ADB.
1. Collega il tuo telefono Android al PC con un cavo USB dopo aver abilitato il debug USB sul tuo telefono.
2. Avviare il prompt dei comandi come amministratore.
adb shell su rm/data/system/locksettings.db rm/data/system/locksettings.db-wal rm/data/system/locksettings.db-shm reboot

3. Digita i seguenti comandi e premi il tasto Invio dopo ogni comando.
Ora sarai in grado di sbloccare il tuo telefono Android senza inserire alcuna password.
Metodo 8: utilizzare Gestione dispositivi Android (ADM)
Se utilizzi Gestione dispositivi Android alias Google Trova il mio dispositivo, sarai in grado di eseguire un ripristino delle impostazioni di fabbrica remoto sul tuo telefono Android. Assicurati di accedere con lo stesso account Google sul tuo smartphone Android e sul tuo computer.
Nota: questo metodo eliminerà la password di blocco del telefono esistente e anche tutti i dati del telefono. Se ne sei consapevole e vuoi continuare ad andare avanti, segui attentamente i passaggi successivi. Dopo l’inizio, questo processo è irreversibile e non può essere interrotto affatto.
1. Apri la pagina Trova il mio dispositivo sul tuo browser.
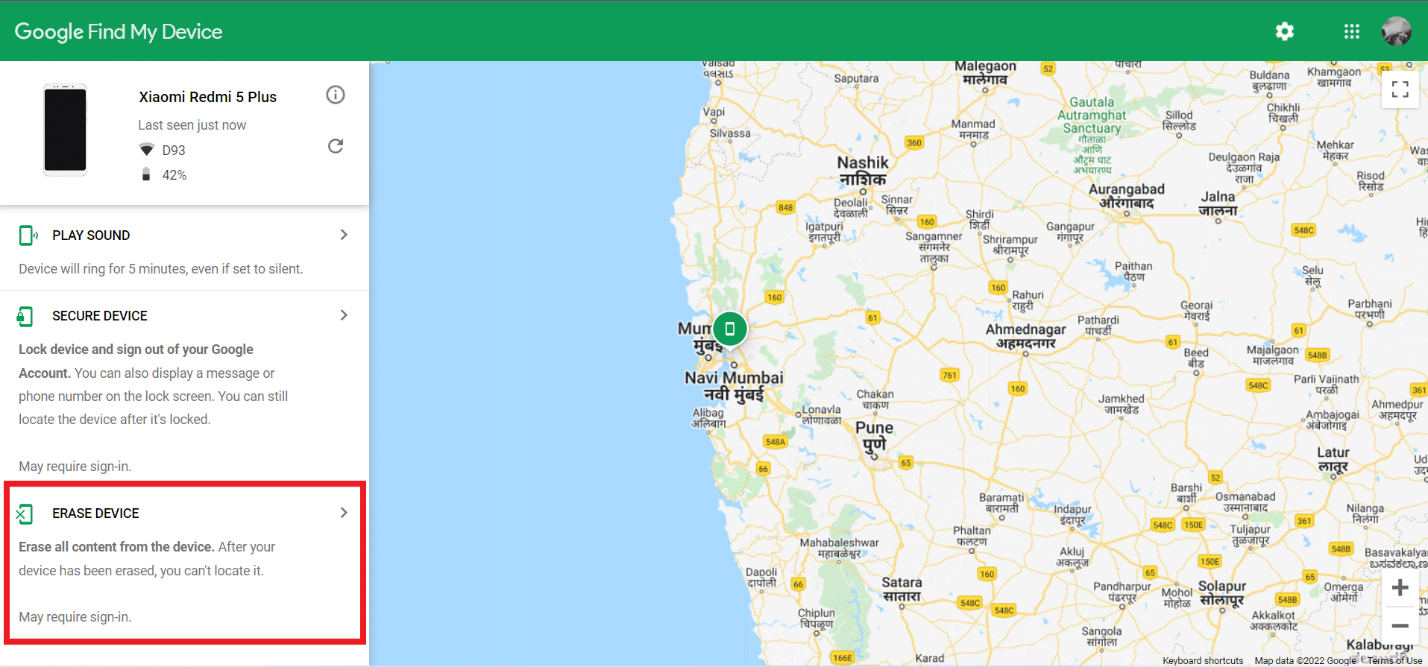
2. Fare clic sulla scheda CANCELLA DISPOSITIVO dal riquadro di sinistra, come mostrato di seguito.
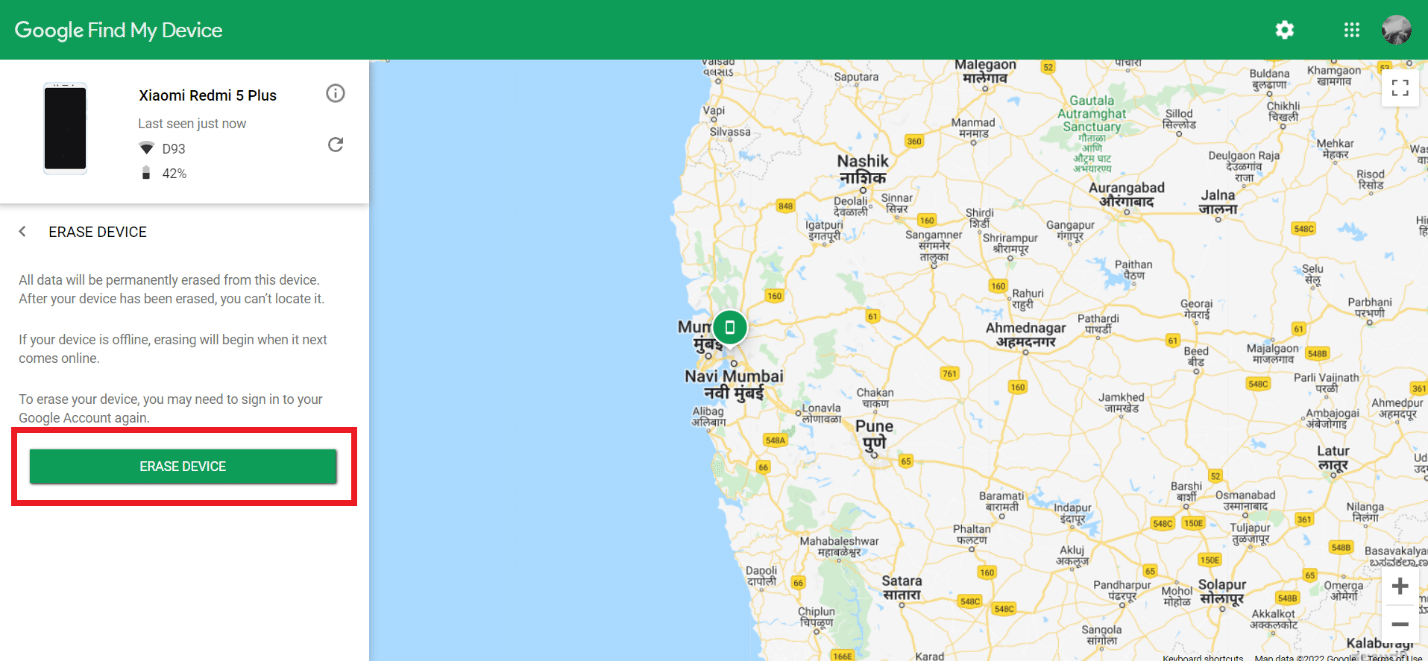
3. Fare nuovamente clic sull’opzione CANCELLA DISPOSITIVO per confermare il processo.
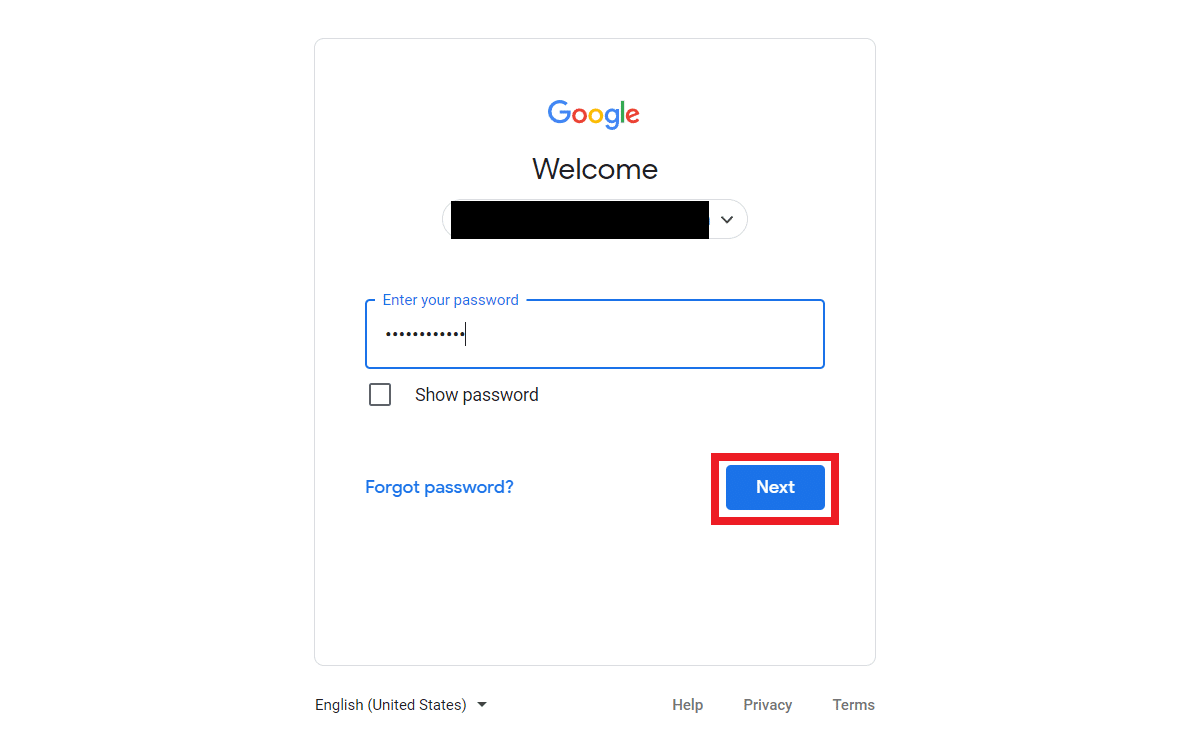
4. Successivamente, accedi nuovamente con l’e-mail e la password del tuo account Google e fai clic su Avanti per avviare l’eliminazione dei dati del telefono.
Metodo 9: eseguire il ripristino delle impostazioni di fabbrica
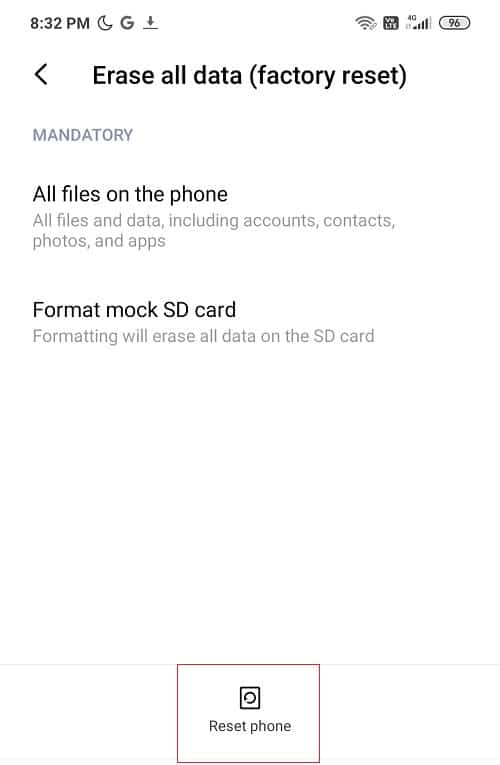
Se hai provato tutti i metodi sopra elencati e non riesci ancora a sbloccare il telefono Android senza password, puoi ricorrere all’esecuzione di un ripristino delle impostazioni di fabbrica sul tuo dispositivo Android per sempre. Questo metodo cancellerà ogni bit di dati dal tuo dispositivo e lo ripristinerà alla versione di fabbrica. Pertanto, se si desidera evitare che i dati vengano cancellati, si consiglia vivamente di eseguire il backup dei dati in anticipo. Puoi leggere la nostra guida su 10 modi per eseguire il backup dei dati del tuo telefono Android. Dopo aver eseguito il backup dei dati, puoi eseguire in sicurezza il ripristino delle impostazioni di fabbrica sul tuo dispositivo Android.
***
Questi erano i metodi che abbiamo compilato per te per aiutarti a sbloccare il telefono Android senza password. Se hai domande su questo articolo o suggerimenti per altri argomenti, menzionali nella sezione commenti qui sotto per farci leggere.