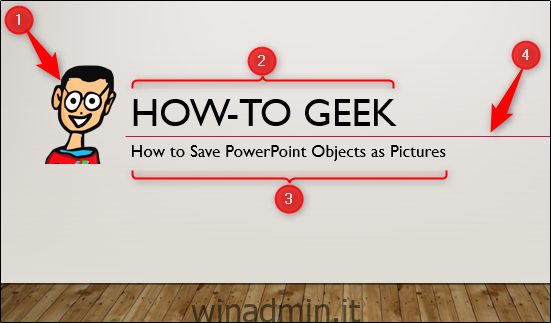Se hai mai pensato che sarebbe stato utile salvare oggetti o intere diapositive dalla presentazione di PowerPoint come immagini da utilizzare in un altro programma, allora sei fortunato! Puoi farlo proprio in pochi semplici passaggi.
Sommario:
Salvataggio di oggetti come immagini in PowerPoint
Il salvataggio di un oggetto, o anche di più oggetti, dalla presentazione di PowerPoint è estremamente utile. La cosa che rende questo trucco così utile è che gli oggetti vengono salvati, per impostazione predefinita, come file PNG trasparente, il che significa che non avrai lo sfondo invasivo che altrimenti avresti se avessi fatto un semplice screenshot.
Useremo la seguente diapositiva come esempio nelle prossime sezioni. In questa diapositiva abbiamo un totale di quattro oggetti.
Immagine (“The Geek”)
Casella di testo (titolo)
Casella di testo (sottotitoli)
Forma (linea)
Salva un singolo oggetto come immagine
Per salvare un oggetto come immagine, dobbiamo prima selezionare l’oggetto da salvare. In questo esempio, selezioneremo il nostro titolo.
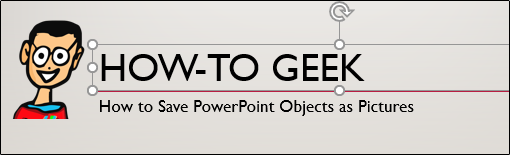
Fare clic con il pulsante destro del mouse sull’oggetto e selezionare “Salva come immagine” dal menu visualizzato.
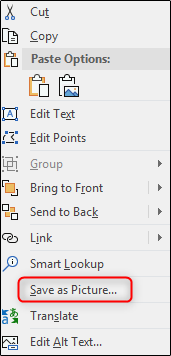
Successivamente, rinomina il file, seleziona il tipo di file che desideri utilizzare, quindi fai clic su “Salva”.
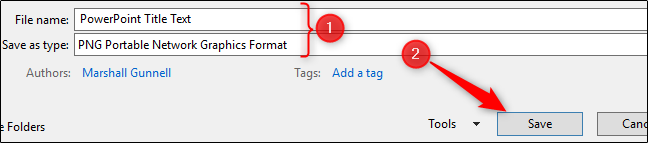
Il tuo oggetto è ora salvato come immagine! Abbastanza pulito, vero? Ora, ti starai chiedendo perché avresti mai bisogno di farlo, e comprensibilmente così. Come accennato prima, il vero vantaggio è quando si desidera salvare più oggetti da una diapositiva come una singola immagine.
Salva più oggetti come una singola immagine
Torniamo alla nostra diapositiva di esempio per vedere come è fatto.
Per prima cosa, dobbiamo selezionare gli oggetti che vogliamo salvare come immagine. Per selezionare più oggetti in una diapositiva, tieni premuto il tasto Ctrl mentre fai clic su ogni oggetto. In questa diapositiva di esempio, abbiamo quattro oggetti e selezioneremo tutti e quattro.
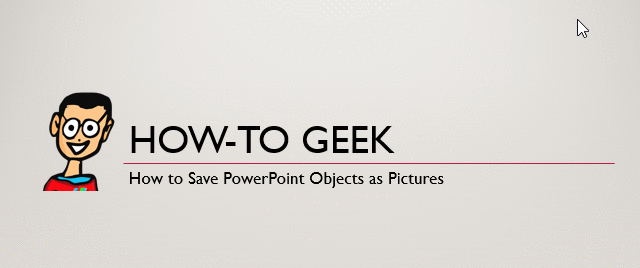
Da qui, il processo di salvataggio degli oggetti come immagini è lo stesso di prima. Fare clic con il pulsante destro del mouse su uno degli oggetti selezionati, selezionare “Salva come immagine” dal menu, assegnare un nome al file, selezionare un tipo di file, quindi fare clic su “Salva”. Ora hai un’unica immagine di tutti gli oggetti selezionati!
Ad esempio, vediamo come appare l’immagine quando viene utilizzata in Word.

Funziona bene se non vuoi lo sfondo della diapositiva di PowerPoint nell’immagine, ma nel caso in cui lo fai, puoi semplicemente salvare l’intera diapositiva come immagine.
Salva un’intera diapositiva come immagine
In modalità “Visualizzazione normale”, seleziona la diapositiva che desideri salvare come immagine dal riquadro di sinistra. Selezioneremo la diapositiva 1 in questo esempio.
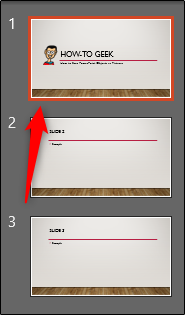
Ora seleziona la scheda “File”.
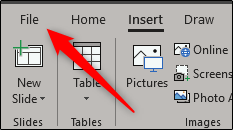
Fai clic su “Salva con nome”.
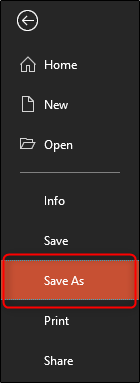
Seleziona la posizione in cui desideri salvare il file, assegna un nome al file e quindi seleziona il tipo di file immagine. In questo esempio, selezioneremo il formato .png.
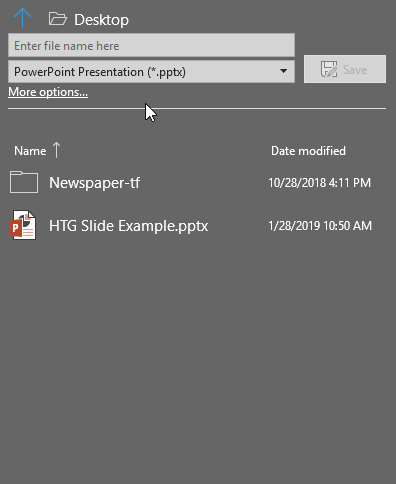
Una volta che sei pronto, vai avanti e fai clic su “Salva” e verrà visualizzata una nuova finestra. Qui puoi scegliere di salvare tutte le diapositive o solo quella che hai selezionato come immagine. Sceglieremo “Solo questo”.
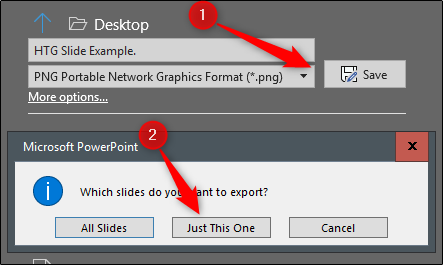
Ora la diapositiva selezionata viene salvata come immagine! Ecco un esempio di come sarebbe se lo inserissimo in Word.
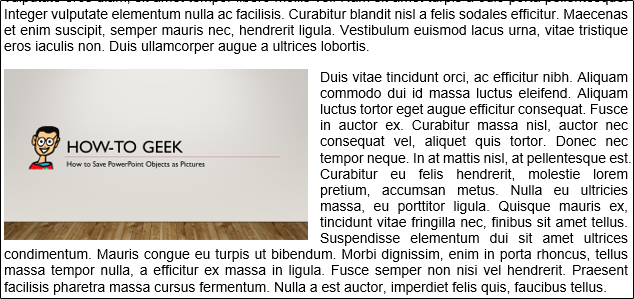
Indipendentemente da dove desideri utilizzare l’immagine, questo metodo manterrà la tua immagine pulita e professionale.