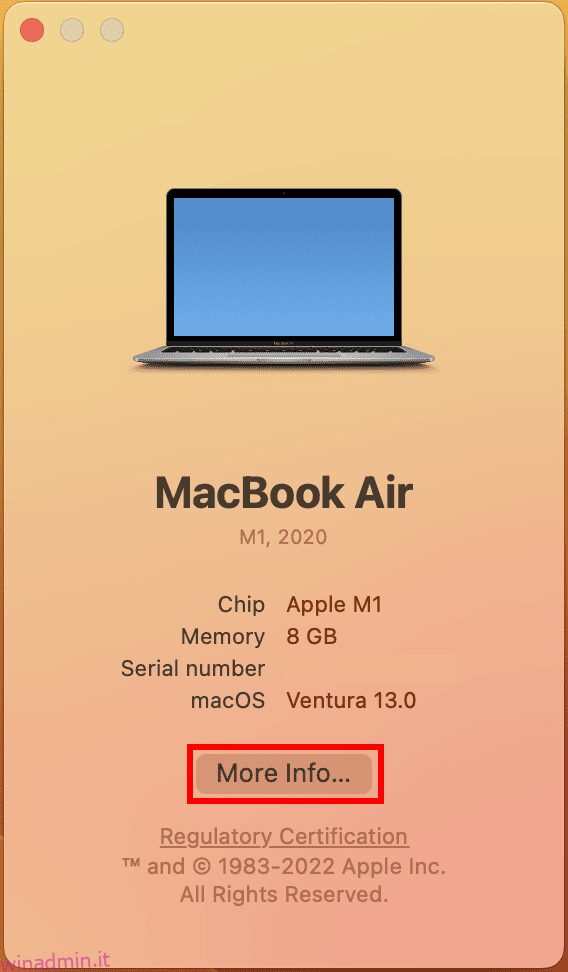Hai appena visto l’errore “Si è verificato un errore durante la preparazione dell’installazione/aggiornamento” durante l’installazione o l’aggiornamento di macOS? Non preoccuparti ancora. Invece, prova queste semplici correzioni.
L’installazione di macOS o l’aggiornamento di un dispositivo Mac è abbastanza conveniente rispetto ai dispositivi Windows. Puoi semplicemente premere il pulsante Aggiorna macOS nell’utilità di aggiornamento software del Mac e sei a posto. Se hai bisogno di installare una nuova copia di macOS, puoi farlo direttamente dal Mac App Store.
Tuttavia, a volte il tuo Mac non può accettare un aggiornamento o prepararsi per il nuovo processo di installazione. Se ti trovi mai bloccato in un problema del genere, inizia con le seguenti idee per la risoluzione dei problemi.
Sommario:
Ragioni alla base degli errori di installazione o aggiornamento di macOS
La maggior parte dei Mac non dovrebbe mai mostrare un tale errore. Solo pochi potrebbero riscontrare l’errore durante l’aggiornamento o l’installazione di macOS a causa dei seguenti motivi:
- Il dispositivo non dispone di spazio su disco sufficiente per scaricare, espandere e installare il nuovo aggiornamento di macOS o una nuova installazione.
- La connettività Internet non è adeguata né per gli aggiornamenti né per la nuova installazione di macOS.
- Il MacBook o l’iMac potrebbero non essere compatibili con il macOS che stai tentando di installare.
- Anche un Macintosh HD (NVMe/SSD/HDD) o una RAM difettosi potrebbero bloccare l’aggiornamento di macOS o il processo di installazione.
- Nel caso di una nuova installazione di macOS, anche un supporto di installazione difettoso come una chiavetta USB o un HDD esterno può causare questo errore.
- L’ISO di origine di un dispositivo USB macOS avviabile potrebbe essere danneggiato o incompleto.
L’errore potrebbe verificarsi nelle seguenti fasi di installazione o aggiornamento del Mac:
- Download degli aggiornamenti o del programma di installazione
- Preparazione del disco e del supporto per l’installazione
- Installazione di macOS
- Verifica del macOS
Spesso, l’errore stesso suggerisce la migliore soluzione possibile, come riavviare il dispositivo o svuotare un po’ di spazio su disco. Se ottieni tali indicazioni, prova prima. Se il problema persiste o non hai ricevuto alcun consiglio dal Mac, prova le seguenti correzioni. Per tua comodità, ho organizzato prima le correzioni più semplici.
Verifica la compatibilità del dispositivo
È abbastanza allettante aggiornare o installare l’ultimo macOS non appena Apple ne rilascia uno. Tuttavia, non vi è alcuna garanzia che tutte le ultime versioni di macOS supportino il tuo Mac esistente. Quindi, controlla l’elenco seguente e verifica se il tuo Mac è compatibile con l’ultima versione di macOS, che è Ventura:
- Mac Pro (2019)
- Mac Studio (2022)
- Mac Mini (2018)
- iMac (21,5 pollici, 2017)
- MacBook Air (Retina, 13 pollici, 2018)
- MacBook Pro (13 pollici, 2017)
Per altri dispositivi compatibili, visita il portale di compatibilità dei dispositivi Apple. Supponiamo che il dispositivo sia compatibile. Quindi, controlla prima quanto segue:
Internet stabile
Il processo di aggiornamento di macOS richiederà sempre una connessione Internet stabile. Ma puoi facilmente dire cosa ha a che fare Internet con un processo di installazione macOS basato su disco di avvio.
Anche in questo scenario, il programma di installazione di macOS deve andare online per recuperare i dati del firmware del dispositivo, le informazioni sull’hardware del dispositivo, ecc. Quindi, assicurati che il tuo Mac sia connesso a una rete Internet stabile con una potenza di connettività di 2 Mbps o superiore.
Libera spazio su disco
Se l’aggiornamento o l’installazione non riesce a causa della mancanza di spazio su disco, ecco cosa dovresti fare:
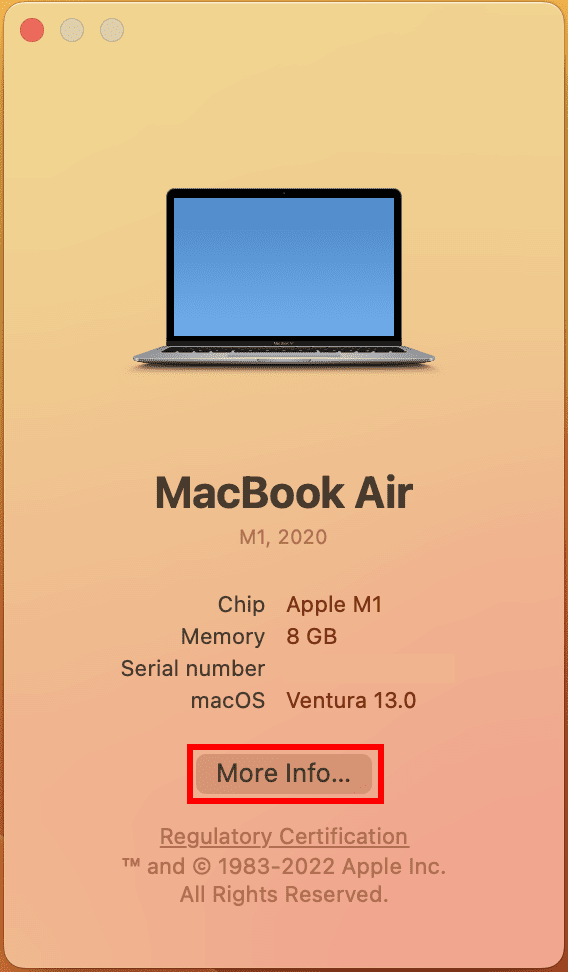
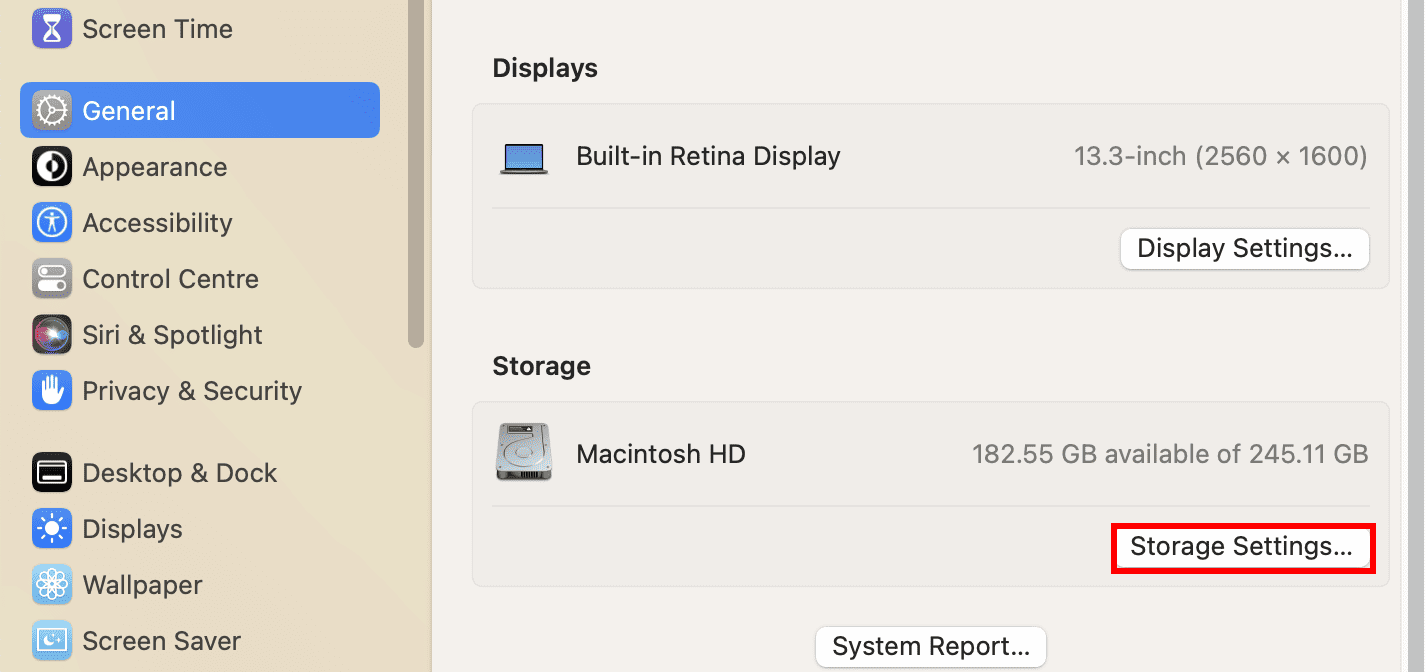


Dopo aver liberato spazio su disco sufficiente, riprovare l’aggiornamento o l’installazione di macOS.
Prova gli aggiornamenti combinati
Se riscontri problemi frequenti con l’aggiornamento di macOS o una nuova installazione, devi provare un aggiornamento combinato macOS compatibile. Un aggiornamento combinato è un pacchetto macOS più grande rispetto all’aggiornamento Delta. Un aggiornamento combinato può aggiornare il tuo Mac da una configurazione macOS vecchia di un paio di anni a macOS Catalina.
Quindi, se ora sei su macOS Mojave, High Sierra, ecc. E desideri eseguire l’aggiornamento, scarica l’aggiornamento combinato di macOS Catalina dal portale dei download del supporto Apple.
Riavvia il Mac
Uno dei trucchi più semplici per risolvere la maggior parte dei problemi del computer è riavviare il sistema. Questo vale anche per Mac. Quindi, riavvia il tuo MacBook o iMac seguendo questi passaggi:

Dopo il riavvio, prova ad aggiornare macOS da Impostazioni di sistema > Generali > Aggiornamento software o reinstalla macOS da App Store.
Ripristina la NVRAM del Mac
NVRAM, noto anche come PRAM (Parameter RAM), è un piccolo chip di memoria sul Mac per archiviare e recuperare rapidamente impostazioni di sistema specifiche. Queste impostazioni includono vari sistemi hardware come il volume del suono, la risoluzione dello schermo, la selezione del disco di avvio e il fuso orario.
Se riscontri problemi in cui una o più impostazioni non funzionano come previsto, ad esempio “Si è verificato un errore durante la preparazione dell’installazione/aggiornamento”, può essere utile eseguire un ripristino della NVRAM.
Se stai ancora utilizzando uno di quei Mac basati su processore Intel, puoi seguire queste istruzioni per riavviare la NVRAM:
Risolvi problemi di data e ora
Quando il tuo dispositivo comunica con i server Apple, la data e l’ora manuali creano un conflitto. Per risolvere questo problema, attenersi alla seguente procedura:


Ora puoi procedere con l’aggiornamento o l’installazione di macOS sul tuo MacBook o iMac e questa volta dovrebbe funzionare.
Installa macOS in modalità provvisoria
Se non riesci a completare l’installazione di macOS dal Mac App Store in modalità normale, puoi provare la modalità provvisoria. Segui i passaggi seguenti per ripristinare il Mac in modalità provvisoria:
Modalità provvisoria per Apple Silicon Mac


Modalità provvisoria per Intel Mac
Per eliminare la modalità provvisoria su Mac, riavvia nuovamente il dispositivo.
Prova il ripristino macOS
In caso di problemi con l’installazione dell’ultimo macOS sul tuo MacBook o iMac, vale la pena provare lo stesso dalla schermata macOS Recovery. Il ripristino macOS può installare l’ultimo macOS, la versione più aggiornata del macOS installato in precedenza e il macOS fornito con il dispositivo.
Ora, il processo per accedere alla modalità di ripristino su Apple Silicon Mac e Intel Mac è leggermente diverso. Tuttavia, per ognuno di questi Mac, assicurati di soddisfare le seguenti condizioni:
- Hai collegato l’adattatore di ricarica a una presa di corrente e il Mac è in carica.
- Devi spegnere il dispositivo.
- Infine, se si utilizza la tastiera wireless, collegare la tastiera tramite un cavo USB o utilizzare una tastiera cablata.
Modalità di ripristino per Apple Silicon Mac


Modalità di ripristino per Intel Mac
In alternativa, puoi utilizzare anche le seguenti combinazioni di tasti per accedere alla modalità di ripristino:
- Opzione + Comando + R: installa l’ultimo macOS
- Control + Opzione + Comando + R: installa il sistema operativo fornito con il dispositivo
Se stavi eseguendo l’aggiornamento all’ultima versione di macOS, premi Opzione + Comando + R per accedere alla modalità di ripristino.
Ottieni un programma di installazione macOS diverso
Se il disco di avvio esistente continua a dare un errore durante l’installazione di macOS, prova a installare il sistema operativo dal Mac App Store. Ecco come:

Visita il portale Come scaricare macOS per scaricare o installare macOS della tua edizione preferita.
In alternativa, visita Internet Archive e cerca macOS Ventura ISO, macOS Monterey ISO, ecc., per scaricare direttamente i programmi di installazione macOS avviabili.
Installa macOS dopo aver cancellato il disco
Quando il Mac è piuttosto vecchio, è ovvio che l’HDD o l’SSD potrebbero guastarsi frequentemente. In una situazione del genere, è utile cancellare il Macintosh HD e formattarlo con Apple File System (APFS) prima della nuova installazione di macOS. Ecco come:



Entra in contatto con il supporto Apple
Se nessuno di questi funziona, puoi metterti in contatto virtualmente con il supporto Apple. In alternativa, puoi visitare il centro di assistenza autorizzato Apple più vicino per le riparazioni di persona.
Di seguito sono riportati i collegamenti per ottenere il supporto di esperti da Apple:
Conclusione
Quindi questi sono tutti metodi collaudati per risolvere il problema “Si è verificato un errore durante la preparazione dell’installazione/aggiornamento”. Prova le correzioni nell’ordine in cui appaiono per risparmiare tempo e fatica. Condividi l’articolo con i tuoi amici e colleghi per diventare il loro salvatore nel caso dovessero affrontare problemi simili con il loro Mac.
Successivamente, come utilizzare OpenCore Legacy Patcher per installare macOS.