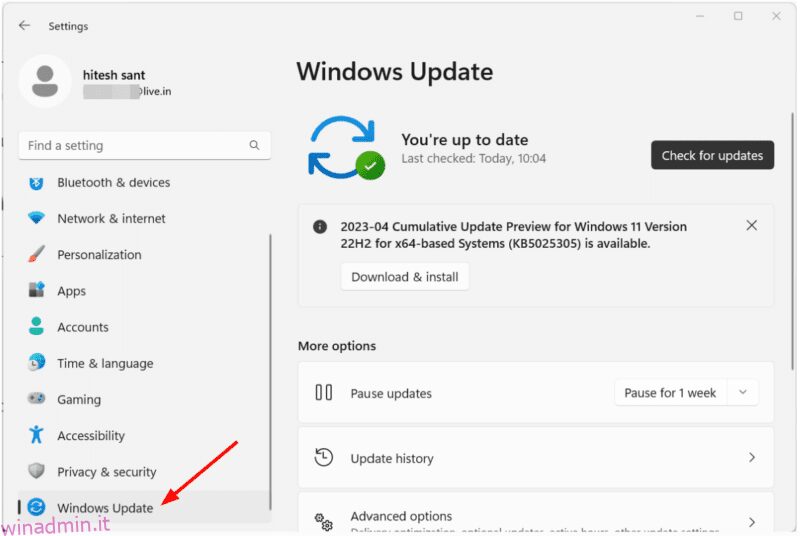Kernel Data Inpage Error è una schermata blu della morte (BSOD) e qui ci sono alcuni suggerimenti per uscirne.
Windows ha una lunga storia nel mettere i suoi utenti in agonia. Ci sono molti errori in cui i PC Windows si imbattono in una routine e Microsoft difficilmente (o mai) esce con una soluzione che funzioni per tutti.
Quello che otteniamo invece è la comunità che cerca di aiutare questi utenti in difficoltà. Continuando la tendenza, eccoci qui con questo “Kernel Data Inpage Error”:
Quindi questa è una schermata blu della morte, che necessita di un riavvio del sistema. Potresti anche vedere alcuni codici di errore insieme a questo BSOD, tra cui:
- 0xC000009A o STATUS_INSUFFICIENT_RESOURCES
- 0xC000009C o STATUS_DEVICE_DATA_ERROR
- 0xC000009D o STATUS_DEVICE_NOT_CONNECTED
- 0xC000016A o STATUS_DISK_OPERATION_FAILED
- 0xC0000185 o STATUS_IO_DEVICE_ERROR
- 0xC000000E o STATUS_NO_SUCH_DEVICE
Ciò che generalmente segue sono i controlli e le correzioni di sistema predefiniti che “possono” risolvere questo errore.
Sommario:
Che cosa causa l’errore Inpage dei dati del kernel?
Come la maggior parte degli errori di Windows, è difficile individuare la causa principale di questo BSOD. Possono esserci alcune irregolarità hardware e software, come indicato di seguito:
- Disco rigido difettoso
- RAM difettosa
- Connessioni allentate
- Errori del disco
- Conflitti software
- BIOS obsoleto
- Malware
Passiamo ora alle sezioni seguenti, dove risolviamo questi problemi in modo approfondito.
aggiornamento Windows
Questa è la soluzione più semplice per molti miglioramenti delle prestazioni e della sicurezza. E in generale, non ci sono buoni motivi per non utilizzare il recente aggiornamento di Windows, tranne quando causano problemi (e talvolta lo fanno).
Puoi andare su Impostazioni> Windows Update.
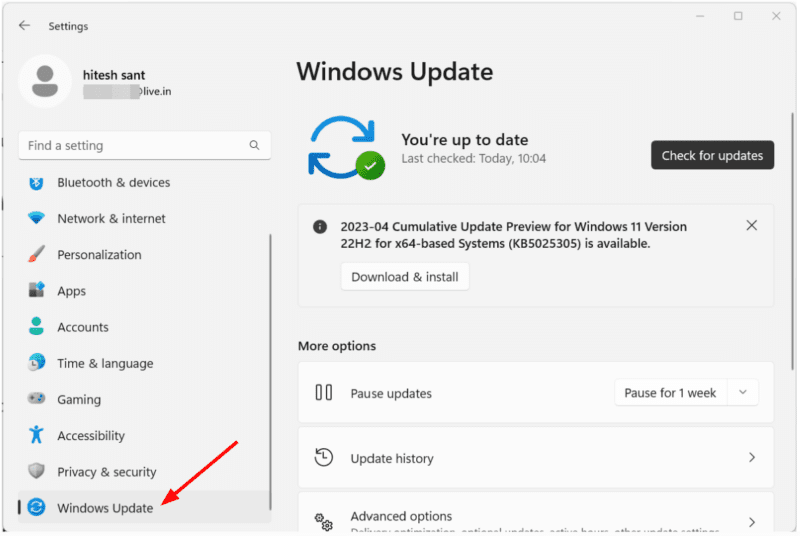
Installa l’aggiornamento recente e attendi qualche giorno per verificare se si risolve. Inoltre, assicurati che gli ultimi aggiornamenti vengano installati automaticamente senza il tuo intervento.
Tuttavia, l’altra opzione è verificare la presenza di un driver aggiornato se non sei un grande fan degli aggiornamenti di Windows.
Premi il tasto Windows + X e fai clic su Gestione dispositivi.
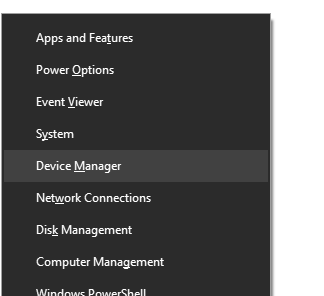
Qui, trova le unità disco e fai doppio clic su ogni unità che potresti avere. Questo aprirà la finestra di dialogo delle proprietà dell’unità per quel disco rigido.
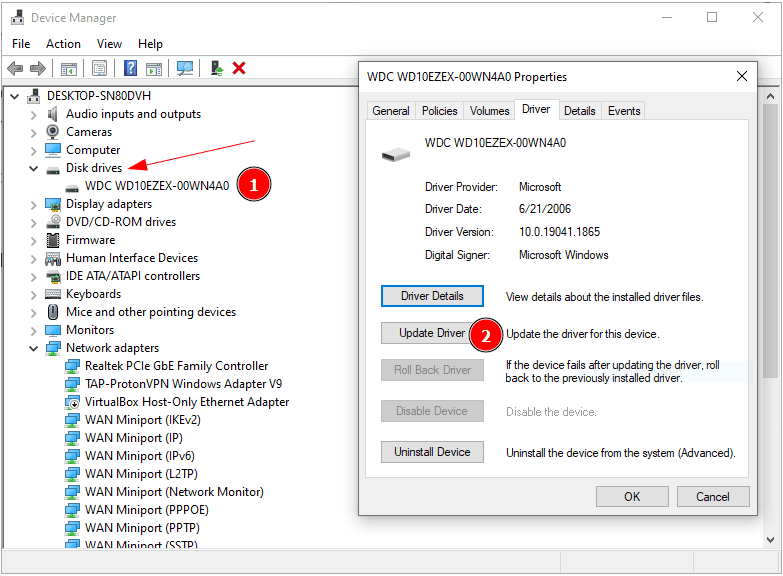
Qui, vai alla sezione Driver dal menu in alto e fai clic su Aggiorna driver. Successivamente, ci sarà un altro pop-up che chiede di cercare automaticamente i driver o di sfogliarli nel computer.
Idealmente, vai con il primo e lascia che faccia il lavoro. In alternativa, è possibile scaricare i driver aggiornati dal sito Web del produttore del disco rigido e selezionare la seconda opzione, che richiederà inoltre il percorso di download.
In ogni caso, aggiorna alla versione più recente e osserva lo stato del problema per alcuni giorni.
Disco rigido difettoso
Un disco rigido difettoso è la causa numero uno che potrebbe aver causato questo errore dei dati di Inpage del kernel. Potresti notare un rumore insolito dal disco rigido, che potrebbe segnalare che è ora di ottenere un nuovo spazio di archiviazione.
Per confermare, è possibile scaricare gli strumenti diagnostici forniti dal produttore del disco rigido.
Inoltre, un’utilità consigliata dalla maggior parte è CrystalDiskInfo. Questo è gratuito da installare e fornisce lo stato di salute del tuo disco rigido.
Funziona sia su HDD che su SSD. E di conseguenza, i codici colore per lo stato di salute sono diversi, che puoi controllare nella loro sezione di aiuto. Qualunque cosa diversa dal blu (buona salute) è generalmente un segnale per eseguire un backup e pianificare un aggiornamento del disco rigido.
RAM difettosa
Le chiavette RAM difettose causano anche BSOD come questo e, fortunatamente, Windows ha uno strumento integrato per verificare eventuali problemi di memoria.
Digitare Windows Memory Diagnostic nella ricerca sulla barra delle applicazioni e fare clic sul risultato appropriato.
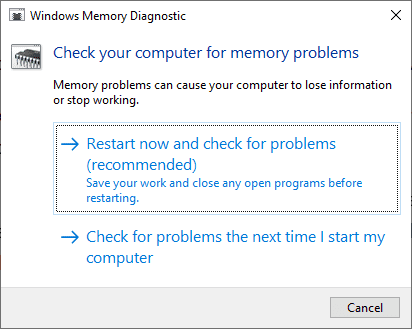
Qui hai due opzioni: riavvia immediatamente o avvia la scansione al prossimo riavvio. Puoi andare con entrambi e completare il test.
Questa è un’istantanea di come apparirà durante la scansione:
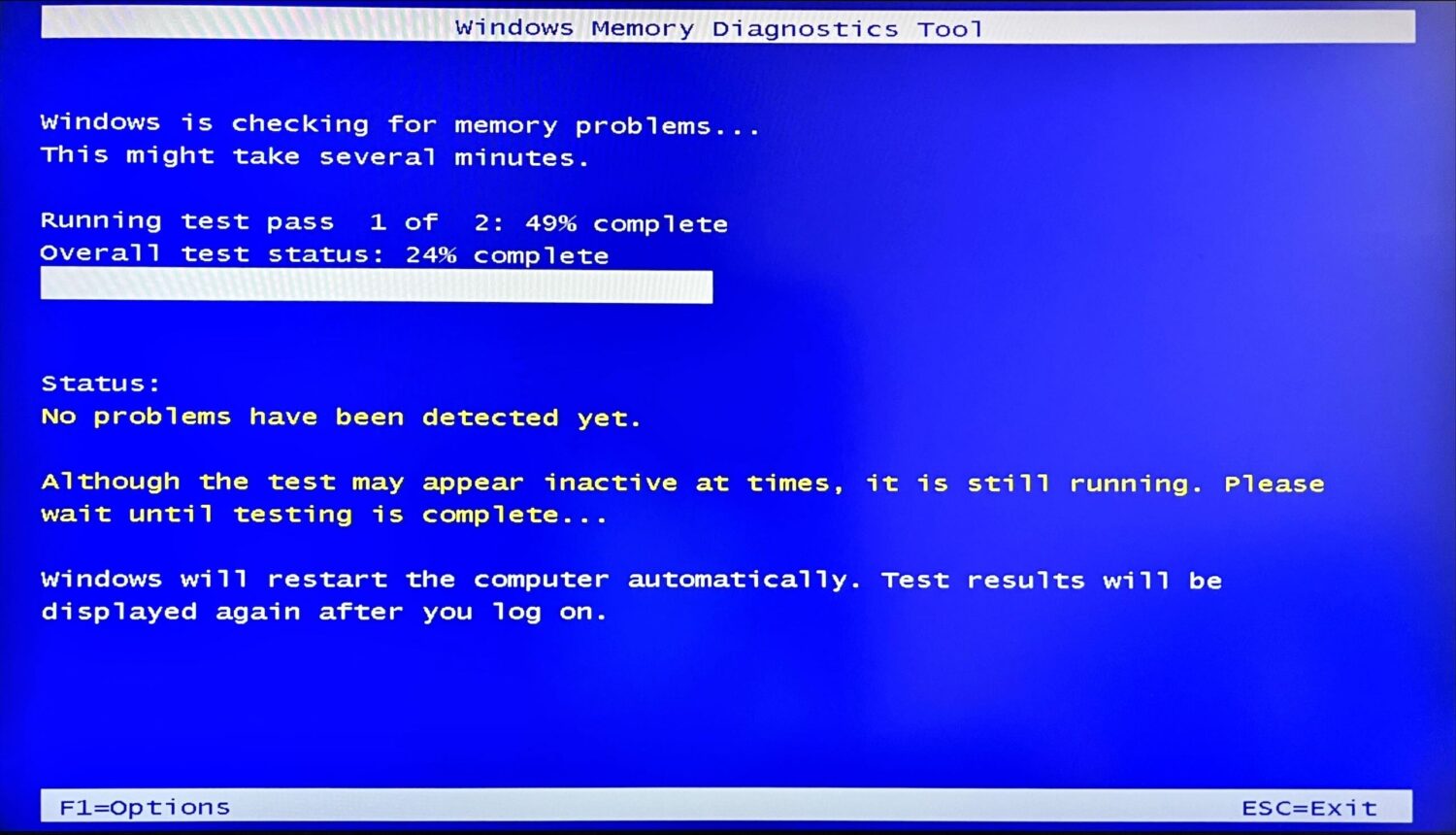
Successivamente, il tuo PC si avvierà normalmente e dovrai controllare il Visualizzatore eventi per scoprire eventuali problemi.
Puoi aprire il Visualizzatore eventi premendo il tasto Windows + X.
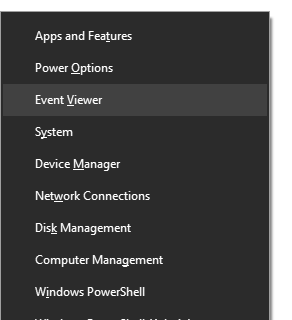
Da lì, puoi fare clic su Registri di Windows > Sistema nel riquadro di sinistra.
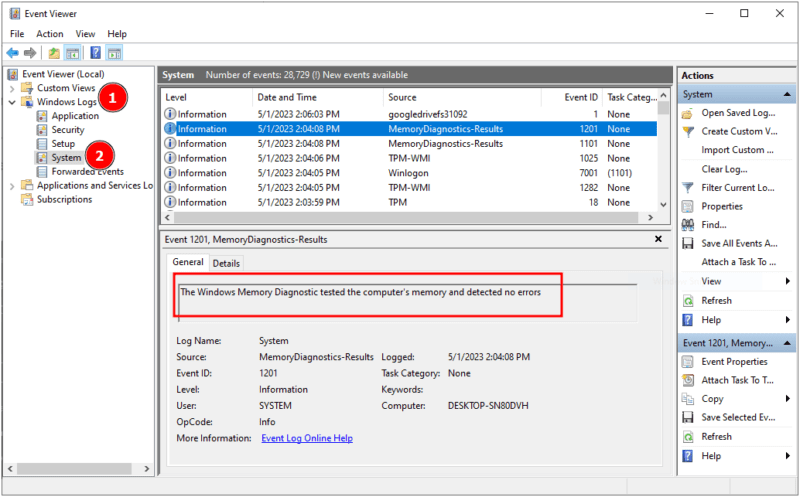
Qui puoi scorrere verso il basso per trovare MemoryDiagnostics-Results o utilizzare la funzione Trova dal riquadro di destra.
Questo test evidenzierà eventuali problemi con la RAM. Oltre a questo, puoi anche provare MemTest86 per eseguire ulteriori test se non viene visualizzato nulla nello strumento nativo di Windows.
Inoltre puoi verificarlo anche utilizzando una RAM di riserva.
Connessioni allentate
I computer sono un insieme di piccole unità diverse collegate alla scheda madre, che li aiutano a comunicare e funzionare come una singola macchina.
Sebbene sia possibile verificare la presenza di una connessione allentata anche in un laptop, questo è preferibile al fai-da-te con CPU desktop. Per un laptop, è meglio portarlo dal tecnico.
Prima di procedere, assicurati di essere libero da qualsiasi scarica statica che possa friggere i componenti del PC. Puoi provare questo polsino antistatico 👇 per metterti a terra correttamente prima di toccare qualsiasi cosa all’interno dell’armadio della CPU.
Successivamente, controlla tutte le connessioni, inclusi TUTTI i cavi, le chiavette RAM, le schede grafiche, ecc. È meglio estrarre e reinserire le connessioni e verificare se stai ricevendo di nuovo il BSOD.
Inoltre, assicurarsi che i contatti dell’adattatore siano puliti. Microsoft consiglia di utilizzare una gomma per inchiostro o soluzioni o spray per il trattamento dei contatti elettrici a tale scopo.
Corruzioni del disco
I danneggiamenti del disco sono così comuni in Windows che gli utenti li hanno senza accorgersene. Forse è per questo che Windows ha molti strumenti di controllo del disco che puoi utilizzare senza alcun download esterno.
I primi a controllare gli errori del software sono DISM e System File Checker, che dovrebbero essere usati in sequenza. Entrambi questi tutorial collegati hanno spiegazioni dettagliate su come agire in base all’output.
Il prossimo è chkdsk (abbreviazione di check disk) per verificare eventuali errori logici e fisici. Devi aprire il prompt dei comandi come amministratore dalla ricerca sulla barra delle applicazioni e digitare chkdsk c: /f /r.
Qui C: è la posizione dell’unità di sistema per controllare e correggere gli errori, mentre /f /r sono i codici di scansione. Questo processo “bloccherà” il disco soggetto. E se il disco è utilizzato da un altro processo, avrai la possibilità di riprogrammare al successivo riavvio.
Maggiori informazioni su chkdsk qui al supporto Microsoft.
Inoltre, Windows dispone di questa utility di controllo dell’unità per gli utenti che si accigliano alla vista del prompt dei comandi, dove è possibile selezionare le partizioni una alla volta per verificare l’integrità dell’unità.
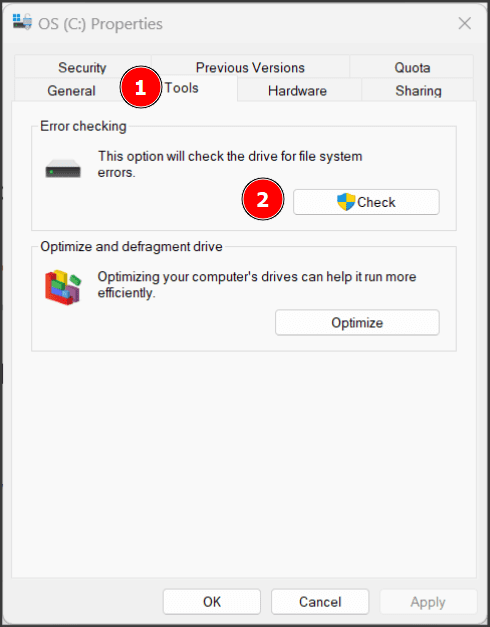
È possibile avviare questa scansione accedendo a Esplora risorse, selezionando la partizione di sistema e facendo clic con il pulsante destro del mouse per accedere a Proprietà. Successivamente, seleziona Strumenti, fai clic su Verifica per eseguire la scansione e procedi in base ai risultati.
Conflitti software
Dal momento che continuiamo a scaricare software, a volte diventa disordinato e si traduce in situazioni come Kernel Data Inpage Error.
Qui abbiamo due opzioni:
1️⃣ Ripristino di Windows: questo è il modo più veloce per risolvere le complicazioni del software. Tuttavia, assicurati di aver eseguito il backup dei dati importanti. E ovviamente, dovrai ricominciare da capo dopo questo passaggio, in particolare installando programmi di pre-ripristino.
2️⃣ Avvio pulito: se non vuoi eseguire un ripristino completo, un avvio pulito è il modo “noioso” di procedere che potrebbe funzionare. In poche parole, un avvio pulito è un processo per disabilitare tutti i programmi di terze parti che si accendono ad ogni avvio e li accendono separatamente per rilevare ciò che potrebbe causare questo BSOD.
Questo processo risolve molti problemi di Windows ed è uno standard che raccomandiamo abitualmente. Puoi controllare questa procedura di avvio pulito che abbiamo eseguito per risolvere un pannello di controllo Nvidia in crash e seguire gli stessi passaggi menzionati in quel tutorial.
Tuttavia, se l’avvio pulito risolve il problema, significa che questo BSOD è causato da un’installazione esterna. Ora, ciò che farai è abilitarli gradualmente e osservare per un po ‘di tempo (forse giorni) per verificare se il problema è stato risolto.
Il momento in cui riappare con qualsiasi programma consentito durante l’avvio dovrebbe essere quello che dovresti aggiornare alla sua versione recente o disinstallare se non funziona nulla.
Aggiornamento del BIOS
Il BIOS è l’utilità della scheda madre che si avvia prima del sistema operativo. In base al produttore, gli aggiornamenti del BIOS possono essere rilasciati con gli aggiornamenti di Windows.
Tuttavia, potrebbe non essere così ovunque e dovresti controllare il marchio della tua scheda madre (per i computer personalizzati) e il sito Web del PC per i computer “standard” predefiniti per gli aggiornamenti del BIOS.
Se non ci sono aggiornamenti, prova a ripristinare le impostazioni del BIOS ai valori predefiniti. E poiché dipende dalla scheda madre o dalla marca del PC, sfortunatamente non esiste un processo universale da illustrare.
Malware
Il malware può fare molte cose su un computer ed è meglio eseguire una scansione completa del sistema se stai ancora combattendo con tali arresti anomali dello schermo.
Abbiamo compilato un elenco di antivirus gratuiti per PC. Tuttavia, in genere è un’ottima opzione per ottenere un antivirus per computer premium e mantenere attiva la protezione in tempo reale.
Speriamo che sia risolto!
L’errore Inpage dei dati del kernel è principalmente correlato all’hardware. Tuttavia, può verificarsi anche con conflitti software.
Potrebbe richiedere una sostituzione dell’hardware (RAM o disco rigido) o un ripristino di Windows dovrebbe risolverlo in modo permanente se si tratta solo di software difettoso.
In particolare, Microsoft incoraggia i propri utenti a eseguire periodicamente i controlli del disco (discussi in danneggiamenti del disco). Infine, avere a bordo un antivirus premium è un metodo affidabile per combattere molti errori di Windows e truffe su Internet.
Quindi, controlla le cose di cui occuparti mentre aggiorni il BIOS.