Roku è una TV stick eccezionale e conveniente. È in concorrenza con il Chromecast di Google in termini di funzionalità e prezzo. Proprio come altre chiavette TV, supporta servizi di streaming popolari come Hulu, Netflix e YouTube.

Sommario:
YouTube su Roku
Roku non ha un browser web pronto all’uso. Puoi installarne uno come app, ma è meglio utilizzare l’app dedicata per un servizio invece di utilizzarla tramite un browser. È possibile accedere a YouTube tramite l’app browser su Roku, ma è meglio installare l’app YouTube ufficiale su Roku.
Puoi accedervi dal Roku Channel Store. L’app è gratuita, ma se desideri guardare contenuti YouTube premium, dovrai acquistare un abbonamento separatamente. L’app YouTube su Roku funziona più o meno come funzionano le sue app su piattaforme mobili, ovvero in genere non incontrerai alcun problema. Se YouTube non funziona su Roku, prova i seguenti controlli di base.
Controlla se YouTube funziona su un altro dispositivo
Assicurati che il tuo dispositivo Roku sia connesso a Internet
Assicurati di avere la connettività a Internet (controlla gli altri dispositivi per vedere se possono accedere a Internet)
Se tutto funziona ma YouTube non funziona ancora sul tuo Roku, prova le seguenti soluzioni.
Riavvia Roku
Il riavvio del dispositivo Roku può risolvere i problemi con YouTube proprio come riavviare qualsiasi altro dispositivo può risolvere i problemi di connettività di rete con esso. Avrai bisogno del telecomando per il tuo dispositivo Roku.
Premi il tasto Home sul telecomando.
Premi nuovamente il tasto Home 5 volte.
Premi il pulsante Su una volta.
Premi due volte il pulsante Riavvolgi.
Premi due volte il pulsante Avanti.
Attendi che il dispositivo si riaccenda.
Prova a riprodurre un video su YouTube.
Reinstalla il canale YouTube
Se il riavvio non risolve il problema, disinstalla e reinstalla il canale YouTube.
Premi il tasto Home sul telecomando.
Usa i pulsanti freccia per selezionare il canale YouTube.
Premere il pulsante con l’asterisco per aprire il menu.
Seleziona l’opzione Rimuovi e conferma di voler rimuovere il canale.
Riavvia il dispositivo Roku andando su Impostazioni.
Una volta riavviato il dispositivo, premi il tasto Home sul telecomando.
Seleziona Canali in streaming.
Seleziona YouTube.
Fare clic su Aggiungi canale.
Installare aggiornamenti
Roku funziona su firmware che riceve aggiornamenti di volta in volta. Se un aggiornamento è in sospeso, potrebbe causare problemi con lo streaming. Installa eventuali aggiornamenti in sospeso.
Premi il tasto Home sul telecomando e seleziona Impostazioni dal menu.
Seleziona Sistema, quindi seleziona Aggiornamento del sistema.
Seleziona Controlla ora.
Se un aggiornamento è in sospeso, seleziona Scarica/Installa.
Consenti all’aggiornamento di installare e riavviare il dispositivo.
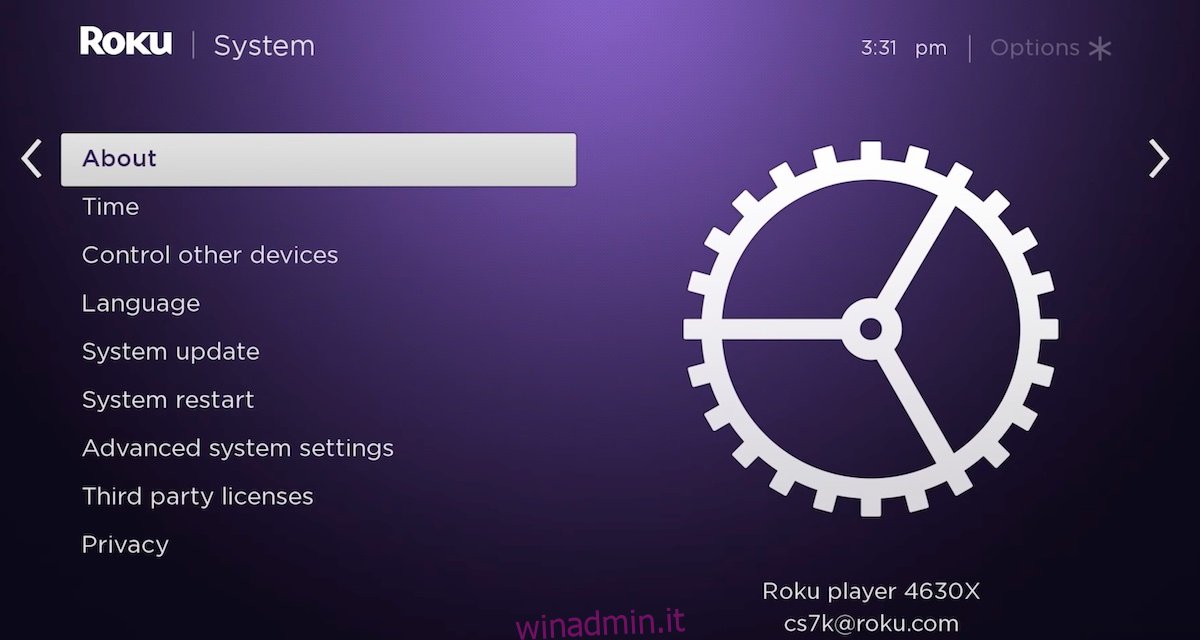
Conclusione
L’app YouTube non ha un’opzione per svuotare la cache, motivo per cui occasionalmente si verificano problemi. Questo è anche il motivo per cui dovrai reinstallare l’app per risolvere il problema. Assicurati di riavviare il tuo dispositivo Roku tra la disinstallazione e la reinstallazione di YouTube.

