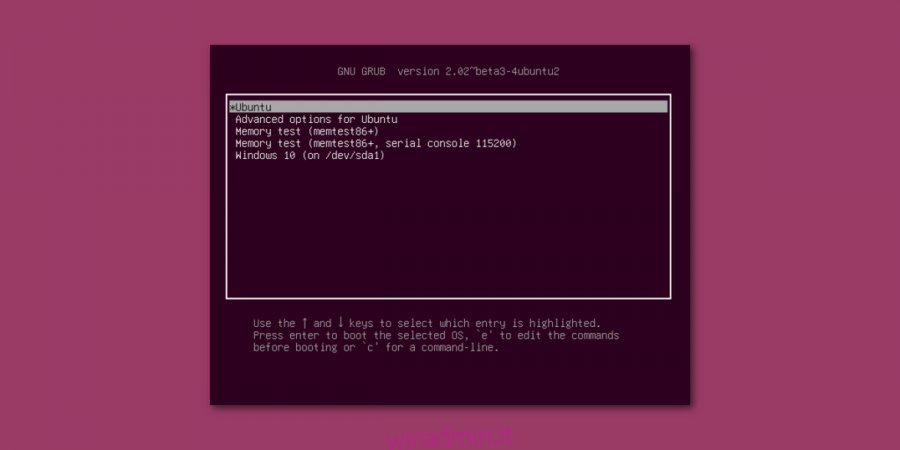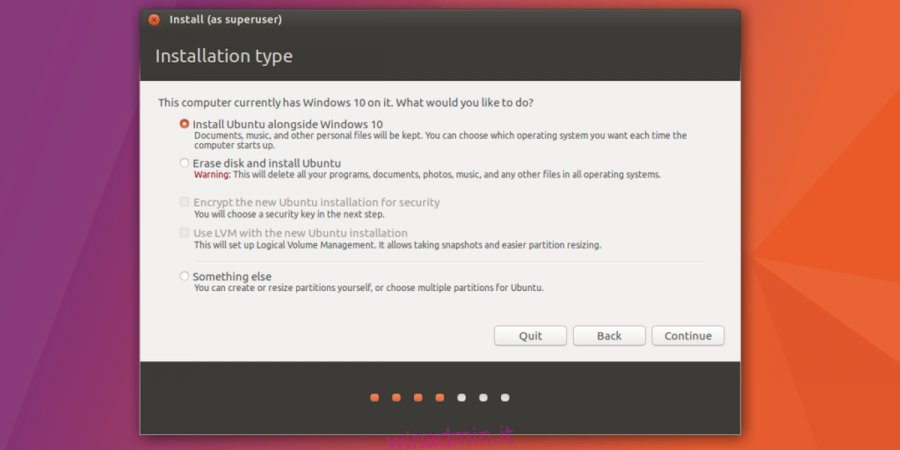Molti utenti di Ubuntu Linux scelgono di eseguire il dual-boot del sistema operativo basato su Linux con Microsoft Windows 10, selezionandolo durante l’installazione durante la configurazione di Ubuntu o dopo il fatto, caricandolo con Grub.
La maggior parte delle volte, Ubuntu è in grado di rilevare e configurare Microsoft Windows 10 automaticamente, senza alcun problema. Tuttavia, in alcuni rari casi, il sistema operativo Ubuntu Linux non riesce a trovare Windows 10 e causa problemi a coloro che tentano di configurare un dual-boot.
Se stai cercando di configurare Ubuntu Linux e Windows 10 sullo stesso sistema e non riesci a capire perché Ubuntu non lo rileverà, possiamo aiutarti. Ecco come riparare Ubuntu che non rileva Windows 10!
Correggi Ubuntu che non rileva Windows 10 durante l’installazione
Lo strumento di installazione di Ubuntu esegue la scansione per sistemi operativi alternativi durante l’installazione. Di solito, un disco rigido separato che esegue Windows 10 o una partizione di Windows 10 viene rilevato automaticamente con Os-Prober, un sofisticato strumento di scansione del sistema operativo. Se Windows 10 non viene riconosciuto, probabilmente significa che Windows 10 non è stato spento correttamente e necessita di una rapida manutenzione prima che il programma di installazione di Ubuntu possa vederlo.
Chiudi lo strumento di installazione di Ubuntu Linux e riavvia il tuo PC Windows 10. Da lì, segui le istruzioni dettagliate per pulire l’installazione di Windows 10.
Passaggio 1: dopo aver effettuato l’accesso a Windows 10, andare alla sezione “Risorse del computer” e individuare il disco rigido principale “C:”.
Passaggio 2: fare clic con il pulsante destro del mouse sul disco rigido “C:”, individuare l’opzione “Proprietà” e selezionarla per aprire l’area delle impostazioni dell’unità C :.
Passaggio 3: nell’area delle impostazioni, trova “Strumenti” e seleziona il pulsante “Verifica” in “Controllo errori”.
Passaggio 4: selezionando “Verifica”, Windows 10 scansionerà automaticamente l’unità C: alla ricerca di errori e li correggerà se presenti.
Passaggio 5: apri la finestra del prompt dei comandi di Windows 10 nel menu dell’app. Quindi, una volta visualizzata l’app “Prompt dei comandi” nel menu, fai clic con il pulsante destro del mouse su di essa e seleziona “Esegui come amministratore”.
Passaggio 6: quando sullo schermo viene visualizzato il messaggio di controllo dell’account utente che dice “Consenti a questa app di apportare modifiche al dispositivo”, seleziona “Sì”. Scegliendo “Sì” avrai accesso a una finestra del prompt dei comandi con accesso a livello di sistema.
Con la riga di comando aperta, esegui il comando chkdsk di seguito. Tieni presente che questo dovrebbe essere eseguito solo se la scansione “Controllo errori” nel passaggio 4 non ha riscontrato alcun errore.
chkdsk C: /F
Passaggio 7: dopo aver eseguito il comando chkdsk, verrà visualizzato un prompt nella riga di comando, che ti informa che è necessario riavviare per eseguire il comando. Seleziona “Y” per riavviare.
Passaggio 8: eseguire il comando chkdsk. Al termine dell’esecuzione, avvia Windows 10.
Dopo aver caricato il backup di Windows 10, fai clic su “Arresta” per spegnerlo in modo sicuro. Quindi, collega la chiavetta USB di Ubuntu e avviala per riprovare a installare Ubuntu. L’app di installazione dovrebbe ora rilevare Windows 10 nel processo di installazione.
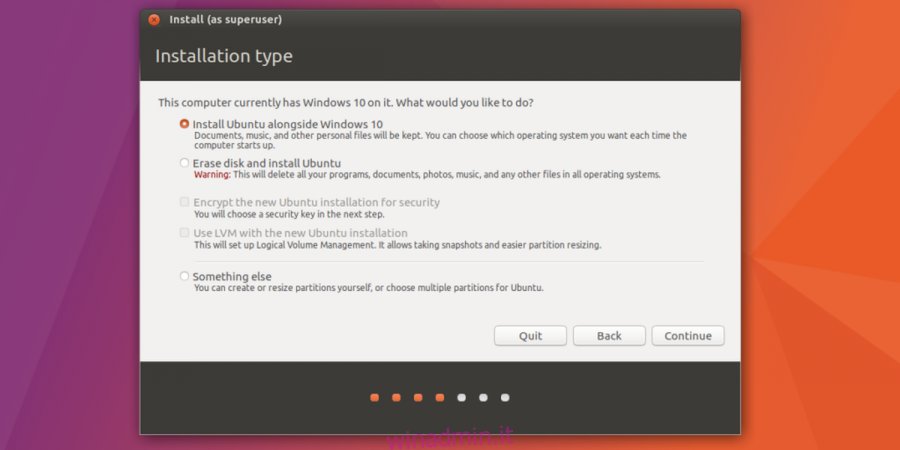
Correggi Ubuntu che non rileva Windows 10 dopo l’installazione di Ubuntu
Non tutti gli utenti che intendono eseguire il dual-boot di Windows 10 e Ubuntu prevedono di installare i sistemi operativi sullo stesso disco rigido. Molti utenti Linux hanno due dischi rigidi: uno per Linux e uno per Windows 10.
Se hai installato Ubuntu sul tuo PC, il programma di installazione di Ubuntu dovrebbe rilevare automaticamente il disco rigido di Windows 10. In caso contrario, ecco come risolverlo.
Passaggio 1: avvia Ubuntu Linux sul tuo PC. Una volta avviato, apri una finestra del terminale premendo Ctrl + Alt + T o Ctrl + Maiusc + T sulla tastiera.
Passaggio 2: utilizzare il comando lsblk per rilevare l’etichetta dell’unità del PC Windows, nonché i nomi delle partizioni. In questo esempio, sarà “/ dev / sdb” e le partizioni con cui lavoreremo sono “/ dev / sdb1”, “/ dev / sdb2”, “/ dev / sdb3” e “/ dev / sdb4 “.
Passaggio 3: eseguire lo strumento fsck su ciascuna delle partizioni sull’unità di Windows 10 per pulire eventuali bit sporchi sull’unità. Assicurati di sostituire ogni istanza di “/ dev / sdb” con i nomi effettivi delle partizioni di Windows 10.
sudo fsck -y /dev/sdb1 sudo fsck -y /dev/sdb2 sudo fsck -y /dev/sdb3 sudo fsck -y /dev/sdb4
Passaggio 4: installa il pacchetto Os-prober su Ubuntu Linux utilizzando il comando Apt di seguito.
sudo apt install os-prober
Passaggio 5: nel terminale, utilizzando il comando update-grub, forza Ubuntu ad aggiornare manualmente il bootloader.
sudo update-grub
Passaggio 6: guarda il prompt del terminale e assicurati che Ubuntu rilevi Windows 10. Saprai che Os-prober funziona se lo vedi nell’output. Se il comando update-grub non riconosce il disco rigido di Windows 10, il comando fsck potrebbe non essere sufficiente. Prendi in considerazione l’avvio nell’unità di Windows 10 con il BIOS, esegui chkdsk e quindi riesegui il comando update-grub.
Passaggio 7: riavvia l’installazione di Ubuntu. Durante il processo di avvio, dai un’occhiata al bootloader di Grub. Se il processo ha esito positivo, Ubuntu avrà rilevato Windows 10 e lo avrà aggiunto come opzione di avvio!