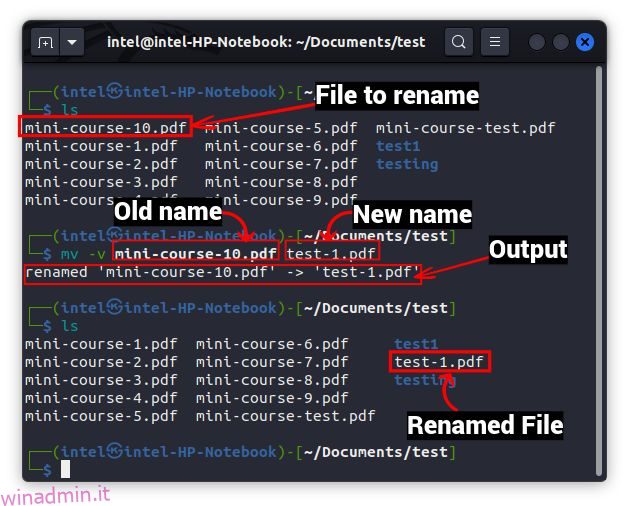Quando inizi a imparare qualcosa di nuovo, anche i compiti più semplici sembrano confusi e questo può essere frustrante per chiunque. Supponiamo che rinominare un file sia una delle attività più basilari per la gestione dei file, ma i neofiti potrebbero incontrare difficoltà nel rinominare un file o rinominare in batch i file in Linux. Per aiutarti, abbiamo spiegato quattro semplici modi per rinominare un file o anche più file in Linux utilizzando l’interfaccia della riga di comando (CLI) e la GUI.
Sommario:
Rinominare i file in Linux (2023)
Innanzitutto, spiegheremo come utilizzare i comandi mv e rename per rinominare i file utilizzando la riga di comando (o il terminale) in Linux. E poi, impareremo come rinominare o rinominare in batch i file utilizzando gli strumenti della GUI, tra cui GPRename e il file manager nativo nella tua distribuzione Linux.
Rinominare i file utilizzando la riga di comando
Anche se l’utilizzo della riga di comando per le attività più semplici all’inizio potrebbe sembrare intimidatorio, vanta molte funzionalità ed è il modo più veloce per rinominare i file in Linux. Qui stiamo usando i comandi mv e rename, ed entrambi funzioneranno in qualsiasi distribuzione Linux.
Rinominare i file utilizzando il comando mv
Il comando mv sta per “sposta” con il suo scopo principale di spostare sia i file che le directory nel file system di Linux. Ma possiamo anche usare il comando mv per rinominare i file. La sintassi per il comando mv è:
mv
OpzioniDescrizione–backupper eseguire un backup di ogni file di destinazione esistente-fper impedire al comando di creare un prompt prima di sovrascrivere-ito prompt prima dello spostamento-auto spostare il file solo se il
Nota: se usi uno dei flag -i, -f, -n più di una volta, solo l’ultimo ha effetto.
Rinominare un singolo file utilizzando il comando mv
Per rinominare un singolo file utilizzando il comando mv, utilizzare la sintassi indicata di seguito:
mv -v
Il comando risulta nell’output seguente come conferma ed è possibile verificare le modifiche apportate utilizzando il comando ls.
rinominato ‘
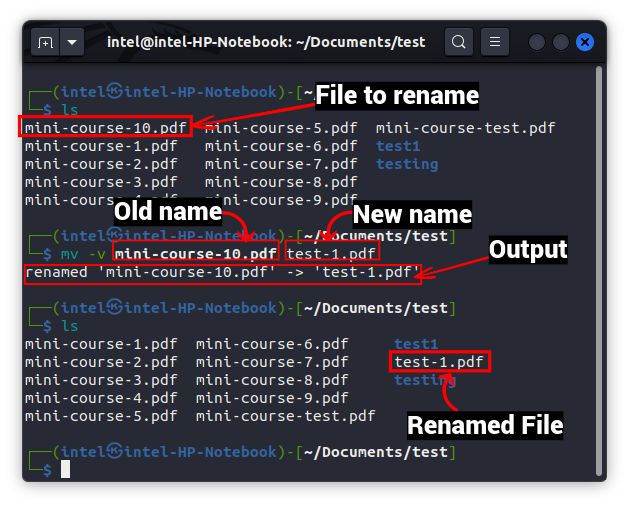
Nell’esempio precedente, stiamo rinominando il file “mini-course-10.pdf” in “test-1.pdf” utilizzando il comando mv. Qui, la sintassi è simile a questa:
mv -v mini-corso-10.pdf test-1.pdf
Successivamente, puoi verificare la modifica dall’output del comando mv (evidenziato nell’immagine sopra), oppure puoi verificare ulteriormente l’output utilizzando il comando ls. Vedrai il file rinominato nell’elenco dei file in quella directory.
Rinominare più file utilizzando il comando mv
Il comando mv può essere utilizzato anche per rinominare più file in una directory con alcune modifiche. Qui useremo alcuni nuovi comandi insieme al comando mv. Il comando può rivelarsi difficile da capire con solo la sintassi grezza, quindi lo abbiamo usato come esempio di seguito.
for i in *.pdf;do
mv -v "$i" "${i/${i:0:4}/example}"
done
Lo snippet di codice sopra riportato potrebbe sembrare complesso per i principianti, ma è facile da capire. Una volta eseguito, lo snippet di codice esaminerà ripetutamente l’elenco dei file con estensione “.pdf”. Sostituirà quindi i primi 4 caratteri di ciascun nome di file con il testo sostitutivo “example”. Infine, interromperà l’esecuzione quando tutti i file saranno stati rinominati.

Rinominare i file utilizzando il comando rename
Il comando rename risolve la complessità del comando mv con una sintassi di facile utilizzo per la ridenominazione di file singoli e multipli. Il comando rename viene generalmente preinstallato sulla maggior parte delle distribuzioni. In caso contrario, puoi installarlo facilmente utilizzando un semplice comando:
- Per i sistemi basati su Debian –
sudo apt install rinomina
- Per sistemi basati su Fedora –
sudo yum install prename
- Per i sistemi basati su Arch –
sudo pacman -S installa rinomina
La sintassi per utilizzare il comando rename nei sistemi basati su Debian è la seguente:
rinomina
Poiché il comando rename utilizza Perl nel backend, esistono tre tipi di espressioni regolari: corrispondenza, sostituzione e traduzione in Perl. Il comando rename utilizza le espressioni regolari “substitute” e “translate”. Nella sintassi precedente, la “s” viene utilizzata per specificare che utilizzerai l’espressione sostitutiva.
Per RedHat, sistemi basati su Fedora, è necessario utilizzare la seguente sintassi dei comandi:
rinomina
Alcune delle opzioni comuni per lavorare con il comando rename sono:
OptionsDescription-vMostra le informazioni sull’operazione corrente-nsta per “nessuna azione” e viene utilizzato per il test per vedere come i file verranno influenzati dopo l’operazione-fuso per forzare la sovrascrittura del nome del fileRinominare un singolo file
Il comando rename funziona in modo molto simile al comando mv quando si rinomina un singolo file. Per rinominare un singolo file, utilizzare la seguente sintassi:
rename -v ‘s/

Rinominare più file
Il vantaggio principale del comando rename rispetto al comando mv entra in gioco quando si rinominano più file. La sintassi è più semplice e veloce da usare. Ecco come si legge:
rinomina
La sintassi di cui sopra è simile a quella che abbiamo usato per rinominare un singolo file ad eccezione della parte

Rinominare i file parzialmente
Supponiamo di aver utilizzato spazi in tutti i nomi dei file e ora di voler sostituire gli spazi con caratteri di sottolineatura. È possibile utilizzare il comando rename e convertire gli spazi in caratteri di sottolineatura utilizzando la sintassi mostrata di seguito:
rename -v ‘y/
Qui, posiziona la parte che devi sostituire in
Per la situazione precedente per sostituire gli spazi con caratteri di sottolineatura, utilizzare il comando dato:
rename -v ‘y/ /_/’
Qui, viene utilizzato per trattare il carattere di sottolineatura come un carattere e non una parte della sintassi del comando.

Cambia il caso dei nomi dei file
Con il comando rename, puoi persino sostituire i caratteri minuscoli con i rispettivi caratteri maiuscoli e viceversa. Per sostituire i caratteri minuscoli con quelli maiuscoli, utilizzare la seguente sintassi:
rinomina ‘y/az/AZ/’
E per sostituire i caratteri maiuscoli con quelli minuscoli, usa questa sintassi:
rinomina ‘y/AZ/az/’

Rinominare i file utilizzando la GUI in Linux
Il metodo GUI è probabilmente un vantaggio per quegli utenti che trovano scoraggiante la riga di comando. Per il metodo GUI, stiamo usando Nautilus File manager e Pyrenamer in Ubuntu 20.04 LTS, ma state certi che questi metodi funzioneranno su qualsiasi distribuzione, anche se con lievi modifiche in alcune.
Rinominare i file utilizzando File Manager
Questo è uno dei metodi più semplici per rinominare i file in Linux. Ogni distribuzione desktop Linux viene preinstallata con un file manager come Nautilus, Dolphin, Thunar, ecc. Abbiamo spiegato come utilizzare questi file manager per rinominare i file, quindi continua a leggere.
Rinominare un singolo file
1. Apri il File manager di tua scelta e vai al file che vuoi rinominare. Seleziona il file e fai clic destro su di esso.
2. Dal menu di scelta rapida, selezionare l’opzione “Rinomina”. In alternativa, premi il tasto F2 sulla tastiera per rinominare i file senza utilizzare il mouse.

3. Quindi, digita il nuovo nome per il file e fai clic su “Rinomina” o premi Invio sulla tastiera. E questo è tutto.

Rinominare più file utilizzando File Manager
1. Selezionare più file che si desidera rinominare premendo il pulsante Maiusc e quindi fare clic con il pulsante destro del mouse sui file selezionati per aprire il menu contestuale.
2. In questo menu contestuale, selezionare l’opzione “Rinomina”. Oppure puoi premere il tasto F2 sulla tastiera per accedere all’opzione di rinomina.

3. Si aprirà una nuova finestra di ridenominazione, come mostrato di seguito. Qui hai due opzioni per rinominare i file, quindi impariamo come usarli entrambi uno per uno.
Rinomina utilizzando un modello:
1. In questa opzione, vedrai una casella di testo con il valore predefinito come [Original file name]. Nella casella di testo, inserisci il nome comune che verrà utilizzato per tutti i file.

2. Stiamo usando “test_” come nome file comune qui. Successivamente, fai clic su “+Aggiungi” accanto al nome comune e scegli lo schema di numerazione automatica da utilizzare come differenziatore univoco per ciascun file.

3. Quindi, scegli l’ordine di denominazione dei file dal menu a discesa “Ordine numerico automatico”. Puoi scegliere tra Crescente, Discendente e altro.

4. Verifica le modifiche nel riquadro in basso e infine fai clic su “Rinomina” nell’angolo in alto a destra.

Trova e sostituisci testo:
È possibile utilizzare questa opzione quando il nome del file contiene già un nome comune, ma è necessario sostituirlo con un nuovo testo. Ecco come funziona:
1. Immettere il nome comune corrente nel campo “Testo esistente”. Nel riquadro inferiore, vedrai il nome comune evidenziato.
2. Nella casella di testo “Sostituisci con”, immettere il nuovo nome comune con cui si desidera sostituire il nome corrente.
3. Verificare le modifiche nel riquadro inferiore e fare clic su “Rinomina” nell’angolo in alto a destra per applicare le stesse.

Utilizzo di GPRename per rinominare i file
GPRename è uno strumento di ridenominazione batch leggero che viene fornito con diverse opzioni che possono rivelarsi utili durante la ridenominazione dei file utilizzando la GUI di Linux. Questo strumento può essere utile per gli utenti che hanno difficoltà a rinominare in batch i file utilizzando il loro file manager nativo. Purtroppo, non è preinstallato, ma può essere facilmente installato utilizzando i seguenti comandi:
- Per i sistemi basati su Debian –
sudo apt update && sudo apt install gprename
- Per i sistemi basati su Fedora –
sudo dnf install gprename
- Per i sistemi basati su Arch –
sudo pacman -S gprename
Rinominare un singolo file con GPRename
1. Aprire GPRename dal menu Applicazioni o digitare gprename nel terminale Linux.
2. Utilizzare l’albero del file system sulla sinistra per navigare fino alla cartella desiderata. Quindi, seleziona il file che desideri rinominare nel riquadro di destra.

3. Nel riquadro inferiore selezionare l’azione che si desidera intraprendere. Ad esempio, se desideri sostituire una parola nel nome del file con un’altra parola, vai alla scheda “Sostituisci/Rimuovi”. Successivamente, inserisci la stringa che desideri sostituire nella casella di testo “Sostituisci” e la nuova stringa nella casella di testo “Con”.
4. Verificare le modifiche utilizzando il pulsante “Anteprima” sulla destra. Una volta che sei soddisfatto, fai clic sul pulsante “Rinomina” sotto di esso.

Rinominare più file con GPRename
1. Come spiegato sopra, utilizzare l’albero del file system a sinistra per navigare fino alla cartella desiderata. Quindi, seleziona i file che desideri rinominare e scegli l’opzione appropriata dal riquadro inferiore.

2. Per verificare le modifiche, fare clic sul pulsante di anteprima a destra e infine fare clic sul pulsante “Rinomina” sotto di esso.

Domande frequenti
Cosa fa il comando rm in Linux?
Anche se il comando rm può sembrare un acronimo per rinominare, sta per remove e viene utilizzato per eliminare file e cartelle in Linux.
Rinomina facilmente i file in Linux
Come principiante, è importante comprendere le sfumature della gestione dei file in Linux e rinominare i file è qualcosa che potresti dover fare spesso. In questa guida, ti abbiamo mostrato quattro metodi (2 CLI e 2 GUI) per rinominare un singolo file e più file in una directory. Sebbene il file manager sarà probabilmente il punto di riferimento per la maggior parte degli utenti Linux, i comandi mv e rename spiegati sopra sono anche ampiamente utilizzati per rinominare i file tramite il Terminale. Quale di questi metodi preferisci per rinominare i file in Linux? Fateci sapere nei commenti qui sotto.