Il sistema operativo Windows 10 offre molti modi per eseguire un’attività particolare e la ridenominazione dei file non fa eccezione. Esistono molti modi per rinominare un file, ma a volte potresti riscontrare errori come l’impossibilità di rinominare il file in Esplora file. Ci sono vari motivi per questi errori. Inoltre, se stai cercando di rinominare il file nella directory di destinazione, ciò potrebbe anche generare un errore che ti lascia con la domanda come rinominare un file in una directory? Se ti stai chiedendo come risolvere questo problema, allora sei nell’articolo giusto. Qui, mostro i metodi per risolvere questo problema, iniziamo.
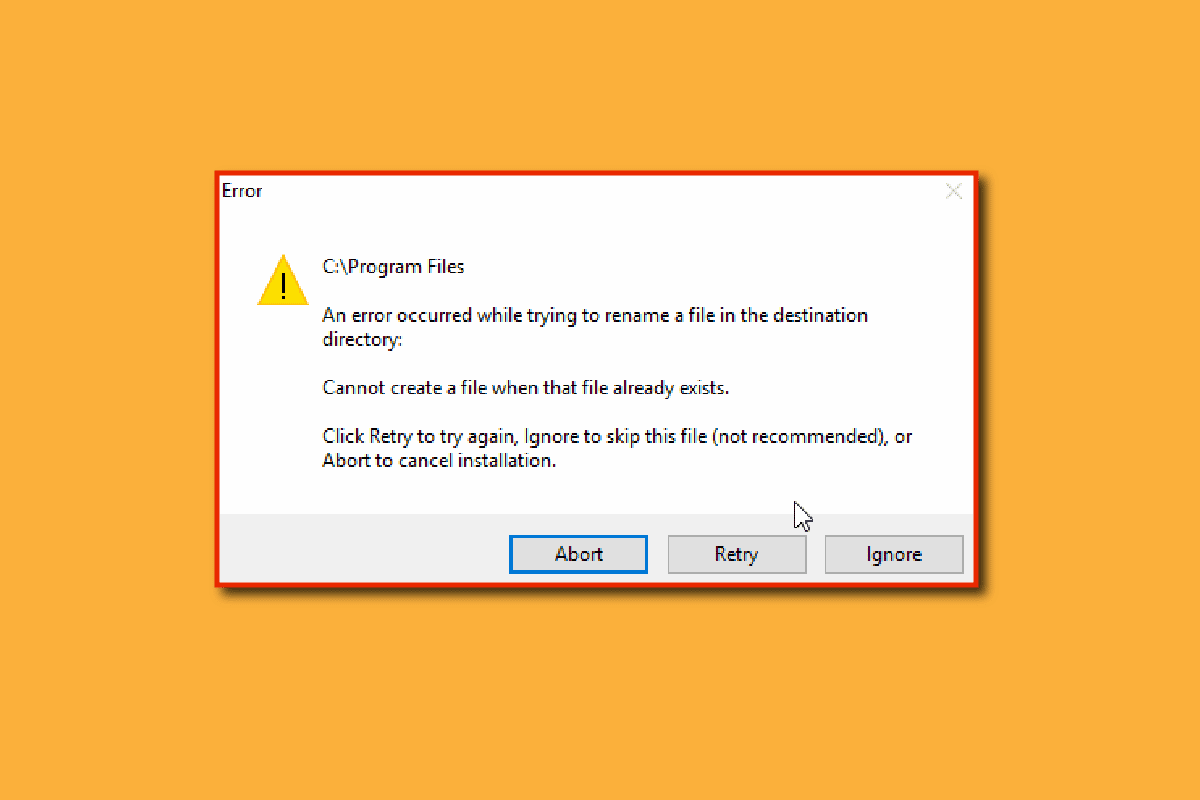
Sommario:
Come rinominare il file nella directory di destinazione in Windows 10
Prima di vedere i metodi per la correzione, vediamo alcune delle principali cause del problema
- Conflitti di Windows Defender
- Problemi di proprietà di Windows
- Problema di ridenominazione
- Problema di sfondo della presentazione di Windows
- Problemi con autorun.inf
- Registro danneggiato
- Problemi di diritti di amministratore
- Il file o la cartella è in uso
Metodo 1: assicurarsi che il file o la cartella non siano aperti in background
La causa più comune e trascurata è rinominare un file o una cartella quando è aperta da Esplora risorse di Windows o in qualsiasi app, in questo caso, puoi eseguire uno di questi due modi.
È possibile chiudere Esplora risorse e rinominare il file o la cartella (oppure) chiudere l’app e rinominare il file o la cartella
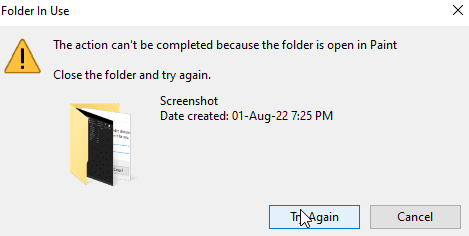
Se non riesci a individuare quale app o dove si trova il file, un semplice riavvio di Windows può essere una potenziale soluzione che ti consente di rinominare il file o la cartella dopo un riavvio di Windows.
1. Premi contemporaneamente i tasti Alt + F4 e seleziona Riavvia dal menu a discesa.
2. Fare clic su OK per riavviare il PC.
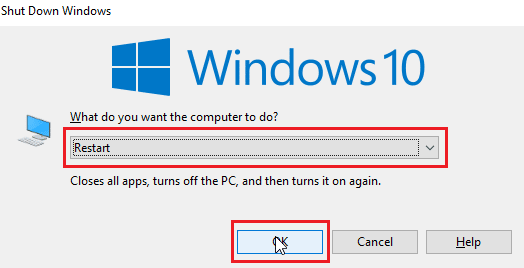
Metodo 2: utilizzare l’account amministratore
Un altro modo è accedere all’account Windows come amministratore,
1. Premi i tasti Windows + I insieme per aprire Impostazioni.
2. Fare clic su Impostazioni account.
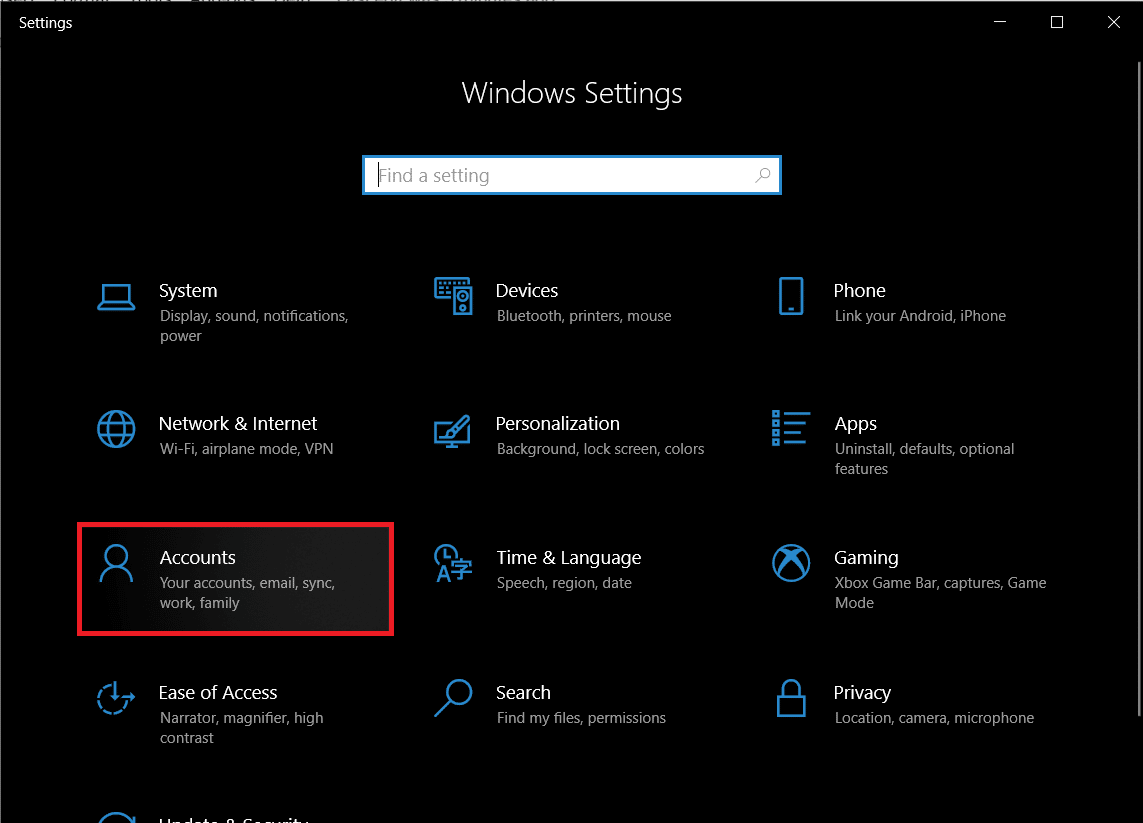
3. Ora, fai clic su Le tue informazioni nel riquadro a sinistra
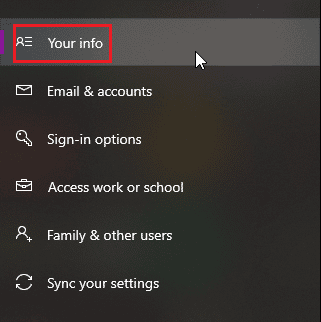
4. Ora, l’account a cui hai effettuato l’accesso si aprirà nel riquadro di destra
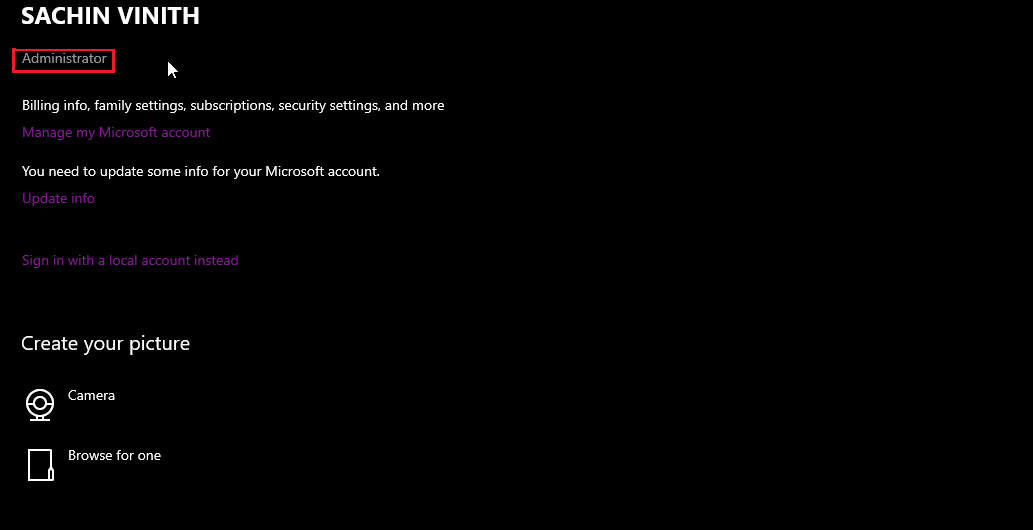
Verifica se l’account dispone dei diritti di amministratore.
Metodo 3: aggiorna Windows
Windows 10 viene aggiornato regolarmente, quindi controlla e installa regolarmente gli aggiornamenti necessari per evitare problemi o anomalie. Leggi la nostra guida su Come scaricare e installare l’ultimo aggiornamento di Windows 10.
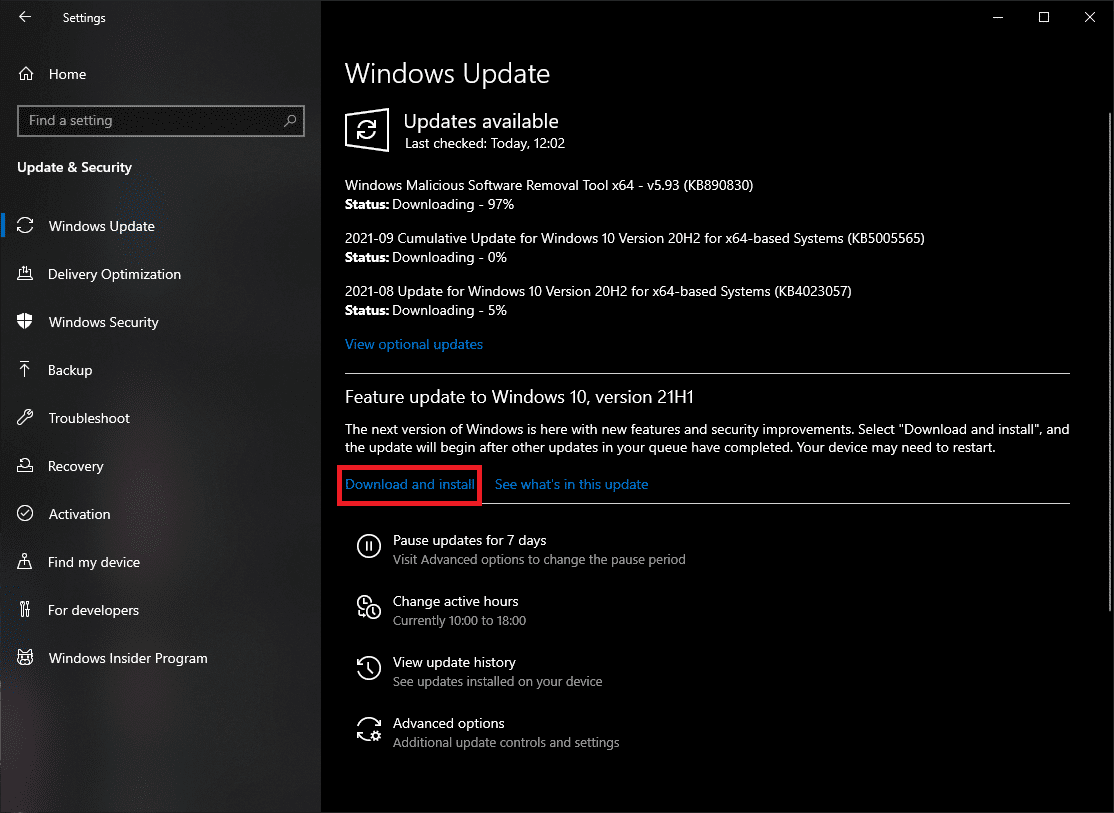
3. Windows ora verificherà la presenza di eventuali aggiornamenti e scaricherà e installerà automaticamente, potrebbe essere necessario un riavvio per l’installazione
Metodo 4: eseguire la scansione malware
A volte il malware può essere un problema in questi casi, l’esecuzione di una scansione nella scansione di Windows Defender può aiutare a proteggere il PC e anche a risolvere questo problema. Segui la nostra guida su Come eseguire una scansione antivirus sul mio computer?
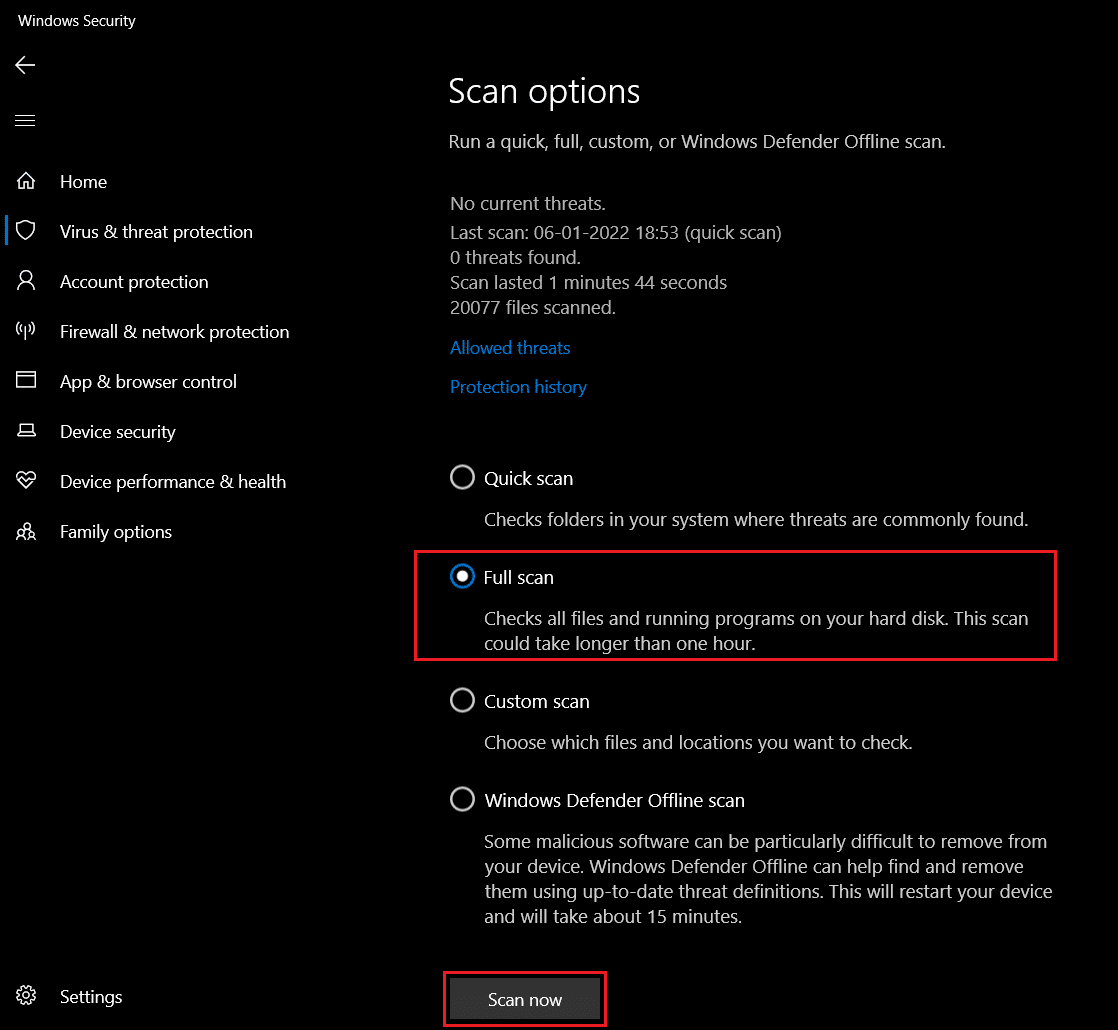
Metodo 5: imposta un’immagine di sfondo costante
Windows consente agli sfondi di essere presentazioni anziché sfondi per un’esperienza diversa per gli utenti, ma a volte possono causare problemi per la ridenominazione del file nella directory di destinazione.
1. Fare clic con il pulsante destro del mouse sul desktop e fare clic su Personalizza.
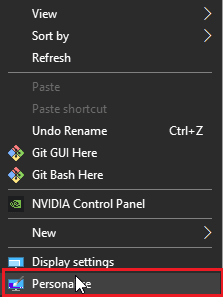
2. Ora, fai clic su Sfondo a discesa dall’opzione Presentazione in immagine.
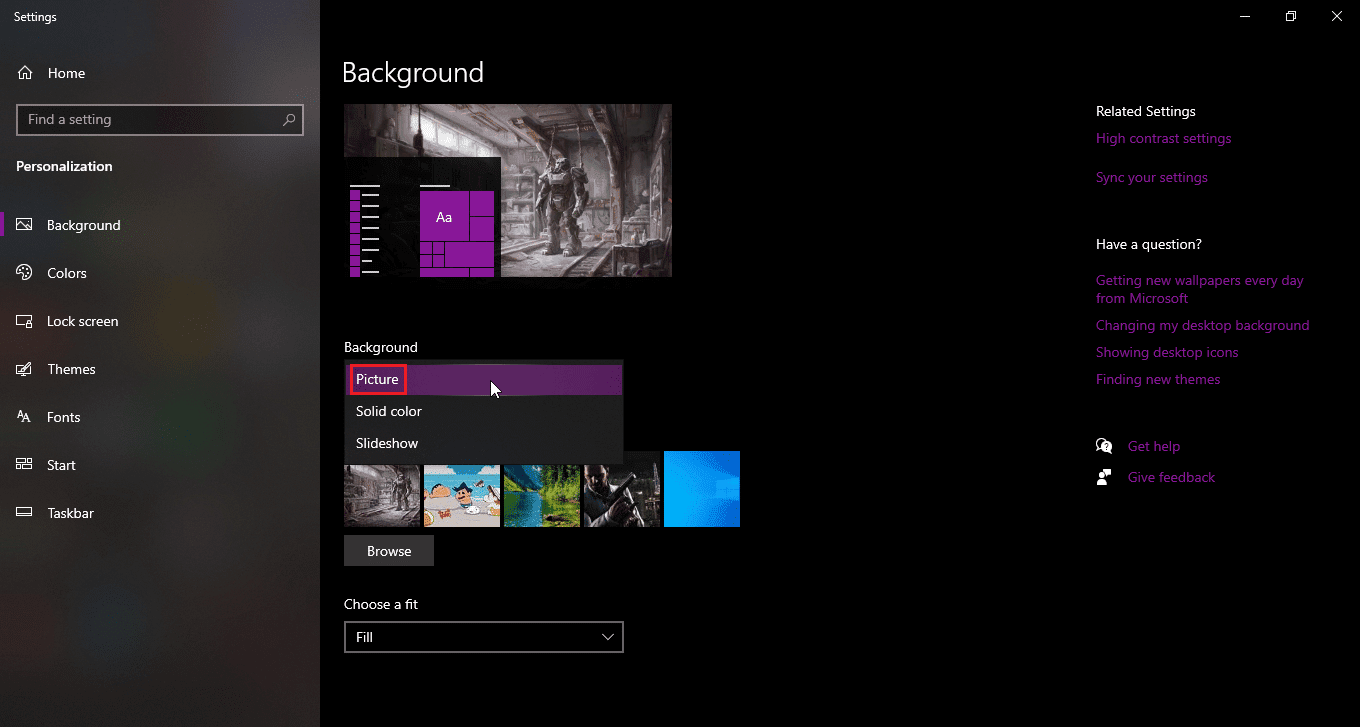
3. Ora puoi scegliere lo sfondo per lo sfondo dalle opzioni seguenti oppure puoi cercare uno sfondo.
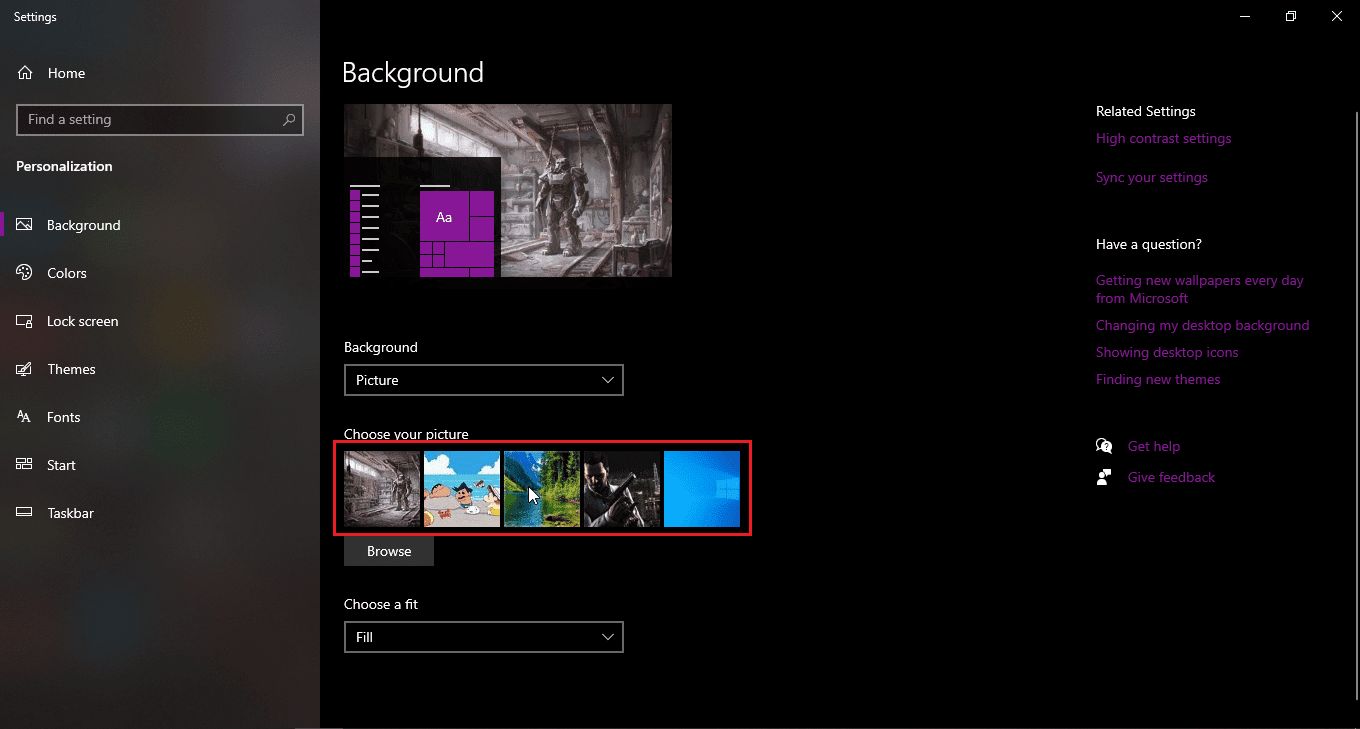
4. Cerca un nuovo sfondo facendo clic su Sfoglia.
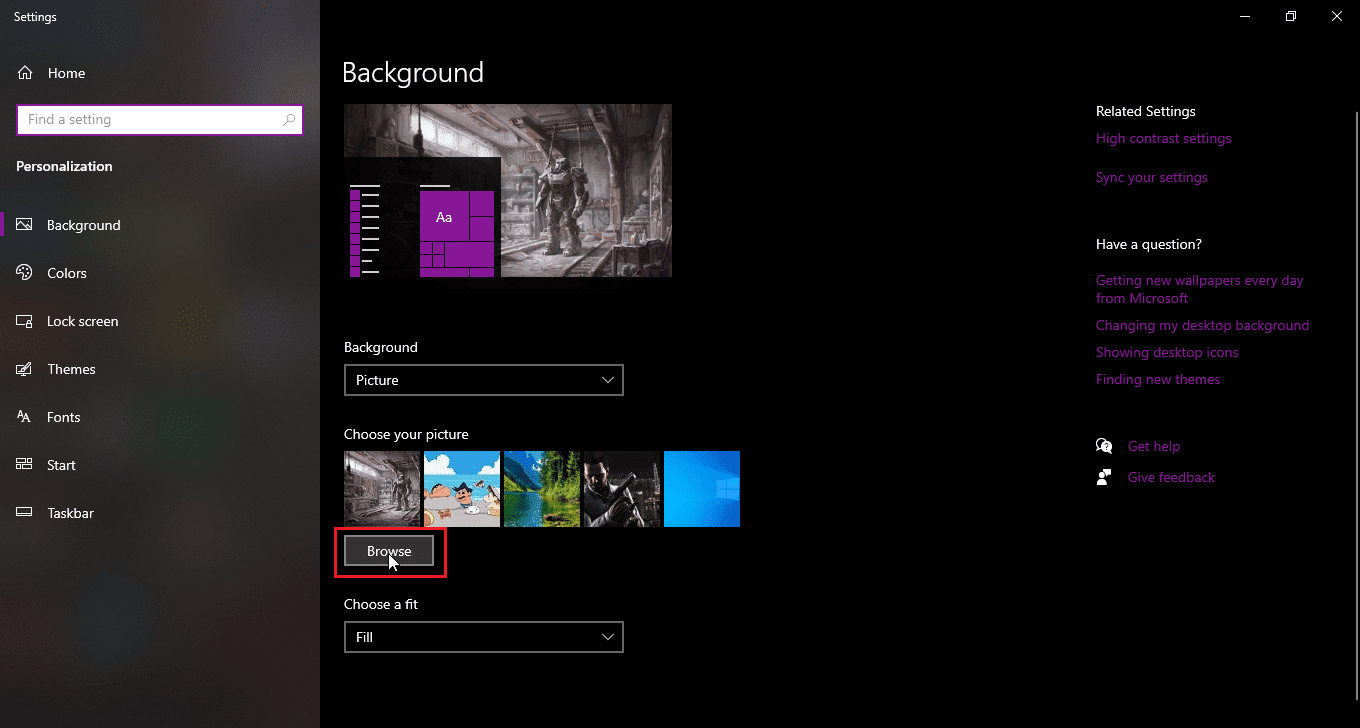
Metodo 6: modifica scheda Visualizza
C’è un problema tecnico in Windows 10 che si verifica quando i file o le cartelle vengono visualizzati come icone piccole, se la visualizzazione è impostata su icone piccole, questo problema può verificarsi causando errori nella ridenominazione del file nella directory di destinazione. Per modificare la visualizzazione, attenersi alla seguente procedura.
1. Aprire la cartella o la directory in cui si desidera rinominare un file
2. Nel caso in cui desideri rinominare un file sul desktop, apri Esplora file e seleziona desktop nel riquadro di sinistra.
3. Dopo aver aperto la directory, fare clic sulla scheda Visualizza
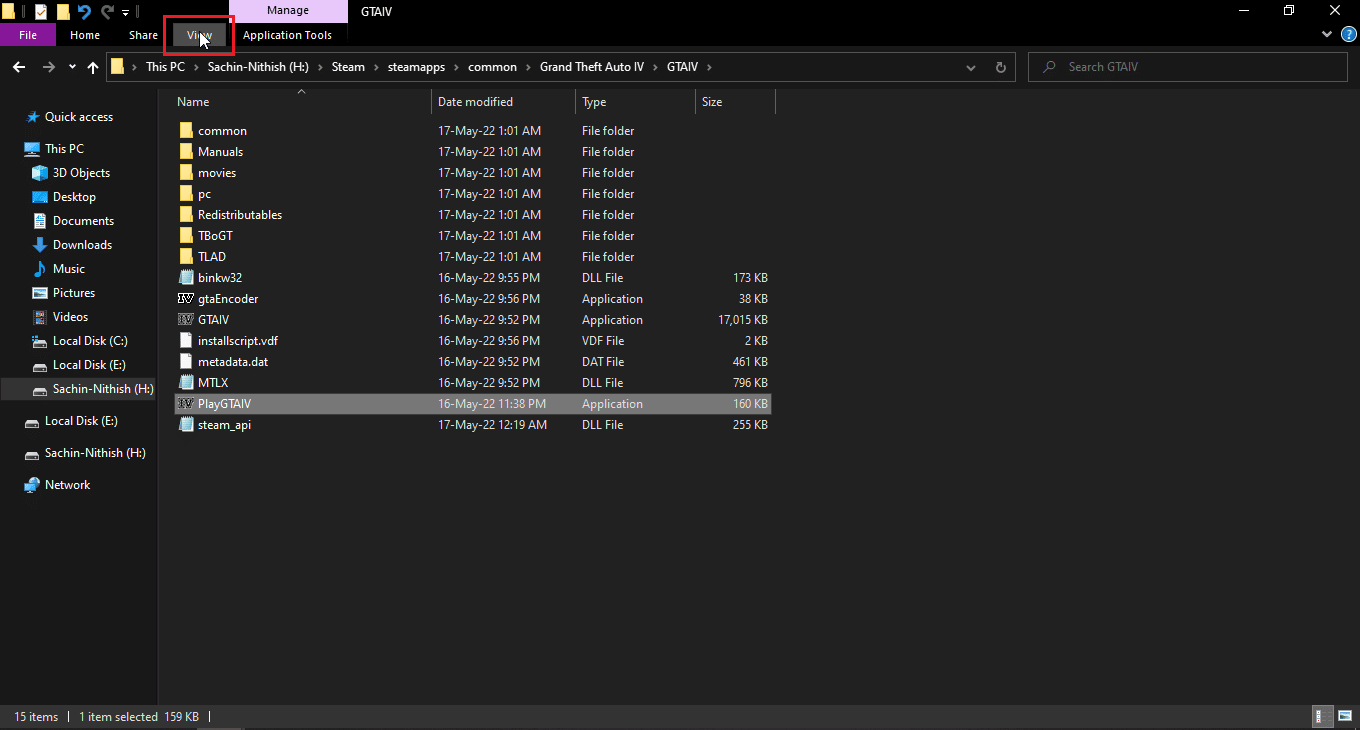
4. Ora, fai clic su qualsiasi vista eccetto Icone piccole e Rinomina file.
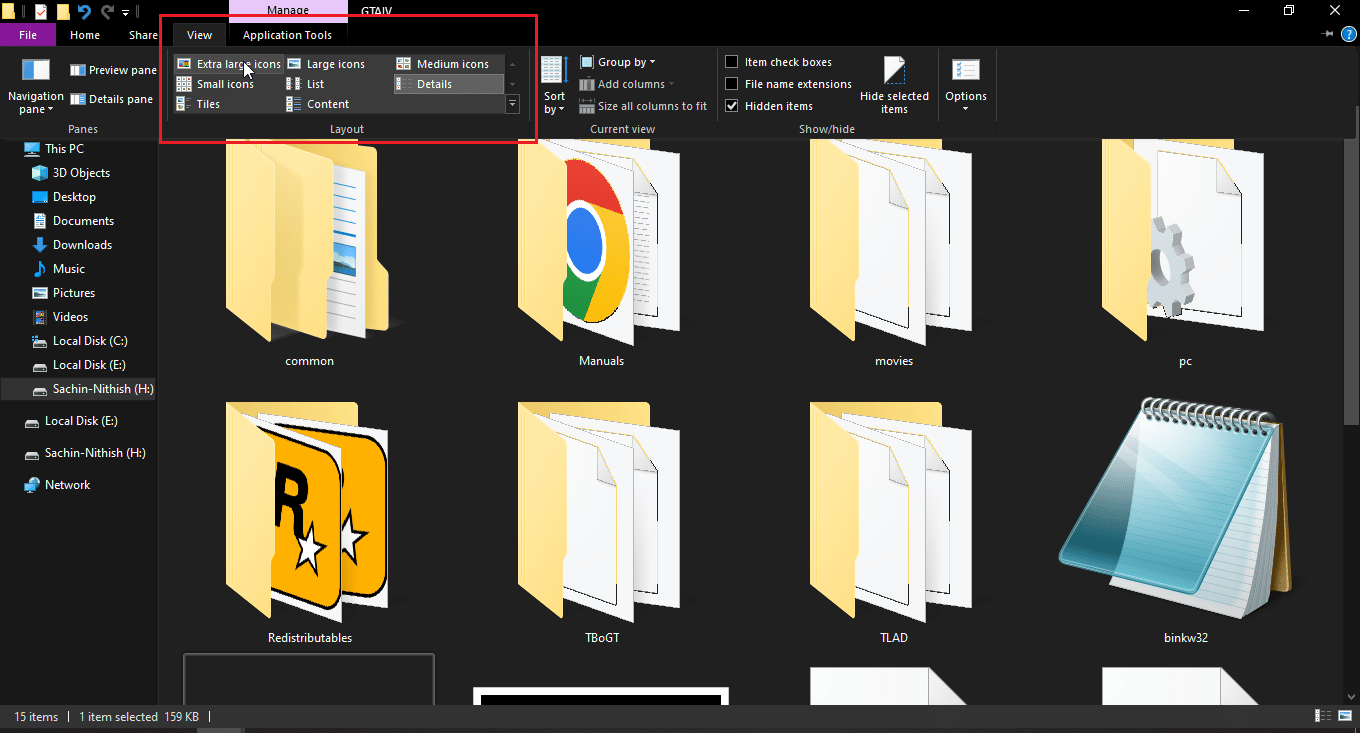
Metodo 7: disattivare la scansione periodica
Windows defender ha una funzione utile che può controllare l’accesso alle cartelle, ma questa funzione può entrare in conflitto con il sistema che ti impedisce di rinominare il file nella directory di destinazione, prova a disattivare l’accesso controllato alle cartelle per vedere se la ridenominazione funziona,
1. Premi i tasti Windows + I contemporaneamente per aprire le Impostazioni.
2. Passare all’impostazione Aggiornamento e sicurezza.
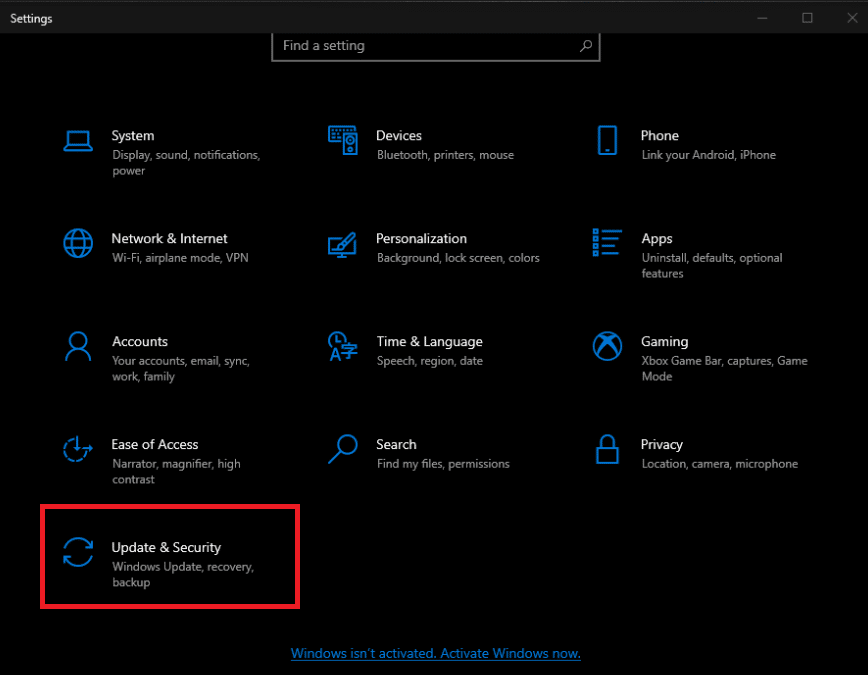
3. Fare clic su Sicurezza di Windows nel riquadro a sinistra
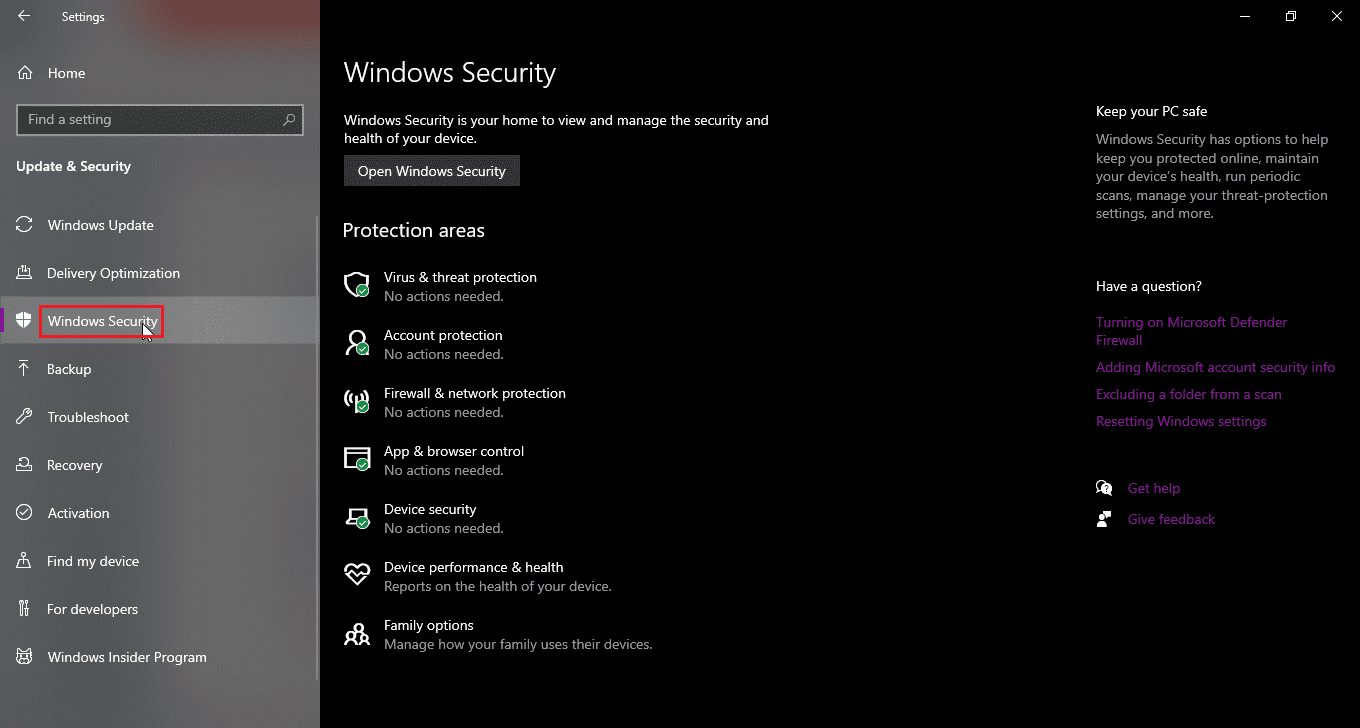
4. Ora fai clic sul pulsante Apri sicurezza di Windows nel riquadro di destra
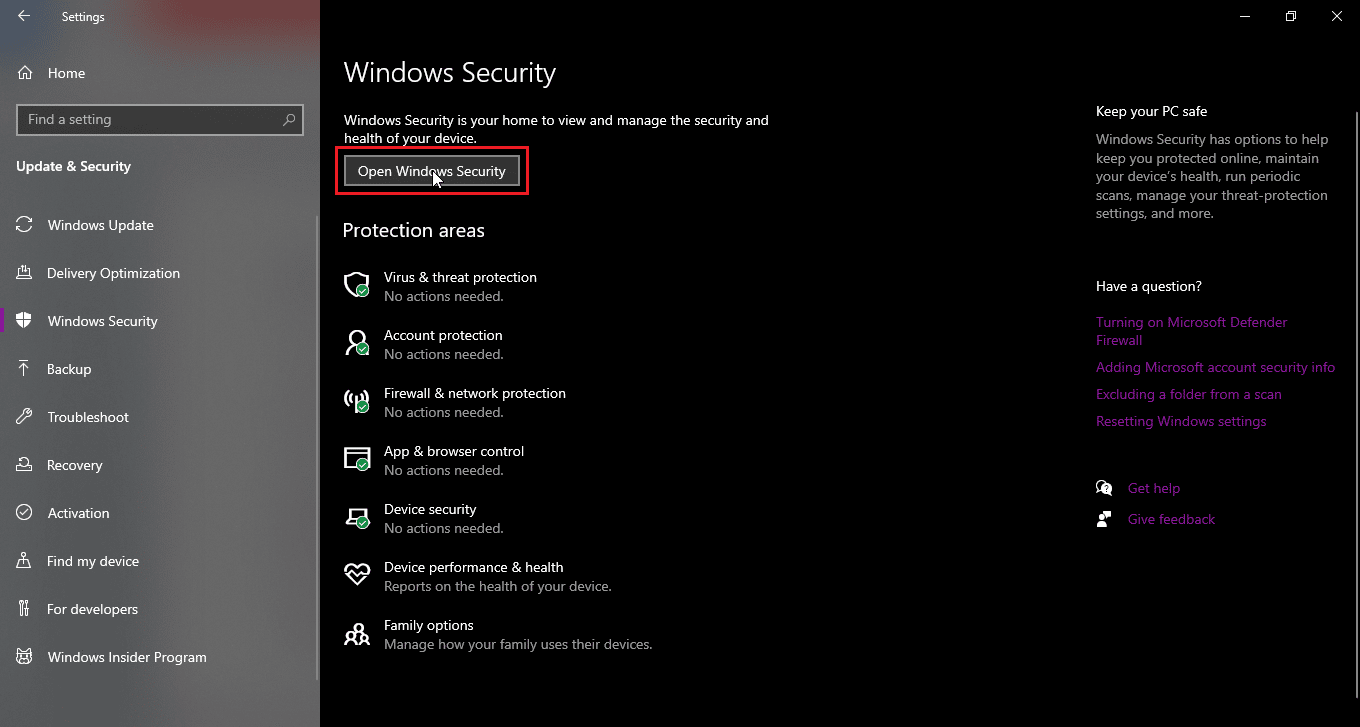
5. Fare clic su Protezione da virus e minacce
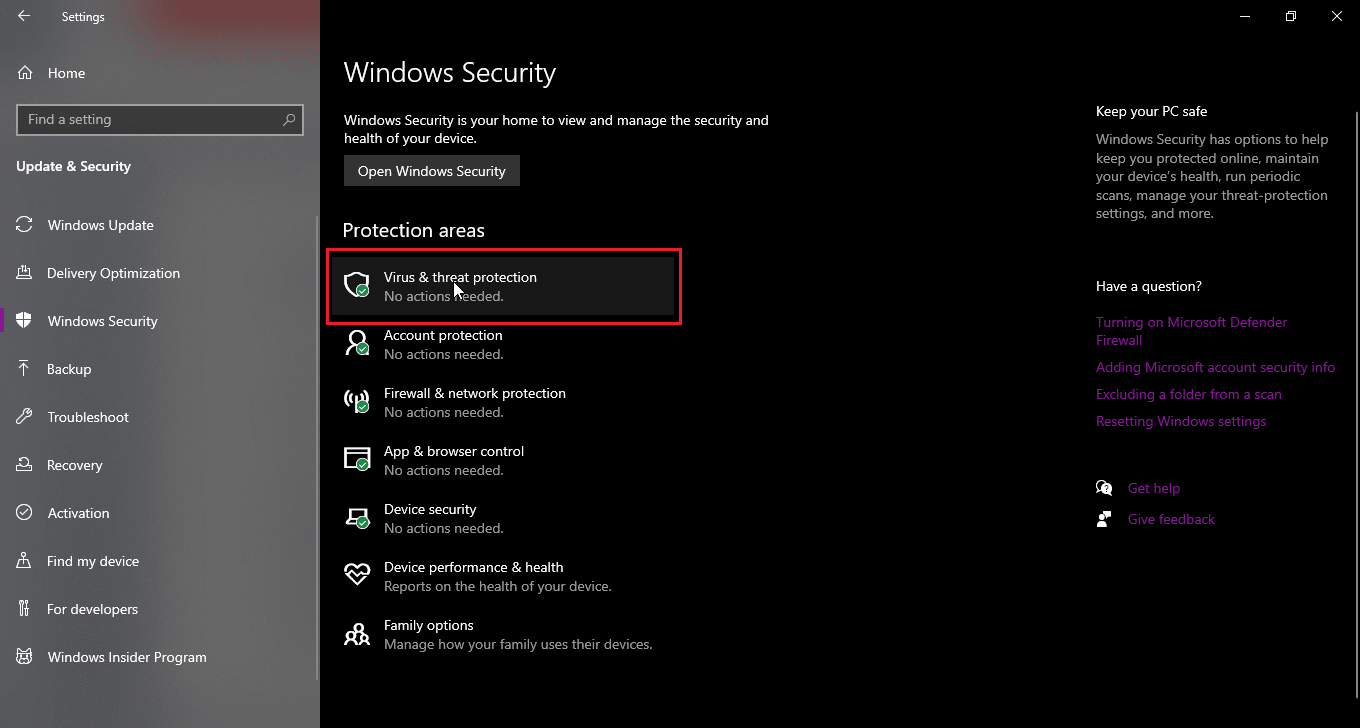
6. Ora scorri verso il basso e fai clic su Impostazioni di protezione da virus e minacce
7. Disattivare ora la scansione periodica.
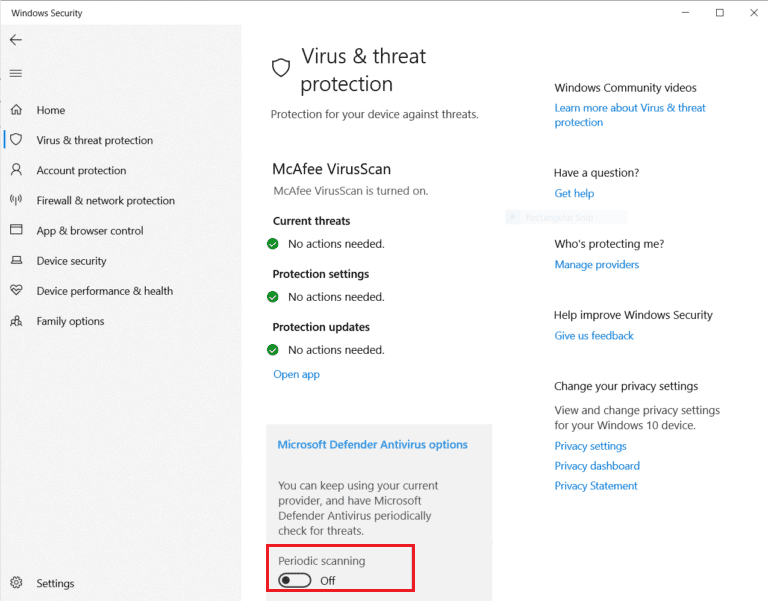
Metodo 8: riavviare Esplora risorse
Esplora risorse, noto anche come esploratore di file, consente all’utente di navigare tra file e cartelle ed eseguire una miriade di azioni, inclusa la ridenominazione dei file. Un problema tecnico in Windows Explorer può essere un problema per rinominare il file nella directory di destinazione e inoltre gli utenti non possono rinominare il file in Esplora file, per risolverlo
1. Premere Ctrl + Maiusc + Esc per aprire Task Manager
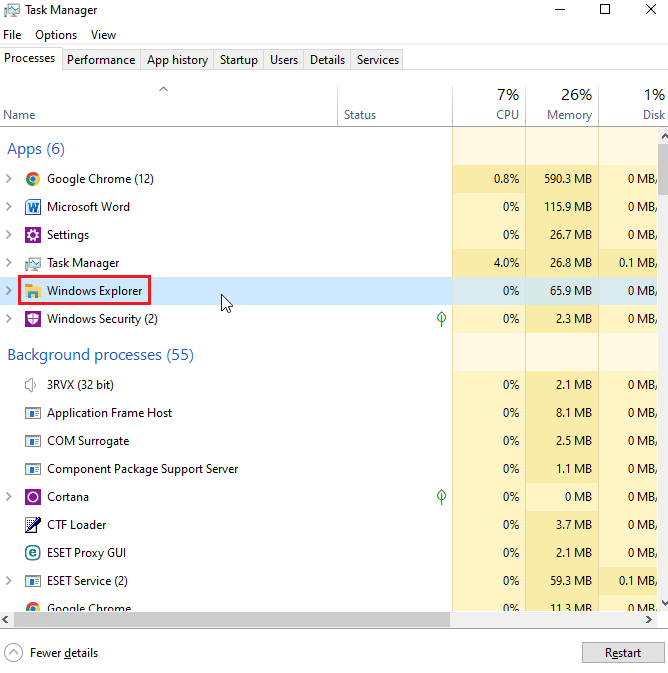
2. Cerca il processo di Esplora risorse.
3. Fare clic con il pulsante destro del mouse e selezionare l’opzione Riavvia.
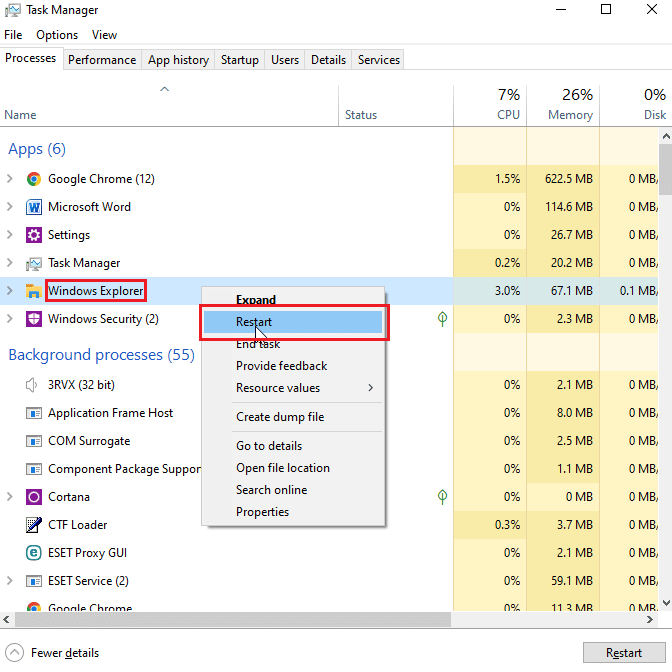
Metodo 9: Elimina Autorun.inf
Esecuzione automatica. inf è un file di impostazioni che viene eseguito per primo quando viene inserito un disco ed è un file che viene letto per primo, lo scopo di questo file è mostrare un’interfaccia utente come un’installazione o un prompt di riproduzione per un gioco e/o un’applicazione. Gli utenti hanno segnalato che questi Autonrun.inf possono entrare in conflitto con il sistema e causare la ridenominazione del file nella directory di destinazione
1. Vai a Esplora file e la directory dei file in cui si trova un possibile file autorun.inf
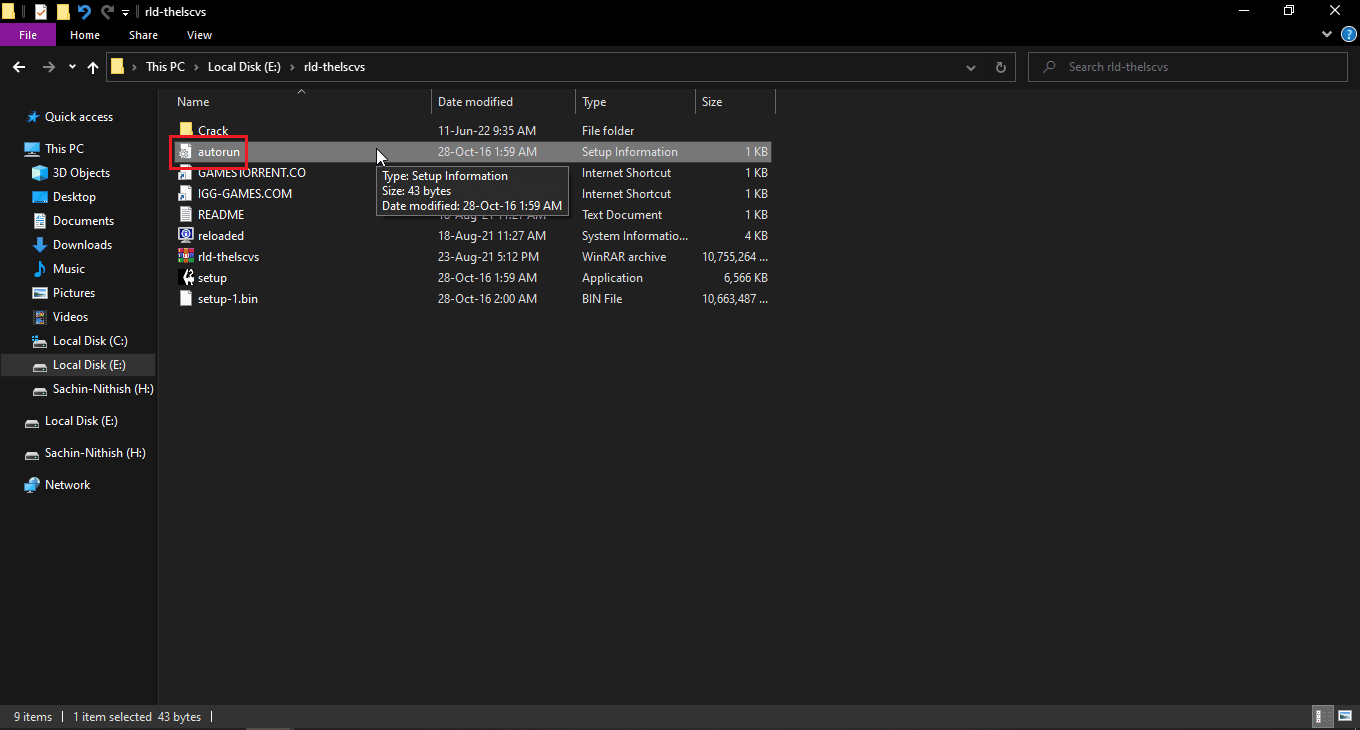
2. Fare clic con il pulsante destro del mouse sul file ed eliminarlo
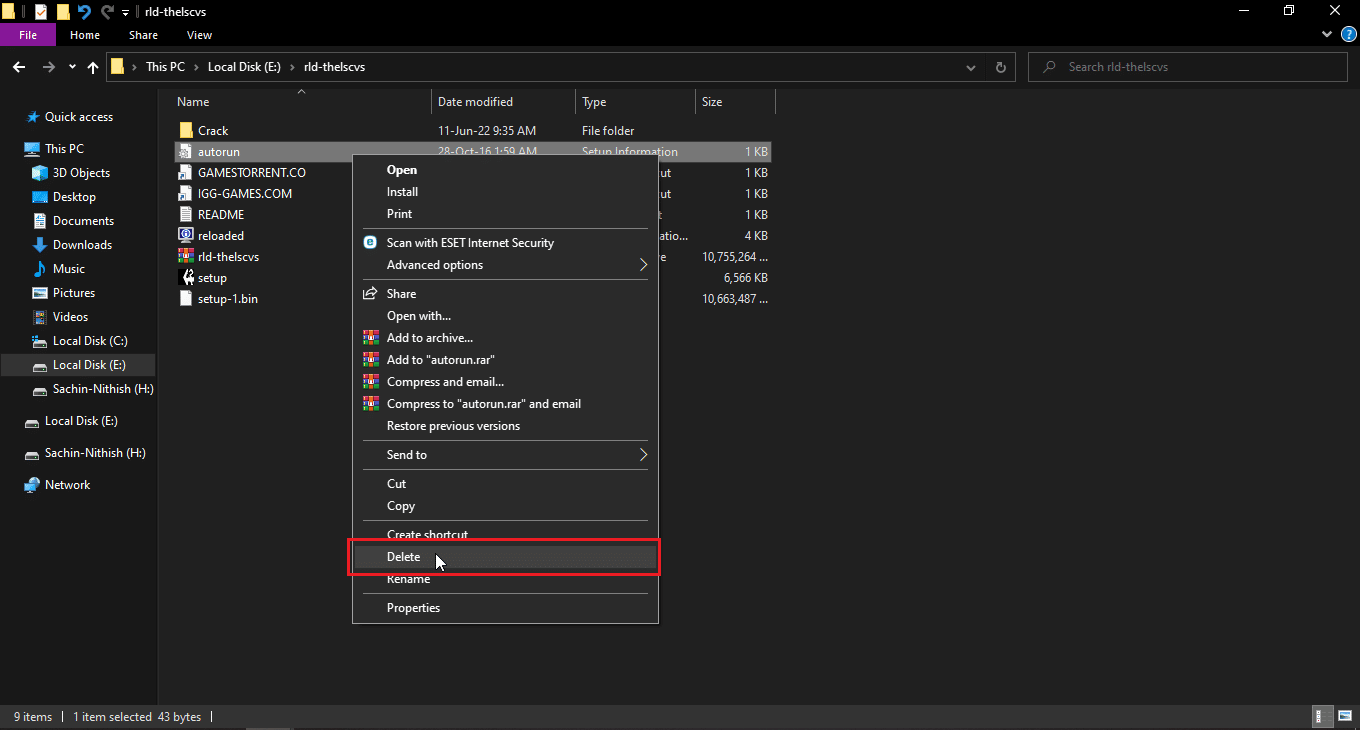
3. Se non riesci a vedere un file di esecuzione automatica, fai clic sulla scheda Visualizza nella parte superiore di Esplora risorse
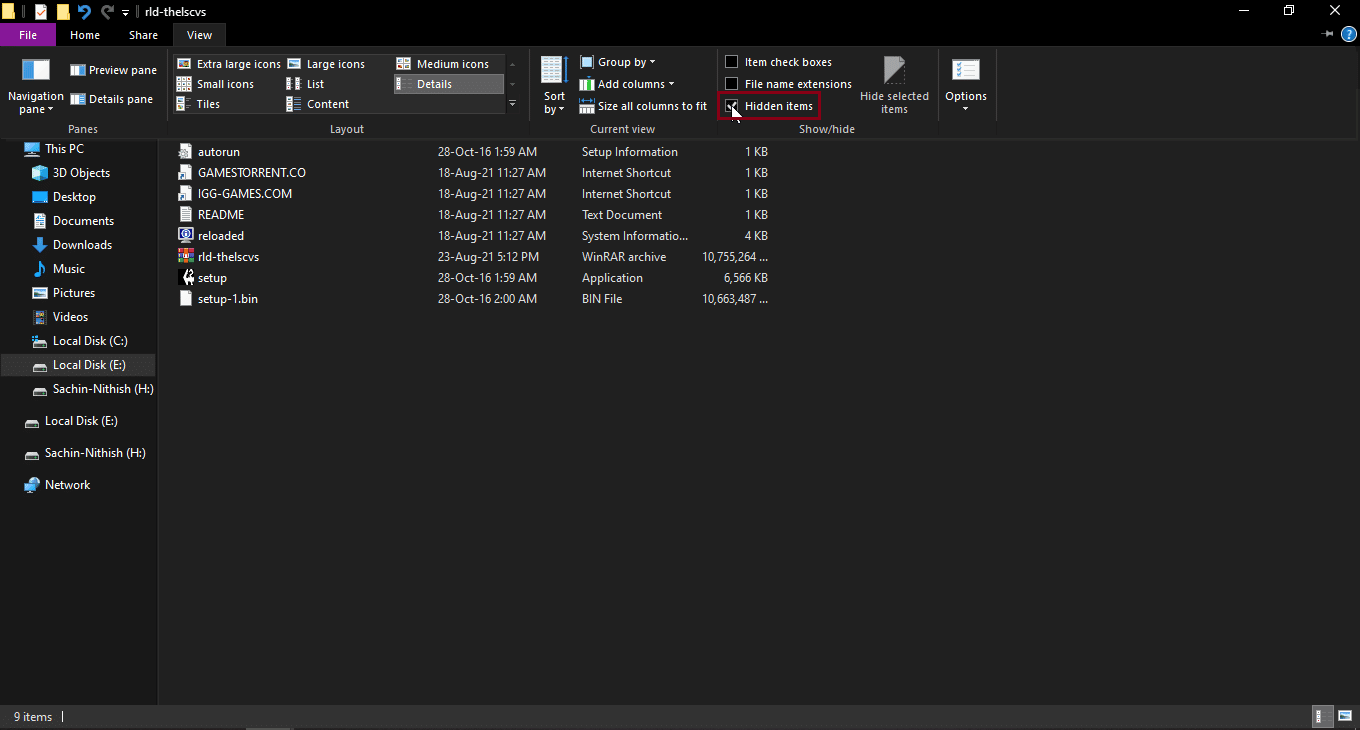
4. Spunta la casella vicino agli elementi nascosti, questo mostrerà gli elementi nascosti incluso autorun.inf.
Metodo 10: utilizzare Windows PowerShell
Se non riesci a rinominare file o cartelle, puoi provare questo metodo tramite PowerShell
1. Colpisci il Chiave di Windowsdigita Windows PowerShell, quindi fai clic su Esegui come amministratore.
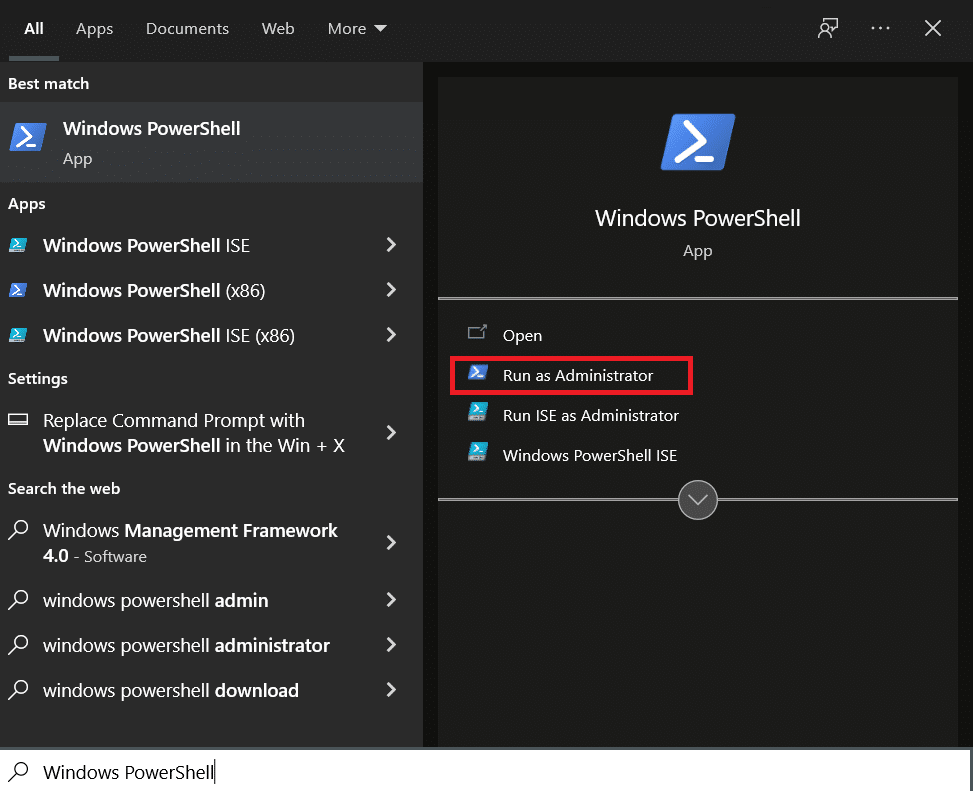
2. Digitare il seguente comando e premere il tasto Invio.
$manifest = (Get-AppxPackage Microsoft.WindowsStore).InstallLocation + 'AppxManifest.xml' ; Add-AppxPackage -DisableDevelopmentMode -Register $manifest
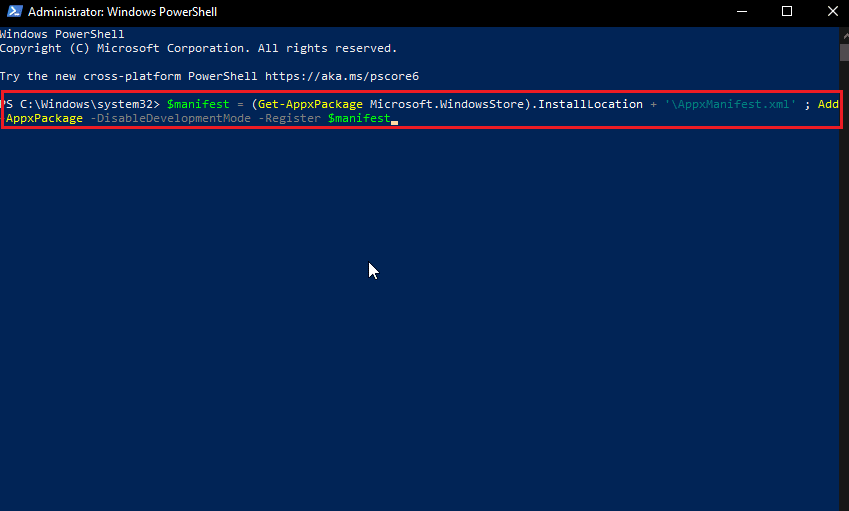
4. Chiudere Windows PowerShell e riavviare il PC.
Metodo 11: modifica della proprietà del file
Normalmente in Windows l’utilizzo di più account utente può essere problematico perché solo un account può avere privilegi di amministratore, il che può causare problemi nella ridenominazione di un file o di una cartella, sebbene un singolo account utente su un computer non tenga conto di questo problema. Per più account utente, provare quanto segue
1. Fare clic con il pulsante destro del mouse sulla cartella che si desidera rinominare o su un file che si desidera rinominare.
Nota: nel caso in cui desideri rinominare un file che si trova sul desktop, sposta quel file in un’altra cartella.
2. Fare clic sull’opzione Proprietà.
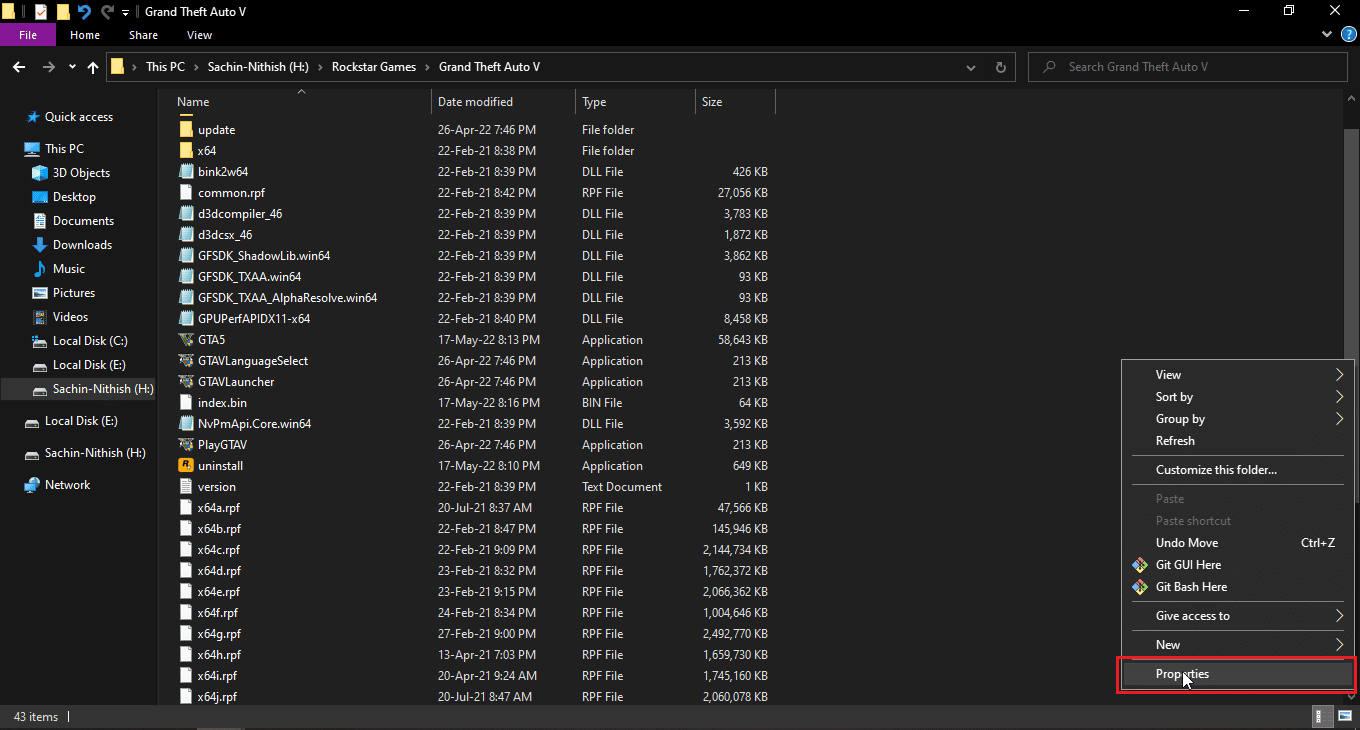
3. Vai alla scheda Sicurezza.
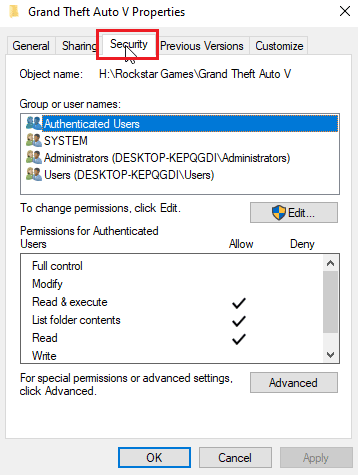
3. Quindi, fare clic su Avanzate.
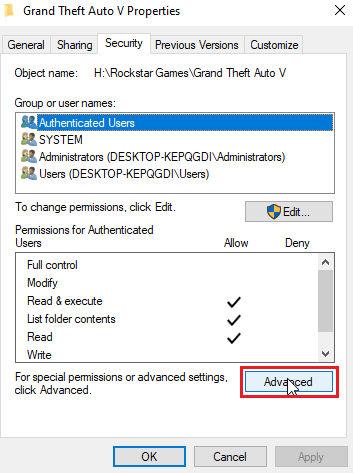
4. Ora vedrai il menu per l’accesso alla proprietà.
5. Accanto al campo Proprietario in alto, fare clic sul collegamento Modifica
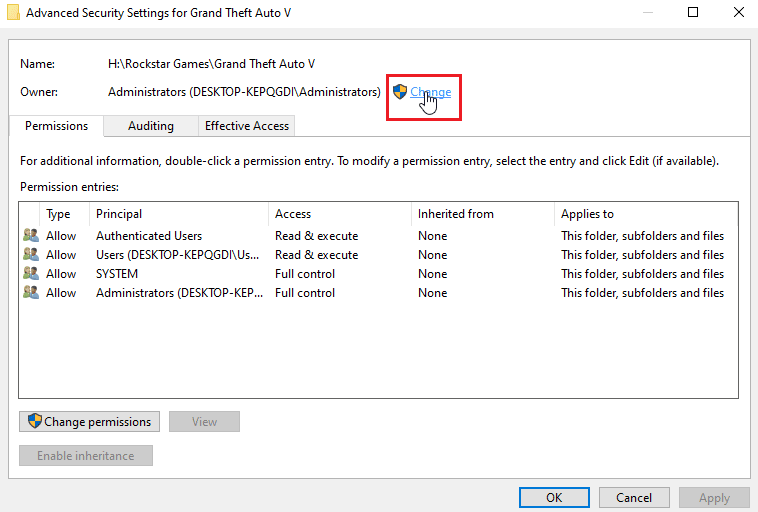
6. Digita un nome utente o un account utente che hai creato in Windows e fai clic su Verifica nomi.
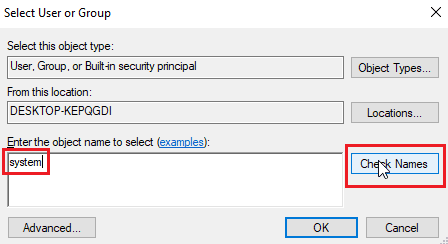
7. Ora apparirà il nome utente inserito e Windows lo riconoscerà.
8. Fare clic su OK.
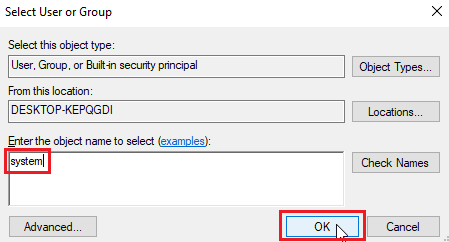
9. Fare clic sulla casella di controllo Sostituisci proprietario su sottocontenitori e oggetti
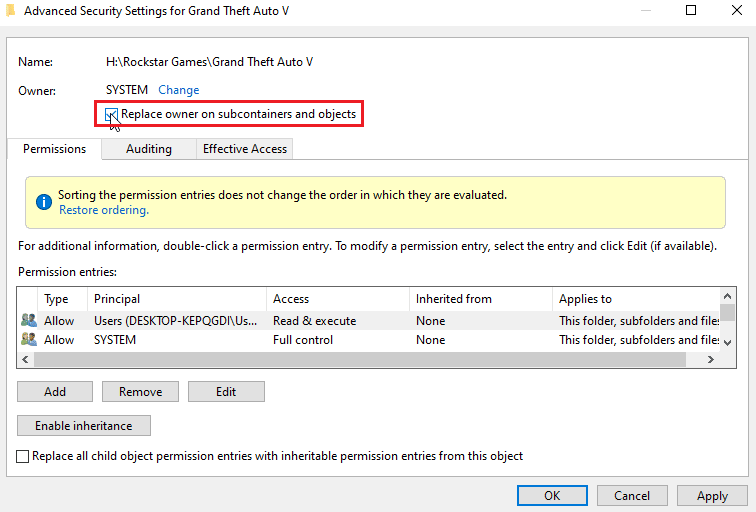
10. Infine, fare clic su Applica e fare clic su OK per salvare tutte le modifiche
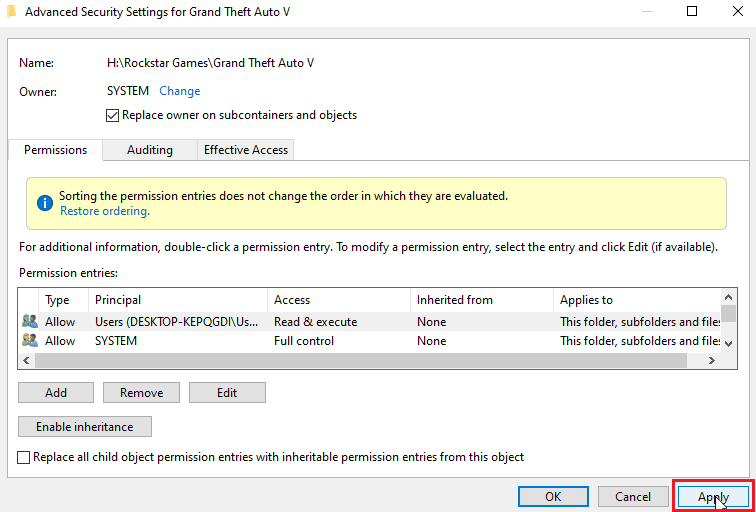
Dopo la modifica, puoi modificare, spostare, eliminare o fare qualsiasi cosa con il file perché hai concesso l’accesso alla proprietà. Questa sarà una correzione per rinominare il file nella directory di destinazione.
Metodo 12: modifica le chiavi del registro
Nota: è importante creare un punto di ripristino del sistema prima di eseguire questa soluzione; In caso di errori del registro è possibile utilizzare il punto di ripristino del sistema per ripristinare il sistema Windows allo stato precedente. Non procedere senza creare un punto di ripristino del sistema, visita questo link per vedere come funziona il ripristino del sistema e come crearlo https://techcult.com/use-system-restore-on-windows-10/
1. Premi i tasti Windows + R per aprire la finestra di dialogo Esegui.
2. Digitare regedit e fare clic su OK per avviare l’editor del registro.
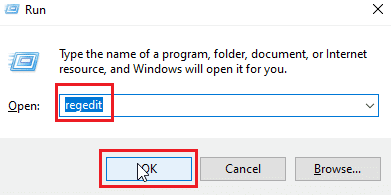
3. Ora, vai con attenzione al seguente percorso della cartella della chiave.
HKEY_LOCAL_MACHINESOFTWAREMicrosoftWindowsCurrentVersionExplorerFolderDescriptions
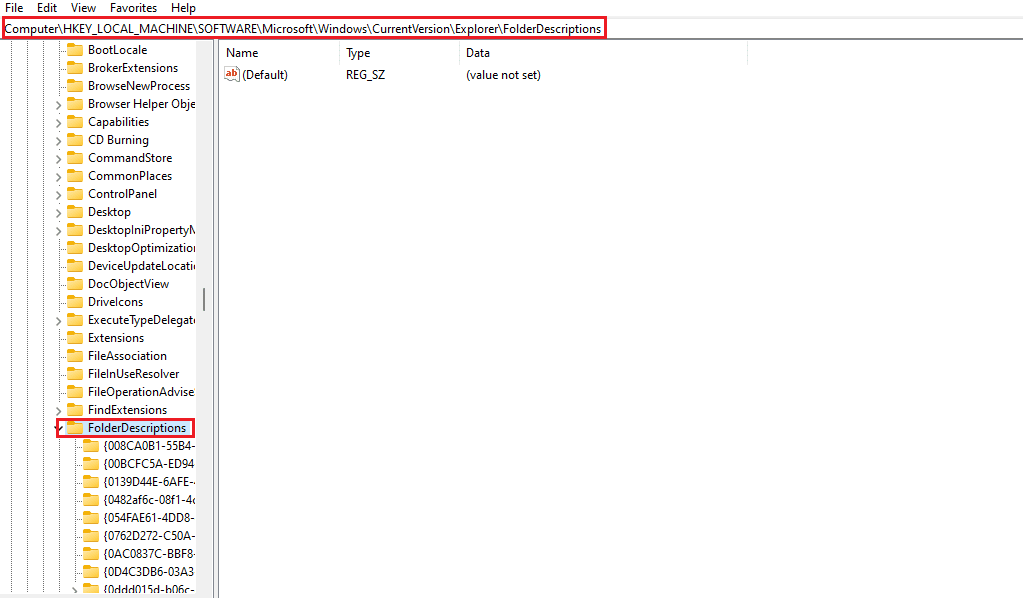
4. Eliminare le seguenti cartelle di chiavi.
- {2112AB0A-C86A-4ffe-A368-0DE96E47012E}
- {491E922F-5643-4af4-A7EB-4E7A138D8174}
- {7b0db17d-9cd2-4a93-9733-46cc89022e7c}
- {A302545D-DEFF-464b-ABE8-61C8648D939B}
- {A990AE9F-A03B-4e80-94BC-9912D7504104}
Nota: ricontrolla le chiavi prima di eliminarle.
5. Infine, riavviare il PC.
Domande frequenti (FAQ)
Q1. Perché non riesco a rinominare un file o una cartella in Windows 10?
Ans. Le cause principali sono dovute al file o alla cartella già in uso oppure potresti non avere i permessi necessari per modificare il file, leggi la guida sopra per risolvere il problema.
Q2. Qual è la scorciatoia per rinominare?
Ans. Il tasto F2 è la scorciatoia per rinominare, per i laptop che hanno un’azione quando viene premuto il tasto F2, premere contemporaneamente i tasti Fn (Funzione) + F2 per rinominare.
Q3. Non so cosa è aperto o quale applicazione è in conflitto cosa devo fare?
Ans. Sarà sufficiente un semplice riavvio di Windows per rimuovere tutti i file o le cartelle dal conflitto.
Q4. Ho bisogno dell’accesso come amministratore per una cartella per poter modificare le modifiche?
Ans. Sì, potrebbe essere necessario l’accesso come amministratore per una cartella o potrebbe essere necessario accedere a un account amministratore per i privilegi di modifica dell’accesso.
***
Spero che l’articolo sopra sulla correzione dell’errore per rinominare il file nella directory di destinazione sia utile e tu sia stato in grado di risolvere il tuo problema, facci sapere quale metodo o soluzione ti ha aiutato a risolvere il tuo problema. Se ci sono suggerimenti o domande che devi dire, faccelo sapere nella sezione commenti qui sotto.
