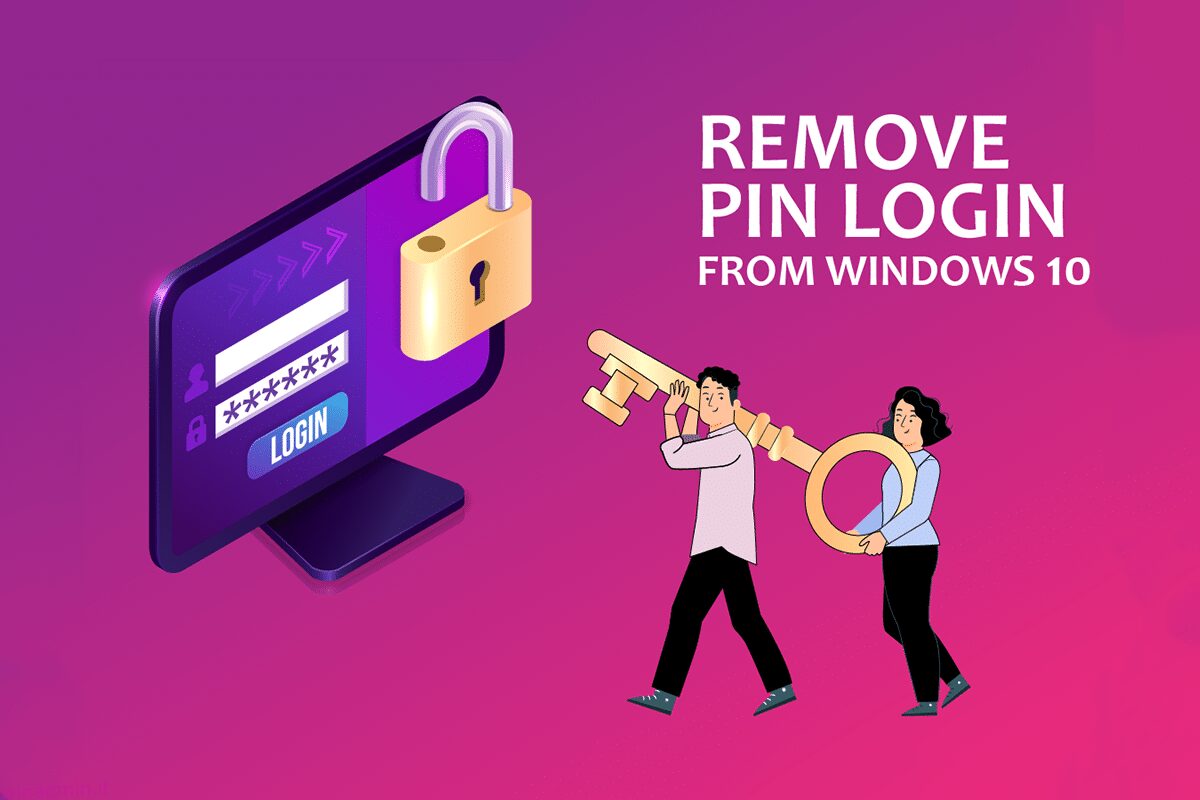L’accesso al PC utilizzando un account Microsoft è vantaggioso rispetto a un account utente locale. Cosa succede se desideri rimuovere l’autenticazione di accesso tramite PIN per il tuo account? Se hai cercato metodi per rimuovere il PIN sul tuo PC, potresti trovare utile questo articolo. Se desideri conoscere la risposta su come rimuovere l’accesso in Windows 10 o su come rimuovere il PIN di p-sign su Windows 10, in particolare, leggi l’articolo fino alla fine. Questo articolo spiegherà le soluzioni alla domanda su come rimuovere l’accesso tramite PIN da Windows 10.
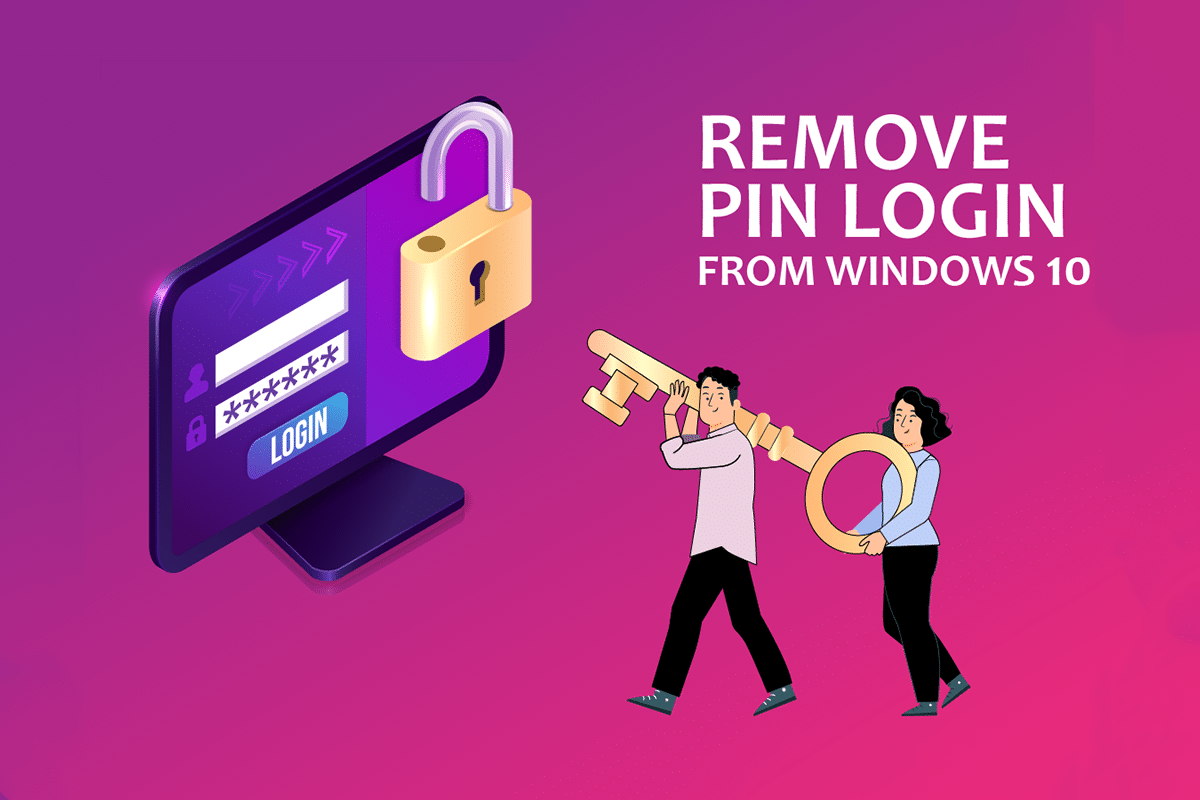
Sommario:
Come rimuovere l’accesso tramite PIN da Windows 10
Il PIN di Windows Hello viene utilizzato come opzione per l’accesso a un account Microsoft sul PC. Puoi anche utilizzare questo PIN per accedere alle app Microsoft sul tuo PC.
Metodo 1: utilizzare le impostazioni di Windows
Puoi utilizzare l’app Impostazioni per rimuovere il PIN di Windows Hello. Puoi modificare o rimuovere qualsiasi metodo di accesso utilizzando questa impostazione.
1. Premere insieme i tasti Windows + I per aprire l’app Impostazioni.
2. Fare clic sull’opzione Account nel menu visualizzato.

3. Fare clic sulla scheda Opzioni di accesso nel riquadro sinistro della finestra.

4. Fare clic sull’impostazione del PIN di Windows Hello nell’elenco.

5. Fare clic sul pulsante Rimuovi per rimuovere il PIN impostato sul PC.
6. Fare clic sul pulsante Rimuovi per confermare la scelta.
7. Immettere la password e fare clic sul pulsante OK per rimuovere il PIN.
Metodo 2: utilizzare gli account utente
Puoi utilizzare la finestra Account utente per disabilitare la necessità di inserire una password per l’accesso. Questo metodo sarà una risposta su come rimuovere l’accesso tramite PIN da Windows 10. Segui i passaggi indicati di seguito per rimuovere il PIN utilizzando la finestra Account utente.
1. Aprire la finestra di dialogo Esegui premendo contemporaneamente i tasti Windows + R.
2. Digitare netplwiz e fare clic sul pulsante OK per aprire la finestra Account utente.

3. Deselezionare la casella Gli utenti devono immettere un nome utente e una password per utilizzare questo computer.

4. Infine, fare clic su Applica e quindi su OK per apportare questa modifica.
Metodo 3: utilizzare l’Editor criteri di gruppo
È possibile utilizzare l’Editor criteri di gruppo per disabilitare l’opzione di accesso tramite PIN seguendo i passaggi indicati in questo metodo.
1. Premere contemporaneamente i tasti Windows + R per aprire la finestra di dialogo Esegui.
2. Digitare gpedit.msc e fare clic sul pulsante OK per avviare la finestra dell’Editor criteri di gruppo.

3. Nella cartella Configurazione computer, espandere la cartella Modelli amministrativi.

4. Espandere la cartella Sistema nell’elenco.

5. Selezionare la cartella Accesso nell’elenco visualizzato.

6. Nel riquadro di destra, fare doppio clic sull’opzione Attiva accesso PIN di convenienza.

7. Fare clic sull’opzione Disabilitato nella finestra successiva.

8. Fare clic sui pulsanti Applica e quindi su OK per impartire la modifica.
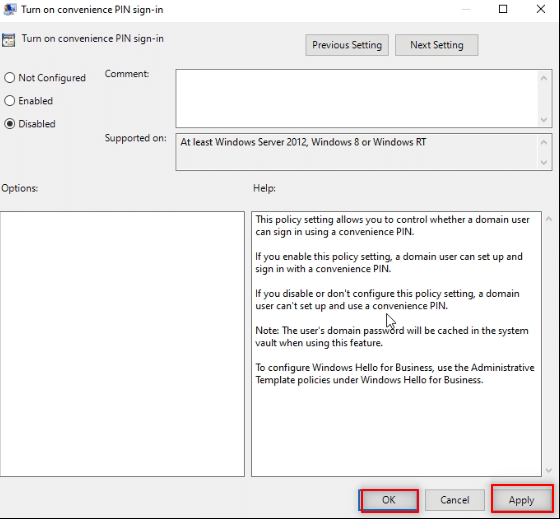
9. Infine, riavvia il PC per apportare le modifiche al PC.
Metodo 4: rimuovere la cartella Ngc
Ngc è la cartella che memorizza tutti i dati per il PIN di Windows Hello sul tuo PC. Puoi rimuovere il tuo PIN disattivando ed eliminando questa cartella. La disattivazione della cartella Ngc sarà una soluzione alla domanda su come rimuovere PIN Login da Windows 10.
1. Premere il tasto Windows, digitare Prompt dei comandi e fare clic su Esegui come amministratore.

2. Digitare il comando e premere il tasto Invio.
takeown /f %windir%ServiceProfilesLocalServiceAppDataLocalMicrosoftNGC /r /d y

3. Attendi qualche minuto finché non vedi il messaggio di successo nel prompt dei comandi.
4. Quindi, digita il comando dato e premi il tasto Invio.
icacls %windir%ServiceProfilesLocalServiceAppDataLocalMicrosoftNGC /grant administrators:F /t

5. Premere contemporaneamente i tasti Windows + E per avviare Esplora risorse e passare al percorso della posizione seguente.
C:WindowsServiceProfilesLocalServiceAppDataLocalMicrosoft

6. Cerca la cartella Ngc ed elimina tutti i file nella cartella.

Metodo 5: utilizzare l’editor del registro
Utilizzando la finestra dell’Editor del Registro di sistema, è possibile impostare il valore della voce per l’accesso tramite PIN su zero. Questo lo tratterebbe come una voce nulla e garantirebbe l’accesso al PC senza la necessità di un PIN.
1. Aprire la finestra di dialogo Esegui premendo contemporaneamente i tasti Windows + R.
2. Digitare regedit e fare clic sul pulsante OK per aprire la finestra dell’Editor del Registro di sistema.

3. Espandere la cartella HKEY_LOCAL_MACHINE e quindi espandere la cartella SOFTWARE.

4. Espandere la cartella Politiche e quindi espandere la cartella Microsoft.

5. Espandere la cartella Windows e fare doppio clic sulla cartella Sistema nell’elenco.

6. Nel riquadro di destra, fare clic con il pulsante destro del mouse sullo spazio vuoto e spostare il cursore sull’opzione Nuovo. Ora seleziona il valore stringa nelle opzioni visualizzate.

7. Denominare il file come AllowDomainPINLogon e premere il tasto Invio.

8. Fare doppio clic sul file AllowDomainPINLogon, impostare il valore su 0 nella barra e fare clic sul pulsante OK.

9. Infine, riavvia il PC per impartire questa modifica.
Metodo 6: utilizzare Windows PowerShell
La finestra di PowerShell gestisce i programmi Windows sul tuo PC. È possibile disabilitare l’impostazione del PIN sul PC eseguendo un comando nella finestra di PowerShell.
1. Premere il tasto Windows, digitare PowerShell e fare clic su Esegui come amministratore.

2. Digita il seguente comando e premi il tasto Invio.
#Disable pin requirement $path = "HKLM:SOFTWAREPoliciesMicrosoft" $key = "PassportForWork" $name = "Enabled" $value = "0" New-Item -Path $path -Name $key –Force New-ItemProperty -Path $path$key -Name $name -Value $value -PropertyType DWORD -Force #Delete existing pins $passportFolder = "C:WindowsServiceProfilesLocalServiceAppDataLocalMicrosoftNgc" if(Test-Path -Path $passportFolder) { Takeown /f $passportFolder /r /d "Y" ICACLS $passportFolder /reset /T /C /L /Q Remove-Item –path $passportFolder –recurse -force }

3. Premere il tasto Invio e attendere alcuni minuti affinché il comando funzioni.
4. Infine, riavvia il PC e prova ad accedere al PC.
Quindi, ecco come rimuovere il PIN di p-sign su Windows 10.
Domande frequenti (FAQ)
Q1. È consigliabile rimuovere il PIN di Windows dal PC?
Ans. Puoi utilizzare il PIN di Windows come ulteriore sicurezza per l’accesso alle app Microsoft o per l’utilizzo del tuo account Microsoft. Si consiglia di utilizzare l’accesso tramite PIN come funzionalità di sicurezza aggiuntiva e rimuoverlo solo se necessario.
Q2. Posso usare il mio PIN di Windows per accedere al mio account Microsoft su qualsiasi altro dispositivo?
Ans. Il PIN di Windows Hello è associato e collegato al dispositivo attualmente in uso. Pertanto, il PIN non può essere utilizzato per accedere al tuo account Microsoft su un dispositivo diverso da quello che hai impostato.
***
Questo articolo ha spiegato i metodi per la domanda su come rimuovere l’accesso tramite PIN da Windows 10. Se stai cercando di trovare risposte usando i termini come rimuovere il PIN di p-sign su Windows 10 o come rimuovere l’accesso in Windows 10, puoi utilizzare questo articolo come file di riferimento. Per favore, lascia i tuoi suggerimenti e pubblica le tue domande nella sezione commenti.