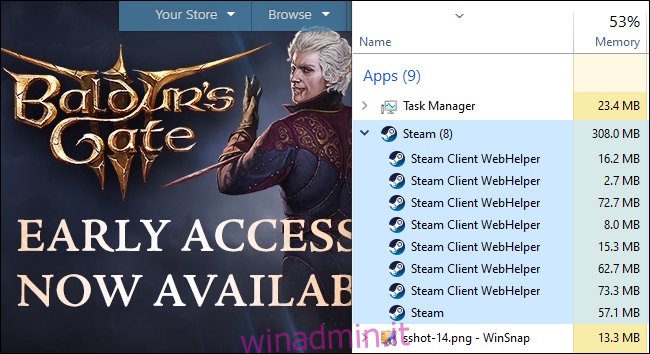Desideri un’esperienza Steam più leggera rispetto a quella che non utilizza 400 MB di RAM solo per visualizzare la tua libreria di giochi? Ti mostreremo come ridurre l’utilizzo della RAM fino a 60 MB e ottenere un client Steam più minimale.
Sommario:
Cos’è Steam Client WebHelper?
Vapore, come molte altre applicazioni moderne, ha un browser web integrato. Questo browser web integrato si chiama “Steam Client WebHelper” (steamwebhelper.exe).
Quando avvii Steam, normalmente vengono avviati più processi WebHelper in background: ne abbiamo contati sette. Questi sono usati per visualizzare il Negozio di Steam, la Community e persino la tua libreria di giochi.
E se potessi sbarazzarti dei processi WebHelper di Steam? Bene, puoi, con un’opzione della riga di comando nascosta.
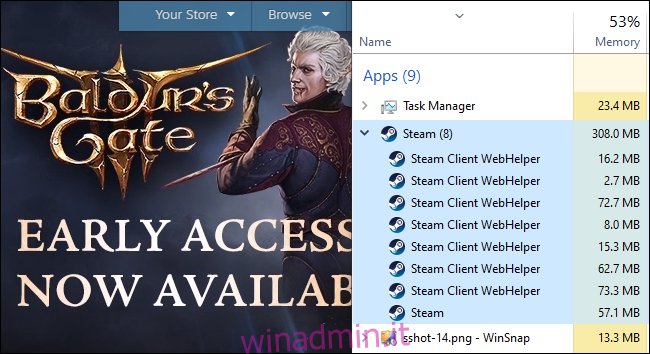
Avvio di Steam senza Steam WebHelper
Innanzitutto, se hai Steam aperto, dovrai chiuderlo facendo clic su Steam> Esci.
Per avviare Steam in questo modo, devi conoscere la posizione del file steam.exe nel tuo PC. Su un PC Windows a 64 bit, è normalmente installato in C: Programmi (x86) Steamsteam.exe per impostazione predefinita. Se hai installato Steam in una posizione diversa, utilizza invece quella posizione nel comando seguente.
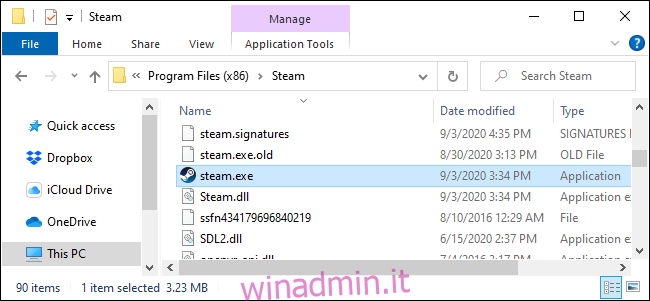
Per avviare Steam senza i componenti del browser web, devi avviare Steam con l’opzione della riga di comando -no-browser. È anche utile avviare Steam in modalità Small, a cui normalmente puoi accedere facendo clic su Visualizza> Modalità Small in Steam.
Per avviare Steam con queste opzioni, premi Windows + R per aprire la finestra di dialogo Esegui. Copia e incolla il testo seguente nella finestra di dialogo Esegui (supponendo che Steam sia installato nella posizione predefinita) e premi “Invio” o fai clic su “OK”:
"C:Program Files (x86)Steamsteam.exe" -no-browser +open steam://open/minigameslist
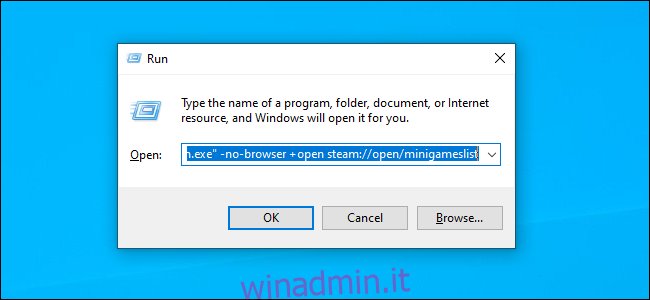
Steam verrà avviato in modalità ridotta senza componenti del browser web. Se guardi il tuo Task Manager, probabilmente vedrai che utilizza 60 MB di RAM, o meno.
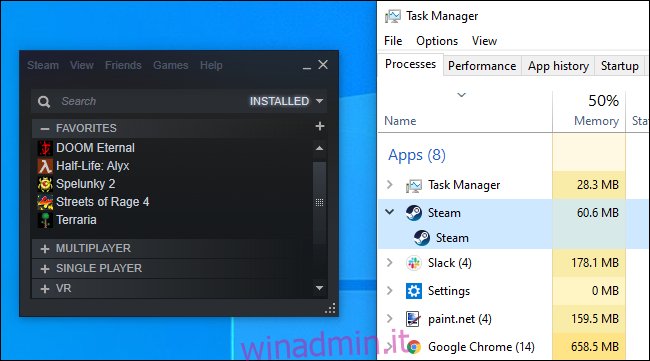
Puoi fare clic su Visualizza> Modalità grande per visualizzare la normale interfaccia di Steam, ma vedrai solo un messaggio che ti informa che il browser Steam è disabilitato.
(Puoi fare clic su Visualizza> Modalità piccola per utilizzare Steam in una visualizzazione più minimale anche quando il browser è abilitato, tuttavia, i processi WebHelper di Steam saranno ancora in esecuzione in background e non vedrai questi risparmi di RAM.)
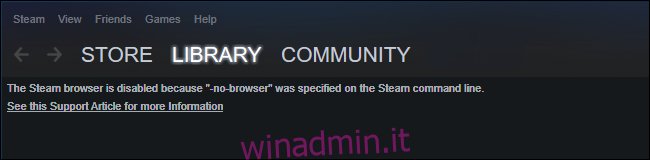
Cosa funziona senza un browser e cosa no
A partire da ottobre 2020, la modalità Small di Steam funziona molto bene con il browser disabilitato, per la maggior parte. Puoi visualizzare la tua libreria di giochi, installare giochi e avviarli. Puoi accedere a tutte le normali impostazioni di Steam. Puoi anche utilizzare Steam in modalità offline.
Manca una grande caratteristica: non puoi effettivamente disinstallare un gioco con il browser disabilitato. (Tuttavia, puoi installare i giochi.)
Inoltre, non puoi visualizzare i tuoi risultati, accedere ad altre funzioni della community o navigare nel negozio e acquistare giochi con il browser disabilitato. Tuttavia, puoi comunque accedere al negozio di Steam e alle pagine della community accedendo al sito Web di Steam in un normale browser web.
Recupero del browser di Steam
Per ripristinare il browser, chiudi Steam facendo clic su Steam> Esci, quindi avvia Steam da un normale collegamento sul desktop. Steam verrà avviato con il browser a condizione che non lo avvii con -no-browser.
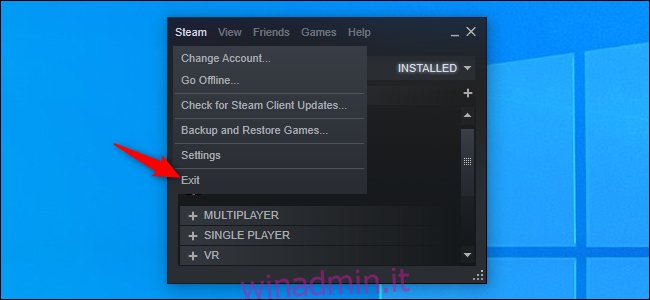 Creazione di un collegamento che avvia Steam senza il browser
Creazione di un collegamento che avvia Steam senza il browser
Se preferisci questa modalità, puoi creare un collegamento che avvii Steam senza il browser.
Ad esempio, se Steam è bloccato sulla barra delle applicazioni, fai clic con il pulsante destro del mouse sull’icona di Steam sulla barra delle applicazioni, fai clic con il pulsante destro del mouse su “Steam Client Bootstrapper” e seleziona “Proprietà”.
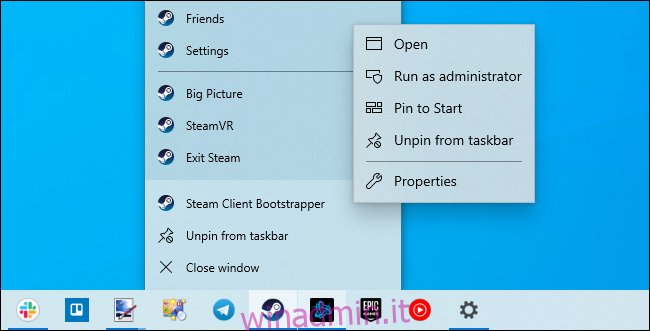
Nella casella Target, aggiungi uno spazio seguito da quanto segue:
-no-browser +open steam://open/minigameslist
Supponendo che Steam sia installato nella sua cartella predefinita sul tuo sistema, dovrebbe assomigliare al comando che hai usato nella casella Esegui:
"C:Program Files (x86)Steamsteam.exe" -no-browser +open steam://open/minigameslist
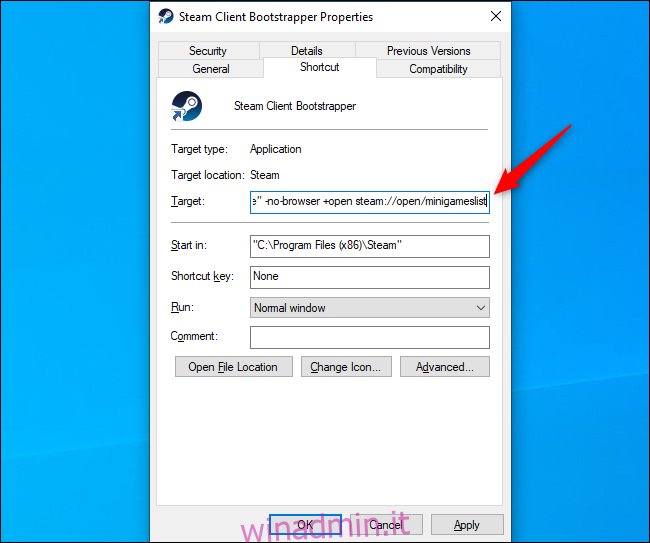
Ora, quando avvii Steam dalla barra delle applicazioni, otterrai un’esperienza più leggera e minima. Se devi disinstallare un gioco o utilizzare altre funzionalità del browser Steam, puoi uscire da Steam (Steam> Esci) e quindi avviare Steam con un altro collegamento, come il collegamento di Steam nel menu Start.
Per annullare la modifica, apri la finestra delle proprietà del collegamento di Steam e rimuovi il testo che hai aggiunto alla casella di destinazione. Dovrebbe essere simile al seguente:
"C:Program Files (x86)Steamsteam.exe"
Certo, poche centinaia di megabyte di RAM non sono un grosso problema su un moderno PC da gioco. Ma se stai cercando un modo per liberare un po ‘di RAM durante il gioco, questo è facile.