Hai bisogno di ricominciare da capo con il tuo Mac? Stai cercando di installare una versione precedente o aggiornata di macOS ma fai fatica a trovare il modo migliore per farlo?
Non c’è niente da evitare. In effetti, la maggior parte dei proprietari di Mac deve imparare a reinstallare macOS perché è raro tra loro, a differenza degli utenti Windows, che spesso eseguono la reinstallazione sui propri sistemi.
In questo articolo, discuteremo delle situazioni in cui è necessario reinstallare macOS e come farlo correttamente.
Ma prima di passare alla parte “How-to”, vediamo quando ha davvero senso reinstallare il tuo macOS?
Sommario:
Perché dovresti reinstallare macOS?
MacOS è un sistema operativo sottile che è di per sé autosufficiente. Tuttavia, essendo un lavoro di intelligenza artificiale, non sai mai quando le cose potrebbero andare sottosopra.
Quando lo fanno, Apple offre molti modi per risolvere i problemi del tuo Mac problematico. Tuttavia, se il problema persiste, reinstallare macOS può essere una soluzione ideale.
Diamo un’occhiata ad alcuni casi in cui vale la pena reinstallare il tuo macOS.
#1. Quando il tuo sistema è incasinato
Dato che hai lavorato sul tuo sistema per un po’, ti accorgerai immediatamente se si comporta in modo strano.
Come i messaggi di errore che compaiono frequentemente, il software rallenta troppo spesso o alcuni problemi di usabilità influiscono sul tuo lavoro quotidiano, tutto ciò che ti fa sentire come se il tuo sistema non funzionasse normalmente.
In generale, nessuno si aspetta di incontrare tali problemi durante l’utilizzo di un prodotto Apple. E siamo d’accordo che questi errori di sistema sono rari, molto rari, ma si verificano.
È più probabile che si verifichino con programmatori esperti o appassionati di tecnologia che provano regolarmente nuovi software e apportano modifiche alle impostazioni di sistema.
Come si suol dire, la curiosità non ha confini. 👨🏻💻
Quindi, se ti senti mai incasinato con le impostazioni di sistema, non c’è nulla di cui preoccuparsi perché reinstallare macOS può essere la tua via d’uscita.
#2. Quando il tuo sistema funziona più lentamente del previsto
In genere, alcuni fattori comuni, come l’archiviazione eccessiva o l’esecuzione di un macOS obsoleto, provocano il rallentamento del sistema. 🐌
Ma se il tuo Mac funziona a passo di lumaca anche dopo esserti aggiornato con gli aggiornamenti di sistema, è giunto il momento di provare a reinstallare il tuo macOS. Dà un nuovo inizio e probabilmente accelererà le prestazioni del tuo sistema. ⚡
Tuttavia, assicurati di creare una copia o di eseguire il backup di file e dati prima di iniziare la reinstallazione.
#3. Quando vendi il tuo Mac
Naturalmente, non comprometterai i tuoi dati vendendo il tuo laptop. E scoprirai i modi migliori per cancellare tutto dal tuo Mac. Ma cosa succede se alcuni dati riservati non vengono rilevati?
Forse non l’hai presa nel modo giusto!
Per assicurarti che tutto sia fatto e spolverato, reinstallare il tuo macOS può essere un’opzione ideale.
È un metodo collaudato per cancellare la configurazione dalla radice e preparare il Mac per la persona successiva.
#4. Quando vuoi eseguire il downgrade del tuo sistema
Sì, le persone lo fanno abbastanza spesso, ed ecco perché.
Vedi, l’aggiornamento a una nuova versione è sempre emozionante e indolore. Ma solo a volte, questi aggiornamenti possono essere travolgenti.
Forse l’ultima versione ha qualcosa che influisce sul tuo flusso di lavoro, o forse è troppo pesante per funzionare senza problemi sulla tua vecchia macchina.
In questi casi, il downgrade di macOS è un’opzione praticabile.
Ora che sappiamo perché e quando ha senso reinstallare macOS, potresti chiederti come iniziare effettivamente con esso.
Ora tratteremo tutti i modi per reinstallare macOS su mac.
Utilizzo di una USB avviabile
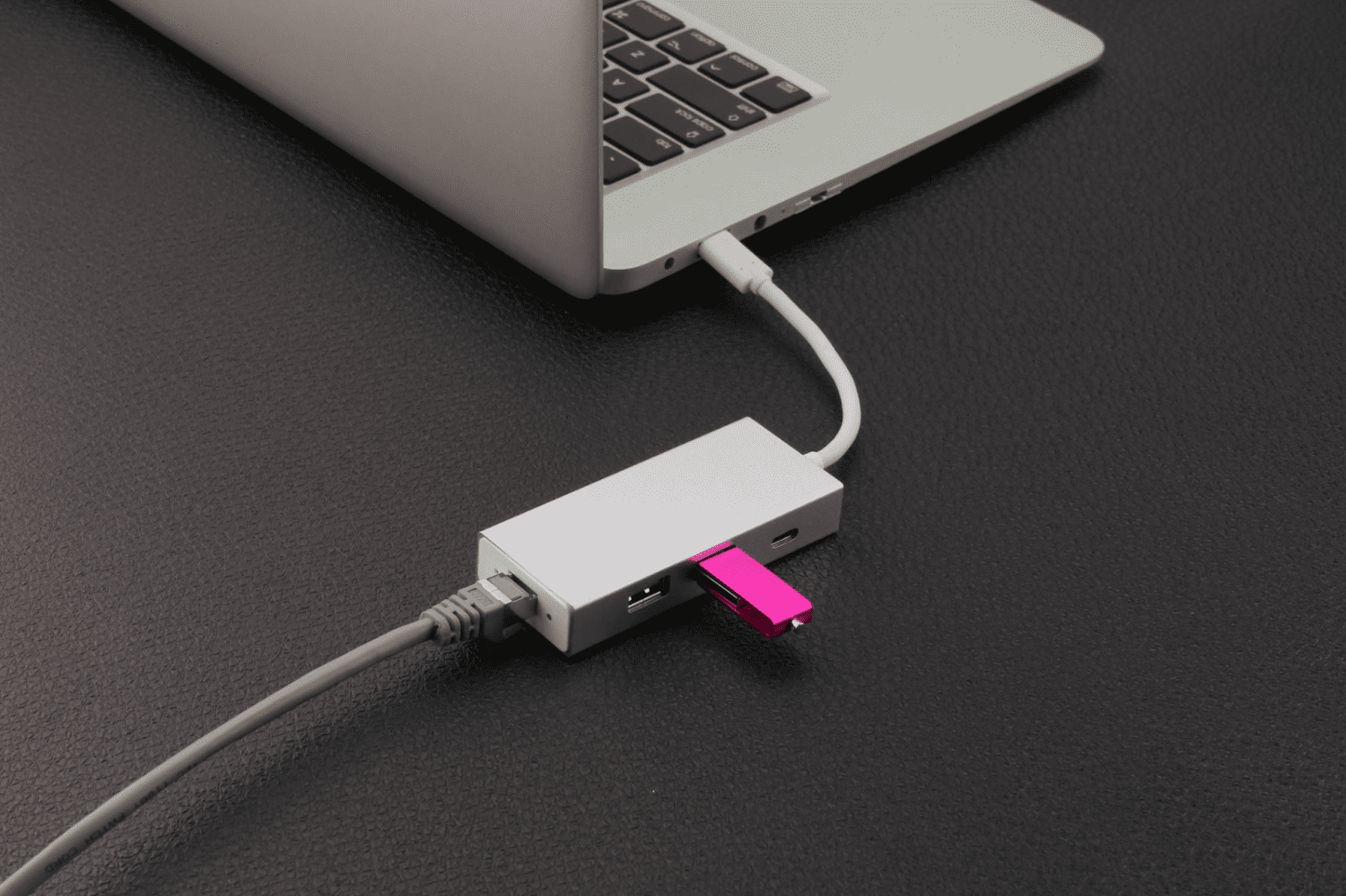
L’utilizzo di un’unità USB avviabile per installare o aggiornare il tuo macOS ti consente di eseguire il processo su più sistemi contemporaneamente senza dover scaricare un programma di installazione ogni volta.
Inoltre, un disco di avvio può essere utilizzato per l’installazione pulita: formatta tutti i file e le app che potrebbero essersi accumulati nel tempo.
Vediamo come reinstallare macOS utilizzando un USB avviabile.
Passaggio 1: scarica macOS
Per creare un programma di installazione avviabile, hai bisogno di due cose:
- Un volume o un’unità USB con almeno 16 GB di spazio di archiviazione
- Un Mac compatibile con la versione del sistema operativo che stai scaricando
L’acquisizione di un’unità USB è qualcosa che puoi fare facilmente. Assicurati solo di acquistarlo da un negozio autentico e che non sia danneggiato.
Ora, per ottenere il programma di installazione corretto, scarica da un Mac che utilizza macOS Sierra 10.12.5 o successivo o El Capitan 10.11.6.
Ricorda: scarica sempre macOS dal sito Web ufficiale di Apple e da nessun’altra parte.

Una volta avviato, il file macOS verrà scaricato automaticamente nella cartella dell’applicazione con un nome predefinito come “macOS (nome versione)”.
Passaggio 2: creare USB avviabile utilizzando il terminale
Collega l’USB o un altro volume che stai utilizzando come programma di installazione avviabile al tuo sistema. Quindi apri Terminale dalla cartella Utilità e incolla il codice seguente in base alla versione di macOS con cui hai a che fare.
sudo /Applications/Install macOS Monterey.app/Contents/Resources/createinstallmedia –volume /Volumes/MyVolume
Ad esempio, sostituisci “Monterey” con la versione di macOS che stai installando e “Volume” con il nome dell’unità USB o dell’unità che stai utilizzando come programma di installazione avviabile.
Una volta che hai finito di modificare il codice, digitalo o copialo e incollalo nel Terminale e premi Invio per eseguire il comando.
 Fonte
Fonte
Quindi, digita la password dell’amministratore quando richiesto e premi Invio.
A questo punto ti verrà chiesto se desideri cancellare il volume (USB).
Per continuare, premi Y e poi di nuovo Invio.
È possibile visualizzare una barra di avanzamento “Cancellazione del disco” che indica la percentuale di volume cancellato. Attendi che raggiunga il 100%.
Dopo che il volume è stato cancellato correttamente, potrebbe essere visualizzato un avviso che richiede l’autorizzazione ad accedere ai file sull’unità USB rimovibile. Fare clic su OK per consentire alla copia di procedere.
Al termine, l’USB avrà lo stesso nome della versione del sistema operativo che hai scaricato, ad esempio macOS Monterey o macOS Catalina.
Questo è tutto! Hai creato correttamente un programma di installazione avviabile. Ora esci dal terminale ed espelli l’USB.
Passaggio 3: utilizzare il programma di installazione avviabile
Ora è il momento di utilizzare l’USB avviabile per reinstallare macOS sul tuo sistema. Il processo varia a seconda che utilizzi un Apple Silicon o un Mac basato su Intel. Ma non preoccuparti, ti abbiamo preso da qui:
Per Apple Silicon
Collega il programma di installazione avviabile al sistema su cui desideri installare macOS. Assicurati che il sistema sia connesso a Internet e sia compatibile con la versione di macOS installata.
Dopo esserti assicurato di queste cose, premi a lungo il pulsante di accensione sul tuo Mac finché non vedi la finestra Utilità. Quindi, seleziona il volume contenente il sistema operativo dalle opzioni fornite e fai clic su Continua.
Per Mac basato su Intel
Il processo iniziale per un Mac basato su Intel è simile a Apple Silicon, collegando il programma di installazione e verificando la connettività e la compatibilità.
Quindi, premi a lungo il tasto Opzione finché non vedi un elenco di volumi sullo schermo. Scegli il volume con il programma di installazione avviabile e premi Invio.
Modalità di recupero
Un altro modo prolifico per reinstallare il tuo macOS è tramite la sua modalità di ripristino integrata. La modalità di ripristino del Mac è una funzionalità appositamente progettata che ti consente di riavviare il sistema anche quando il tuo Mac non può riavviarsi automaticamente.
Puoi utilizzare questa modalità per reinstallare il sistema operativo, cancellare un MacBook, ripristinare le impostazioni di fabbrica del sistema, ripristinare i dati dal backup di Time Machine e altro ancora.
Per cominciare, accendi il tuo Mac e premi a lungo Command + R (per Intel Mac) o il pulsante di accensione (per Apple Silicon) finché non vedi un logo Apple (o un globo che gira).
Quando richiesto, inserire la password del firmware o le credenziali amministrative. Se tutto va come previsto, verrà visualizzata la finestra di macOS Utilities.
Ora, se desideri cancellare completamente il tuo Mac prima di procedere con la reinstallazione, fai clic su Utility Disco.
 Fonte
Fonte
Se utilizzi macOS Catalina o versioni successive, devi inizializzare due volumi, prima il Macintosh HD-Data e poi il Macintosh HD.
Tuttavia, se non si utilizzano le suddette versioni, è possibile cancellare tutti i dati di sistema eliminando esclusivamente il volume Macintosh HD.
Dopo aver formattato il disco, premi Command + Q per tornare alla finestra delle utility macOS, quindi premi Reinstalla macOS.
Nota: se non desideri inizializzare il disco, puoi semplicemente fare clic su Reinstalla macOS per iniziare il processo.
A questo punto, ti potrebbe essere richiesto di inserire il tuo ID Apple o la password del tuo Mac. È meglio seguire le istruzioni sullo schermo da qui.
Il processo di reinstallazione potrebbe richiedere del tempo, quindi assicurati di non mettere il tuo Mac in stato di stop, spegnerlo o persino chiudere il coperchio.
Al termine della reinstallazione, verrà visualizzata una finestra di accesso. E sei pronto per un nuovo inizio.
Modalità di recupero Internet Mac

Fondamentalmente, questa è un’alternativa se la modalità di ripristino del Mac non viene visualizzata. Sì, potrebbe succedere che la tua modalità di ripristino del Mac venga danneggiata e qui ci sono alcuni modi per identificare quando succede:
- Il tuo Mac non si è avviato in modalità di ripristino dopo aver premuto Comando + R
- Si verifica una schermata vuota dopo aver provato ad accedere a macOS Recovery
- Ricevi il codice di errore – 2003F sullo schermo
Se riscontri uno di questi incidenti, la modalità di ripristino di macOS non funziona.
Ma nonostante ciò, puoi comunque utilizzare la sua modalità di ripristino Internet per risolvere i problemi del tuo Mac problematico.
Come la modalità di ripristino, questa modalità collega direttamente il tuo sistema ai server Apple e ti offre utilità di ripristino. Tutto ciò di cui hai bisogno è una connettività di rete affidabile.
La modalità di ripristino Internet supporta solo le reti che utilizzano la protezione WEP (Wi-Fi Equivalent Privacy) e WPA (Wi-Fi Protected Access). Quindi assicurati di averne uno in fila.
Per i Mac con chip M1 e M2, se la modalità di ripristino non funziona, il ripristino Internet riavvia automaticamente il sistema.
Ma per i vecchi modelli di Mac, devi accedere manualmente alla modalità di ripristino Internet.
Ecco come puoi farlo:
Passaggio 1: spegni il Mac
Passaggio 2: premi il pulsante di accensione e premi immediatamente a lungo Comando + Opzione + R o Comando + Maiusc + Opzione + R finché non vedi un’icona o un messaggio sullo schermo
Passaggio 3: configurare con una connessione Wi-Fi protetta da WEP/WPA
Passaggio 4: attendere che il sistema si riavvii da solo
Questo è tutto!
La finestra delle utilità di ripristino macOS si aprirà automaticamente. Successivamente, puoi utilizzare lo stesso processo descritto nella sezione precedente per reinstallare il sistema operativo.
Puoi reinstallare le versioni precedenti di macOS utilizzando la modalità di ripristino?
Sì, la modalità di ripristino di macOS ti consente di reinstallare versioni precedenti o persino di eseguire l’upgrade a versioni migliori di macOS.
Inoltre, puoi utilizzare diverse combinazioni di tasti per reinstallare il sistema operativo desiderato, ad esempio:
- Comando + R: per reinstallare lo stesso sistema operativo installato sul sistema
- Opzione + Comando + R: per eseguire l’aggiornamento all’ultimo macOS compatibile con il tuo Mac
- Maiusc + Opzione + Comando + R: per reinstallare il macOS predefinito o la versione più chiusa
Tuttavia, alla fine dipende dal fatto che il tuo sistema sia compatibile con la versione di macOS che stai tentando di installare o meno.
Domande frequenti
Come reinstallare macOS da USB
Per reinstallare macOS da USB, procedi nel seguente modo:
1. Scarica il tuo macOS preferito su un sistema esistente
2. Creare un USB avviabile utilizzando Mac Terminal
3. Collegare il programma di installazione avviabile al sistema su cui si desidera reinstallare il sistema operativo
4. Scegli il volume o il disco che contiene i file del sistema operativo e premi Invio
Come reinstallare macOS utilizzando la modalità di ripristino
Spegni il Mac, tieni premuto Comando + R finché non vedi un logo o un globo rotante sullo schermo, quindi rilascia i pulsanti.
Attendi che venga visualizzata la finestra di macOS Utilities, quindi fai clic su Reinstalla macOS per avviare il processo di reinstallazione.
Assicurati di non spegnere, chiudere il coperchio o eseguire alcuna azione fino al completamento del processo di reinstallazione per evitare complicazioni.
Avvolgendo
Se sei un vecchio utente Mac, arriverà un momento in cui non avrai altra scelta che reinstallare macOS sul desktop.
Può essere dovuto alle lente capacità di elaborazione del Mac, per ripristinare il Mac per venderlo o perché potresti voler installare una versione precedente del sistema operativo.
Qualunque sia il motivo, tutti i metodi sopra menzionati ti aiuteranno a reinstallare macOS in modo sicuro e nel modo più efficiente possibile.
Puoi anche esplorare alcuni dei migliori software di clonazione del disco per mac.

