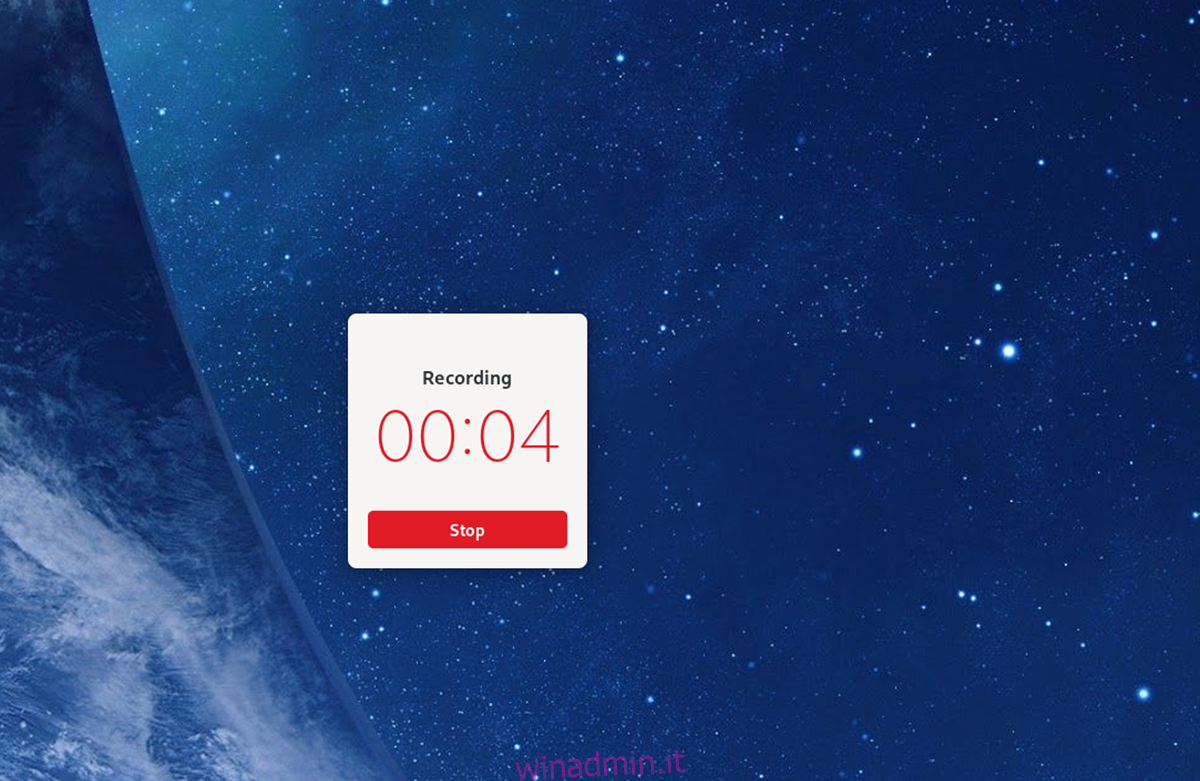Se hai mai desiderato registrare il tuo desktop Linux ma non ti piace il modo in cui le app di registrazione dello schermo esistenti su Linux sono brutte e confuse da usare, ti piacerà Kooha. È un’elegante app per la registrazione dello schermo progettata in base alla facilità d’uso e alla facilità d’uso. Ecco come usarlo per registrare il tuo desktop su Linux.

Sommario:
Installazione di Kooha su Linux
L’app di registrazione dello schermo Kooha è supportata su Linux tramite Flatpak, Arch Linux (AUR) e il codice sorgente, che può essere compilato. Tuttavia, prima di poter esaminare come utilizzare questo programma, dovremo dimostrare come installarlo.
Per installare l’applicazione Kooha sul tuo computer Linux, dovrai aprire una finestra di terminale. Puoi aprire una finestra di terminale premendo Ctrl + Alt + T sulla tastiera. In alternativa, cerca “Terminale” nel menu dell’app e avvialo in questo modo.
Quando la finestra del terminale è aperta, l’installazione può iniziare. Segui le istruzioni di installazione in basso che corrispondono al metodo di installazione che preferisci.
Flatpak
Il principale modo di distribuzione di Kooha è l’app store Flathub come pacchetto Flatpak. Il motivo è che l’app è progettata per il desktop Gnome e il team di Gnome lavora su Flatpak. Tuttavia, qualsiasi desktop Linux può utilizzare Flatpak.
Per avviare l’installazione di Kooha tramite Flatpak, dovrai configurare il runtime di Flatpak. La configurazione del runtime inizia installando il pacchetto “flatpak” sul tuo computer. Puoi installare questo pacchetto cercando “flatpak” nel gestore di pacchetti della tua distribuzione.
Se hai problemi con la configurazione del runtime Flatpak sul tuo computer, ti abbiamo coperto! Consulta la nostra guida approfondita su come installare e configurare Flatpak su Linux. Ti dirà tutto ciò che devi sapere per farlo funzionare!
Una volta che il runtime Flatpak è configurato e configurato sul tuo sistema, dovrai abilitare l’app store Flathub. Per abilitare l’app store Flathub, usa il pulsante flatpak remote-add comando in basso.
flatpak remote-add --if-not-exists flathub https://flathub.org/repo/flathub.flatpakrepo
Con l’app store Flathub installato sul tuo computer Linux, sarai in grado di installare l’applicazione Kooha. Usando il installazione flatpak comando in basso, configura l’app.
flatpak install flathub io.github.seadve.Kooha
Arch Linux
L’applicazione Kooha è disponibile per l’installazione su Arch Linux tramite Arch Linux AUR. Per avviare l’installazione, è necessario installare l’helper Trizen AUR. Questo programma semplifica la configurazione delle app AUR.
sudo pacman -S git base-devel git clone https://aur.archlinux.org/trizen.git cd trizen/ makepkg -sri
Con l’applicazione Trizen installata, sarai in grado di configurare l’applicazione Kooha sul tuo computer usando il trizen -S comando.
trizen -S kooha
Codice sorgente
Anche se non lo consigliamo, è possibile installare l’applicazione Kooha sul tuo PC Linux dal codice sorgente disponibile. Per ulteriori informazioni su come far funzionare questa applicazione sul tuo PC Linux, consulta il sito ufficiale Pagina web di Kooha.
Come registrare il tuo desktop Linux con Kooha
Per registrare il tuo desktop Linux con l’applicazione Kooha, avviala cercandola nel menu dell’applicazione. Quindi, segui le istruzioni passo passo di seguito.
Passo 1: All’interno dell’applicazione Kooha, dovrai decidere cosa vuoi registrare. Per registrare solo una sezione dello schermo, fare clic sulla casella “Cattura una selezione dello schermo”. Seleziona la casella “Cattura un monitor o una finestra” se preferisci registrare l’intero desktop.
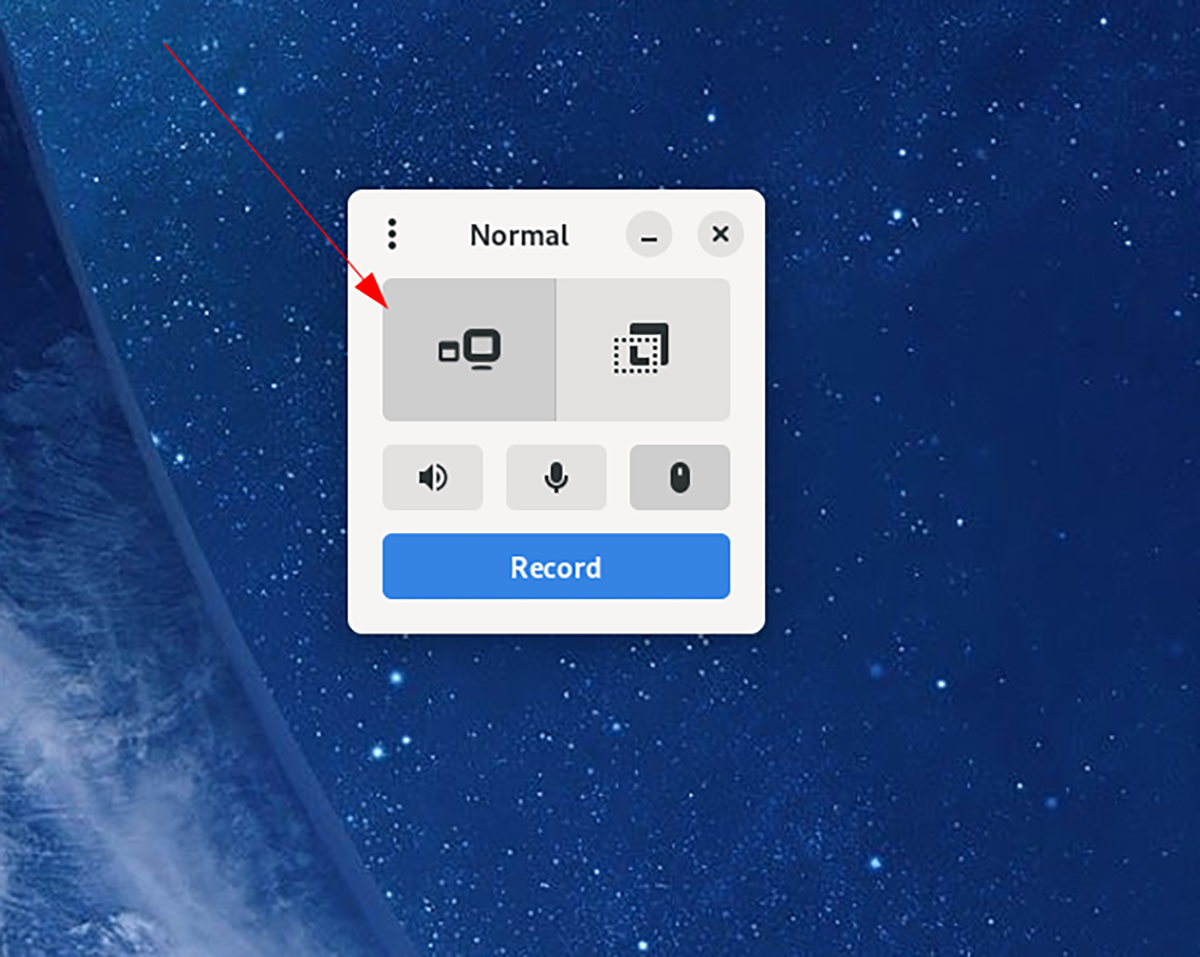
Passo 2: Dopo aver deciso quale parte dello schermo registrare in Kooha, dovrai decidere le opzioni audio. Trova l’icona dell’altoparlante nell’app e fai clic su di essa se desideri che Kooha registri tutti i suoni provenienti dal tuo computer.
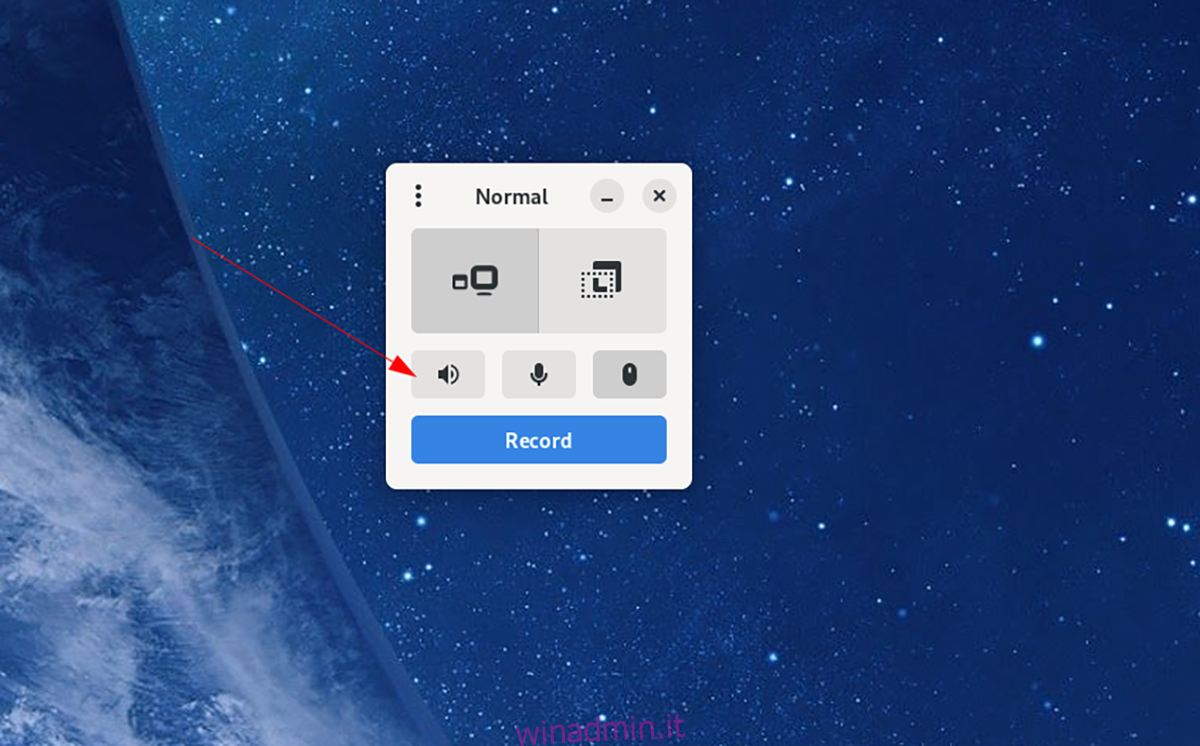
D’altra parte, tieni questa casella deselezionata se non vuoi che Kooha registri l’audio dal tuo desktop Linux.
Passaggio 3: Una volta che hai scelto se desideri registrare l’audio dai tuoi altoparlanti, devi decidere se vuoi che Kooha registri il microfono collegato al tuo computer. Per registrare da esso, seleziona il pulsante del microfono.
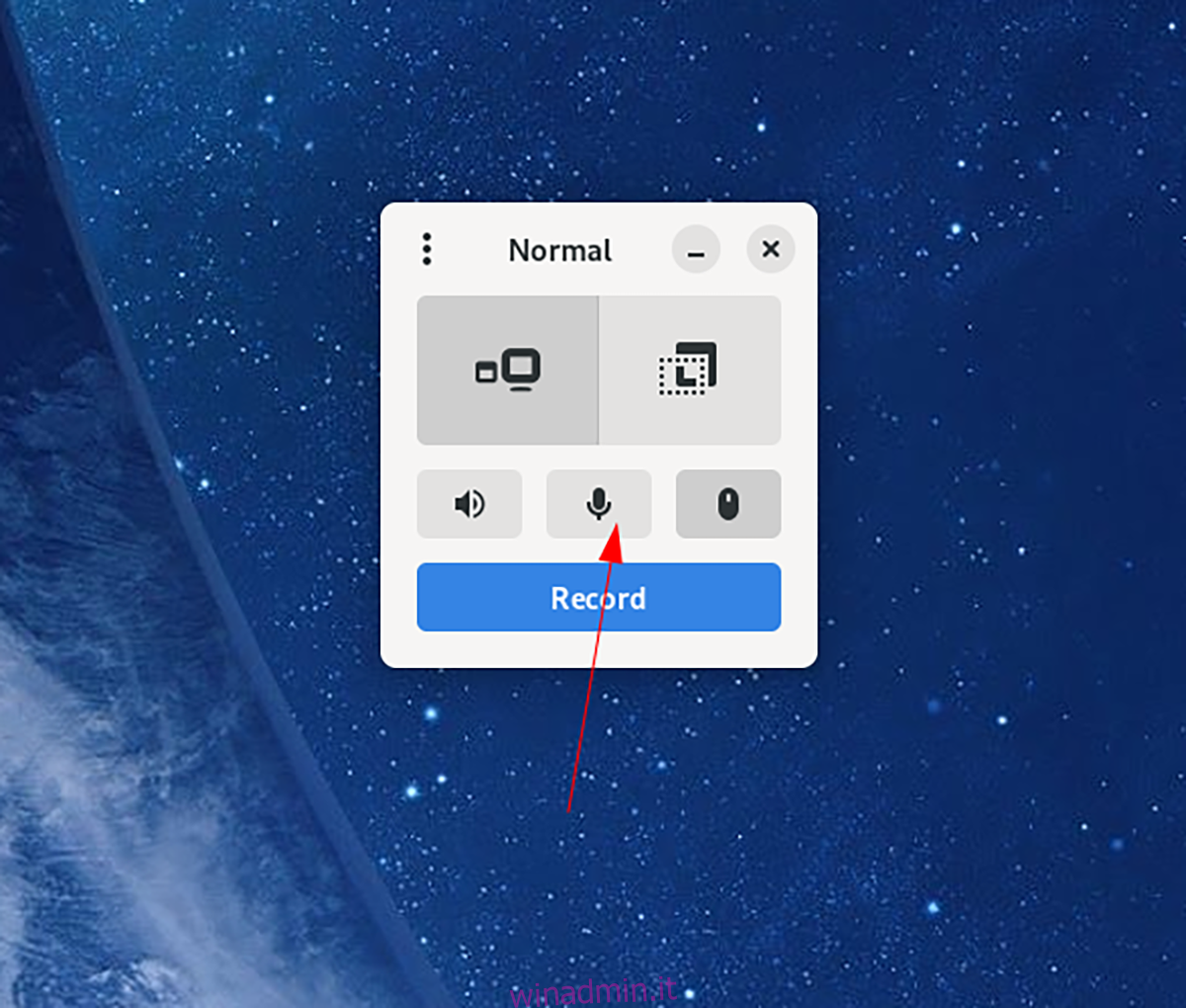
Se non vuoi che Kooha registri il tuo microfono, non selezionare il pulsante.
Passaggio 4: Con le impostazioni del microfono ottimizzate, è il momento di decidere se Kooha deve visualizzare il puntatore del mouse. Per fare in modo che l’app visualizzi il tuo puntatore durante le registrazioni, fai clic sul pulsante “Puntatore del mouse”.
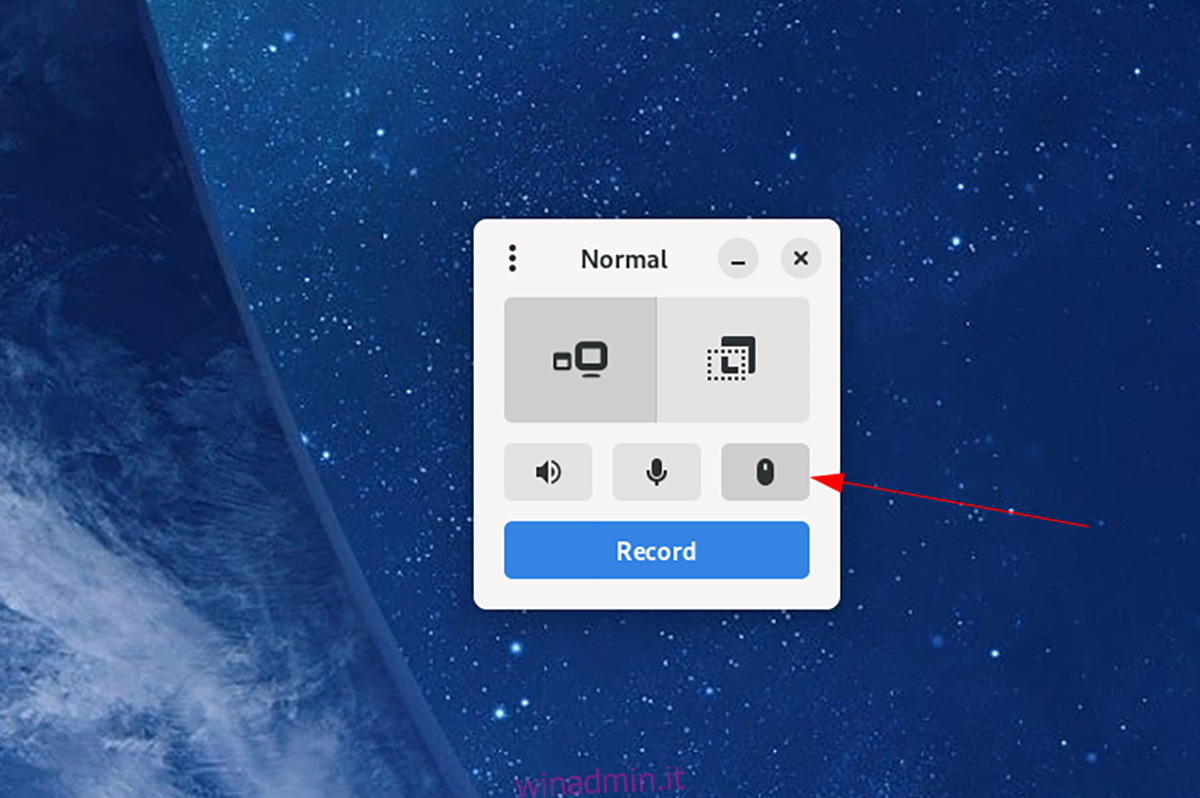
Non vuoi visualizzare il puntatore del mouse nelle tue registrazioni? Non selezionare il pulsante.
Passaggio 5: Con tutte le impostazioni in Kooha configurate, la registrazione può iniziare. Selezionare il pulsante “registra” per avviare la registrazione. Quando fai clic sul pulsante “registra”, l’app inizierà a registrare lo schermo.

Al termine della registrazione, fai clic sul pulsante Interrompi. Dopo aver selezionato stop, Kooha salverà il tuo video in “Video” nella tua home directory.