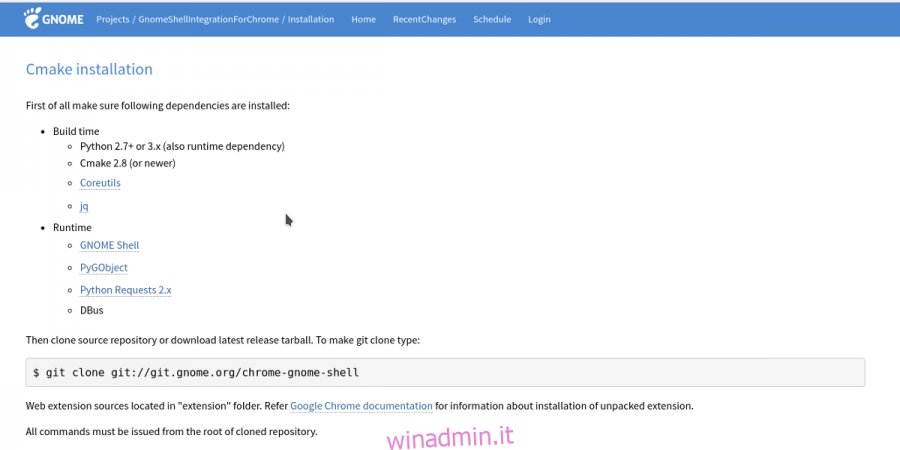Se hai mai desiderato ottenere di più dal tuo desktop Linux personalizzandolo, sei fortunato. L’ambiente desktop Gnome supporta le estensioni in modo molto simile a un browser web. Puoi personalizzare Gnome Shell con estensioni. Con le estensioni, gli utenti possono aggiungere funzionalità personalizzate al proprio desktop. Queste estensioni sono prontamente disponibili per chiunque, senza modifiche. Tutto ciò che serve è un browser web per far funzionare le cose. In questo articolo, vedremo come installare il runtime del browser Gnome, dove ottenere le estensioni e come installarle anche. Inoltre, esamineremo come utilizzare lo strumento di modifica di Gnome per disabilitare e disinstallare varie estensioni.
Sommario:
Strumento di integrazione di Chrome
Per personalizzare Gnome Shell con le estensioni, è necessario un browser web. Questo perché Gnome fa molto affidamento su un negozio di estensioni basato su browser. Sfortunatamente, sta diventando sempre più difficile caricare le cose nel browser. I plugin non vengono più caricati. In effetti, Google Chrome funzionava con il sito Gnome Extension. Quindi Google ha tolto l’API del plug-in Netscape e ha smesso di funzionare.
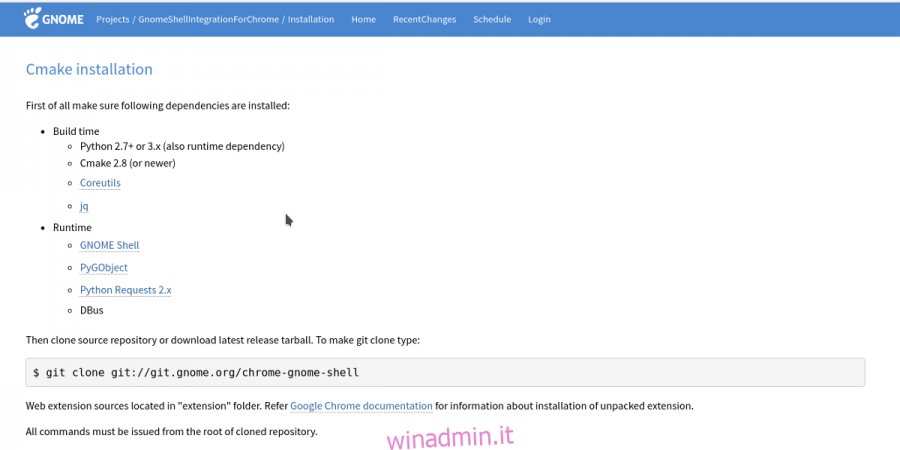
È per questo motivo che gli sviluppatori di Gnome si sono presi la responsabilità di creare uno strumento di integrazione. Ecco come installarlo su diverse distribuzioni Linux, in modo che gli utenti possano utilizzare Chrome per installare le loro modifiche desktop preferite.
Arch Linux
Il runtime di Chrome Gnome non è attualmente impacchettato nei repository ufficiali di Arch Linux. Fortunatamente, è disponibile un pacchetto AUR.
Installalo scaricando questo pacchetto AUR.
Ubuntu
sudo apt-get install chrome-gnome-shell
Fedora
Il runtime di Gnome è disponibile su Fedora grazie a un pacchetto Copr. Installalo con questi comandi:
sudo dnf copr enable region51/chrome-gnome-shell sudo dnf install chrome-gnome-shell
OpenSUSE
Il runtime di Google Chrome Gnome è disponibile nel servizio di compilazione Open SUSE. Vai a questa pagina per ottenerlo.
Ogni versione corrente di OpenSUSE (Leap e Tumbleweed) ha un pulsante di installazione con un clic. Fai clic sul pulsante per visualizzare lo strumento di installazione di YaST e presto il runtime di Chrome Gnome sarà sul tuo sistema.
Gentoo
sudo emerge -av gnome-extra/chrome-gnome-shell
Altro
Se il tuo sistema operativo non è in questo elenco, il modo migliore per ottenere il runtime di Chrome è compilarlo a mano. Ecco le istruzioni per la costruzione.
Estensione per browser Firefox
Per installare le estensioni Gnome su Linux con Firefox, è necessaria un’estensione per il browser. Ciò consentirà a Firefox di interagire direttamente con l’ambiente desktop Gnome Shell. Ottieni l’estensione del browser qui. Verrà visualizzato un popup, chiedendo all’utente di installarlo. Quando l’estensione è installata, l’avviso scompare.
Nota: segui le istruzioni di runtime di Chrome sopra per far funzionare le estensioni con Firefox, oltre a installare l’estensione del browser.
Installazione di estensioni
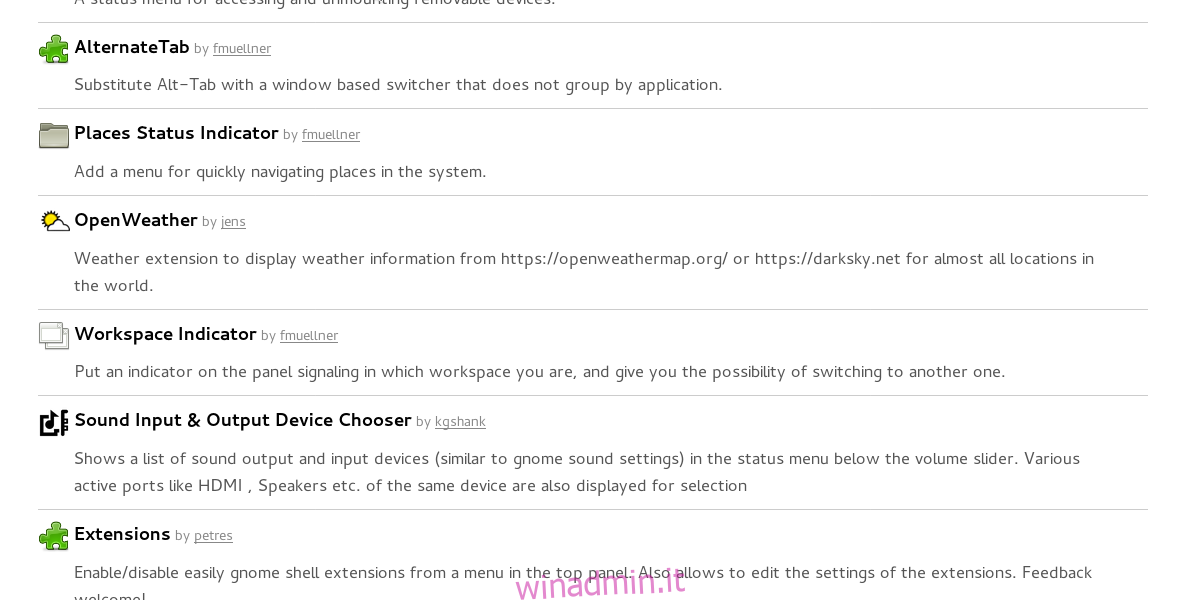
Far funzionare le estensioni Gnome sul tuo PC Linux è molto semplice. Per prima cosa, vai al pagina di estensione ufficiale. Questo è un negozio che ospita una varietà di diversi tipi di ritocchi e modifiche all’ambiente desktop Gnome. Usa il pulsante di ricerca per trovare qualcosa di specifico. In alternativa, scorrere l’elenco numerato e selezionare un’estensione.
Ogni singola estensione ha una pagina speciale con una descrizione dettagliata. Ogni pagina ha anche un pulsante di installazione. Fare clic sul pulsante di installazione per installare l’estensione sul desktop di Gnome.
Abilitazione, disabilitazione e disinstallazione di estensioni
Le estensioni sono gestite tramite un programma chiamato “Gnome Tweak Tool”. Con esso, gli utenti possono abilitare, disabilitare e disinstallare le estensioni. Lo strumento di modifica è una parte essenziale dell’ambiente desktop Gnome poiché ospita molte impostazioni che gli utenti possono “modificare”.
Di solito, gli utenti troveranno questo strumento già installato sul loro sistema operativo Linux basato su Gnome. In caso contrario, è molto facile da installare.
Nota: il sistema operativo non è nell’elenco? Da non preoccuparsi! Basta cercare “gnome-tweak-tool” nel luogo in cui normalmente si installa il software.
Ubuntu
sudo apt install gnome-tweak-tool
Fedora
sudo dnf install gnome-tweak-tool
Arch Linux
sudo pacman -S gnome-tweak-tool
OpenSUSE
sudo zypper install gnome-tweak-tool
Debian
sudo apt-get install gnome-tweak-tool
Una volta installato, cerca “tweak tool” nel menu dell’applicazione e aprilo. Nella barra laterale, cerca “estensioni” e fai clic su di essa.
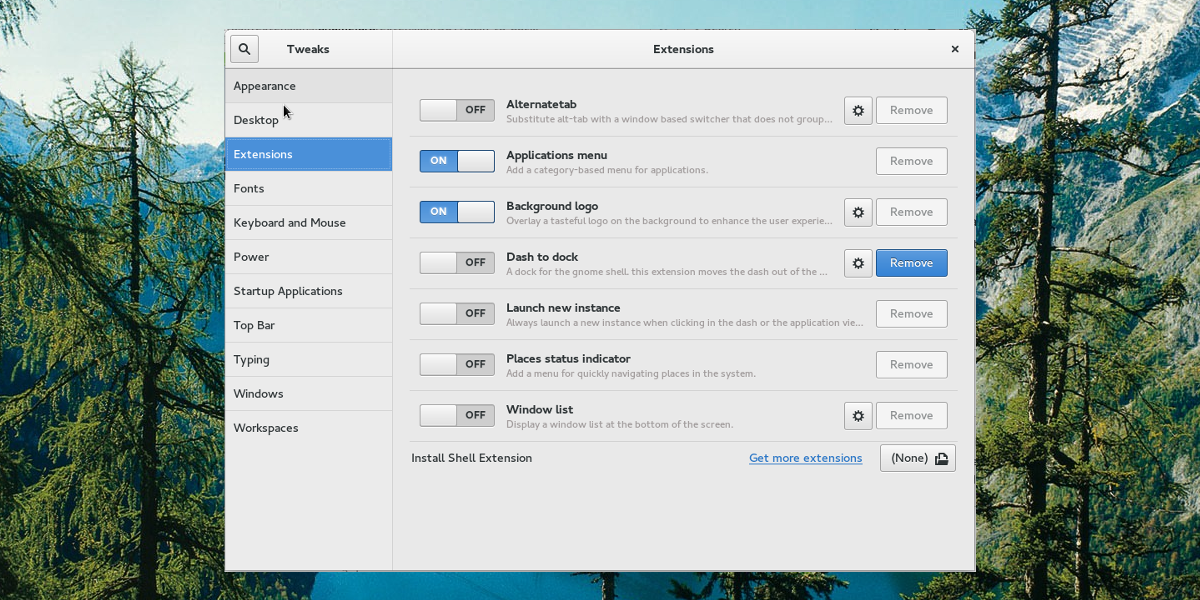
Disattiva un’estensione facendo clic sul dispositivo di scorrimento accanto ad essa. Questo non lo rimuove in modo permanente, ma invece lo disabilita. Riattiva qualsiasi estensione desktop Gnome disabilitata con il cursore. Basta fare clic per riattivarlo.
Vuoi rimuovere completamente un’estensione? Per fare ciò, guarda semplicemente l’elenco e trova l’estensione che desideri rimuovere. Quindi, fare clic sul “pulsante di disinstallazione”. Questo lo cancellerà dal sistema. Una volta rimosso, l’utente deve visitare il sito dell’estensione Gnome e reinstallarlo per utilizzare nuovamente l’estensione.
Nota: non tutte le estensioni sono rimovibili. Quelli forniti con Gnome stesso non hanno la possibilità di rimuoverli. Considera invece di disabilitare questi.
Conclusione
Sebbene Gnome sia noto per la sua semplicità ed eleganza, le estensioni stanno rapidamente diventando la parte migliore del desktop. Su Linux, la personalizzazione è un dato di fatto, ma anche in questo caso gli sviluppatori non consentono agli utenti di apportare molte modifiche al funzionamento di tutto. Fortunatamente, puoi personalizzare Genome Shell con estensioni. Si spera che altri produttori di desktop Linux vedranno cosa sta facendo Gnome con le estensioni e faranno qualcosa di simile.