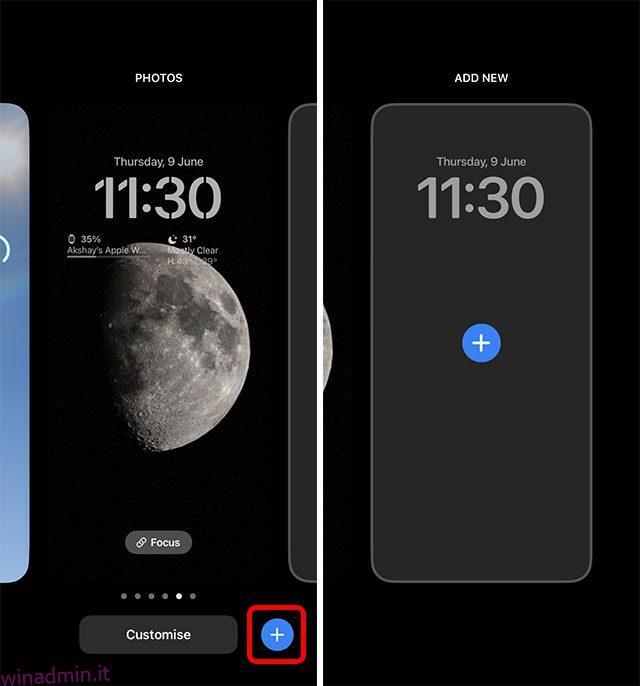Con il rilascio di iOS 16, la schermata di blocco del tuo iPhone non sarà più la stessa. La personalizzazione della schermata di blocco con widget, caratteri e colori è una funzionalità che gli utenti iOS desideravano da anni. Avendo ignorato questa richiesta popolare per anni, Apple ha finalmente risposto alle nostre preghiere e ha introdotto una schermata di blocco completamente personalizzabile. Ciò significa che ora puoi personalizzare la schermata di blocco in modo che non solo appaia accattivante, ma ti consenta anche di tenere traccia di informazioni come meteo, attività, risultati in tempo reale e altro ancora. Se sei pronto per ottenere il massimo da questa funzione, entriamo subito per imparare come personalizzare la schermata di blocco dell’iPhone in iOS 16.
Sommario:
Crea e personalizza le schermate di blocco dell’iPhone in iOS 16 (2022)
In questo articolo, ti diremo come creare una schermata di blocco nuova di zecca da zero in iOS 16. E daremo anche un’occhiata a come puoi modificare elementi specifici nella schermata di blocco senza crearne una completamente nuova. Puoi utilizzare il sommario di seguito per passare a qualsiasi sezione di cui sei interessato a conoscere.
Che tipo di strumenti di personalizzazione della schermata di blocco offre iOS 16?
iOS 16 offre un sacco di utili strumenti di personalizzazione sulla schermata di blocco dell’iPhone. Puoi modificare lo sfondo della schermata di blocco, aggiungere widget, cambiare il carattere utilizzato nella visualizzazione dell’ora della schermata di blocco e utilizzare gli effetti di profondità per un aspetto più unico.
iOS 16 viene fornito con una miriade di opzioni di sfondo tra cui scegliere, ma puoi facilmente utilizzare le tue immagini se lo desideri. Inoltre, i colori utilizzati per l’orologio della schermata di blocco, i widget e così via possono essere completamente personalizzati.
Crea una schermata di blocco iPhone personalizzata
Diamo un’occhiata a come creare una nuovissima schermata di blocco personalizzata in iOS 16.
- Sblocca il tuo iPhone e poi premi a lungo sulla schermata di blocco. Questo ti porterà alla modalità di modifica della schermata di blocco. Qui, tocca l’icona più in basso a destra o scorri da destra a sinistra per visualizzare l’opzione di blocco della schermata “Aggiungi nuovo”.

- Ora puoi scegliere uno sfondo. Puoi sceglierne uno tra le opzioni fornite da Apple oppure puoi selezionare una foto dalla tua libreria. In questo esempio, utilizzerò lo sfondo di iOS 16 che Apple ha mostrato durante il lancio di iOS 16.

La configurazione di base è completa. Ora personalizziamo la schermata di blocco.
- Tocca l’orologio. Qui puoi scegliere uno stile di carattere per l’ora e persino scegliere un colore. Seleziona lo stile e il colore desiderati e tocca l’icona della croce.

- Quindi, tocca l’icona più sotto l’orologio. Qui puoi scegliere i widget che desideri aggiungere alla schermata di blocco. Tocca semplicemente il widget che desideri aggiungere. Quindi, tocca “Fatto”.

Nota: puoi aggiungere quattro widget piccoli (1×1) o due widget medi (2×1) o un singolo widget medio (2×1) e due piccoli (1×1) alla schermata di blocco.
Suggerimento da professionista: puoi toccare la data visualizzata nella parte superiore della schermata di blocco per aggiungere anche un widget in più.
Ecco fatto, hai creato con successo una schermata di blocco iPhone personalizzata! Facile, vero?
Cambia lo sfondo della schermata di blocco
Sebbene tu possa sempre creare una schermata di blocco nuova di zecca per il tuo iPhone, se vuoi semplicemente cambiare lo sfondo della schermata di blocco, puoi farlo anche senza progettarne una completamente nuova.
Nota: a partire da iOS 16 Developer Beta 1, puoi modificare gli sfondi solo in una schermata di blocco che utilizza un’immagine personalizzata dalla tua galleria. Se stai utilizzando uno sfondo fornito da Apple, non potrai cambiarlo senza creare una nuova schermata di blocco.
- Sblocca il tuo iPhone e premi a lungo sulla schermata di blocco per accedere alla modalità di modifica. Qui, tocca “Personalizza”.

- Ora tocca l’icona dell’immagine in basso a sinistra; questo aprirà il selettore dello sfondo. Ora puoi scegliere una foto diversa (o emoji/colore, a seconda dello sfondo che stavi utilizzando originariamente).

Nota: se stai utilizzando una schermata di blocco Emoji, vedrai l’icona emoji invece dell’icona dell’immagine. Allo stesso modo, se stai utilizzando una schermata di blocco “Colore”, vedrai un’icona per cambiare il colore di sfondo invece dell’icona dell’immagine/emoji.
Usa uno sfondo verticale per effetti di profondità
iOS 16 supporta anche gli effetti di profondità negli sfondi. Quando utilizzi una foto Ritratto come sfondo, potrai abilitare (o disabilitare) gli effetti di profondità. Ciò rende l’orologio parzialmente nascosto dietro l’immagine del ritratto, conferendo alla schermata di blocco l’effetto di uno sfondo 3D. Ecco come utilizzare gli sfondi Ritratto e abilitare gli effetti di profondità.
- Sblocca il tuo iPhone e premi a lungo sulla schermata di blocco per accedere alla modalità di modifica. Qui, tocca l’icona più per aggiungere una nuova schermata di blocco.

- Scegli una foto ritratto dalla tua galleria o scegline una dalle opzioni di Apple, come l’immagine della Collezione che sto usando qui. Vedrai che l’immagine copre parzialmente il tempo visualizzato nella schermata di blocco.

- Se vuoi disabilitare questo effetto, tocca il pulsante con tre punti e tocca “Disabilita effetti di profondità”.

Usa più sfondi
Se vuoi uno sfondo fresco ogni tanto sul tuo iPhone, puoi farlo anche tu. Seleziona più immagini come sfondo e iOS 16 farà il resto.
- Sblocca il tuo iPhone e premi a lungo sulla schermata di blocco per accedere alla modalità di modifica. Qui, tocca l’icona più per aggiungere una nuova schermata di blocco. Ora tocca ‘Photo Shuffle’.

- Puoi selezionare le categorie qui, oppure puoi toccare “Seleziona foto manualmente”. Seleziona le immagini che vuoi mescolare e tocca “Aggiungi”.

- Ora tocca l’icona dei tre punti in basso a destra, quindi tocca “Frequenza casuale”.

- Scegli la frequenza desiderata. Personalmente, mi piace l’opzione “On Wake” perché mostra una nuova immagine ogni volta che prendo in mano il mio iPhone. Dopo aver selezionato la frequenza, tocca “Fatto” per impostare la nuova schermata di blocco.
Modifica i widget della schermata di blocco
Se i widget che hai selezionato durante la creazione della schermata di blocco non sono all’altezza delle tue aspettative, puoi cambiarli molto facilmente.
- Sblocca il tuo iPhone e premi a lungo sulla schermata di blocco per accedere alla modalità di modifica. Qui, tocca “Personalizza”.

- Ora tocca l’area del widget. Ora puoi toccare l’icona “meno” sui widget per rimuovere qualsiasi widget desideri eliminare.

- Quindi, puoi scegliere un nuovo widget da aggiungere alla schermata di blocco. Dovresti provare un sacco di combinazioni di widget per ottenere quella più adatta al tuo utilizzo.
Passa da una schermata di blocco all’altra
La parte migliore delle schermate di blocco in iOS 16 è che puoi creare più stili per adattarsi a diverse occasioni o stati d’animo e passare facilmente da uno all’altro. Ecco come cambiare schermata di blocco su iPhone con iOS 16.
- Sblocca il tuo iPhone e premi a lungo sulla schermata di blocco per accedere alla modalità di modifica. Qui puoi scorrere tutte le schermate di blocco che hai creato. Seleziona semplicemente quello a cui vuoi passare e il gioco è fatto!
Collega le schermate di blocco con le modalità di messa a fuoco
Sebbene a molti utenti non piaccia la modalità Focus in iOS, adoro usarla. Lo uso per le riunioni, per gestire l’ora di andare a dormire e per eventi personali quando non voglio ricevere notifiche di lavoro. Con iOS 16, tuttavia, posso persino assicurarmi che la schermata di blocco del mio iPhone sia adatta alla modalità di messa a fuoco in cui mi trovo. Ciò significa che posso utilizzare una schermata di blocco con uno sfondo giocoso e widget di attività per il tempo personale e un lucchetto schermo con il widget del calendario e uno sfondo più adatto al lavoro durante l’orario di ufficio.
- Sblocca il tuo iPhone e premi a lungo sulla schermata di blocco per accedere alla modalità di modifica. Qui, tocca “Focus”.

- Ora puoi collegare la schermata di blocco con qualsiasi modalità di messa a fuoco che ti piace. Come puoi vedere, ho una schermata di blocco collegata alla mia modalità di messa a fuoco “Silencio”, che è quella che uso quando non voglio assolutamente notifiche da nessuno.

Allo stesso modo, puoi creare più schermate di blocco per più casi d’uso e passare da una all’altra senza sforzo.
Elimina le schermate di blocco
Se sei come me, probabilmente hai passato ore e ore a creare tutti i tipi di schermate di blocco per il tuo iPhone. Ma cosa succede se hai creato alcune schermate di blocco di cui non sei molto soddisfatto? Bene, fortunatamente, puoi, molto facilmente, eliminare anche le schermate di blocco.
- Sblocca il tuo iPhone e premi a lungo sulla schermata di blocco per accedere alla modalità di modifica. Ora trova la schermata di blocco che desideri eliminare e premi a lungo su di essa.

- Tocca l’opzione “Elimina sfondo” e il gioco è fatto; la schermata di blocco verrà eliminata.

Crea schermate di blocco personalizzate per iPhone e passa da una all’altra
Gli iPhone non sono mai stati conosciuti per la loro personalizzazione. Tuttavia, con iOS 16, sembra che Apple stia finalmente iniziando a rendersi conto che agli utenti piace mostrare il proprio stile personale anche sui propri smartphone. Sebbene la personalizzazione della schermata di blocco sia già abbastanza buona, spero che Apple inizi presto a offrire ancora più opzioni di personalizzazione in tutto il sistema. Cosa ne pensi? Ti piacerebbe personalizzare ulteriormente il blocco/schermata iniziale del tuo iPhone o sostituire le icone delle app, ecc. sul tuo iPhone? Fateci sapere nei commenti.