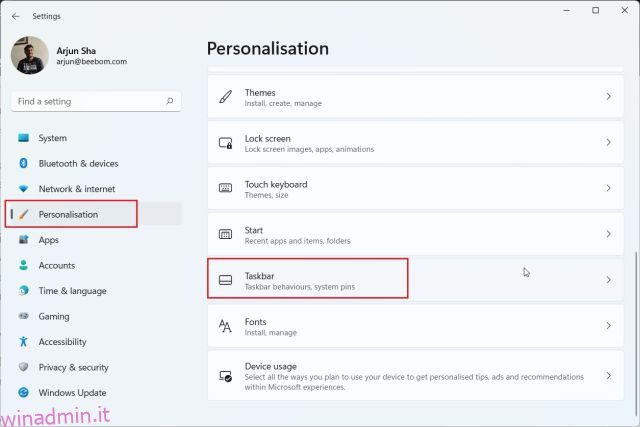Windows 11 è un enorme miglioramento quando si tratta di aspetto visivo e funzionalità come il nuovo menu Start, i widget, il supporto per le app Android e altro ancora. Tuttavia, Microsoft ha notevolmente ridotto le opzioni di personalizzazione della barra delle applicazioni nel suo ultimo sistema operativo desktop. Non puoi più spostare la barra delle applicazioni in alto o ai lati e cambiarne le dimensioni. Quindi in questa guida ti portiamo una guida approfondita su come personalizzare la barra delle applicazioni in Windows 11. Sia che tu preferisca personalizzare la barra delle applicazioni posizionandola in alto o spostando le icone della barra delle applicazioni a sinistra, ecco tutte le possibili barra delle applicazioni opzioni di personalizzazione in Windows 11.
Sommario:
Personalizza la barra delle applicazioni in Windows 11 (aggiornato a ottobre 2022)
Abbiamo aggiunto le istruzioni per utilizzare l’Editor del Registro di sistema per ridimensionare la barra delle applicazioni, spostare la barra delle applicazioni in alto e altro ancora. Puoi persino ripristinare il classico menu Start di Windows 10 se la riprogettazione di Windows 11 non è riuscita a impressionarti. Detto questo, tuffiamoci subito.
1. Modifica l’allineamento delle icone della barra delle applicazioni di Windows 11
Con Windows 11, Microsoft ha modificato l’allineamento della barra delle applicazioni e del menu Start al centro per impostazione predefinita. Tuttavia, se vuoi tornare all’allineamento sinistro predefinito come Windows 10, puoi farlo tramite l’app Impostazioni. Per iniziare il nostro viaggio di personalizzazione della barra delle applicazioni su Windows 11, entriamo nella nuova app Impostazioni.
1. Utilizzare la scorciatoia da tastiera di Windows 11 “Windows + I” per aprire l’app Impostazioni, quindi passare alla scheda “Personalizzazione” dalla barra laterale di sinistra. Successivamente, fai clic su “Barra delle applicazioni”.
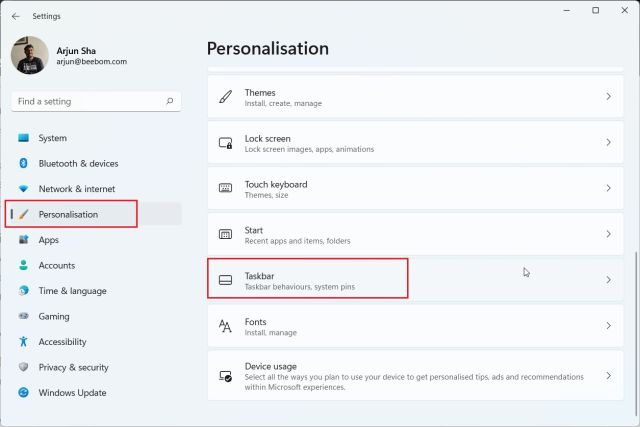
2. Espandi la sezione “Comportamenti della barra delle applicazioni” e imposta “Allineamento barra delle applicazioni” a sinistra anziché al centro. Ora, tutte le icone della barra delle applicazioni si sposteranno immediatamente sul bordo sinistro senza dover riavviare il PC Windows 11.

2. Personalizza la barra delle applicazioni di Windows 11 utilizzando l’app Impostazioni
1. Oltre a questo, puoi personalizzare i menu, le icone e gli elementi della barra delle applicazioni dalla pagina Impostazioni. Fare clic con il tasto destro sulla barra delle applicazioni e aprire “Impostazioni barra delle applicazioni”.

2. Qui, sotto gli elementi della barra delle applicazioni, puoi abilitare o disabilitare la casella di ricerca, il pulsante di visualizzazione attività, il pannello dei widget e il collegamento alla chat di Teams. Abbiamo anche una guida dedicata su come disabilitare il widget Teams Chat sulla barra delle applicazioni di Windows 11.

3. Successivamente, puoi aggiungere un menu penna sulla barra delle applicazioni se disponi di un laptop Windows 11 touchscreen con uno stilo. Inoltre, puoi anche aggiungere una tastiera touch e un touchpad virtuale alla barra delle applicazioni.

4. Come per le icone di overflow nell’angolo della barra delle applicazioni, qui puoi scegliere quali icone possono apparire e quali saranno nascoste. In questo modo, puoi personalizzare le icone della barra delle applicazioni su Windows 11.

5. Infine, in Comportamenti della barra delle applicazioni, puoi scegliere di nascondere la barra delle applicazioni quando non è attiva, mostrare i badge sulle app bloccate e abilitare il pulsante “Mostra desktop” nell’angolo all’estrema destra della barra delle applicazioni. La parte migliore è che ora puoi mostrare l’intera barra delle applicazioni con un orologio su più monitor.

3. Sposta la barra delle applicazioni in alto o laterale su Windows 11
Abbiamo un articolo dedicato su come spostare la barra delle applicazioni in alto o di lato su Windows 11, ma qui descriveremo brevemente i passaggi in modo da poter avere un’idea più ampia. Quindi vai avanti e scopri come personalizzare la barra delle applicazioni su Windows 11 e sposta la barra delle applicazioni nella tua posizione preferita.
1. Innanzitutto, premi il tasto Windows e digita “regedit” nella casella di ricerca. Ora, apri “Editor del registro” dal risultato della ricerca.

2. Quindi, copia il percorso seguente e incollalo nella barra degli indirizzi del registro. Successivamente, premi Invio per passare direttamente alla voce StuckRects3.
ComputerHKEY_CURRENT_USERSoftwareMicrosoftWindowsCurrentVersionExplorerStuckRects3

3. Successivamente, fare doppio clic su Impostazioni nel riquadro di destra e individuare il quinto valore nella riga 00000008. Per impostazione predefinita, il suo valore sarà impostato su 03. Ora, fai doppio clic per evidenziare questo valore per sostituirlo.

4. Per spostare la barra delle applicazioni in alto, imposta il valore su 01. Allo stesso modo, puoi impostare il valore su 00 o 02 per spostare la barra delle applicazioni rispettivamente sul lato sinistro o destro del tuo PC Windows 11. Tuttavia, la barra delle applicazioni non viene caricata quando la sposti sul lato sinistro o destro. L’ho testato sull’ultima build stabile di Windows 11 (12 ottobre, versione 22000.1098) ed è ancora buggato. Quindi, per ora, suggerirò di non spostare la barra delle applicazioni né a sinistra né a destra.
Per un rapido riferimento, controlla i valori e la posizione corrispondente sulla barra delle applicazioni di seguito:
- Barra delle applicazioni sinistra – 00
- Barra delle applicazioni in alto – 01
- Barra delle applicazioni destra – 02
- Barra delle applicazioni in basso – 03

5. Dopo aver impostato il valore, riavviare il computer. Puoi anche aprire il Task Manager usando la scorciatoia da tastiera “Ctrl + Maiusc + Esc” e riavviare Windows Explorer se non vuoi riavviare il sistema.

6. La barra delle applicazioni verrà ora spostata nella prima posizione sul tuo PC Windows 11.

4. Ridimensiona la barra delle applicazioni in Windows 11
Ecco un modo elegante per personalizzare la barra delle applicazioni di Windows 11 tramite l’editor del registro. Microsoft non ti consente ufficialmente di ridimensionare la barra delle applicazioni in Windows 11, ma puoi utilizzare l’editor del registro per farlo manualmente. Puoi rendere le icone della barra delle applicazioni più piccole o più grandi sul tuo PC Windows 11 usando questa soluzione alternativa. Ecco come:
1. Simile al passaggio precedente, premere una volta il tasto Windows e digitare “regedit” nella casella di ricerca. Ora, apri “Editor del registro” dal risultato della ricerca.

2. Dopo aver aperto l’Editor del Registro di sistema, incollare il percorso seguente nella barra degli indirizzi del Registro di sistema e premere Invio.
ComputerHKEY_CURRENT_USERSoftwareMicrosoftWindowsCurrentVersionExplorerAdvanced

3. Quindi, fai clic con il pulsante destro del mouse nello spazio vuoto mentre è selezionata la cartella “Avanzate” e scegli Nuovo -> Valore DWORD (32 bit).

3. Imposta il nome del valore DWORD come TaskbarSi e premi “Invio” per salvare le modifiche.

4. Ora, fai doppio clic su “TaskbarSi” per impostare i suoi dati di valore. I dettagli per le dimensioni delle icone della barra delle applicazioni e i numeri corrispondenti sono i seguenti:
- Barra delle applicazioni piccola: barra delle applicazioniSi valore 0
- Barra delle applicazioni predefinita – Valore barra delle applicazioniSi 1
- Barra delle applicazioni grande – Barra delle applicazioni Si valore 2

5. In base alle tue preferenze, imposta il valore su 0 o 2, supponendo che non ti piaccia la nuova dimensione predefinita della barra delle applicazioni in Windows 11. In particolare, le icone delle app di terze parti appariranno un po’ pixelate quando usi il formato grande barra delle applicazioni. Guarda le immagini qui sotto per vedere la differenza nella dimensione dell’icona della barra delle applicazioni in Windows 11:
5. Dopo aver impostato il valore preferito, riavviare il sistema o aprire Task Manager utilizzando la scorciatoia da tastiera “Ctrl + Maiusc + Esc” e riavviare Esplora risorse.

5. Separa le icone della barra delle applicazioni di Windows 11
Una delle funzionalità molto richieste, la possibilità di separare le icone, manca ancora dalla barra delle applicazioni di Windows 11. Per fortuna, con una piccola utility chiamata ExplorerPatcher, puoi ripristinare questa funzionalità senza interrompere la barra delle applicazioni. Abbiamo già un tutorial approfondito su come impostare le icone della barra delle applicazioni di Windows 11 su Mai combinare, ma in questa guida illustreremo brevemente i passaggi. Ecco come personalizzare la barra delle applicazioni e separare le icone per una migliore visibilità.
1. Vai avanti e scarica ExplorerPatcher da GitHub. Ora installa l’app e imposterà automaticamente l’allineamento dell’icona della barra delle applicazioni a sinistra. La parte migliore di questa app è che le icone della barra delle applicazioni sono impostate per non combinarsi mai per impostazione predefinita, quindi non devi davvero fare nulla.

3. Quindi, fare clic con il pulsante destro del mouse sulla barra delle applicazioni e selezionare “Proprietà” per configurare le impostazioni.

4. Nella sezione “Barra delle applicazioni”, puoi personalizzare la nuova barra delle applicazioni centrata di Windows 11 a tuo piacimento. È possibile apportare modifiche a “Combina icone della barra delle applicazioni sulla barra delle applicazioni principale: non combinare mai (impostazione predefinita)”. Puoi anche impostare lo stile della barra delle applicazioni su Windows 10 o Windows 11, a tuo piacimento. Assicurati di fare clic su “Riavvia Esplora file” nell’angolo in basso a sinistra per applicare e vedere le modifiche.

6. Personalizza la barra delle applicazioni di Windows 11 con app di terze parti
Esistono molte app di terze parti che supportano la personalizzazione della barra delle applicazioni su Windows 11. Strumenti come Start11 (Pagato$ 5,99 con 30 giorni di prova gratuita) e StartAllBack (Pagato, $ 4,99 con 100 giorni di prova gratuita) sono a pagamento e offrono una miriade di fantastiche funzionalità. Tuttavia, mi piace ExplorerPatcher poiché è completamente gratuito e open source. Insieme alla personalizzazione della barra delle applicazioni, tutti questi programmi offrono la personalizzazione del menu Start, Esplora file, barra delle applicazioni e altri elementi di sistema.
Puoi persino ripristinare il menu Start classico di Windows 10 su Windows 11 utilizzando queste app. A seconda del tuo budget, puoi scegliere una delle app. Ma qui ti mostrerò come personalizzare la barra delle applicazioni di Windows 11 con ExplorerPatcher.
1. Innanzitutto, scarica ExplorerPatcher dal suo Pagina GitHub. Quindi, esegui il programma e cambierà immediatamente la barra delle applicazioni e il menu Start in stile Windows 10.

2. Ora puoi fare clic con il pulsante destro del mouse sulla barra delle applicazioni e selezionare “Proprietà” dal menu di scelta rapida.

3. Qui, nella sezione “Barra delle applicazioni”, puoi personalizzare lo stile del pulsante Start, le icone dell’area di notifica, la dimensione dell’icona della barra delle applicazioni, l’allineamento della barra delle applicazioni secondaria e altro ancora. Dopo aver apportato le modifiche, fai clic su “Riavvia Esplora file” e il gioco è fatto.

7. Modificare l’aspetto della barra delle applicazioni di Windows 11
Se desideri personalizzare l’aspetto della barra delle applicazioni di Windows 11, abbiamo diverse app che offrono modifiche visive. Tra questi, lo strumento TaskbarXI (Gratuito sul sito ufficiale, $ 0,99 su MS Store) può trasformare la barra delle applicazioni di Windows 11 in un dock simile a macOS. Consente inoltre di impostare il ridimensionamento DPI per ciascun elemento e supporta più monitor. A parte questo, hai software come RoundedTB (Gratuito) e TranslucentTB (Gratuito) che offrono più opzioni di stile visivo.
RoundedTB può aggiungere margini e angoli arrotondati alla barra delle applicazioni di Windows 11 e puoi persino definire il raggio dell’angolo in questo strumento. Per quanto riguarda TranslucentTB, questa app ti consente di rendere traslucida la barra delle applicazioni e di aggiungere effetti di colore ad essa. Quindi, se stai cercando di rendere la barra delle applicazioni visivamente più accattivante, queste sono alcune delle migliori app di Windows 11 che puoi utilizzare per la personalizzazione avanzata. In questa guida, mostreremo come utilizzare TaskbarXI per personalizzare l’aspetto della barra delle applicazioni di Windows 11.
1. Scarica l’app TaskbarXI dal suo Sito ufficiale gratuito. Successivamente, estrailo utilizzando l’estrattore ZIP nativo in Windows 11 o utilizza app come WinZip e WinRAR.
2. Una volta estratto il file zip, aprire la cartella e fare doppio clic per eseguire “TaskbarXI.exe”.

3. Entro pochi secondi, la barra delle applicazioni di Windows 11 si trasformerà in un dock simile a macOS.

4. Ora puoi aprire “TaskbarXIMFCGUI.exe” per configurare la barra delle applicazioni.

5. Dall’app TaskbarXI Configurator, puoi impostare vari stili della barra delle applicazioni, inclusi trasparente, gradiente trasparente, opaco, sfocato e acrilico.

Modifica la barra delle applicazioni in base alle tue preferenze in Windows 11
Quindi sì, queste sono tutte le fantastiche opzioni di personalizzazione disponibili per la barra delle applicazioni in Windows 11. Con Microsoft che costringe gli utenti a rimanere sulla barra delle applicazioni in basso, una parte significativa degli utenti di Windows non è felice. Sebbene il gigante di Redmond non sia tornato indietro sulla sua decisione dal rilascio di Windows 11 un anno fa, siamo scettici sul fatto che un’opzione per modificare la posizione della barra delle applicazioni, come in Windows 10, arriverà presto. Fino ad allora, speriamo che queste soluzioni alternative dell’Editor del Registro di sistema possano aiutarti a personalizzare la barra delle applicazioni in Windows 11 a tuo piacimento. Comunque, questo è tutto da noi. In caso di problemi, faccelo sapere nella sezione commenti qui sotto.