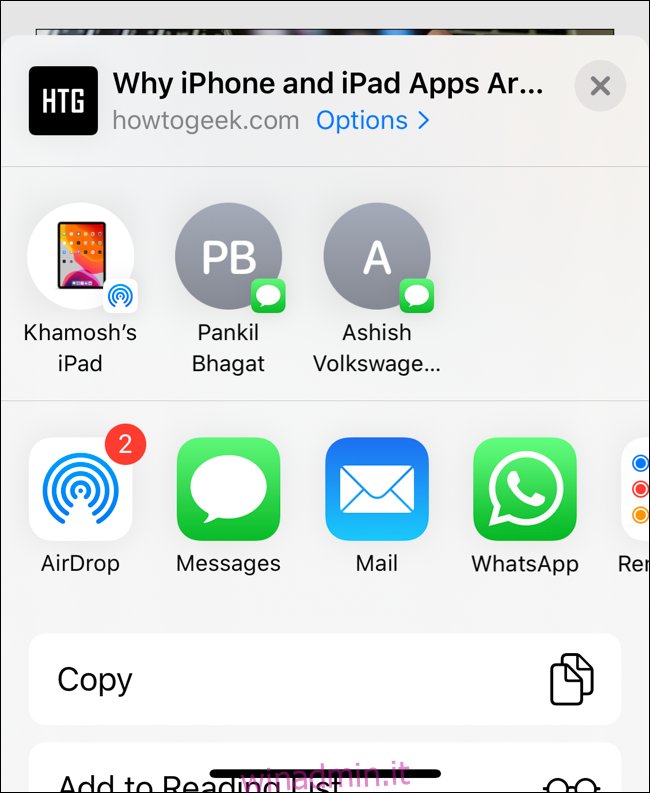Justin Duino
Il nuovo foglio di condivisione in iOS 13 e iPadOS 13 è più intelligente ed espansivo. Continua a scorrere verso l’alto per rivelare tutte le azioni e le scorciatoie disponibili. A prima vista, questo può sembrare un po ‘complesso. Ecco come puoi semplificarlo personalizzando e aggiungendo le tue azioni preferite.
Sommario:
Come utilizzare il nuovo foglio di condivisione
Cominciamo con la parte del foglio di condivisione che sarà la più familiare: il pannello App. Puoi comunque scorrere orizzontalmente per trovare le app con cui condividere i dati.
Ad esempio, se sei abituato a condividere foto o collegamenti a WhatsApp, non è necessario adottare un nuovo metodo. Di seguito parleremo della personalizzazione di questa sezione.
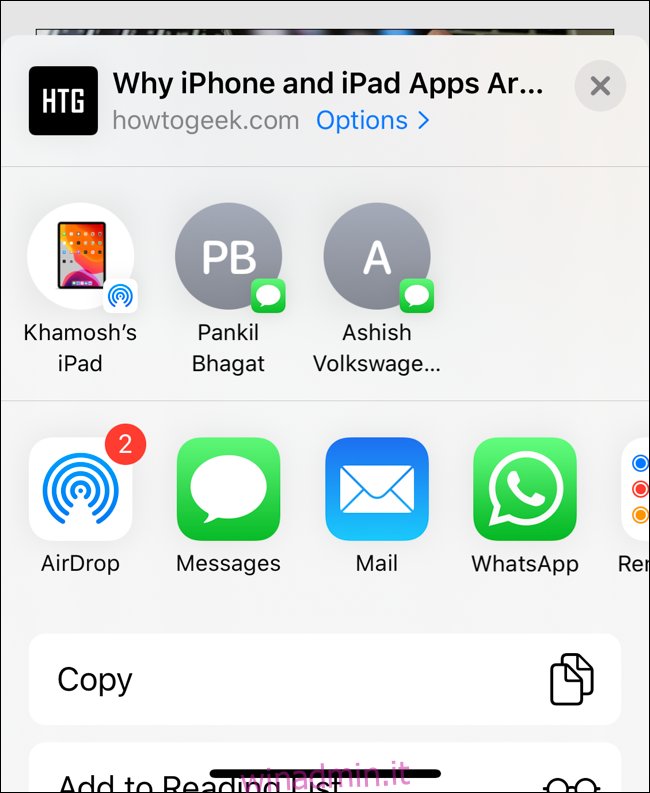
Nella parte superiore del nuovo foglio di condivisione, troverai un pannello di condivisione rapida. Questa sezione elenca i dispositivi AirDrop nelle vicinanze e le conversazioni recenti di iMessage. Utilizzando questo nuovo pannello, puoi condividere rapidamente i dati selezionati in un thread di Messaggi senza cercare il contatto (come dovevi in iOS 12).
Sotto il pannello App, troverai ora un elenco a scorrimento verticale di nuova concezione. Questo elenco è suddiviso in un paio di parti, a seconda dell’app che stai utilizzando.
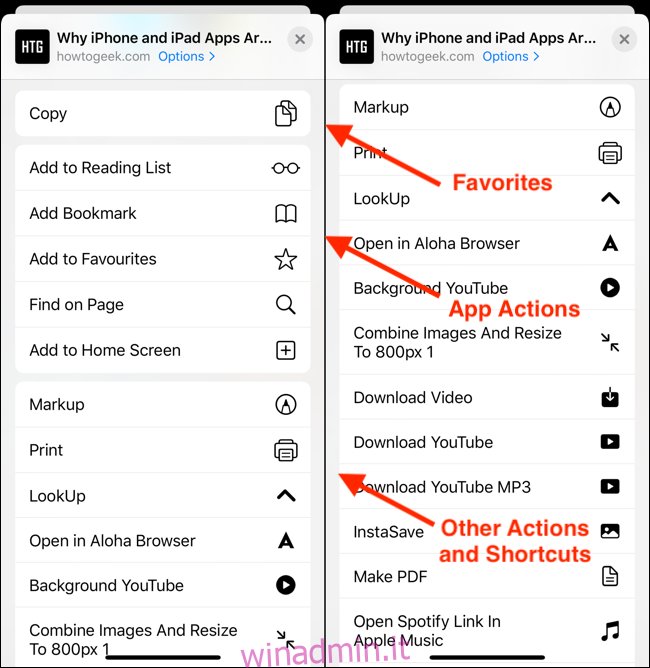
Innanzitutto, vedrai Preferiti. Per impostazione predefinita, questo evidenzierà una o due azioni più frequenti per un’app. Quindi per un’app come Safari, sarebbe Copia. Per le foto, sarebbe Copia foto e così via. Questa sezione è personalizzabile, ma ci arriveremo nella prossima sezione.
Sotto Preferiti, vedrai tutte le azioni disponibili per l’app correlata. Anche questo è personalizzabile.
E alla fine dell’elenco, troverai tutte le scorciatoie dall’app Scorciatoie (quelle che supportano la funzionalità delle estensioni).
Come puoi vedere, il foglio di condivisione diventa confuso da usare mentre scorri sotto il pannello App. Il problema è che Apple non ha aggiunto alcun titolo di sezione. In quanto tale, non esiste un modo semplice per separare visivamente le azioni o per trovare rapidamente azioni dal lungo elenco.
Puoi guardare le icone di azione sul bordo destro, ma il design in bianco e nero non è molto sorprendente.
Come creare azioni preferite
Un modo per ridurre la confusione è personalizzare la sezione Preferiti. In questo modo le tue azioni utilizzate di frequente verranno sempre visualizzate sotto la sezione App.
Tocca il pulsante “Condividi” da qualsiasi app.
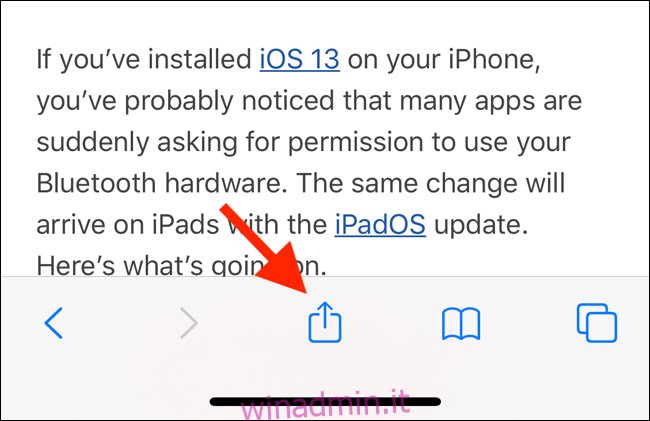
Ora vedrai il nuovo foglio di condivisione scorrere verso l’alto dalla parte inferiore dello schermo. Puoi scorrere verso l’alto per espandere il foglio di condivisione in modo che sia a schermo intero su iPhone. Sull’iPad, il foglio di condivisione si apre ancora come un menu.
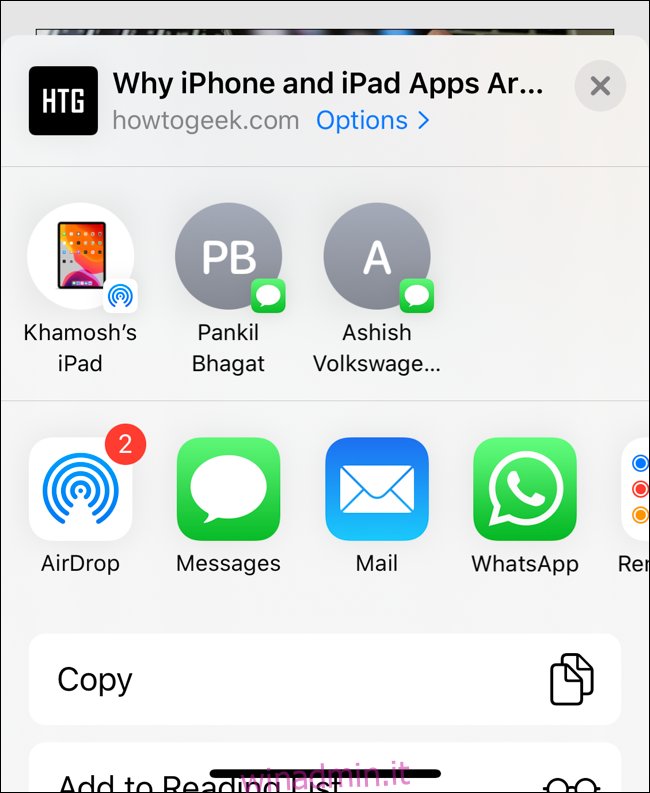
Scorri verso il basso fino alla parte inferiore dello schermo e tocca “Modifica azioni”.
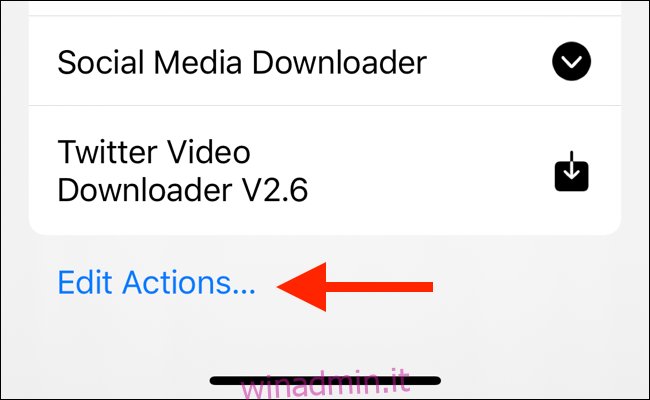
Dal nuovo pannello, vedrai una sezione Preferiti in alto. Questo elencherà tutte le azioni preferite correnti. Di seguito, vedrai un elenco di azioni per l’app in cui ti trovi. Sotto, vedrai “Altre azioni”. Queste sono azioni generali per tutte le app disponibili. Alla fine dell’elenco troverai tutte le tue scorciatoie.
Sfoglia questo elenco e quando trovi un’azione che desideri aggiungere alla sezione Preferiti, tocca semplicemente il pulsante “Più” (+).
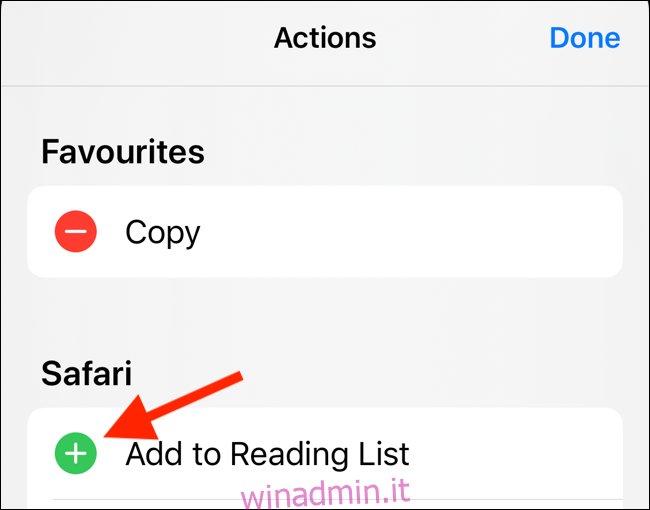
Per rimuovere un’azione dall’elenco dei preferiti, toccare il pulsante “Meno” (-) a sinistra del nome dell’azione. Usa l’icona della maniglia a tre righe per riorganizzare le azioni preferite.
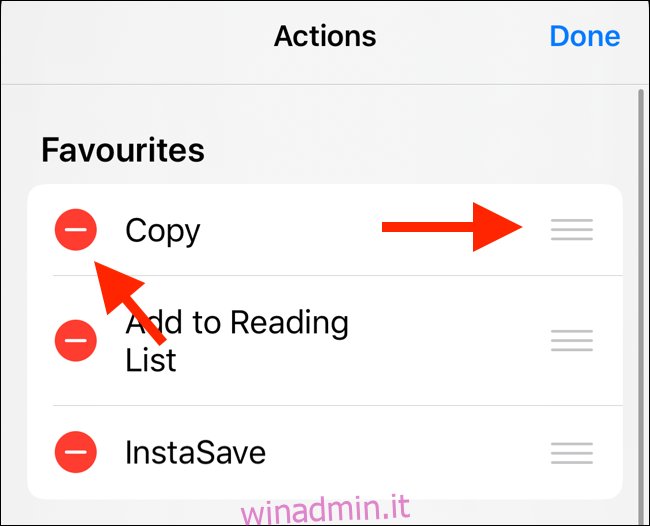
Tocca “Fine”. Quando torni al foglio di condivisione, vedrai le azioni proprio sotto la sezione App.
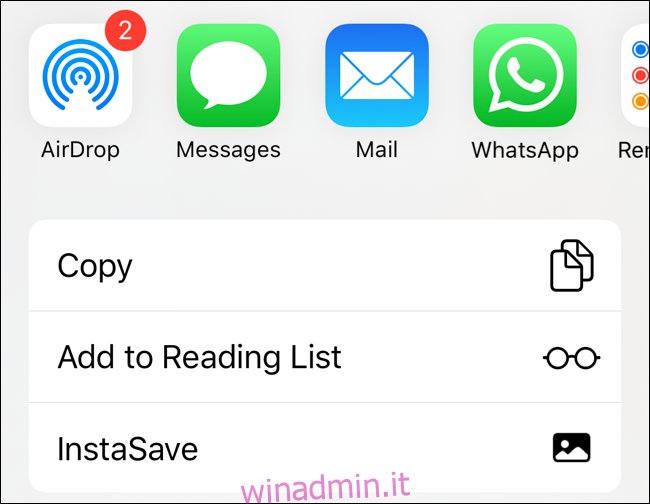
Se hai aggiunto azioni dalla sezione “Altre azioni”, verranno visualizzate nella sezione Preferiti di qualsiasi app.
Alcune app hanno la propria sezione Azioni. Per aggiungere un’azione specifica dell’app (ad esempio, l’opzione “Copia collegamento iCloud” nell’app Foto) ai Preferiti, dovrai ripetere il processo dal foglio di condivisione nell’app data.
Se noti un interruttore accanto a un’azione, può essere disabilitato. Toccalo per nascondere l’azione dal foglio di condivisione.
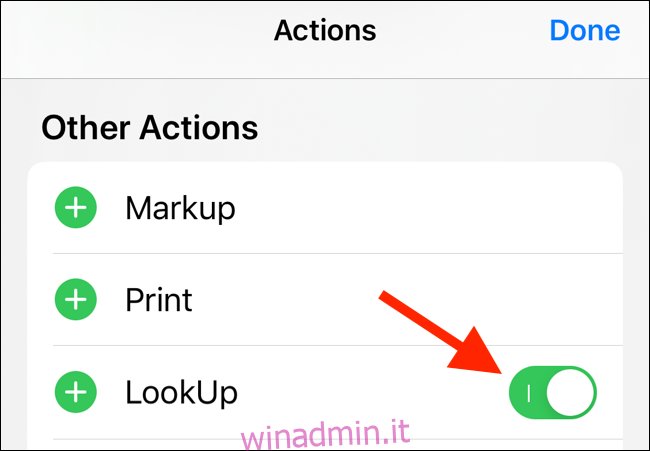
Come modificare la sezione delle app
Il comportamento del pannello App in iOS 13 e iPadOS 13 è leggermente diverso. Apple ora aggiunge automaticamente le app suggerite alla fine dell’elenco delle app.
Nel complesso, questa è una buona cosa. Significa che non è necessario abilitare manualmente le app dalla sezione “Altro”. È probabile che un’app appena installata verrà visualizzata alla fine della sezione App.
Ma ovviamente, il motore dei suggerimenti non è infallibile e cambia in base all’app. Se desideri coerenza, è meglio personalizzare manualmente la sezione delle app.
Apri il foglio di condivisione e scorri fino alla fine del pannello delle app. Qui, tocca il pulsante “Altro”.
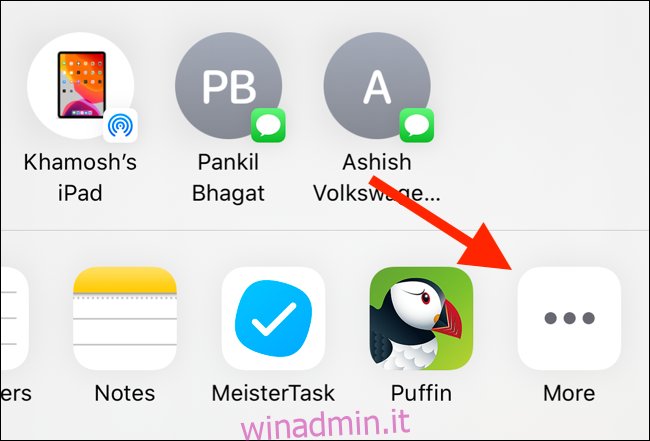
Vedrai due sezioni: Preferiti e Suggerimenti.
Tocca il pulsante “Modifica” nell’angolo in alto a destra.
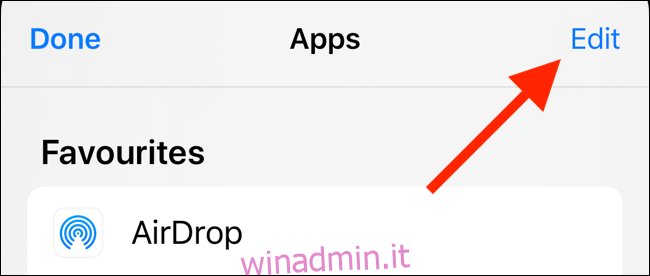
Nel pannello “Suggerimenti”, tocca “Attiva / disattiva” sul lato destro del nome dell’app per rimuoverlo dal pannello App.
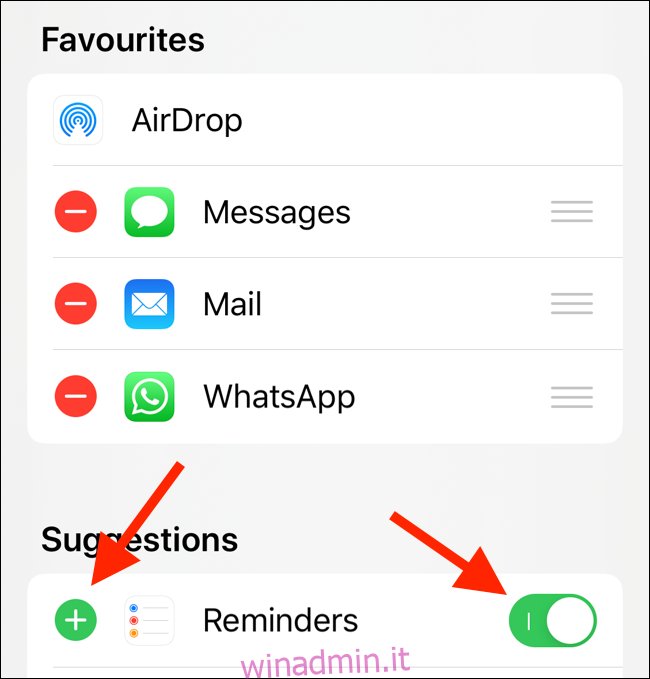
In alternativa, puoi toccare il pulsante “Più” (+) per aggiungerlo ai Preferiti. In questo modo, l’app verrà sempre visualizzata nel pannello App. Dopo averlo aggiunto ai Preferiti, puoi utilizzare il pulsante “Gestisci” per riorganizzare l’ordine delle app.
Il foglio di condivisione ridisegnato è una delle tante nuove funzionalità di iOS 13. Una volta eseguito l’aggiornamento all’ultima versione, prova ad abilitare la modalità oscura.