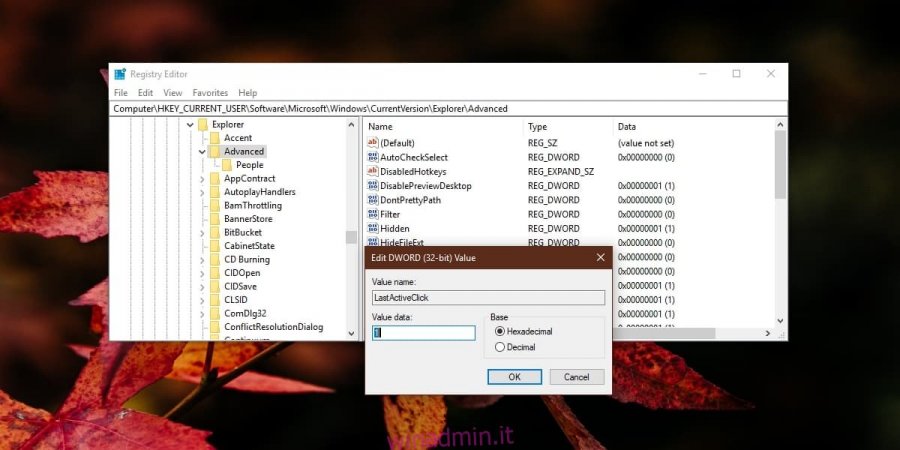Le icone delle app sulla barra delle applicazioni sono programmate per fare una cosa per impostazione predefinita; visualizza una finestra di anteprima di tutte le finestre aperte e passa a quella su cui fai clic. Puoi modificare il registro e cambiare un po ‘il suo comportamento. Ad esempio, puoi modificare la dimensione delle anteprime oppure puoi sostituire le anteprime con una visualizzazione elenco. In entrambi i casi, è necessario selezionare la finestra a cui si desidera passare dall’elenco. Se desideri passare automaticamente all’ultima finestra attiva di un’app quando fai clic sulla sua icona nella barra delle applicazioni, puoi farlo apportando una piccola modifica al registro.
Passa all’ultima finestra attiva
Apri l’editor del registro. Puoi utilizzare Windows Search per cercarlo oppure puoi digitare “regedit” nella casella Esegui ed eseguirlo da lì. Avrai bisogno dei diritti di amministratore per apportare modifiche al registro.
Dopo aver aperto l’editor del registro, vai al seguente percorso;
HKEY_CURRENT_USERSoftwareMicrosoftWindowsCurrentVersionExplorerAdvanced
Fare clic con il tasto destro del mouse sul tasto Avanzate e selezionare Nuovo> Valore DWORD (32 bit) dal menu di scelta rapida. Assegna un nome a questo valore LastActiveClick. Fare doppio clic su di esso e nella casella che si apre, immettere 1 nel campo dati valore. Fare clic su OK e chiudere l’editor del registro.
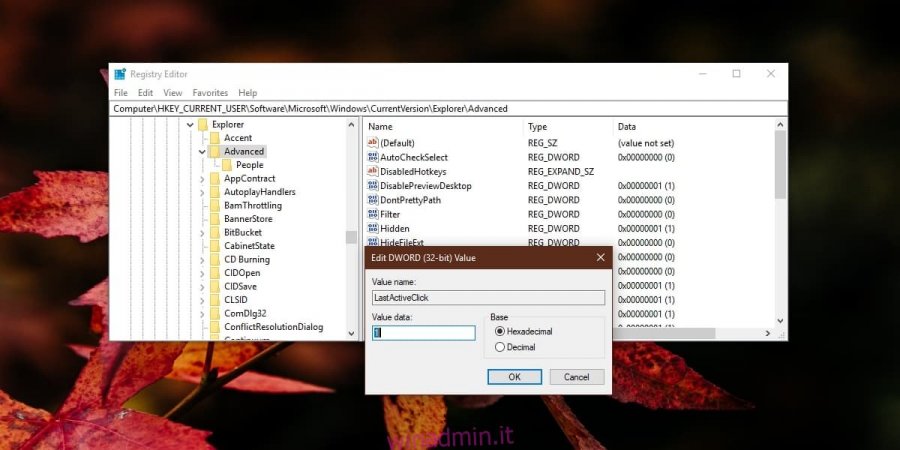
È ora necessario riavviare explorer.exe per applicare la modifica. Il modo più semplice per farlo è dal Task Manager. Aprilo e nella scheda Processi, cerca Windows Explorer. Selezionalo e fai clic sul pulsante Riavvia in basso.
Quando la barra delle applicazioni e il desktop torneranno, la modifica sarà stata applicata.
Come funziona
Funzionerà per le finestre della stessa app. Supponiamo che tu abbia tre file di Blocco note aperti sul desktop come mostrato di seguito. Riduci a icona ciascuno, uno per uno. Quindi, seguendo l’esempio e lo screenshot qui sotto, ridurrai a icona il file Blocco note con “3” prima, poi quello con “2” e poi quello con “1”. Ciò significa che l’ultima finestra attiva sarà il file Blocco note con “1” in esso.
Dopo che tutte e tre le finestre sono state ridotte a icona, quando si fa clic sull’icona Blocco note sulla barra delle applicazioni, il file Blocco note con “1” verrà ripristinato automaticamente. Quando si fa di nuovo clic sull’icona del Blocco note, il file con “2” in viene ripristinato, e quando si fa clic ancora una volta, il file con “3” in esso verrà ripristinato.
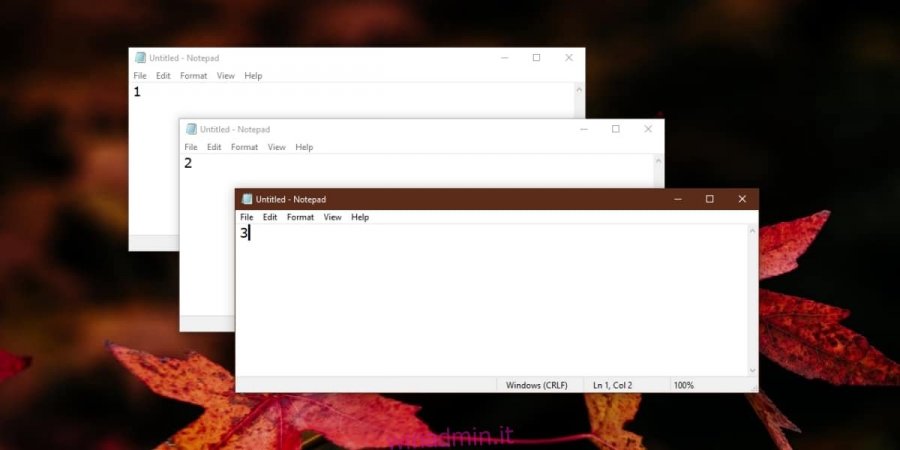
Quando fai clic una quarta volta e non ci sono altre finestre da ripristinare, facendo clic sull’icona dell’app inizierà a scorrere le finestre aperte nello stesso ordine in cui sono state ripristinate.