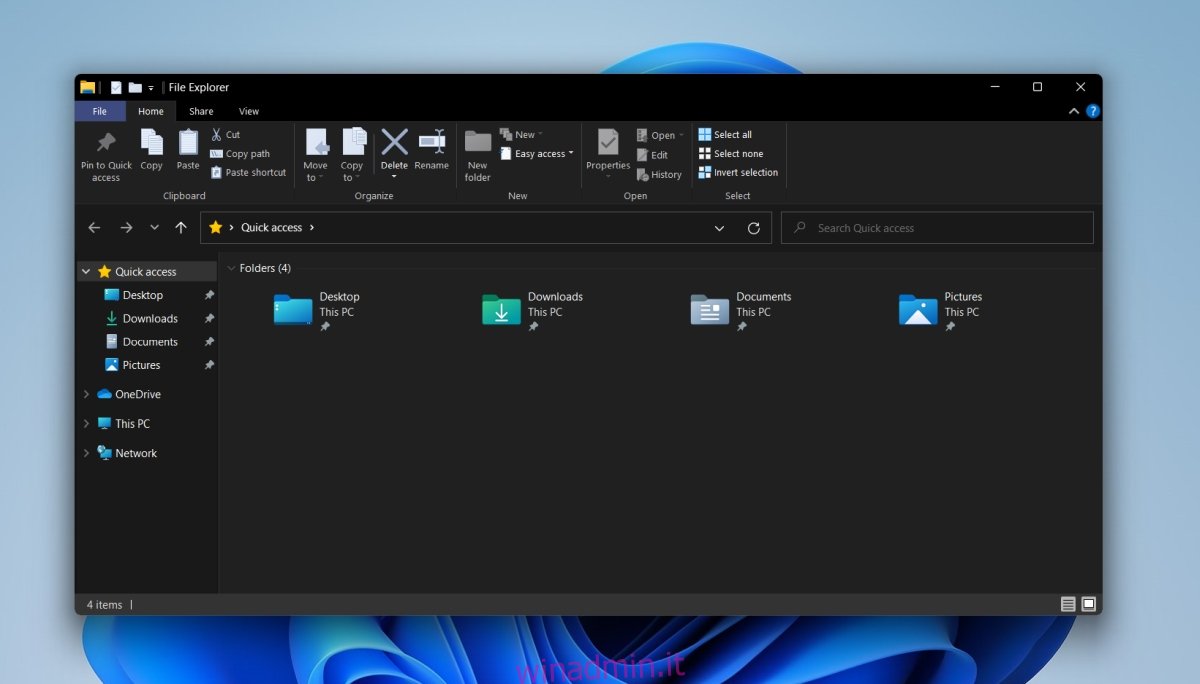Windows 11 ha un’interfaccia utente distintamente diversa da Windows 10. Noterai subito gli angoli arrotondati e le icone, ma ci sono anche altre modifiche all’interfaccia utente. La barra multifunzione di Esplora file in Windows 11 è stata riprogettata. I pulsanti importanti sono ancora facilmente disponibili, ma molte delle impostazioni meno utilizzate sono state nascoste nei menu.
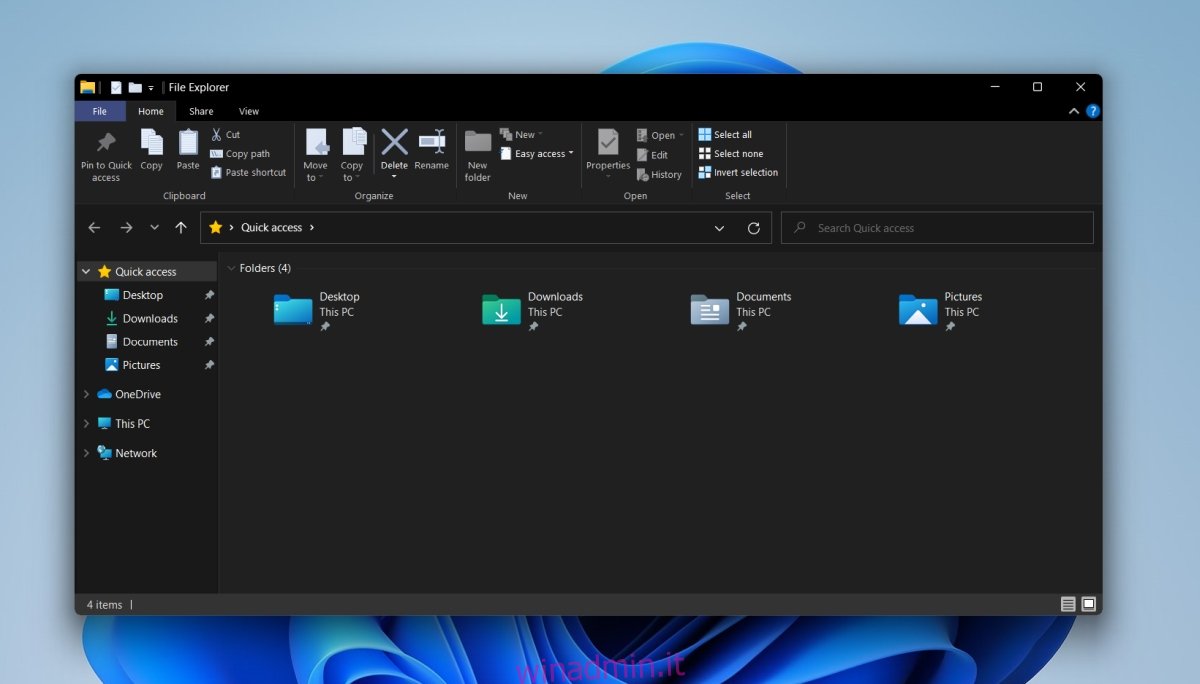
Sommario:
Barra multifunzione di Esplora file di Windows 10 su Windows 11
La nuova barra multifunzione in Esplora file su Windows 11 non sembra male, ma è molto meno funzionale rispetto a quella a cui gli utenti della barra multifunzione si sono abituati con Windows 8.1 e Windows 10. La barra multifunzione era eccellente in termini di interfaccia utente e funzionalità. La buona notizia è che puoi ancora recuperarlo in Windows 11.
Ottieni la barra multifunzione di Esplora file di Windows 10 su Windows 11
Per ottenere il nastro Esplora file di Windows 10 su Windows 11, è necessario modificare il registro, il che significa che sono necessari i diritti di amministratore sul sistema Windows 11.
Tocca la scorciatoia da tastiera Win+R per aprire la casella Esegui.
Nella casella Esegui, inserisci regedit e tocca il tasto Invio.
Vai a questo valore: HKEY_LOCAL_MACHINESOFTWAREMicrosoftWindowsCurrentVersionShell Extensions
Fare clic con il pulsante destro del mouse su Estensioni shell e selezionare Nuovo> Chiave.
Assegna un nome alla nuova chiave Bloccata.
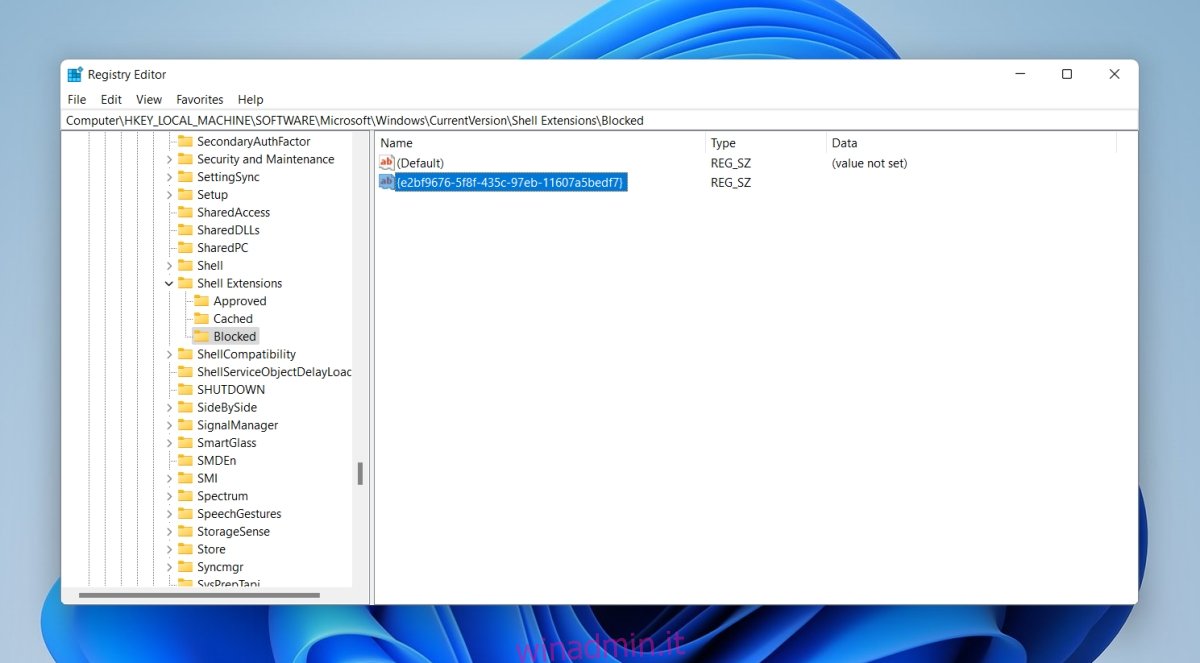
Seleziona la chiave Bloccata e fai clic con il pulsante destro del mouse.
Seleziona Nuovo>Valore stringa.
Assegna un nome al nuovo valore {e2bf9676-5f8f-435c-97eb-11607a5bedf7}.
Fare clic su OK e chiudere l’editor del registro.
Riavvia il sistema.
Apri Esplora file e vedrai la barra multifunzione di Windows 10.
Cambia visualizzazione cartella
Sebbene il metodo sopra funzioni, se non vedi la barra multifunzione di Esplora file di Windows 10, potrebbe essere necessario eseguire un altro passaggio.
Apri Esplora file.
Fare clic sul pulsante Altre opzioni sulla barra multifunzione.
Seleziona Opzioni dal menu.
Nella finestra che si apre, abilita “Avvia le finestre della cartella in un processo separato”.
Fare clic su OK.
Riavvia il sistema.
Nota: se hai problemi ad accedere alle opzioni della cartella da Esplora file in Windows 11, puoi accedervi dal Pannello di controllo. Il pannello di controllo non è stato rimosso in Windows 11.
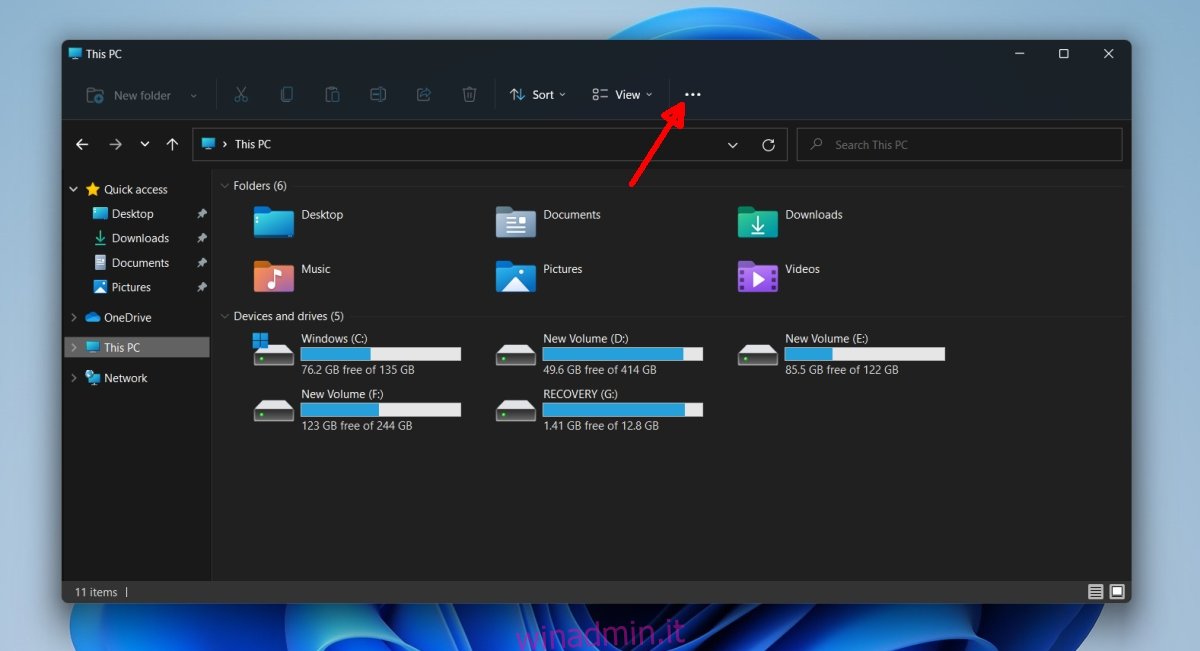
Conclusione
Windows 11 è in fase di pre-rilascio al momento, quindi è possibile che il nastro avrà un aspetto diverso quando verrà finalmente rilasciato al pubblico. Detto questo, è altamente improbabile che il nastro di Esplora file di Windows 10 venga aggiunto di nuovo a Windows 11. Questo trucco ti consentirà di recuperare il vecchio nastro e speriamo che Microsoft non lo blocchi. È meglio che dover installare un’app di terze parti per modificare l’interfaccia utente. Ad oggi, molti utenti di Windows 8.1 e Windows 10 utilizzano ClassicShell e i suoi fork per ottenere il menu Start che preferiscono invece di ciò che offre il sistema operativo. È uno spreco di risorse di sistema dover eseguire un’app semplicemente per cambiare l’aspetto di un sistema.