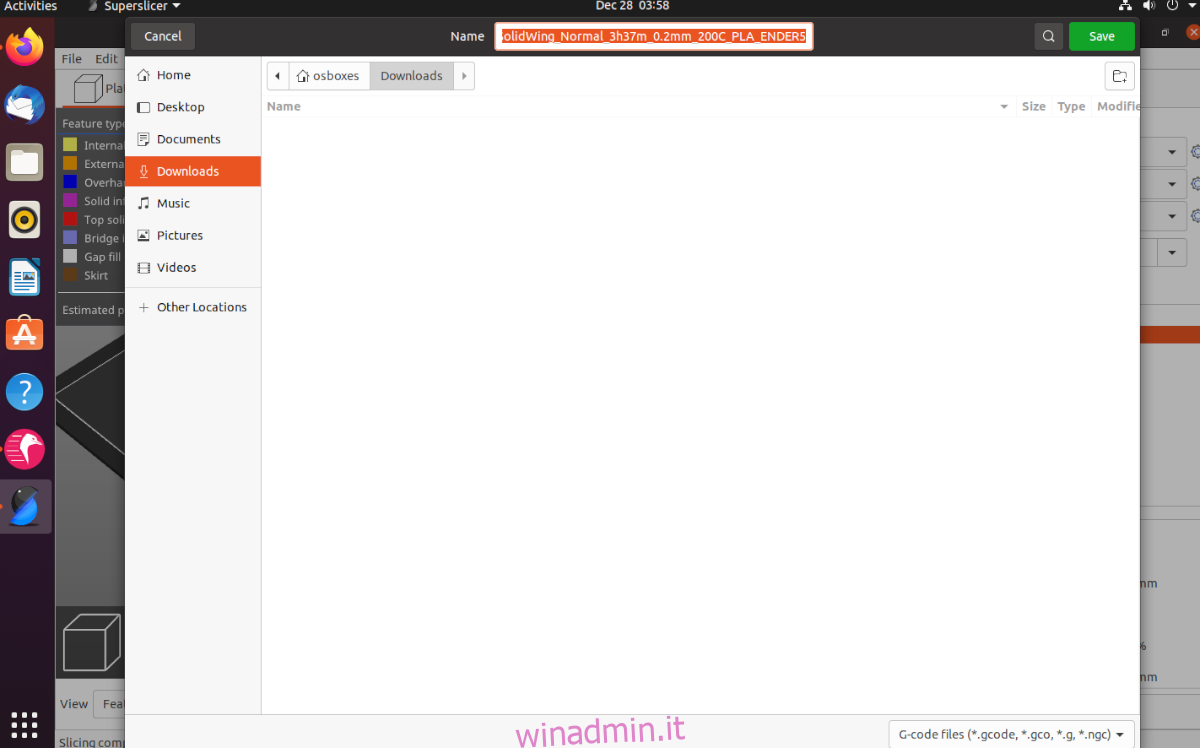SuperSlicer è un fork open source dell’applicazione PrusaSlicer. Funziona in modo rapido ed efficiente e può aiutarti a ottenere il massimo dalla tua stampante 3D. Ecco come utilizzare SuperSlicer sul tuo PC Linux.
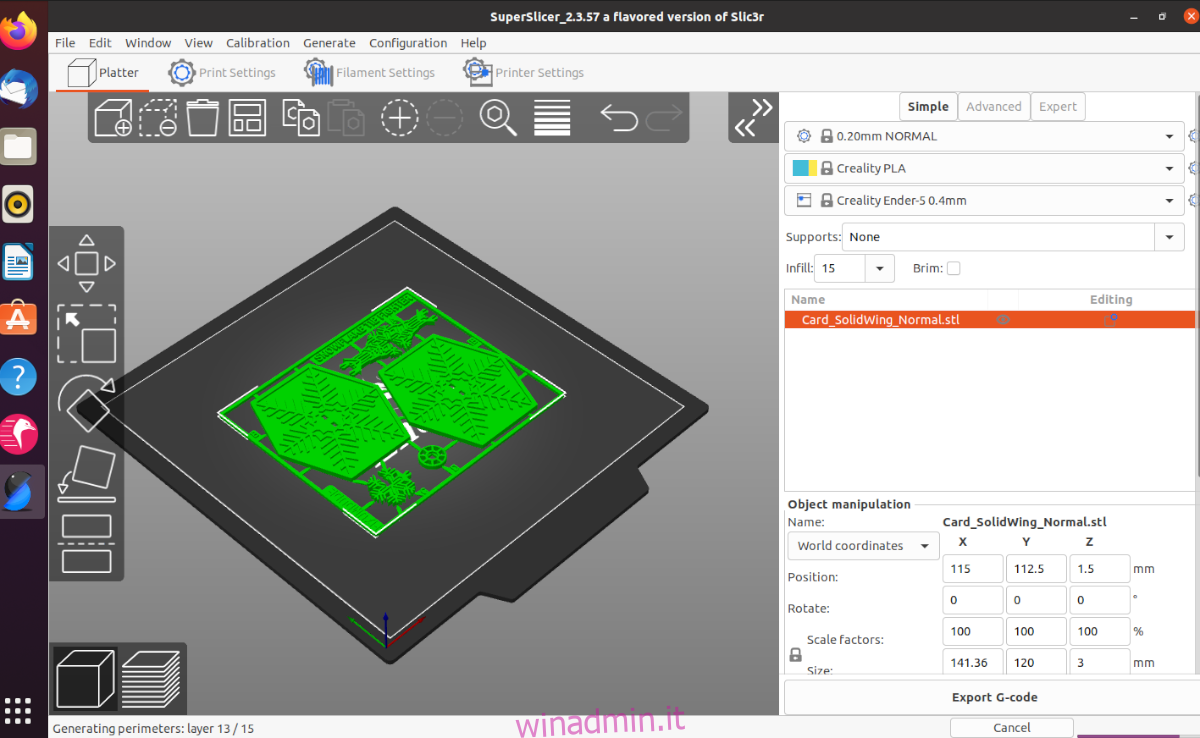
Sommario:
Installazione di SuperSlicer su Linux
SuperSlicer funziona su vari sistemi operativi Linux tramite AppImage o Arch Linux AUR. Per installare SuperSlicer sul tuo PC Linux, devi aprire una finestra di terminale.
Per avviare una finestra di terminale sul desktop Linux, premi Ctrl + Alt + T sulla tastiera. Oppure, cerca “Terminale” nel menu dell’app e avvialo in questo modo. Una volta aperta la finestra del terminale, segui le istruzioni di installazione di seguito che corrispondono al sistema operativo Linux che utilizzi attualmente.
Ubuntu/Debian
Su Ubuntu, puoi compilare l’app SuperSlicer con la versione AppImage. L’AppImage è specificamente progettato per funzionare su Ubuntu e lo riflette nella pagina “rilasci” su Github.
Nota: Debian è molto simile a Ubuntu tranne che per alcune cose. Gli utenti Debian dovrebbero essere in grado di seguire bene le istruzioni di Ubuntu.
Per mettere le mani sull’ultima SuperSlicer AppImage per Ubuntu, usa il comando wget in basso.
GTK 3
wget https://github.com/supermerill/SuperSlicer/releases/download/2.3.57.8/SuperSlicer-ubuntu_18.04-gtk3-2.3.57.8.AppImage
GTK 2
wget https://github.com/supermerill/SuperSlicer/releases/download/2.3.57.8/SuperSlicer-ubuntu_18.04-gtk2-2.3.57.8.AppImage
Dopo aver scaricato l’ultimo file AppImage sul tuo computer, segui la nostra guida su come configurare lo strumento AppImageLauncher. AppImageLauncher semplifica notevolmente la configurazione di SuperSlicer AppImage.
Una volta impostato lo strumento AppImageLauncher, apri il file manager di Linux, fai clic sulla cartella home, seleziona SuperSlicer AppImage e integralo nel tuo sistema con AppImageLauncher.
Arch Linux
L’app SuperSlicer è disponibile in Arch Linux AUR. Per farlo funzionare sul tuo sistema, inizia installando i pacchetti “git” e “base-devel” sul tuo computer.
sudo pacman -S git base-devel
Con i due pacchetti impostati sul tuo computer, esegui il comando git clone per scaricare l’helper Trizen AUR. Quindi, installalo con il comando makepkg. Trizen renderà la configurazione di SuperSlicer molto più semplice.
git clone https://aur.archlinux.org/trizen.git cd trizen/ makepkg -sri
Infine, con lo strumento Trizen installato sul tuo sistema, usa il comando trizen -S per installare l’app SuperSilcer.
trizen -S superslicer-bin
AppImage Linux generico
Sebbene AppImage per SuperSlicer sia etichettato come “Ubuntu”, gli utenti possono comunque utilizzarlo su un’ampia varietà di sistemi operativi Linux. Per farlo funzionare, inizia configurando il programma AppImageLauncher sul tuo computer seguendo la nostra guida all’installazione.
Con lo strumento AppImageLauncher configurato, usa il comando wget per scaricare l’ultima AppImage. Quindi, apri il file manager di Linux e fai doppio clic su AppImage per integrarlo con il tuo sistema.
GTK 3
wget https://github.com/supermerill/SuperSlicer/releases/download/2.3.57.8/SuperSlicer-ubuntu_18.04-gtk3-2.3.57.8.AppImage
GTK 2
wget https://github.com/supermerill/SuperSlicer/releases/download/2.3.57.8/SuperSlicer-ubuntu_18.04-gtk2-2.3.57.8.AppImage
Configurare SuperSlicer su Linux
Per configurare SuperSlicer su Linux, inizia avviando l’app tramite il menu dell’app. Una volta aperta l’app, segui le istruzioni dettagliate di seguito.
Passaggio 1: con l’app aperta, apparirà la schermata di benvenuto. Trova il pulsante “Avanti” nella parte inferiore dello schermo e fai clic su di esso per passare alla pagina successiva.
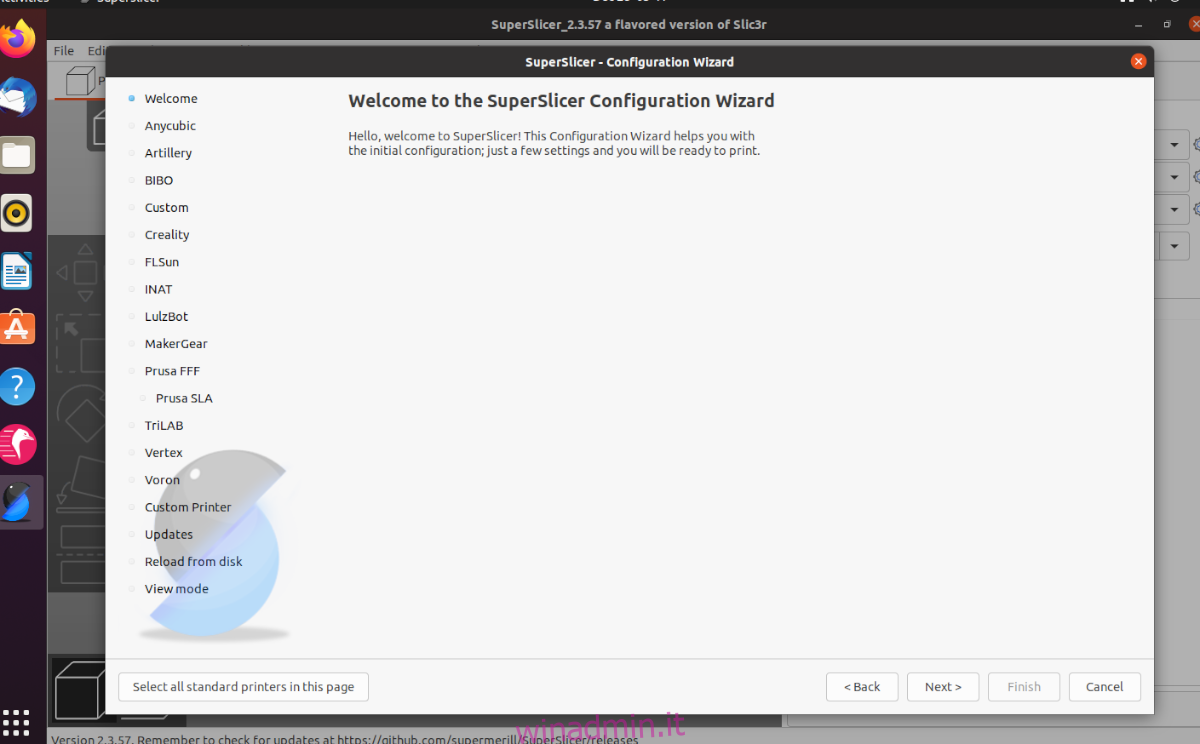
Passaggio 2: è necessario selezionare la stampante. Consulta l’elenco delle stampanti disponibili in SuperSlicer e fai clic sulla casella accanto alla tua stampante 3D. SuperSlicer supporta varie stampanti, tra cui ANycubic, Creality, Prusa, MakerGear e altre.
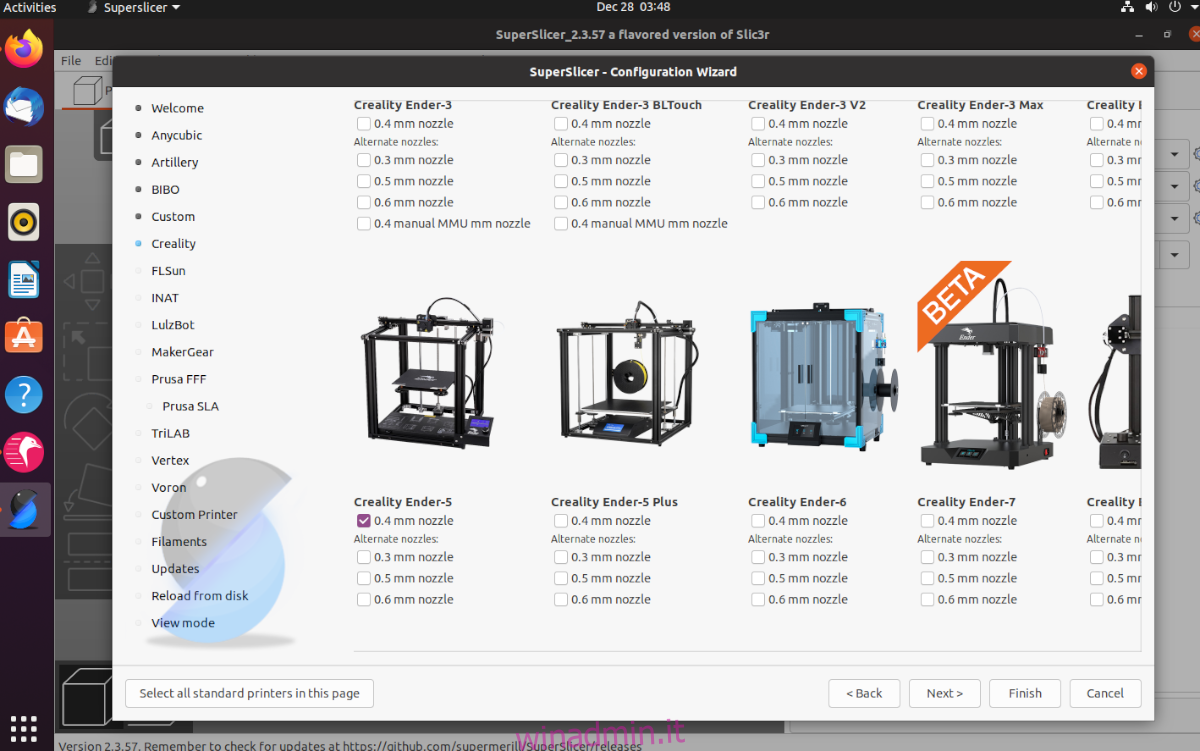
Passaggio 3: ora è necessario selezionare la selezione del profilo del filamento. Per impostazione predefinita, sono tutti selezionati (PLA, PETG e ABS). Tuttavia, se si desidera modificare le selezioni del filamento, scorrere l’elenco e modificarli. Al termine, fai clic su “Avanti”.
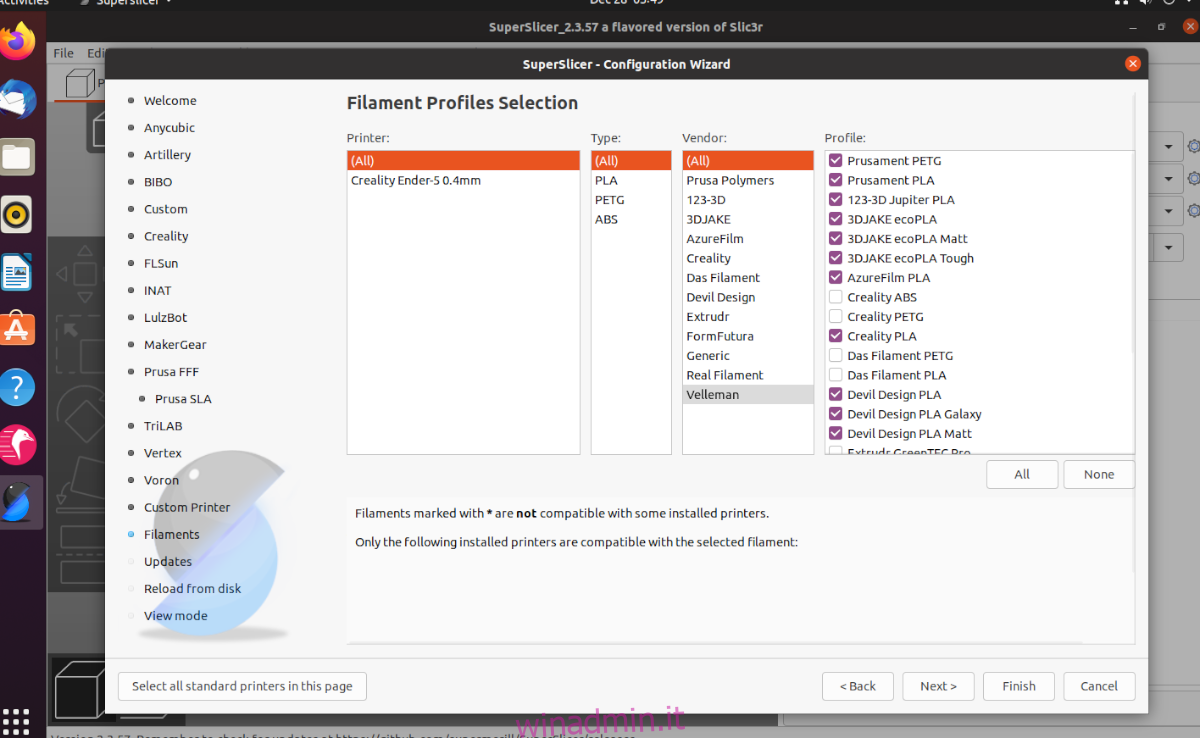
Passaggio 4: sarà necessario configurare gli aggiornamenti automatici. Per impostazione predefinita, SuperSlicer non è configurato per gestire gli aggiornamenti. Seleziona “Verifica aggiornamenti dell’applicazione” e “Aggiorna automaticamente i predefiniti incorporati” per abilitare gli aggiornamenti. Fare clic su “Avanti” per passare alla pagina successiva.
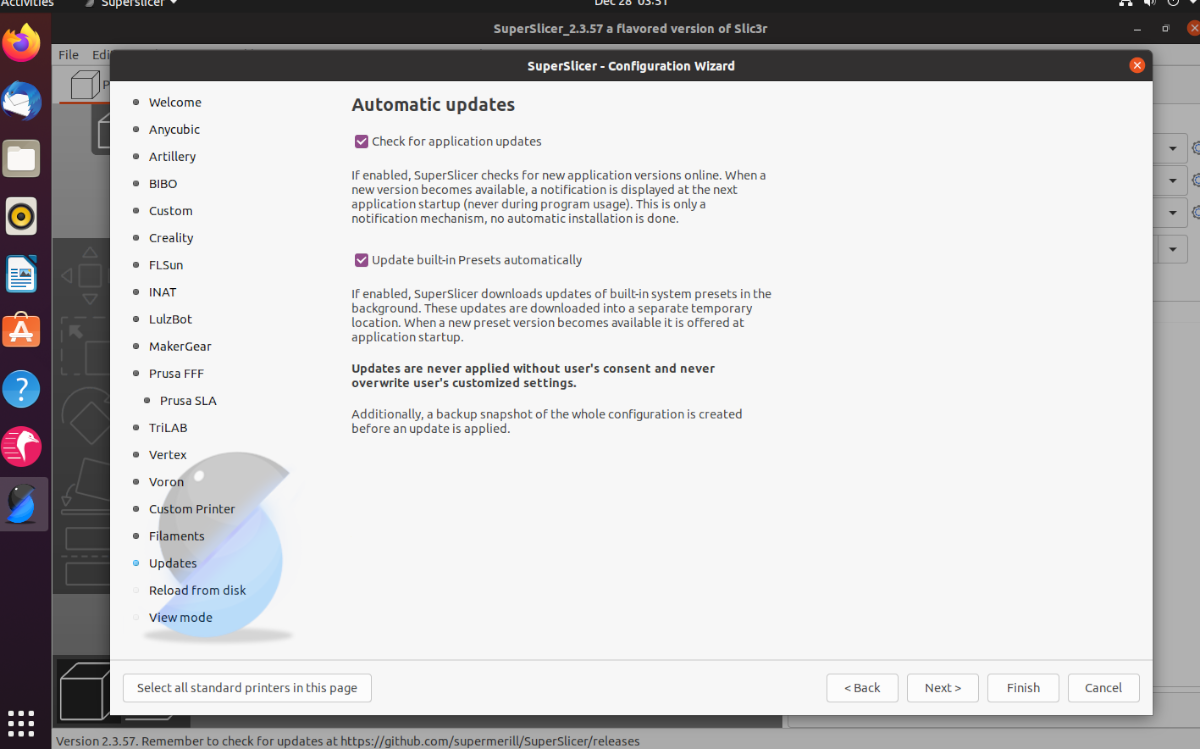
Passaggio 5: se desideri esportare percorsi completi di modelli e parti, seleziona la casella “Esporta percorsi completi”. Altrimenti, lascialo vuoto se non sai cosa fa questa impostazione. Al termine, fare clic su “Avanti” per passare alla pagina successiva.
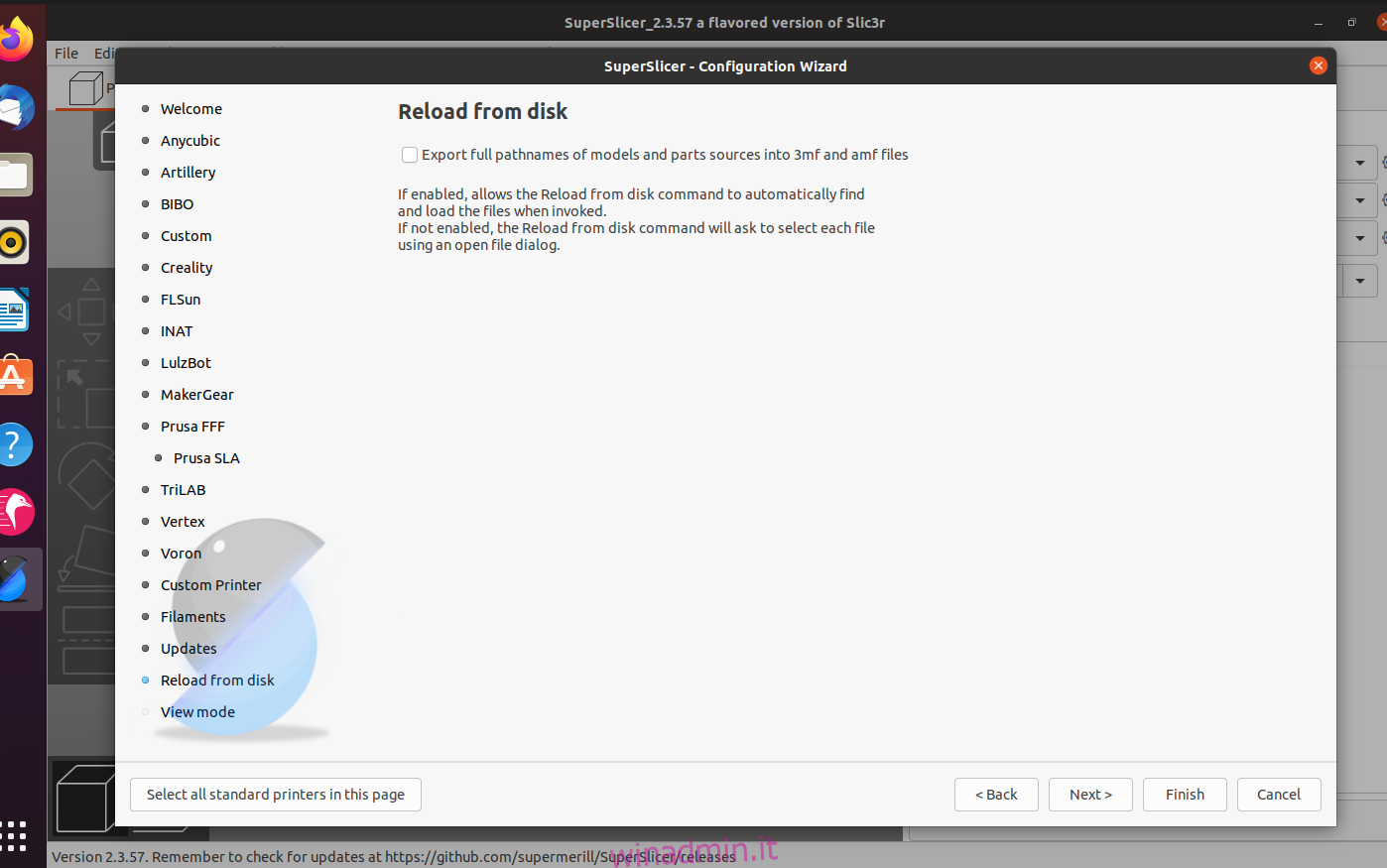
Passaggio 6: ora è necessario configurare la modalità di visualizzazione. La modalità di visualizzazione predefinita è “Semplice”. Se sei un principiante, ti consigliamo di tenerlo qui. Tuttavia, seleziona “Avanzate” o “Esporta” se sei più avanzato”.
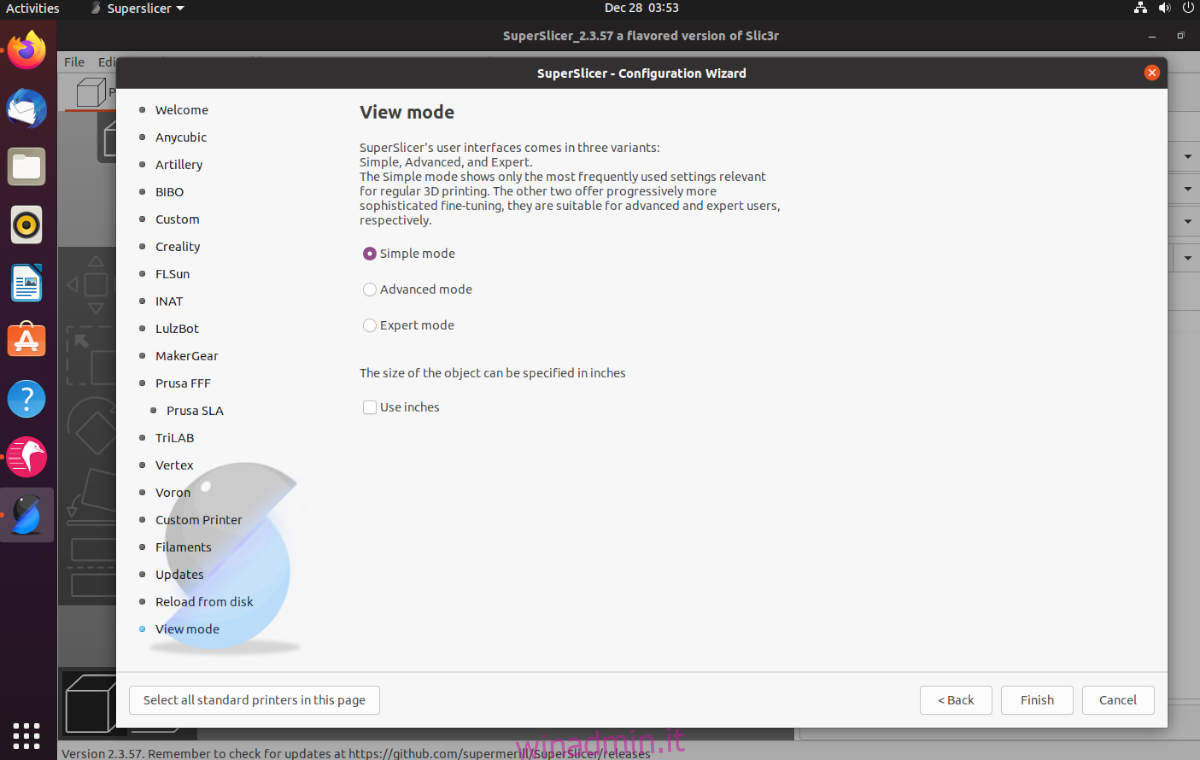
Vuoi usare l’imperiale anziché il sistema metrico? Seleziona il pulsante “Usa pollici”. Fai clic su “Fine” quando hai finito.
Come usare SuperSlicer
Per utilizzare SuperSlicer, inizia avviando l’app. Quindi, vai su grazie, o Thingiversee scarica un file modello STL. Puoi anche importare i tuoi file modello da Blender, Tinkercad, ecc.
Una volta ottenuto il file, fai clic sul pulsante “File” e cerca “Importa”. Dopo aver selezionato “Importa”, seleziona “Importa STL” per importare il file del modello. Infine, cerca il file STL per aggiungerlo a SuperSlicer.
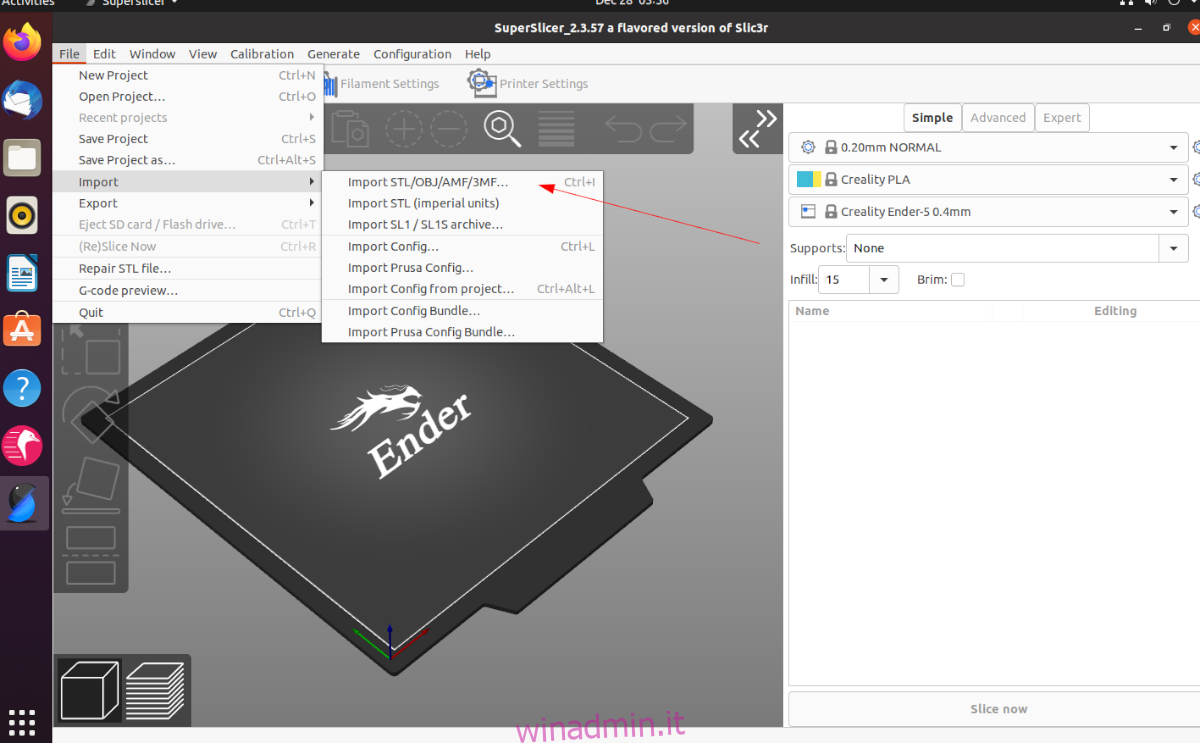
Trova il pulsante “Slice now” dopo aver aggiunto il file STL a SuperSlicer; trova il pulsante “Slice now”. Fare clic su di esso per preparare automaticamente il modello per la stampa sulla stampante 3D. Quindi, trova il pulsante “Esporta G-code” per salvarlo come file Gcode per la tua stampante 3D.
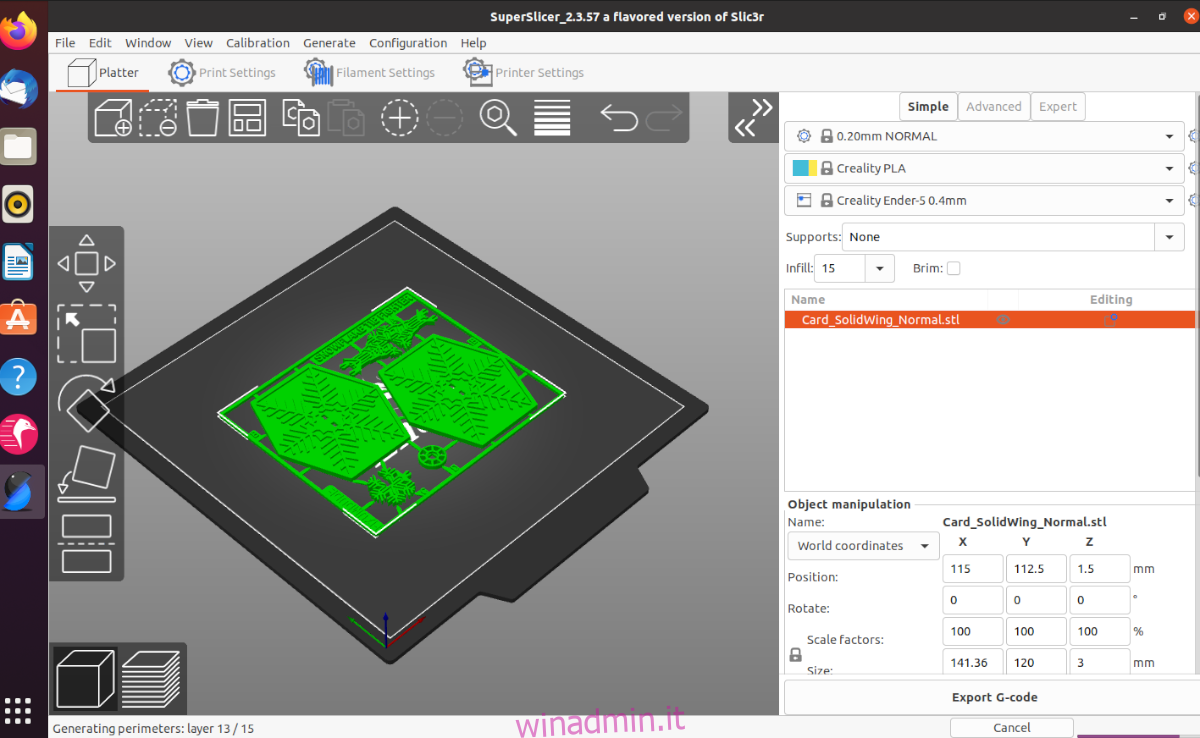
Trasferisci il file G-code su una scheda SD (o un altro dispositivo di archiviazione) e posiziona il file sulla stampante 3D per stamparlo.