 Aggiornato il 15 marzo 2022 da Steve Larner, per riflettere l’attuale funzionalità di backup di iTunes.
Aggiornato il 15 marzo 2022 da Steve Larner, per riflettere l’attuale funzionalità di backup di iTunes.
iTunes è l’app di gestione multimediale, vetrina e riproduzione all-in-one di Apple per Mac e Windows. Sebbene alcune aree dell’app siano personalizzabili, Apple ha una lunga esperienza nel decidere semplicemente come funzioneranno determinate cose.
Un’area in cui l’azienda ha deciso di governare con il pugno di ferro è stata l’impostazione della posizione di backup per iTunes in Windows 10.
La posizione predefinita della cartella di backup di iTunes quando scaricata da Pagina di download di iTunes di Apple è:
“C: Utenti Windows[username]AppDataRoamingApple ComputerMobileSyncBackup”
Tuttavia, il sito Web ora dice di scarica iTunes dal Microsoft App Storesebbene abbiano anche un collegamento per scaricare versioni precedenti di iTunes per Windowsfino alla versione 12.10.11, nella loro pagina di download di iTunes.
Non ci sono impostazioni in iTunes per cambiare la posizione del backup. È qui che iTunes metterà sincronizzazioni e backup mobili, che ti piaccia o no. Tuttavia, puoi aggirare il problema utilizzando un collegamento simbolico.
Molti utenti hanno una partizione C: che include solo Windows ed è molto piccola, situata su un’unità a stato solido (SSD) per prestazioni ottimali. Non vogliono che un accumulo sempre crescente di backup del telefono ostruisca quell’unità e utilizzi i suoi cicli di scrittura.
Indipendentemente dai motivi per cui potresti voler cambiare la posizione di backup di iTunes in Windows 10, ecco come farlo.
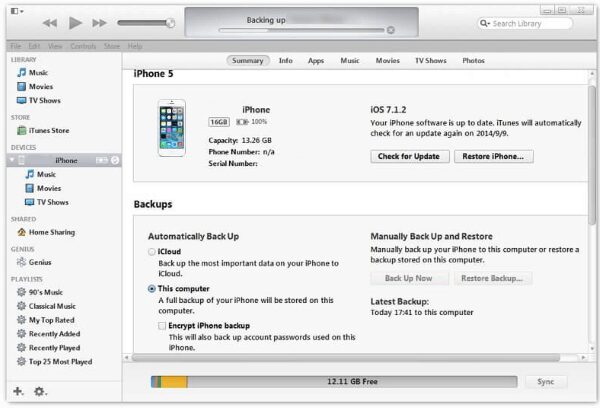
Modifica la posizione di backup di iTunes in Windows 10
Il modo per sovrascrivere la posizione di backup di iTunes richiede diversi passaggi, inclusa la creazione di un collegamento simbolico per ingannare l’app e far credere che stia scrivendo nella posizione richiesta.
In Windows 10, un collegamento simbolico crea una connessione tra due cartelle. Si crea il collegamento a livello di sistema operativo e, da quel momento in poi, tutto ciò che viene inviato alla prima directory nel collegamento (in questo caso, il percorso di backup predefinito), viene invece inviato alla seconda directory (la directory che è stata impostata). Ecco come farlo.
Nota: l’app iTunes sulla pagina Web apple.com/itunes ora è solo per le versioni precedenti (12.10.11 e precedenti) poiché ti dicono di utilizzare Microsoft Store.
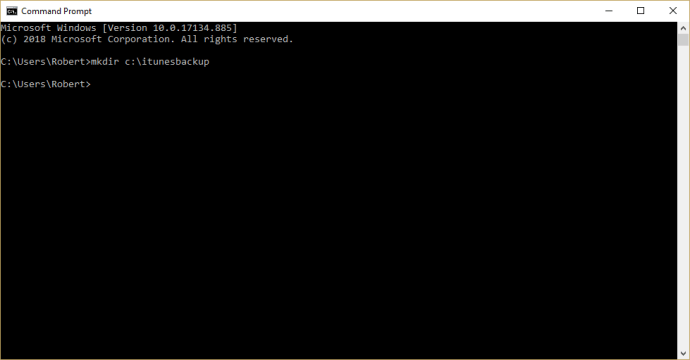
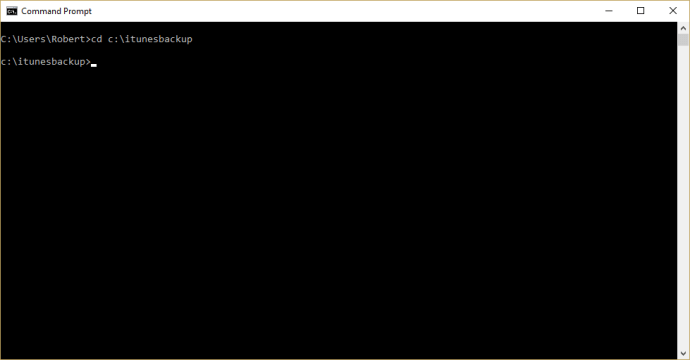
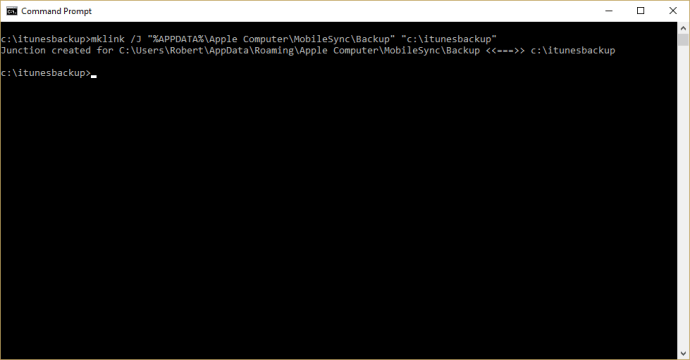
Ora hai un collegamento tra le due directory (la cartella di backup intoccabile di iTunes e la tua nuova cartella con collegamenti simbolici). I backup del tuo iPhone andranno ora su “c:itunesbackup” o su qualsiasi directory tu abbia scelto.
In conclusione, se hai un dispositivo Apple o stai passando da Mac a Windows, è ancora possibile eseguire il backup del tuo iPhone utilizzando il suggerimento sopra. Inoltre, rende facile la transizione. Se non hai un dispositivo Apple o una cronologia con iTunes, ci sono modi migliori per gestire i tuoi file multimediali.
Conosci altri modi diversi dai collegamenti simbolici per modificare la posizione di backup di iTunes in Windows 10? Raccontacelo qui sotto se lo fai!
