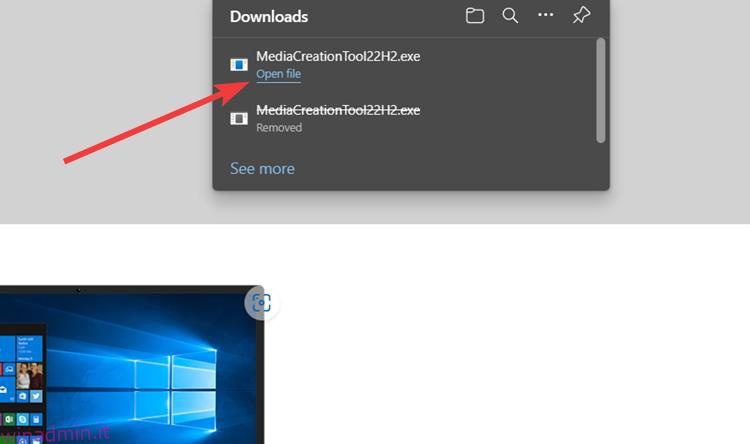Steam Deck ha un sacco di cose giuste per una console di gioco portatile. È portatile, economico e, soprattutto, hackerabile, il che lo rende il dispositivo perfetto per tutti gli armeggiatori là fuori. Tuttavia, come ogni pezzo di tecnologia, possedere uno Steam Deck ha alcuni punti deboli. Per cominciare, l’elenco dei giochi Steam supportati è ancora in crescita e, secondo ProtonDB, oltre il 50% dei giochi nella libreria non è riproducibile. Questo perché Steam Deck viene fornito con SteamOS, che si basa su un fork di Arch Linux. Quindi, è probabile che il tuo gioco preferito si rifiuti di iniziare sul mazzo a causa del software anti-cheat. Tuttavia, esiste una soluzione allo stesso: installare Windows. Sì, è possibile installare Windows sul tuo Steam Deck e persino giocare ai titoli Xbox Games Pass sulla console portatile. Quindi, in questa guida, ti mostreremo come fare esattamente questo.
Sommario:
Installa Windows su Steam Deck (2023)
Valve offre agli utenti la flessibilità di installare Windows o qualsiasi sistema operativo sulla propria console portatile Steam Deck. I driver Windows per Steam Deck sono prontamente disponibili. Tuttavia, la console non supporta il dual-boot al momento della stesura di questo articolo. Valve afferma che stanno lavorando a uno strumento che consentirebbe agli utenti di eseguire facilmente il dual-boot di SteamOS e di un altro sistema operativo.
Ora, ci sono un paio di modi per installare Windows su Steam Deck: impostare una configurazione dual-boot nell’SSD interno o installare Windows su una scheda microSD per usarlo sempre e ovunque. Il primo è ottimo se si dispone della variante da 512 GB, ma richiede una conoscenza preliminare del ripartizionamento delle unità. Quest’ultimo, d’altra parte, è il metodo di riferimento se si dispone della variante Steam Deck da 64 GB. Di seguito, ti abbiamo mostrato come installare Windows 10 su Steam Deck utilizzando una scheda microSD. È possibile fare riferimento alla tabella sottostante per navigare fino alla sezione desiderata.
Prerequisiti per installare Windows su Steam Deck
- Il tuo Steam Deck (ovviamente)
- Una scheda microSD da 256 GB o superiore: installeremo Windows su questo dispositivo di archiviazione.
- Adattatore per scheda microSD USB: necessario per collegare la scheda SD al computer Windows e creare un’unità avviabile.
- Strumento di creazione multimediale di Windows 10/11
- PC Windows con Rufus installato per creare una scheda SD di Windows 10 avviabile. Abbiamo utilizzato questo strumento per creare un USB avviabile di Windows 11 e bypassare TPM, requisiti dell’account online e altre restrizioni.
- Driver Windows per Steam Deck, che abbiamo collegato di seguito.
Come creare una scheda SD avviabile di Windows 10
Per iniziare, dovrai scaricare lo strumento di creazione multimediale di Windows 10 dal sito Web di Microsoft e utilizzare Rufus per creare una scheda SD avviabile da utilizzare con il tuo Steam Deck. Ti consigliamo di installare Windows 10 su Windows 11 sul tuo Steam Deck perché è più leggero e più stabile e, quindi, dovrebbe aiutare ad avviare i giochi più velocemente. Detto questo, iniziamo:
1. Scarica lo strumento di creazione multimediale di Windows 10 (visita) e avvialo. Se desideri installare Windows 11 sul tuo Steam Deck, scarica lo strumento di creazione multimediale di Windows 11 (visita) Invece. La maggior parte dei passaggi seguenti rimane la stessa per Windows 10 e 11.
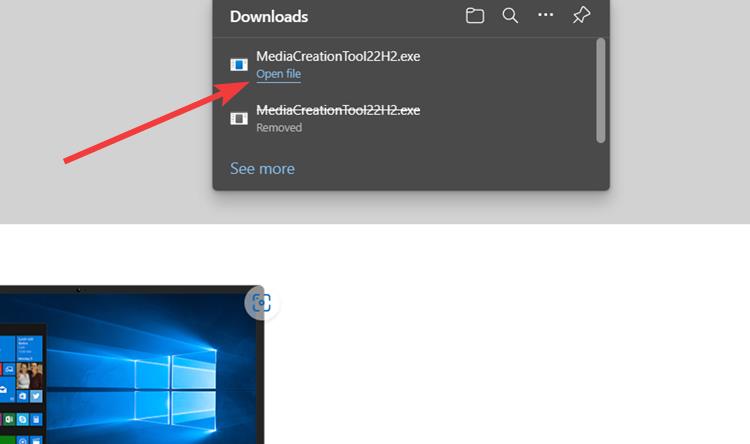
2. Una volta avviato, concedigli un po’ di tempo per impostare le cose e fai clic su “Avanti”.
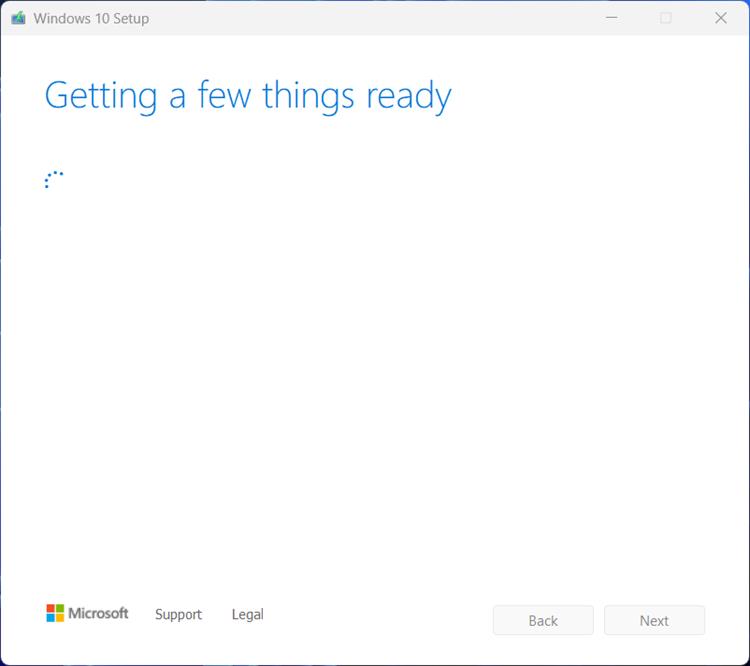
3. Qui, seleziona l’opzione “Crea supporto di installazione” e fai clic su “Avanti”.
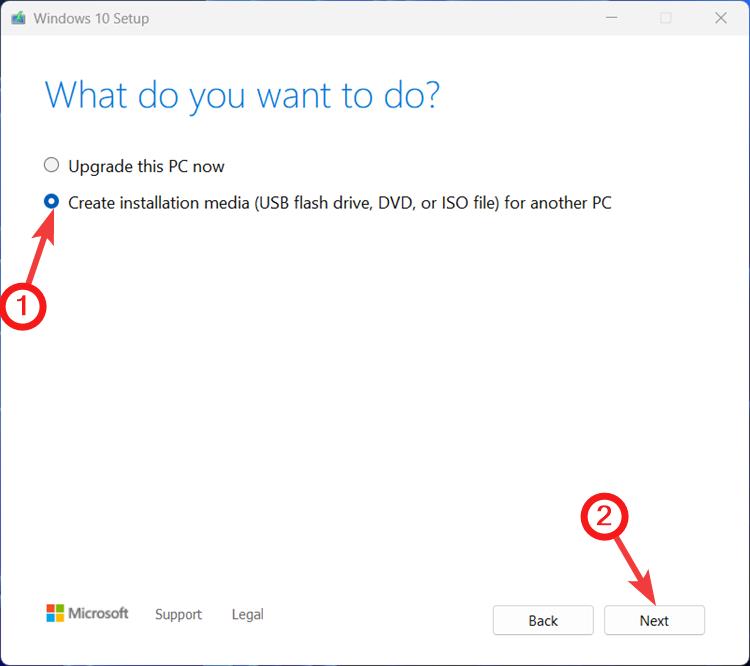
4. Nella pagina successiva, lascia tutto come predefinito e fai clic su “Avanti”.
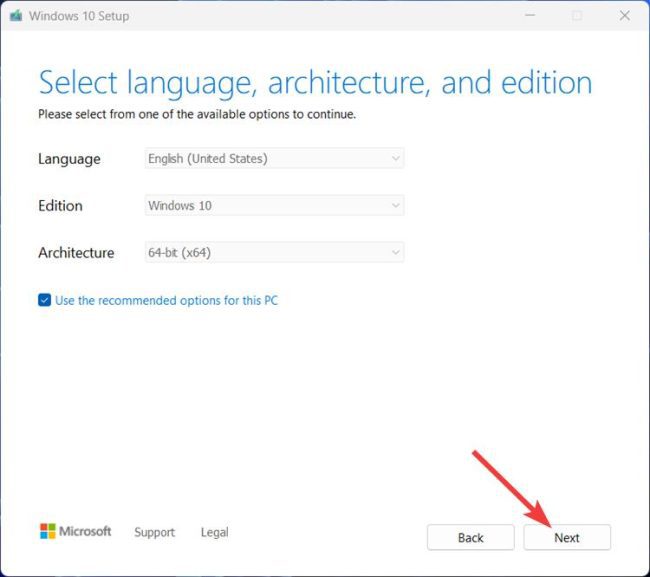
5. Nella pagina “Scegli il supporto da utilizzare”, seleziona l’opzione File ISO e fai clic su “Avanti” in basso a destra.
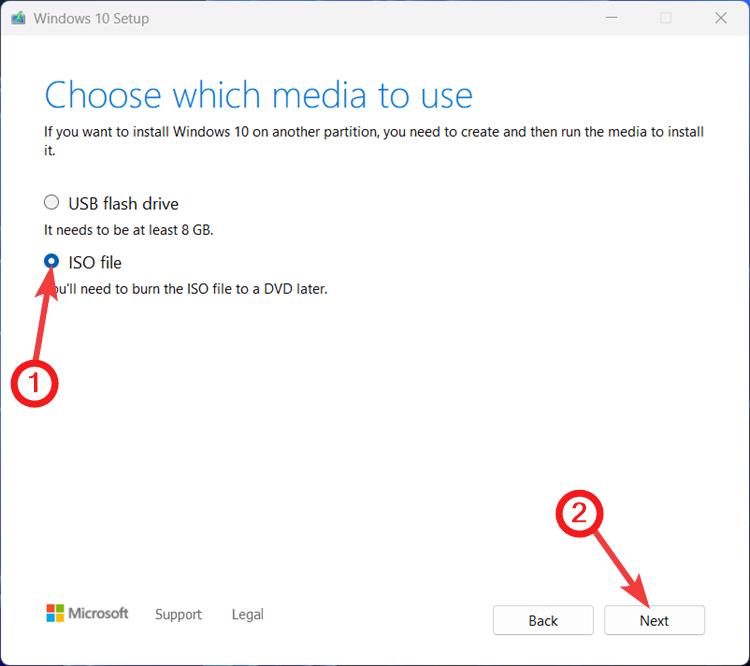
6. Successivamente, cerca la posizione in cui desideri scaricare il file ISO di Windows 10/11 e fai clic su Salva.
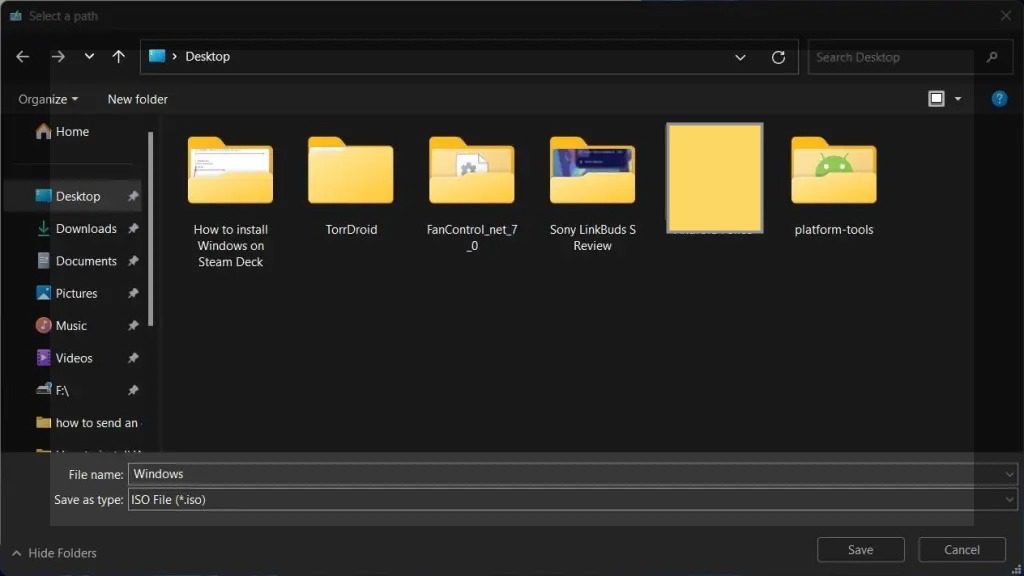
7. Inizierà quindi il download del file ISO. Nel frattempo, installa e configura Rufus per creare una scheda SD avviabile. Scarica e installa Rufus dal suo Sito ufficiale e lanciarlo.
8. Inserisci la scheda SD nella chiavetta USB e collegala al computer. Rufus rileverà e visualizzerà automaticamente il suo nome. Assicurati che il nome della tua unità corrisponda a quello mostrato nello strumento.

9. In tal caso, fare clic sul pulsante “Seleziona” per scegliere un file ISO.
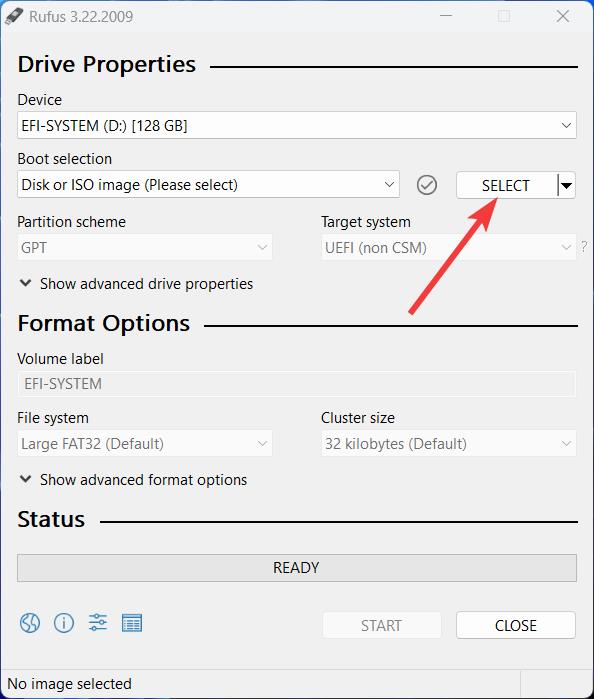
10. Selezionare l’ISO di Windows 10 scaricato nei passaggi precedenti e fare clic su “Apri”.
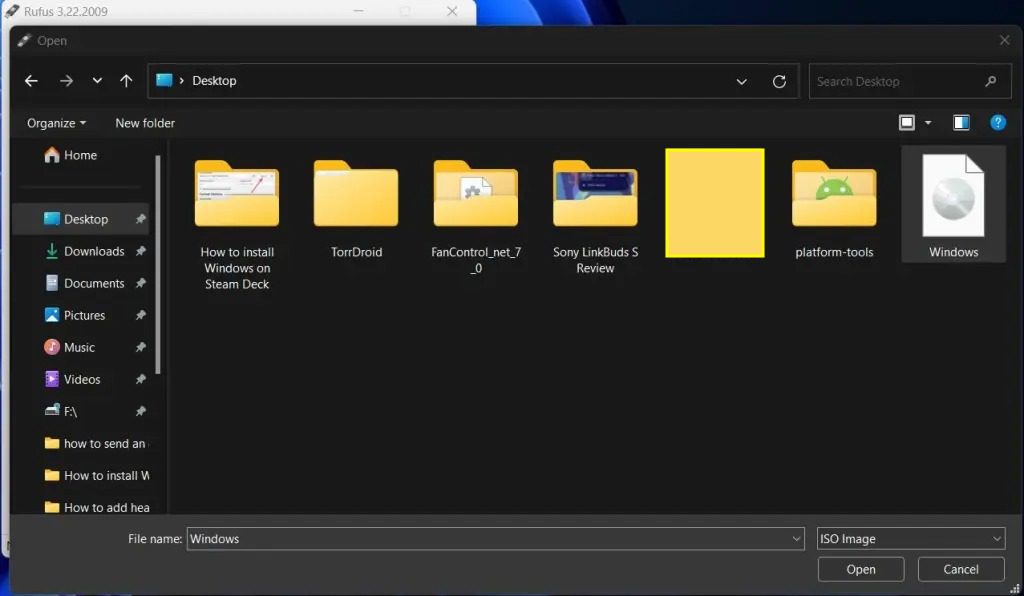
11. Assicurati di selezionare l’opzione “Windows To Go” dal menu a discesa “Opzione immagine”. Questo crea un’immagine di Windows che si avvia direttamente nella configurazione del sistema operativo (su Steam Deck, in questo caso) e conserva tutte le modifiche apportate al sistema operativo. Al termine, fai clic su “Start” in basso a destra.
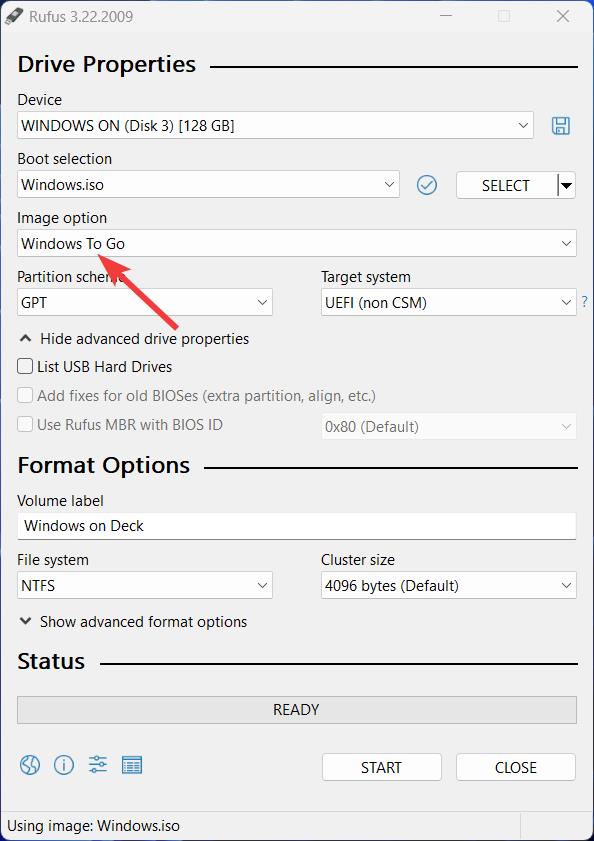
12. Nel passaggio successivo, seleziona Windows 10 Pro e seleziona le opzioni “Impedisci a Windows To Go di accedere ai dischi interni” e “Disabilita raccolta dati”. È tutto. Una volta completato il processo, Windows 10 sarà installato sulla tua scheda SD.
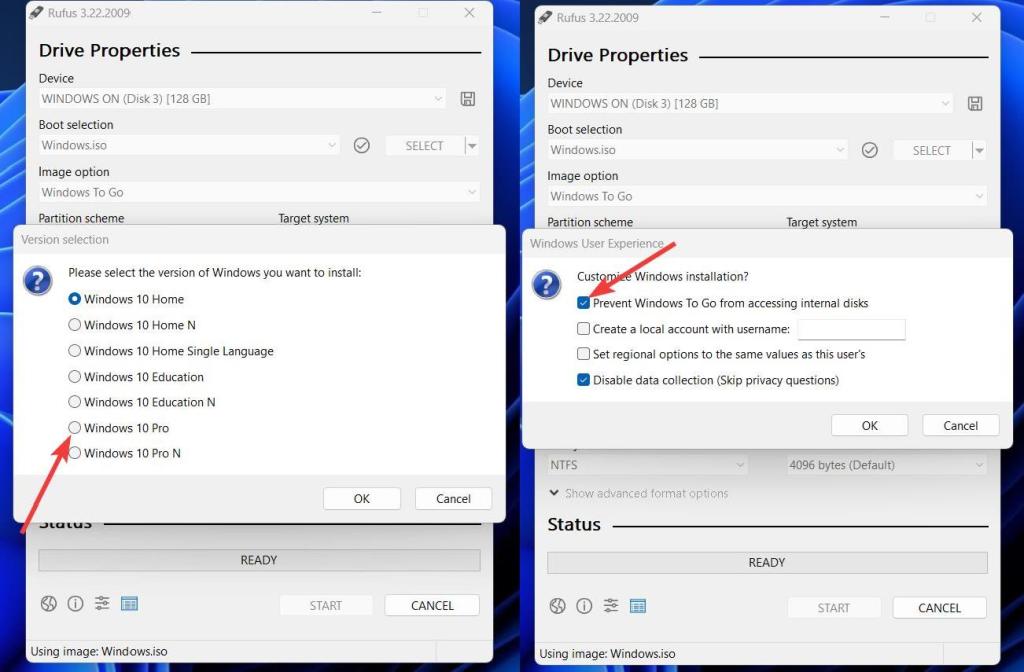
14. Ora, tutto ciò che devi fare è andare a questo Pagina di supporto di Steam Deck e scarica tutti i driver di Windows. Quindi, crea una nuova cartella chiamata “Drivers” nella scheda SD ed estrai tutti i file ZIP in questa cartella.
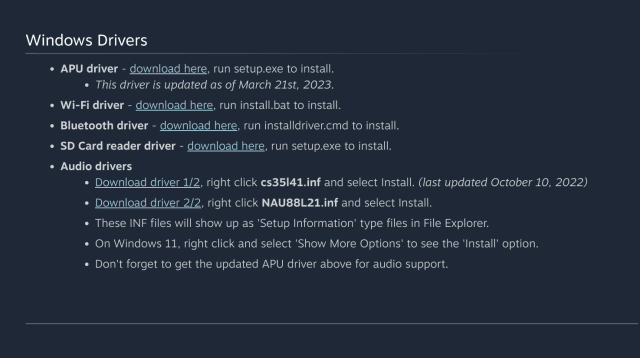
Come installare Windows sul tuo Steam Deck
Ora che abbiamo finito di preparare una scheda SD avviabile con Windows 10 su di essa, è il momento di avviare l’immagine installata su Steam Deck. Ecco come funziona:
1. Inserisci la scheda SD nel tuo Steam Deck. Quindi, premi il pulsante Steam, vai all’opzione “Accensione” e premi il pulsante “A”.
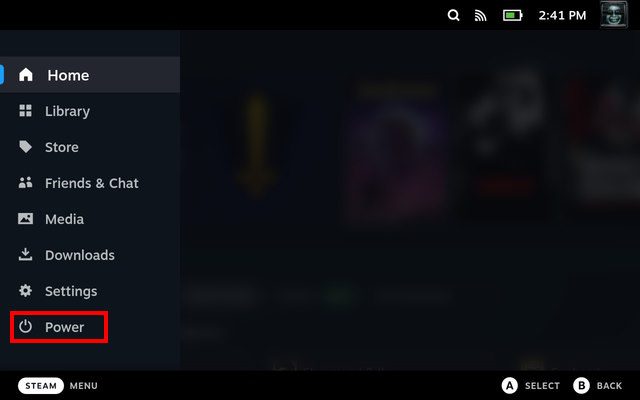
2. Nel menu “Power”, seleziona l’opzione “Shutdown” per spegnere la console.
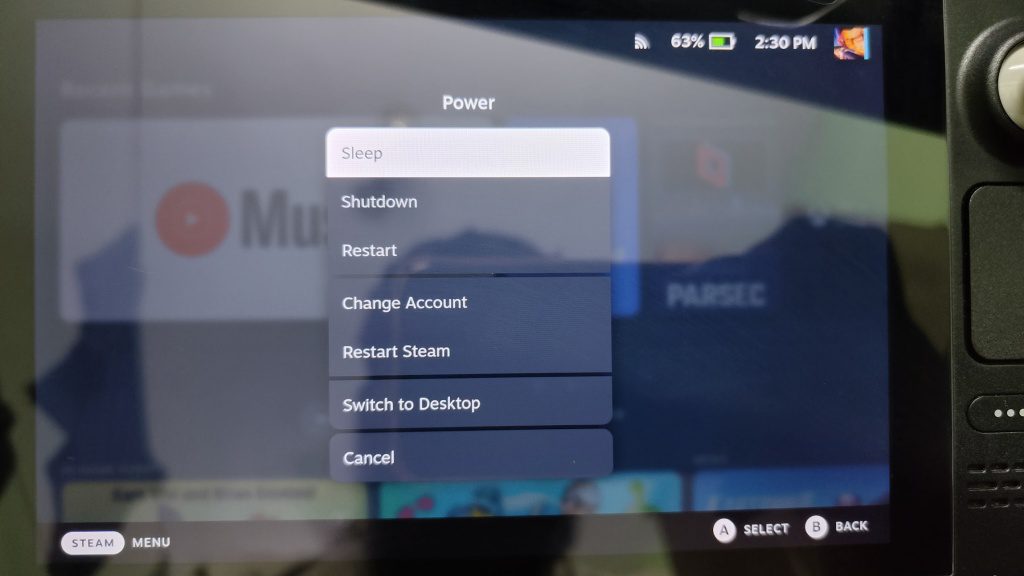
3. Una volta spento, tieni premuto il pulsante di riduzione del volume e premi il pulsante di accensione finché non senti un segnale acustico. Quindi avvierai il ripristino di SteamOS.
4. Qui, cerca la scheda SD in “EFI Boot Devices” nel ripristino e avviala premendo il pulsante “A”.
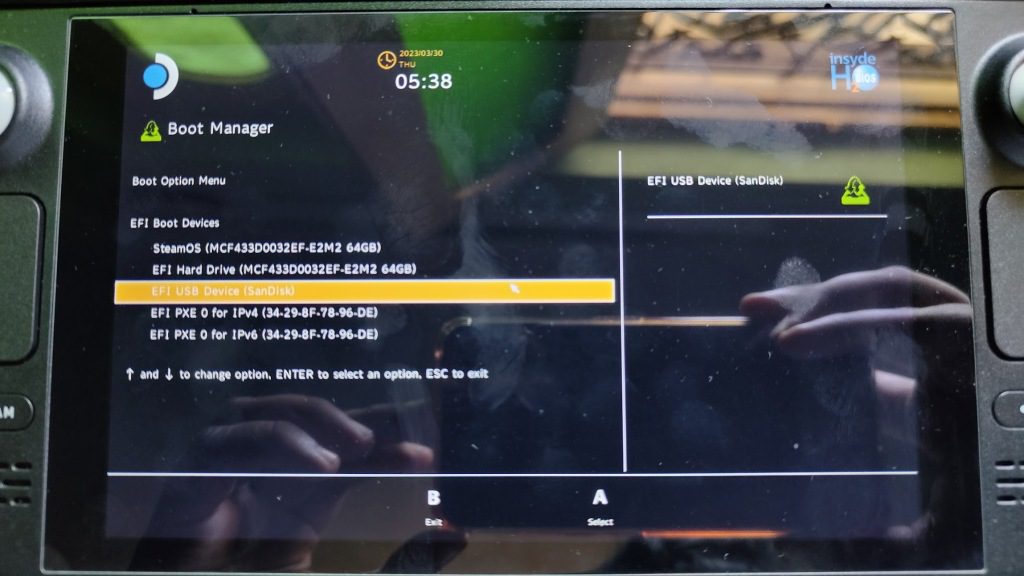
5. Ora dovresti avviare direttamente l’installazione di Windows. Questo potrebbe richiedere del tempo a seconda della velocità della scheda SD o della chiavetta USB. Inoltre, come puoi vedere nell’immagine, l’installazione di Windows 10 viene eseguita con orientamento verticale su Steam Deck.
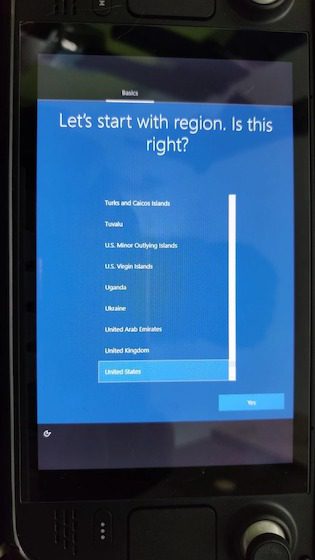
6. Esegui la normale configurazione di Windows e, una volta terminato, modifica l’orientamento dalle impostazioni “Display”. Vai su Impostazioni -> Display e seleziona l’orientamento “Orizzontale” qui.
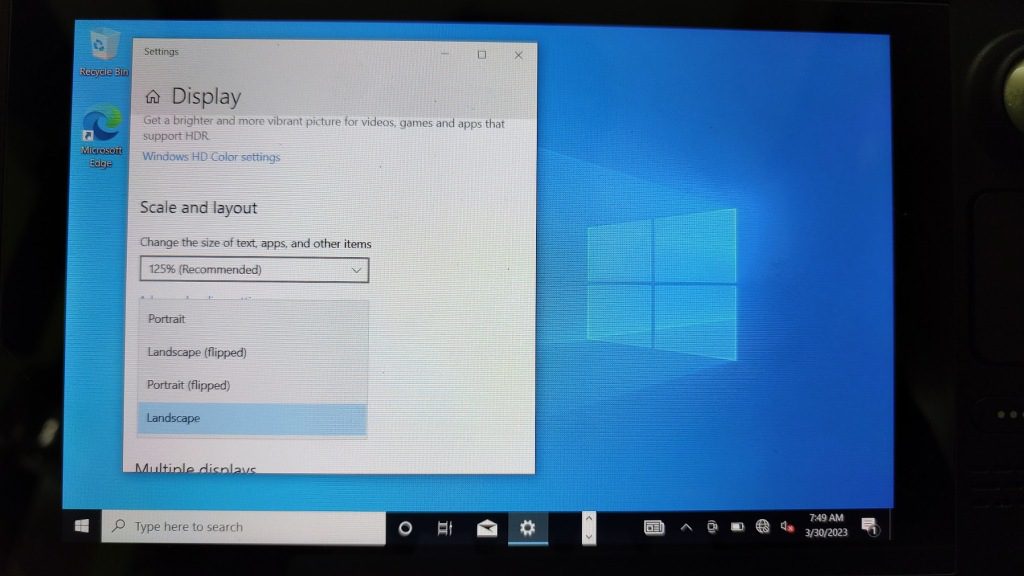
7. Quindi, apri Esplora file e vai su “Scheda SD -> Cartella Driver” e installa tutti i driver di Windows. Alcuni di essi possono essere installati facendo doppio clic mentre alcuni richiedono di fare clic con il pulsante destro del mouse e selezionare Installa.
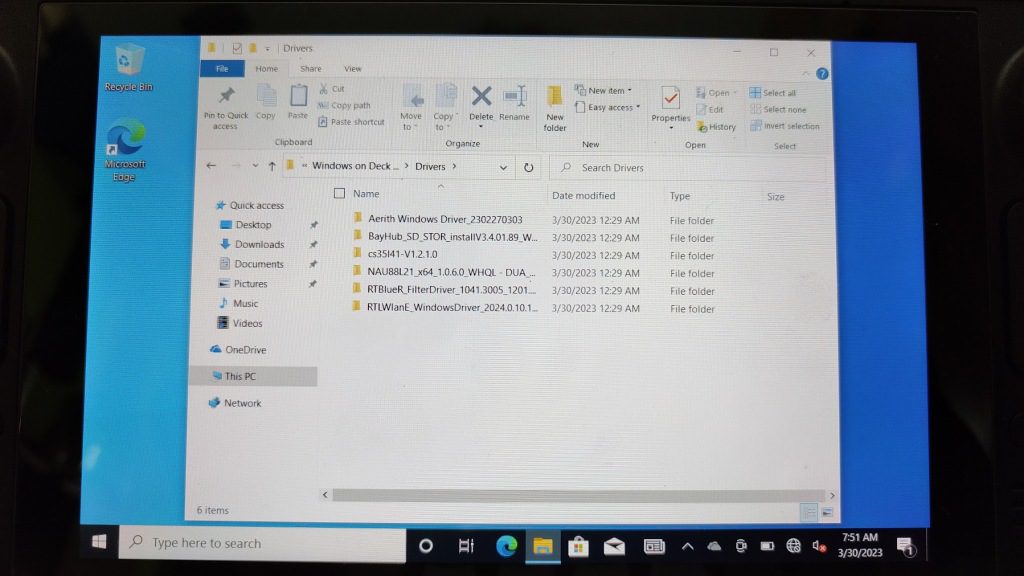
8. Una volta installato, riavvia la console e voilà! Hai installato correttamente Windows 10 sul tuo Steam Deck! Ora puoi inserire la scheda USB o SD o un SSD esterno e avviare direttamente Windows per giocare ai tuoi giochi preferiti che non sono disponibili su SteamOS.
Windows su Steam Deck: domande frequenti
Posso eseguire il dual-boot di Windows su un’unità SSD interna di Steam Deck?
Sebbene Valve affermi che il dual-boot non è possibile al momento, esiste un modo per eseguire il dual-boot di Windows insieme a SteamOS su Steam Deck. Tuttavia, non suggeriamo di fare lo stesso, poiché richiede di armeggiare con le partizioni SteamOS.
Come si comporta Windows su Steam Deck?
Per la maggior parte, Windows funziona abbastanza bene su Steam Deck. I giochi si comportano come ci si aspetterebbe che si esibissero su un normale PC.
Gioca installando Windows su Steam Deck
Windows su Steam Deck rende più facile per le persone giocare a giochi che non sono disponibili su SteamOS, come Fortnite, PUBG, Destiny 2 e Genshin Impact. Detto questo, Windows 10 potrebbe non essere così ottimizzato come SteamOS e la durata della batteria potrebbe subire un duro colpo. Per non parlare del fatto che il download di più giochi da una scheda SD o USB è piuttosto lento, quindi ti consigliamo di utilizzare invece un SSD esterno. Per un’esperienza ottimale, consigliamo una chiavetta USB 3.0 o una scheda SD UHS-1 di classe A2 in grado di raggiungere velocità di lettura e scrittura di almeno 120 MB/s. Se hai provato a eseguire Windows su Steam Deck utilizzando una scheda SD, condividi la tua esperienza nella sezione commenti qui sotto.