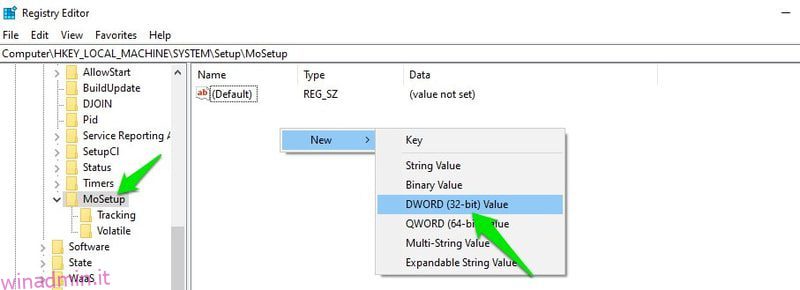Aggiornare il tuo PC all’ultima versione di Windows è davvero la mossa giusta per stare al passo con gli ultimi progressi, ma a differenza delle versioni precedenti di Windows, Windows 11 è un po’ snob.
Sono riuscito a installare Windows 10 su PC che riuscivano a malapena ad avviarlo. Tuttavia, Windows 11 si è letteralmente rifiutato di installare sul mio PC Core i7 di settima generazione. Come un “non sono più abbastanza bravo per te?!” momento in cui è stato, risolvere il problema è stato semplice come attivare alcune funzionalità.
La vera sfida per me è stata installare Windows 11 su PC molto più vecchi, incluso un PC di seconda generazione con BIOS legacy. Per fortuna, dopo una settimana di esperimenti e di formattazione dei dati su 2 dei miei PC due volte (involontariamente), tutti e 3 i miei PC sono attualmente in esecuzione su Windows 11.
Oggi condividerò tutti i metodi che ho usato per installare correttamente Windows 11 su tutti i miei PC nuovi e precedenti. Quindi, questi metodi funzioneranno se si dispone di un PC non così vecchio che è stato rifiutato da Windows 11 o se si desidera forzare l’installazione di Windows 11 su un PC davvero vecchio solo per provare quelle nuove entusiasmanti funzionalità.
E stai certo, ho scelto solo i metodi che non avranno alcun impatto dannoso sul tuo PC, come la perdita di dati.
Sommario:
Comprendere le limitazioni del PC non supportate
Anche se Windows 11 può funzionare sulla maggior parte dei PC non supportati, ciò non significa che funzionerà perfettamente. A seconda del PC, alcune delle funzioni potrebbero non funzionare correttamente oppure Windows potrebbe danneggiarsi o non funzionare correttamente. Microsoft inoltre non consiglia installazione di Windows 11 su dispositivi non supportatie non vi è alcuna garanzia che tali dispositivi riceveranno tutti gli aggiornamenti futuri.
Quindi tieni presente queste conseguenze prima di installare Windows 11 sul tuo PC non supportato, poiché nessuno si assumerà la responsabilità per eventuali danni arrecati ai tuoi dati o al tuo dispositivo.
Dalla mia esperienza personale, Windows 11 ha funzionato perfettamente su tutti i miei PC nelle poche settimane in cui l’ho usato. Tuttavia, non conservo alcun dato critico sui dispositivi non supportati poiché non mi fido della sicurezza e della stabilità.
Abilita TPM 2.0 e avvio protetto
Prima di dirti le soluzioni alternative per installare Windows 11 su dispositivi non supportati, è bene assicurarsi che il tuo PC non sia supportato. Molti dei PC più recenti che vedono errori non supportati sono in genere dovuti al TPM 2.0 mancante e al supporto Secure Boot.
Nella maggior parte dei casi, queste due funzionalità sono disponibili sul PC ma sono disabilitate per impostazione predefinita. Quindi tutto ciò che devi fare è abilitarli e quindi provare a installare Windows 11.
Sfortunatamente, non posso fornire istruzioni precise per abilitare entrambe queste opzioni poiché sono abilitate nel BIOS, che varia da produttore a produttore. Tuttavia, fornirò comunque istruzioni che dovrebbero funzionare per la maggior parte dei PC.
Innanzitutto, è necessario accedere al BIOS, che è possibile farlo premendo ripetutamente il tasto F10, F2, F12, F1 o DEL durante l’avvio del PC. Il tasto da premere dipende dal produttore del PC. Ad esempio, i PC HP utilizzano il tasto F12.
Una volta dentro, troverai sia TPM 2.0 che Secure Boot nel menu Sicurezza. Su alcuni PC, l’opzione Avvio protetto potrebbe trovarsi nel menu Avvio. Assicurati di selezionare “Salva modifiche ed esci” alla chiusura del BIOS per applicare le modifiche.
Scarica il file ISO di Windows 11
I seguenti metodi richiedono un file ISO di Windows 11 per funzionare. Se non hai ancora provato a installare Windows 11 o hai creato un’unità di avvio utilizzando lo strumento di creazione multimediale di Windows 11 invece di utilizzare l’ISO, devi scaricare l’ISO di Windows 11 per seguire i metodi seguenti.
Puoi facilmente scarica il file ISO di Windows 11 dal sito Web di Microsoft. Basta scorrere verso il basso e fare clic su Scarica nella sezione Scarica immagine disco (ISO) di Windows 11. In seguito dovrai selezionare la lingua di Windows per ottenere il collegamento per scaricarlo.
Metodo n. 1: modifica del registro per ignorare il controllo dei requisiti
Se non ti dispiace scherzare nel registro di Windows, questa è probabilmente la soluzione più semplice che non richiede uno strumento di terze parti. A seconda del tuo PC, puoi impedire a Windows 11 di verificare requisiti specifici creando una voce nel Registro di sistema.
È necessario inserire voci diverse a seconda delle funzionalità già supportate dal PC. Te li spiego di seguito:
Avvertenza: inserire una voce errata nel registro può danneggiare il tuo PC, inclusa la corruzione di Windows o la perdita di dati. Quindi, prima di apportare le modifiche seguenti eseguire manualmente il backup del Registro di sistema oppure usa uno strumento di pulizia del registro per eseguire automaticamente il backup e il ripristino.
Ignora il TPM 2.0 e il controllo dei requisiti della CPU
Se il tuo PC ha il supporto TPM 1.2 ma manca dei requisiti della CPU o del supporto TPM 2.0, devi apportare la modifica di seguito menzionata nel Registro di sistema:
Aprire il Registro di sistema cercando nella ricerca di Windows o utilizzando un comando di esecuzione premendo i tasti Windows+R e digitando regedit nella finestra di dialogo Esegui.
Qui spostati in questa posizione HKEY_LOCAL_MACHINE > SYSTEM > Setup > MoSetup. Puoi anche copiare/incollare la posizione indicata di seguito nella barra di ricerca nella parte superiore dell’interfaccia del Registro di sistema per portare direttamente a questa posizione.
HKEY_LOCAL_MACHINESYSTEMSetupMoSetup
Mentre è selezionata la cartella MoSetup, fare clic con il pulsante destro del mouse sullo spazio bianco vuoto nel pannello di destra e selezionare Valore DWORD (32 bit) dall’opzione Nuovo.
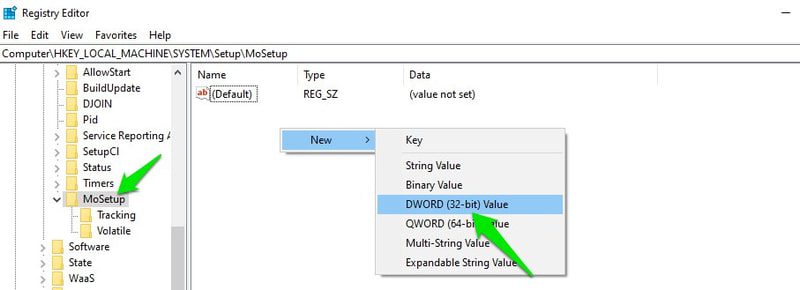
Verrà creata una nuova voce. Assegna un nome alla voce AllowUpgradesWithUnsupportedTPMOrCPU, quindi fai doppio clic su di essa e seleziona il suo valore come 1.
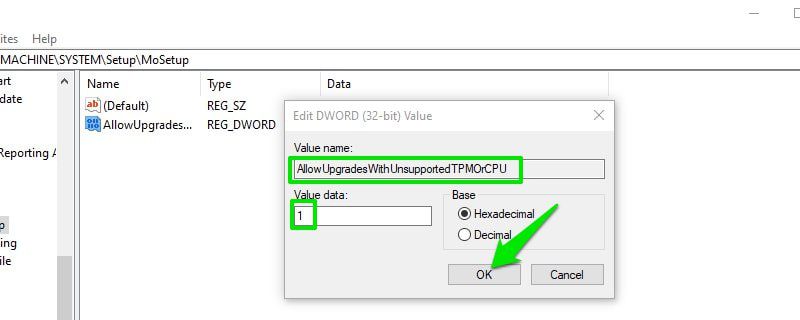
Ora vai avanti e installa Windows 11 usando una USB avviabile o una ISO montata. Il TPM 2.0 e la limitazione della CPU non daranno fastidio.
Ignora il controllo TPM o avvio protetto
Se il tuo PC non supporta TPM e Secure Boot, devi creare due voci nel Registro di sistema. Vediamo come fare:
Nel Registro di sistema, spostati nella posizione HKEY_LOCAL_MACHINE > SYSTEM > Setup. Puoi anche copiare/incollare il percorso indicato di seguito nella barra di ricerca del Registro di sistema:
HKEY_LOCAL_MACHINESYSTEMImpostazione
Fare clic con il pulsante destro del mouse su Configurazione e selezionare Nuovo > Chiave per creare una nuova voce sotto di essa e denominare la nuova voce LabConfig.
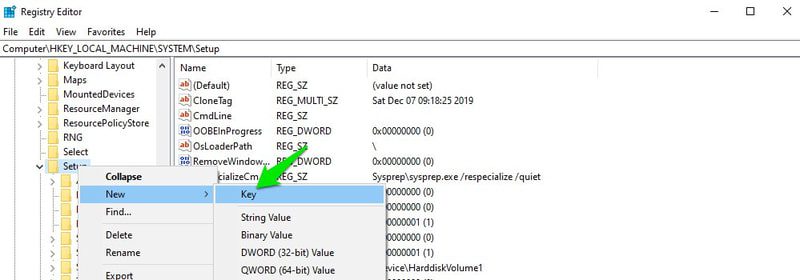
Mentre LabConfig è selezionato, fare clic con il pulsante destro del mouse su uno spazio vuoto nel pannello di destra e selezionare Valore DWORD (32 bit) dall’opzione Nuovo.
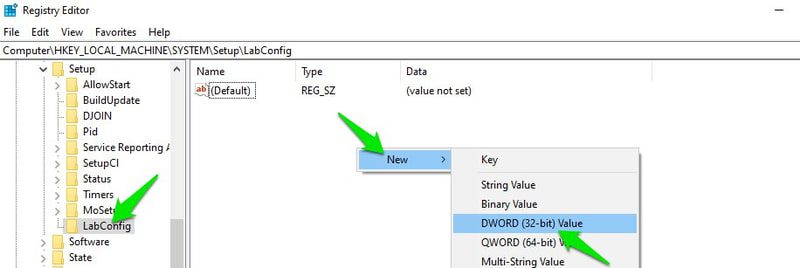
Assegna un nome a questa voce BypassTPMCheck, quindi fai doppio clic su di essa e cambia il suo valore in 00000001.

Ciò disabiliterà il controllo TPM, ma è necessario creare un’altra voce qui per il controllo dell’avvio protetto.
Fare nuovamente clic con il pulsante destro del mouse nello spazio vuoto all’interno di LabConfig e selezionare Valore DWORD (32 bit) dall’opzione Nuovo.
Chiamalo BypassSecureBootCheck e fai doppio clic su di esso e imposta anche il suo valore su 00000001.

Ora il processo di installazione di Windows 11 non verificherà il TPM 2.0 e l’avvio protetto.
Metodo n. 2: crea USB avviabile senza controllo dei requisiti
Se non puoi o non vuoi modificare il registro, puoi anche creare un’unità USB o DVD di Windows 11 avviabile che non verificherà il supporto per TPM 2.0 o Secure Boot. Questa opzione è anche molto migliore se devi installare Windows 11 su più PC non supportati, poiché non dovrai modificare ciascun PC per renderlo compatibile con Windows 11.
Per fare ciò, dovrai utilizzare il popolare strumento di creazione di unità USB avviabile, Rufo. Gli sviluppatori di Rufus hanno reso disponibile una nuova opzione per la creazione di USB avviabile di Windows 11 in cui rimuove la funzionalità che verifica il supporto TPM e Secure Boot. Ecco come usarlo:
Assicurati di avere in mano l’ISO di Windows 11 e quindi scarica Rufus.
Collega un’unità USB di almeno 8 GB nel tuo PC e quindi avvia l’app Rufus. Nella sezione Dispositivo, l’USB collegata verrà automaticamente selezionata.
Nella sezione Selezione avvio, fai clic su Seleziona, quindi trova e apri l’ISO di Windows 11 che hai scaricato.
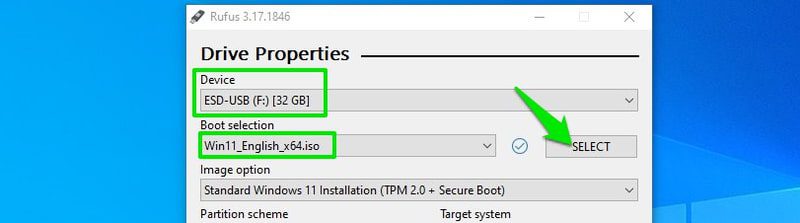
Apparirà una nuova sezione dell’opzione Immagine. Qui seleziona Installazione estesa di Windows 11.
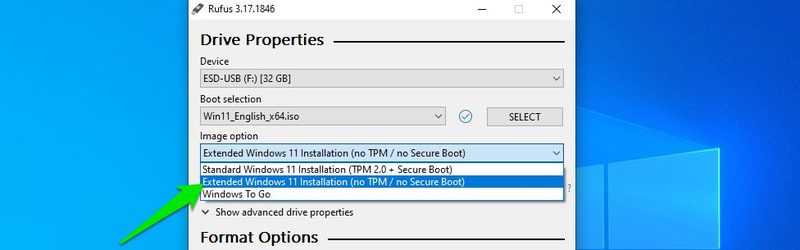
Successivamente, seleziona lo schema di partizione MBR o GPT a seconda di lo schema di partizione del disco del tuo PC.
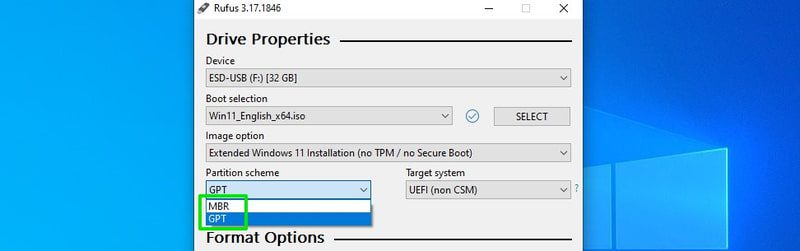
Il resto delle opzioni non sono obbligatorie da modificare per farlo funzionare, ma puoi apportare modifiche se sai cosa stai facendo.
Ora premi il pulsante START e l’app creerà un’unità USB avviabile che non verificherà il supporto TPM o Secure Boot. Puoi usarlo per aggiornare il sistema attuale o qualsiasi altro PC.
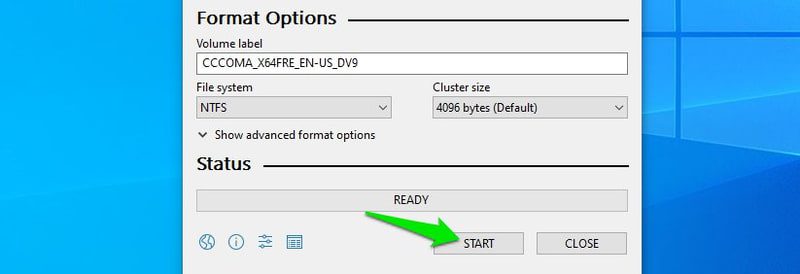
Metodo n. 3: modifica l’unità USB avviabile di Windows 10
Questo metodo è difficile e soggetto a errori, ma è l’unico metodo per installare Windows 11 su PC molto vecchi con BIOS legacy. Utilizzeremo un’unità USB avviabile di Windows 10 e la modificheremo per installare invece Windows 11. Il programma di installazione penserà che stia installando Windows 10 e verificherà gli stessi requisiti, ma verrà invece installato Windows 11.
Prima di dirti il processo, dovresti sapere che puoi utilizzare questo processo solo per aggiornare la tua versione corrente di Windows. Non è possibile utilizzare questo processo per installare Windows in una configurazione dual-boot o avviare un PC con l’USB e installare Windows 11.
Ho aggiornato con successo sia Windows 10 che Windows 7 usando questo processo. In una configurazione dual-boot, assicurati di seguire questo processo nella versione di Windows che desideri aggiornare. Iniziamo:
Presumo che tu abbia già il file ISO di Windows 11 con te, quindi ciò di cui hai bisogno ora è un’unità USB avviabile di Windows 10.
Creare un’unità di avvio di Windows 10 è davvero semplice, basta collegare un’unità USB da 8 GB o più grande al PC e scarica lo strumento per la creazione di file multimediali di Windows 10. Lo strumento di creazione multimediale scaricherà automaticamente Windows 10 e creerà l’unità di avvio.
Una volta creata una USB avviabile, segui i passaggi seguenti esattamente come dico.
Passaggio 1: devi prima montare Windows 11 ISO. In Windows 8, 8.1 o 10, puoi fare clic con il pulsante destro del mouse sul file e selezionare Monta. Nelle versioni precedenti, è necessario utilizzare software di montaggio di terze parti come WinCDEmu.
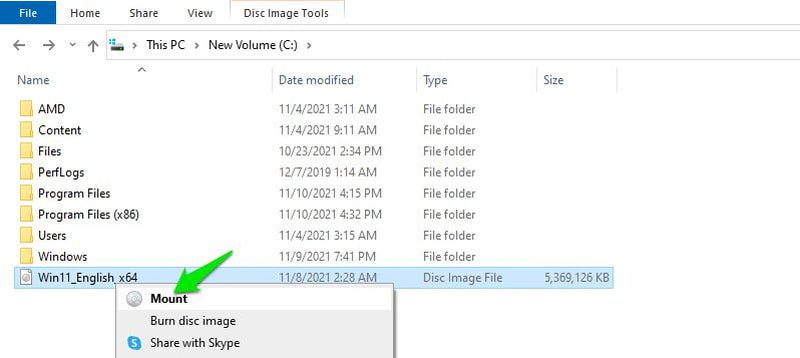
Passaggio 2: una volta montato, vai alla cartella dei sorgenti all’interno di Windows 11 e copia (Ctrl+C) un file chiamato install.wim.
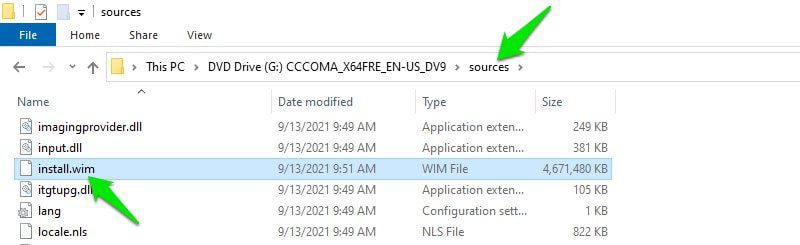
Passaggio 3: ora apri l’unità USB avviabile di Windows 10 in Esplora file e spostala nella sua cartella dei sorgenti.
Passaggio 4: qui, elimina il file denominato install.esd e incolla il file install.wim appena copiato. Se Windows fornisce un errore che indica che il file è troppo grande per essere spostato, è necessario converti la tua USB nel file system NTFS primo.
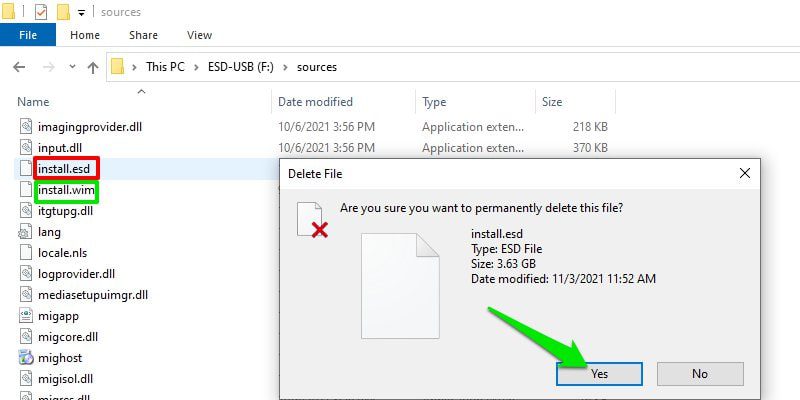
Passaggio 5: ora esegui il file di installazione di Windows 10 all’interno dell’unità USB.
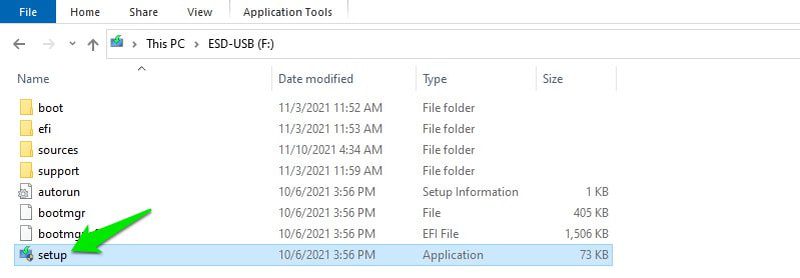
Passaggio 6: fare clic sull’opzione Modifica come l’installazione di Windows scarica gli aggiornamenti e selezionare Non subito.
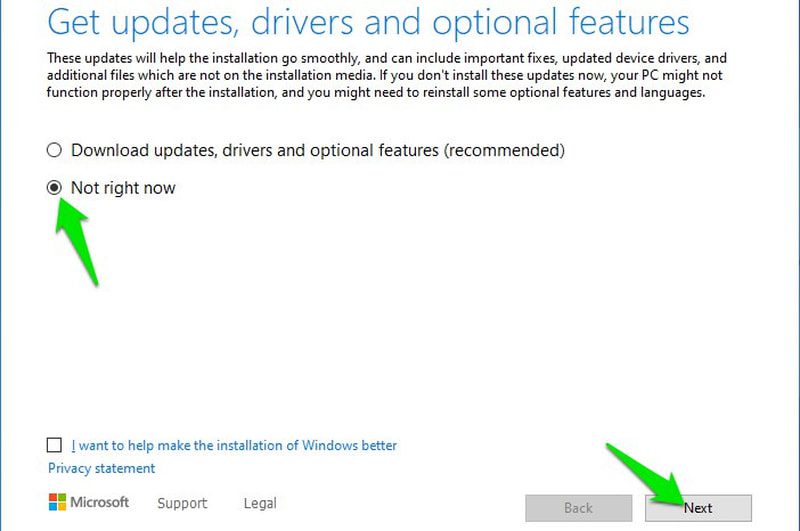
Passaggio 7: fai clic su Avanti e Windows ti chiederà di accettare termini e condizioni, quindi ti dirà quale versione di Windows 11 verrà installata e quali dati desideri conservare.
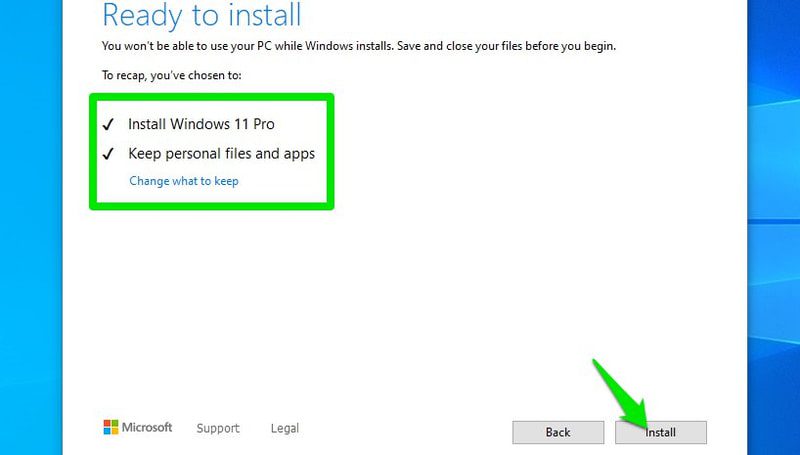
Passaggio 8: dopo aver effettuato la selezione, Windows eseguirà il processo di installazione e quindi riavvierà il PC. Una volta riavviato, ti chiederà di aggiornare il Windows corrente o di installarlo su una nuova unità. Assicurati di selezionare l’aggiornamento di Windows corrente qui.
Questo è tutto. Verrà avviato il processo di installazione di Windows. Inoltre, anche se il processo dirà “installa Windows 10”, verrà installato Windows 11.
Nota: questo è un hack non ufficiale, quindi ha la limitazione di non poter installare Windows 11 avviando il PC con l’USB. Questo è il motivo per cui ti ho chiesto di scegliere di aggiornare Windows corrente quando richiesto dopo il riavvio invece di scegliere di installare in una nuova unità. In caso contrario, verrà visualizzato solo un errore di unità e dovrai riavviare il processo dall’interno di Windows.
Concludendo 👨💻
Personalmente penso che il 2° metodo sia il migliore in quanto può gestire automaticamente tutto il lavoro complicato e non dovrai correre il rischio di apportare modifiche al tuo PC. Anche se se nulla funziona per te, il terzo metodo funzionerà fintanto che il tuo PC è in grado di gestire l’installazione di Windows 10.
Installato? Nessun miglioramento della tua esperienza con Windows 11 con questi hack del registro.
Potrebbe interessarti anche Perché dovresti costruire un PC.