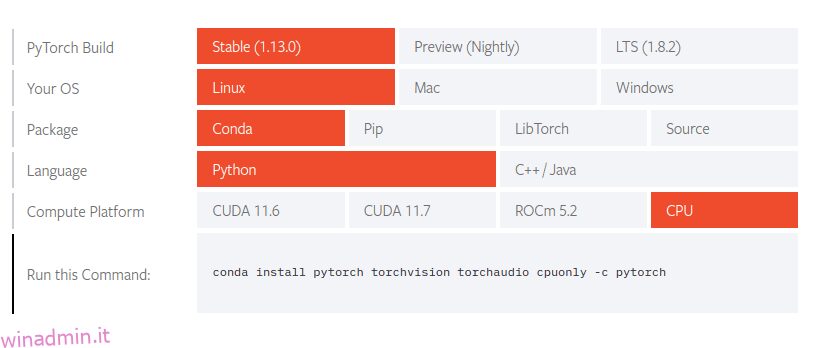In questa guida esaminerò l’installazione di PyTorch su Windows e Linux, utilizzando Anaconda per gestire l’installazione dei pacchetti.
L’installazione verrà eseguita utilizzando lo strumento da riga di comando conda integrato in Anaconda.
PyTorch è una libreria di machine learning scritta in Python e si basa sul framework Torch. È stato sviluppato da Facebook ed è paragonabile a Tensorflow di Google. È utile nei campi della visione artificiale e dell’elaborazione del linguaggio naturale ed è stato utilizzato da aziende come Tesla per sviluppare software di pilota automatico.
PyTorch è gratuito e open-source, concesso in licenza con il BSD modificato ed è sotto la Linux Foundation.
Sommario:
Prerequisiti
Per seguire questo tutorial, devi avere Anaconda installato sulla macchina su cui stai lavorando.
Se non l’hai già installato, questa guida su come installare Anaconda ti guiderà attraverso l’intero processo. Dopo aver seguito quella guida, puoi procedere con l’installazione di PyTorch.
Installazione di PyTorch su Linux
Come buona pratica, inizia aggiornando i pacchetti software nella tua distribuzione Linux. Nel mio caso, sto usando Ubuntu e apt per gestire i miei pacchetti, quindi userò il seguente comando per aggiornare:
$ sudo apt update && apt upgrade
Al termine dell’aggiornamento dei pacchetti, vai alla pagina di installazione del sito Web ufficiale di PyTorch. Scorri la pagina fino a trovare la procedura guidata di installazione che assomiglia a quella qui sotto:
Usando questa procedura guidata, sarai in grado di fare clic sulle diverse opzioni per fornire le informazioni e le preferenze del tuo sistema e, a sua volta, otterrai un comando che puoi utilizzare nel tuo terminale per installare PyTorch.
Dopo aver fornito le informazioni sul mio sistema, ecco come appare:
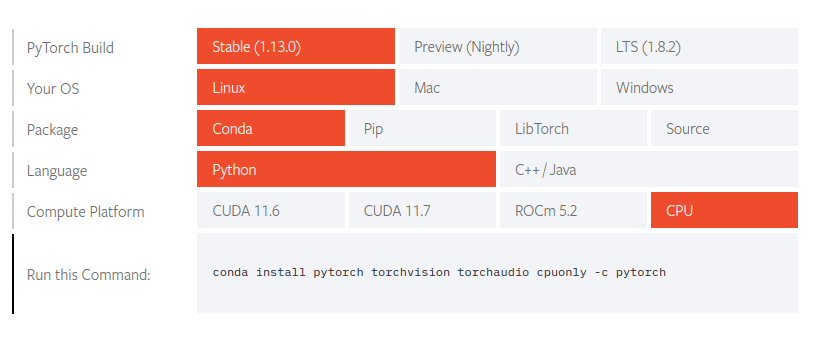
Ho optato per la versione Linux stabile e utilizzerò Conda per gestire i miei pacchetti. Ho anche scelto di usare PyTorch con Python anziché C++/Java. E eseguirò il mio PyTorch su una CPU anziché su una GPU.
In fondo alla tabella c’è il comando che posso usare per installare PyTorch, ma prima di eseguire questo comando, vorrei creare un ambiente virtuale Anaconda chiamato pytorch.
Gli ambienti virtuali consentono di creare progetti e mantenere le loro dipendenze isolate dalle dipendenze di altri progetti, prevenendo così i conflitti di dipendenza. Uno dei vantaggi di Anaconda è che ti aiuta a creare e gestire facilmente ambienti virtuali.
Per creare un ambiente virtuale in cui la versione Python è 3.7, inserirò il seguente comando:
conda create -n pytorch python=3.7
Dopo aver creato l’ambiente, lo attiverò usando il seguente comando:
conda activate pytorch
Una volta che l’ambiente è attivo, eseguirò il comando generato in precedenza sul sito Web di PyTorch per installare PyTorch.
conda install pytorch torchvision torchaudio cpuonly -c pytorch
Segui le istruzioni per installare PyTorch. Una volta terminato, riavvierò la sessione del terminale per rendere effettiva.
Ora per verificare che PyTorch sia stato installato correttamente, proveremo a importarlo nella shell interattiva di Python. Assicurati di essere nell’ambiente virtuale Pytorch usando il comando:
conda activate pytorch
Una volta che sei nell’ambiente virtuale Pytorch, apri la shell interattiva python digitando il comando:
python
Una volta avviata la sessione della shell, scrivere la seguente riga di codice e premere INVIO
import torch
Se Python viene eseguito senza errori, l’installazione è riuscita. Ma se hai un errore Modulo non trovato, significa che qualcosa è andato storto durante l’installazione. Puoi provare a reinstallarlo di nuovo.
Installazione di PyTorch su Windows
Per iniziare, sul tuo computer Windows, cerca il programma Anaconda Prompt e aprilo. È qui che eseguiremo i comandi.
Una volta aperto il programma, creeremo un ambiente virtuale per la nostra installazione di PyTorch usando il comando.
conda create -n pytorch python=3.7
Dopo aver creato l’ambiente virtuale, possiamo attivarlo eseguendo il seguente comando:
conda activate pytorch
Una volta che l’ambiente virtuale è attivo, possiamo procedere all’installazione di PyTorch. Iniziamo andando alla pagina delle installazioni del sito Web PyTorch. Dopodiché, possiamo scorrere fino alla sezione della pagina in cui si trova questa procedura guidata di installazione:
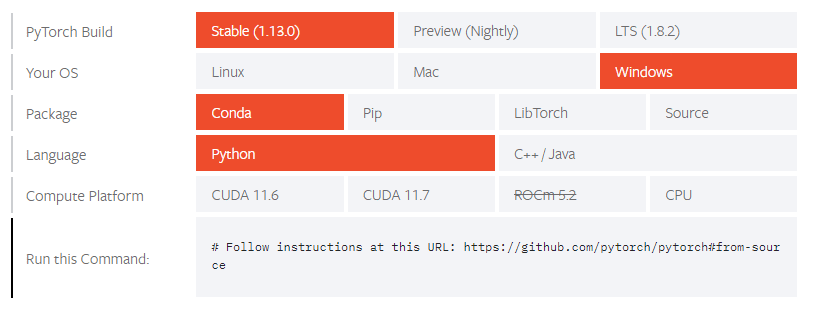
Qui selezioniamo le nostre informazioni di sistema e la procedura guidata ci darà un comando per installare PyTorch. Selezionerò la versione stabile per Windows, gestita da Conda, utilizzata tramite il linguaggio di programmazione Python e girata su una CPU. Di conseguenza, il mio tavolo apparirà così.
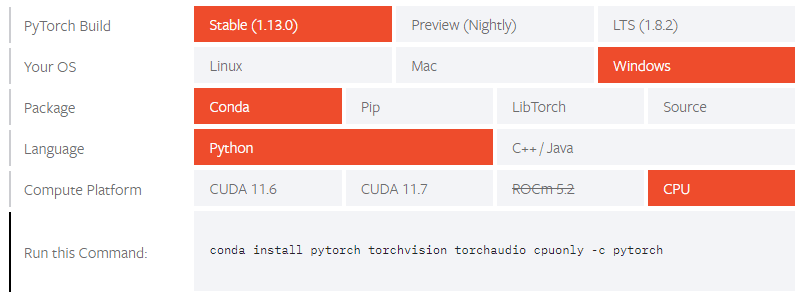
Quindi, copia il comando, incollalo nel prompt di Anaconda e premi INVIO.
Al termine dell’installazione, possiamo verificare se è andata a buon fine aprendo la shell interattiva Python e provando a importare PyTorch.
Quindi, all’interno del prompt di Anaconda, avvia una sessione Python interattiva.
python
Dopo l’avvio della sessione, importa PyTorch utilizzando la seguente riga di codice:
import torch
Se questa azione viene completata senza errori, l’installazione è riuscita.
Parole finali
In questa guida, abbiamo installato PyTorch sia su Windows che su Linux usando conda. È possibile installarlo tramite PIP come un normale pacchetto PIP. In entrambi i casi ho optato per l’installazione della CPU. Tuttavia, puoi ancora utilizzare CUDA, che è un toolkit di sistema sviluppato da Nvidia che velocizza l’addestramento mettendo in parallelo le operazioni tra le GPU.