Spesso sorge una domanda quando si parla di Chromebook se funzionano allo stesso modo dei tipici laptop con Windows, macOS o Linux.
Per rispondere a questa domanda, i Chromebook sono un tipo di laptop progettato per eseguire ChromeOS, un sistema operativo leggero che utilizza il browser Web Google Chrome come interfaccia utente principale.
ChromeOS utilizza le API di Google ed è integrato con le applicazioni Google. ChromeOS supporta anche le app Android.
Sebbene i Chromebook non abbiano grandi differenze in termini di aspetto rispetto ad altri laptop, sono dotati di hardware meno potente. Questo perché ChromeOS è progettato per utilizzare servizi basati su cloud e cloud computing anziché software installato localmente come Windows, Linux o macOS.
Poiché hanno un hardware meno potente, i Chromebook hanno il vantaggio di essere economici. Mentre i laptop di fascia alta costano più di $ 1000 dollari al momento del rilascio, i Chromebook di fascia alta costano meno di $ 500, con la maggior parte dei Chromebook che costano meno di $ 300.
I Chromebook possono essere utilizzati per la navigazione sul Web, i giochi, la visione o lo streaming di contenuti multimediali, l’apprendimento remoto, l’editing di base di foto e video e l’utilizzo di applicazioni basate sul Web. Se queste sono le attività che svolgi in genere sul tuo laptop e hai poco bisogno di software disponibile localmente, un Chromebook potrebbe essere tutto ciò di cui hai bisogno.
È interessante notare che lo stesso ChromeOS è un sistema operativo basato su Linux in quanto utilizza il kernel Linux, che funge da intermediario tra hardware e software sui computer. Il kernel consente la comunicazione tra l’hardware e il software. ChromeOS è basato sulla distribuzione Gentoo Linux.
Tuttavia, è importante notare che ChromeOS non aderisce ai valori di GNU, che è un movimento di software libero che fornisce software libero, componente chiave delle distribuzioni Linux.
ChromeOS ha un codice chiuso e non è gratuito e open source. Inoltre non è compatibile con il software GNU. I sistemi operativi Linux sono basati sul kernel Linux e utilizzano il software GNU per fornire software gratuito e open source agli utenti.
Da allora i sistemi operativi Linux hanno acquisito una vasta comunità di utenti. Ciò è dovuto alla natura open source del sistema operativo che consente lo sviluppo e il miglioramento continui da parte della sua comunità di utenti.
I sistemi operativi Linux sono inoltre sicuri, leggeri, flessibili, altamente personalizzabili e offrono un’ampia gamma di distribuzioni tra cui scegliere.
Sommario:
Vantaggi dell’esecuzione di Linux su un Chromebook

Sebbene i Chromebook siano progettati per eseguire ChromeOS, è possibile installare Linux in un Chromebook. Alcuni dei vantaggi dell’installazione di Linux in un Chromebook includono:
- Accesso a un’ampia gamma di software: i sistemi operativi Linux dispongono di molti software gratuiti e open source con funzionalità avanzate. Tale software può eseguire funzioni come l’editing di foto e video, la programmazione e persino la modifica di documenti. Spesso, il software installato localmente ha più funzionalità rispetto alle sue controparti basate sul web. Installando il software in locale, sblocchi tutte queste funzionalità avanzate.
- Migliore sicurezza e stabilità: i sistemi operativi Linux sono noti per essere molto stabili, sicuri e non suscettibili al malware. Per quanto ChromeOS abbia la sicurezza incorporata, gli utenti potrebbero essere lasciati esposti una volta che la loro versione non è più supportata da Google. In questi casi, l’installazione di Linux garantisce la sicurezza del tuo Chromebook.
- Usa il tuo Chromebook senza Internet: i Chromebook sono più adatti per le applicazioni web. Se non disponi di una connessione Internet costante, un Chromebook potrebbe diventare molto limitante. L’installazione di Linux sul tuo Chromebook, tuttavia, ti consente di utilizzare completamente il tuo dispositivo senza una connessione Internet.
- Rendi personalizzabile il tuo Chromebook: il livello di personalizzazione disponibile per gli utenti che utilizzano Chrome OS su un Chromebook è molto limitato. D’altra parte, i sistemi operativi Linux consentono agli utenti di modificare e personalizzare il proprio sistema operativo in base alle proprie esigenze. Ciò consente agli utenti di creare un’esperienza utente migliore adatta a loro. Installando Linux in un Chromebook, gli utenti sono in grado di utilizzare la personalizzazione fornita con Linux.
Gli utenti che sono interessati a imparare semplicemente Linux potrebbero trovare l’installazione su un Chromebook come un’alternativa più economica. Anche i programmatori trarranno vantaggio dall’installazione di Linux in quanto hanno più accesso al software necessario per lo sviluppo del software.
Linux a doppio avvio con ChromeOS
Il dual boot si riferisce all’avere due sistemi operativi installati su un dispositivo e gli utenti selezionano il sistema operativo che desiderano utilizzare al momento dell’avvio. In questo caso, sul Chromebook saranno installati sia Linux che ChomeOS.
I Chromebook non sono progettati per gestire il dual boot, Google non lo supporta e nemmeno i produttori di hardware dei Chromebook.
Ogni volta che provi a eseguire il dual boot di ChromeOS con un altro sistema operativo, ti imbatterai in problemi come il microfono o la tastiera che non funzionano, il tuo dispositivo diventa molto lento, la garanzia annullata, il supporto della community limitato tra le persone che lo fanno ancora e rischi di andare in brick il tuo dispositivo.
Anche il doppio avvio con ChromeOS in un Chromebook è impegnativo a causa della natura di ChromeOS, che occuperà l’intero spazio sul disco rigido quando si tenta di eseguire il doppio avvio con un altro sistema operativo.
Tuttavia, il dual boot era ancora possibile attraverso progetti come Chrx e GalliumOS, che è una distribuzione Linux adatta ai Chromebook. Tuttavia, da allora questi progetti sono stati abbandonati e l’opzione più vicina e migliore è utilizzare Crouton.
Per quanto non crei un vero ambiente dual boot, sarai in grado di utilizzare Linux all’interno di ChromeOS e passare da Ubuntu a ChromeOS ogni volta che lo desideri.
Per fare ciò, devi prima abilitare la modalità sviluppatore sul tuo Chromebook. La modalità sviluppatore ti dà accesso root al tuo Chromebook, permettendoti di installare app da altre fonti oltre al Play Store, e ti consente anche di eseguire il dual boot del tuo Chromebook.
Tuttavia, è importante notare che l’attivazione della Modalità sviluppatore rende il tuo Chromebook meno sicuro e cancella anche tutti i dati sul tuo Chromebook. Pertanto, esegui il backup di tutti i dati che non vuoi perdere. Per attivare la modalità sviluppatore sul tuo Chromebook:
1. Premere ESC + Aggiorna + tasto di accensione. Questo può essere fatto quando il Chromebook è acceso o spento e ti porterà alla schermata di ripristino

2. Nella schermata di ripristino che verrà visualizzata, premere CTRL + D
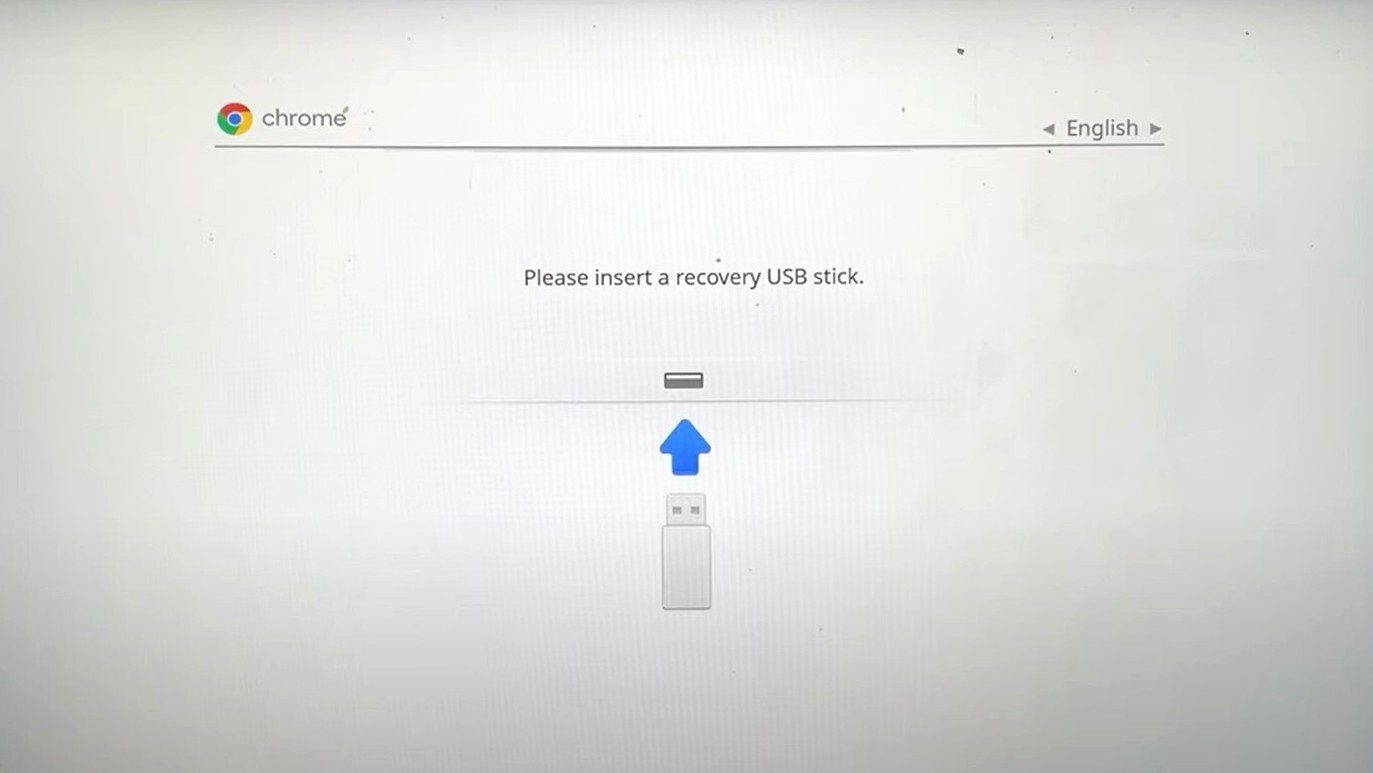
3. Premere Invio per disattivare la verifica del sistema operativo
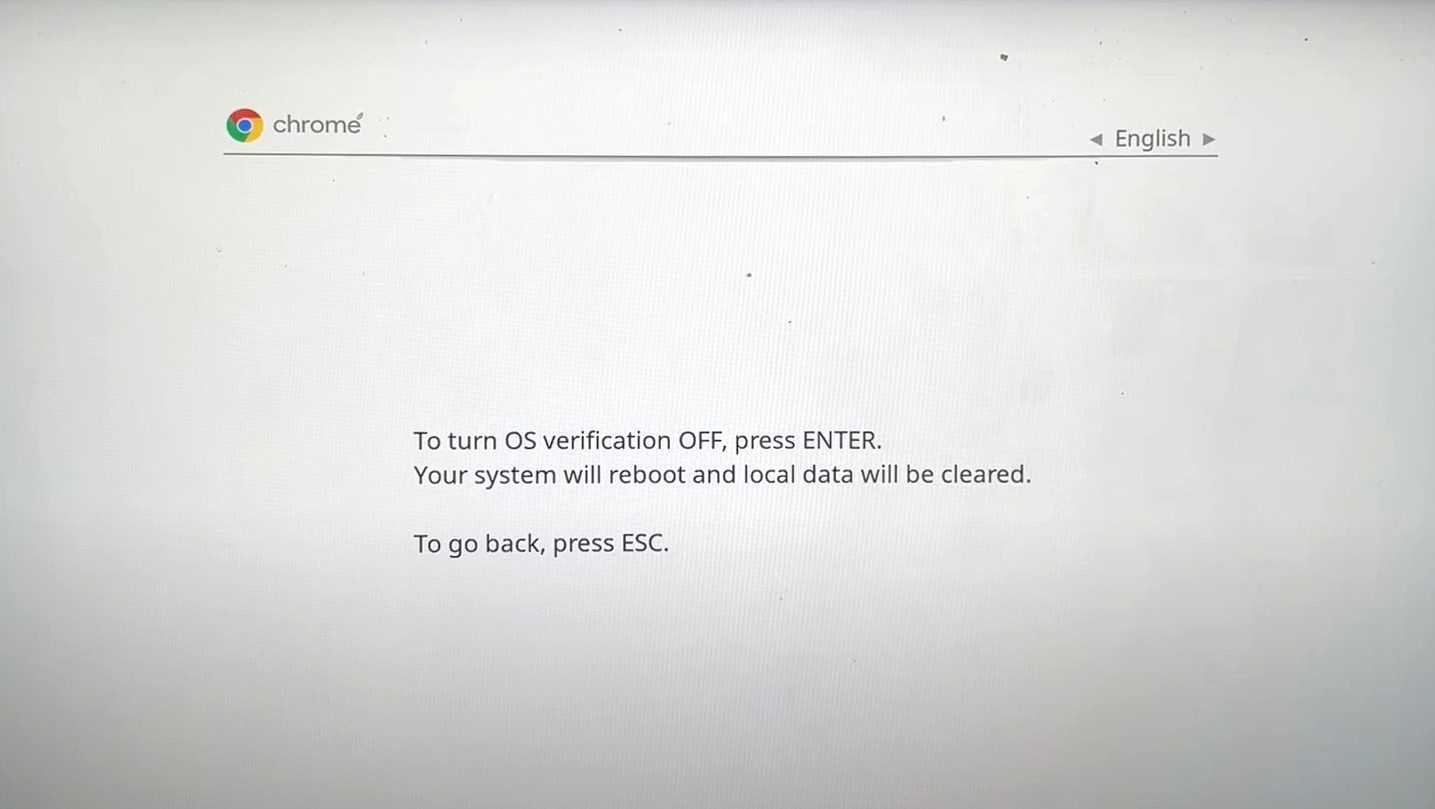
4. Con la verifica del sistema operativo disattivata, premere CTRL + D nella schermata successiva.
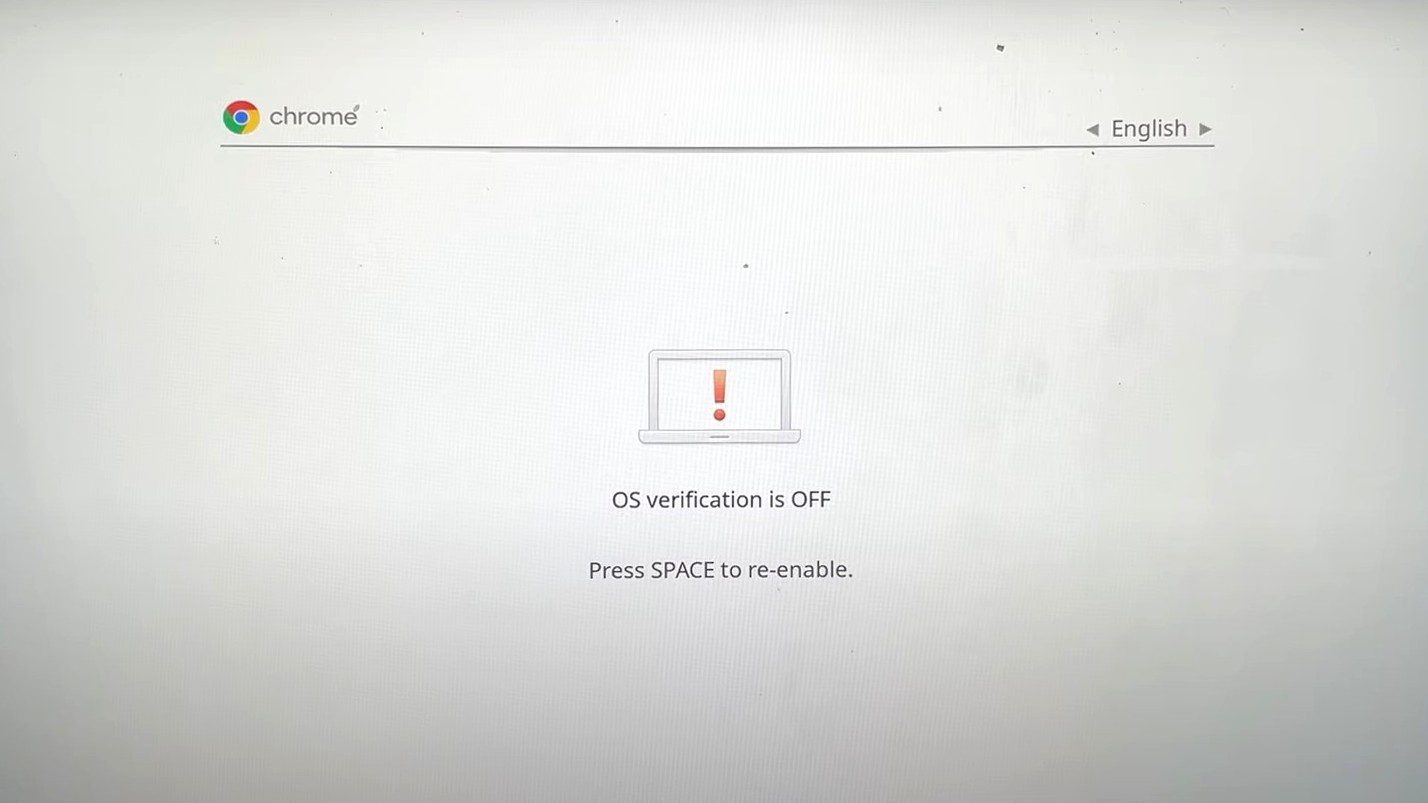
5. Il Chromebook avvierà il processo di attivazione della modalità sviluppatore. Il passaggio alla modalità sviluppatore richiede un po’ di tempo. Sii paziente mentre il Chromebook attiva la modalità sviluppatore.
6. Al termine della transizione alla modalità sviluppatore, fai clic su Inizia per avviare la configurazione del Chromebook e seguire la procedura di configurazione.
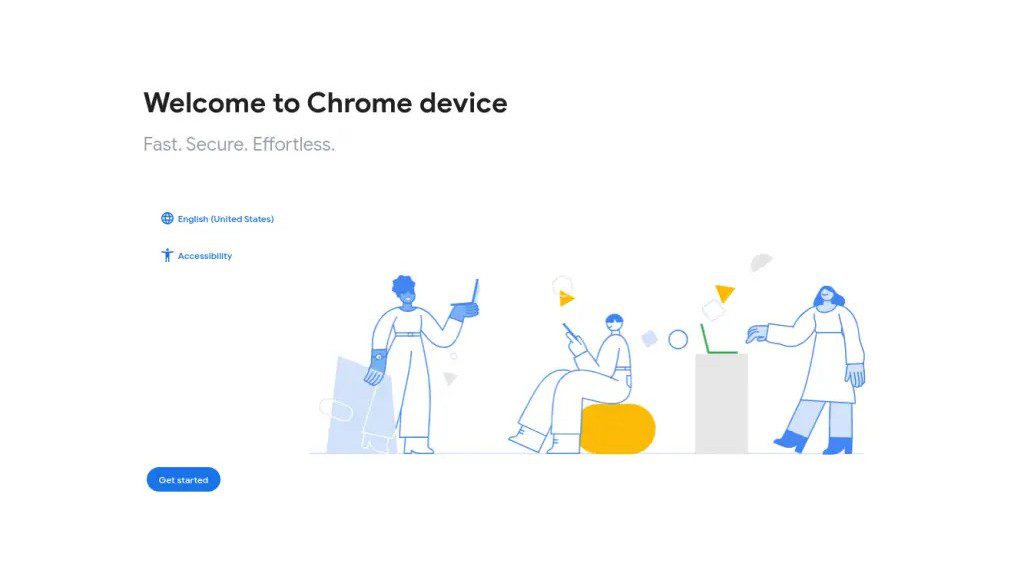
Una volta abilitata la modalità sviluppatore, il passaggio successivo è installare Ubuntu utilizzando Crouton. Per fare questo:
1. Vai alla pagina di Crouton GitHub e scarica Crouton facendo clic sul collegamento per il download. Puoi anche fare clic qui per scaricare direttamente Crouton. Lo script scaricato dovrebbe trovarsi nella cartella Download.
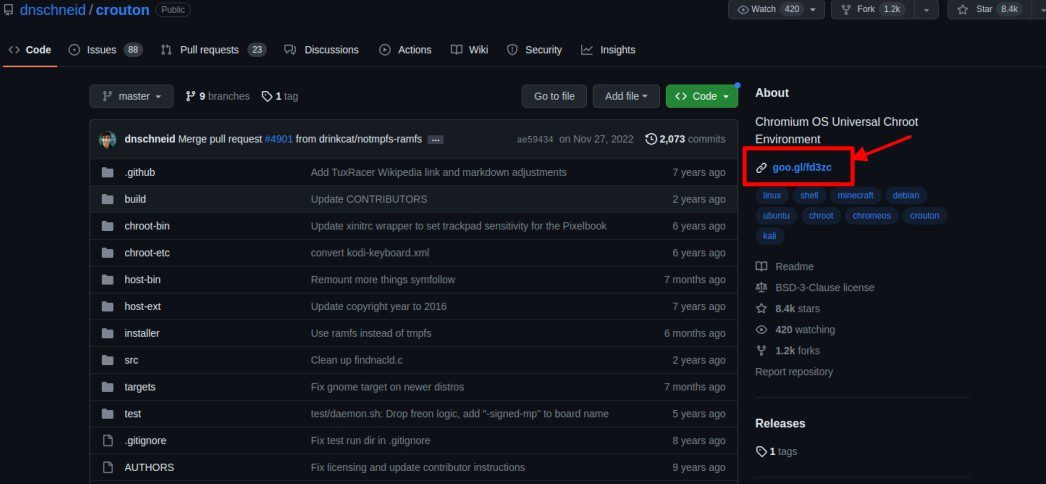
2. Premi CTRL + ALT + T per aprire Chrome OS Shell. Nella shell, inserisci il seguente comando e premi invio
shell
3. Immettere il seguente comando per copiare il programma di installazione di Crouton in una posizione in cui può essere eseguito
sudo install -Dt /usr/local/bin -m 755 ~/Downloads/crouton
4. Per eseguire il programma di installazione di Crouton, inserire la seguente riga e premere Invio
sudo crouton -t xfce
Attendere il completamento del download e dell’installazione e fornire un nome utente e una password quando richiesto.
5. Per iniziare a utilizzare Ubuntu, inserisci la seguente riga e premi Invio
sudo startxfce4
Con Ubuntu ora installato insieme a ChromeOS, puoi passare da un sistema operativo all’altro premendo CTRL + ALT + Maiusc + Indietro o CTRL + ALT + Maiusc + Avanti
Rimozione di Chrome OS e installazione di Linux
Per fare ciò, assicurati innanzitutto che la modalità sviluppatore sia abilitata sul tuo Chromebook. Proprio come il dual boot, questo processo funziona su Chromebook basati su Intel con storage SSD e oltre 64 GB di spazio di archiviazione gratuito. È inoltre necessario un disco flash con una distribuzione Linux avviabile, preferibilmente Ubuntu 18.04 o versioni successive.
Ancora una volta, questo è qualcosa per cui i Chromebook non sono progettati e corri il rischio di murare il tuo Chromebook o di dover ripetere con varie distribuzioni Linux per trovare ciò che funziona per te.
1. Premi CTRL + ALT + T per aprire la shell di ChromeOS, nota anche come crosh
2. Immettere la seguente riga e premere Invio per avviare Shell
shell
3. Immettere il seguente comando e premere Invio. Questo comando scarica uno script che ci consente di modificare il firmware di un Chromebook:
cd;bash ˂(curl https://johnlewis.ie/flash_cb_fw.sh)
4. Una volta terminato il download, ti ritroverai in questa schermata. Premere Invio per continuare
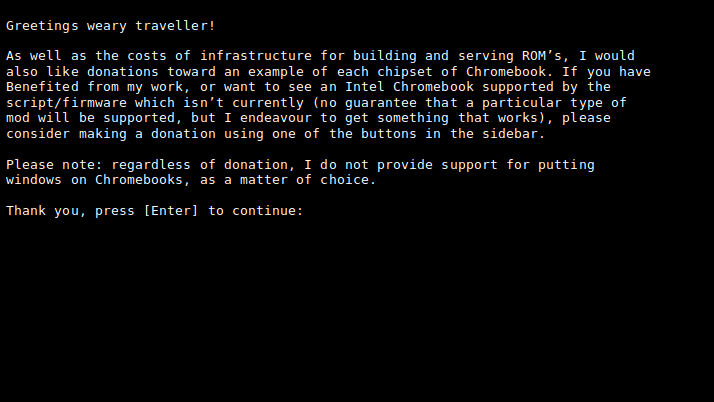
5. Seleziona l’opzione per modificare il tuo Chromebook RW_LEGACY digitando 1 e premendo Invio
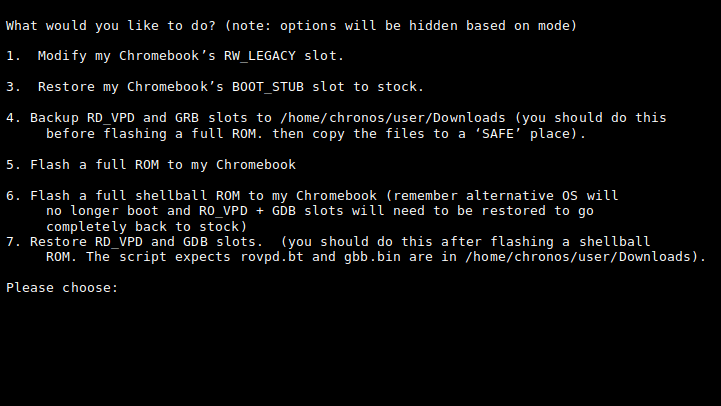
6. Ridigitare il testo visualizzato e premere Invio. Questo per confermare che nel caso in cui accada qualcosa di sbagliato e il tuo Chromebook si blocchi, te ne assumi la piena responsabilità. Dopo aver premuto Invio, attendi il completamento del processo, quindi spegni il Chromebook e riaccendilo.
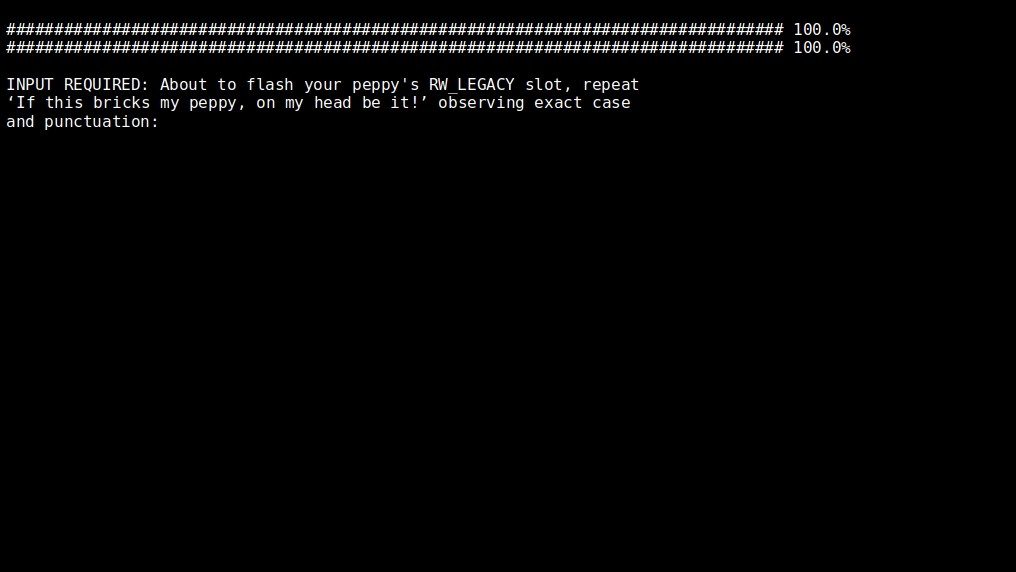
7. Una volta acceso il Chromebook, premi CTRL + D per superare la schermata di ripristino e caricare Chrome OS
8. Premi CTRL + ALT + F2, che ti porta a una schermata di accesso. Immettere il seguente comando e premere Invio per accedere
chronos
9. Immettere il seguente comando per consentire l’avvio da un dispositivo USB
sudo crossystem dev_boot_usb=1 dev_boot_legacy=1
10. Spegni il Chromebook immettendo il seguente comando e premendo Invio
sudo poweroff
11. Collega l’unità USB con un sistema operativo Ubuntu avviabile, quindi accendi il Chromebook che ti porterà alla schermata di ripristino.
12. Nella schermata di ripristino, premi CTRL + L per accedere al BIOS anziché avviare Chrome OS
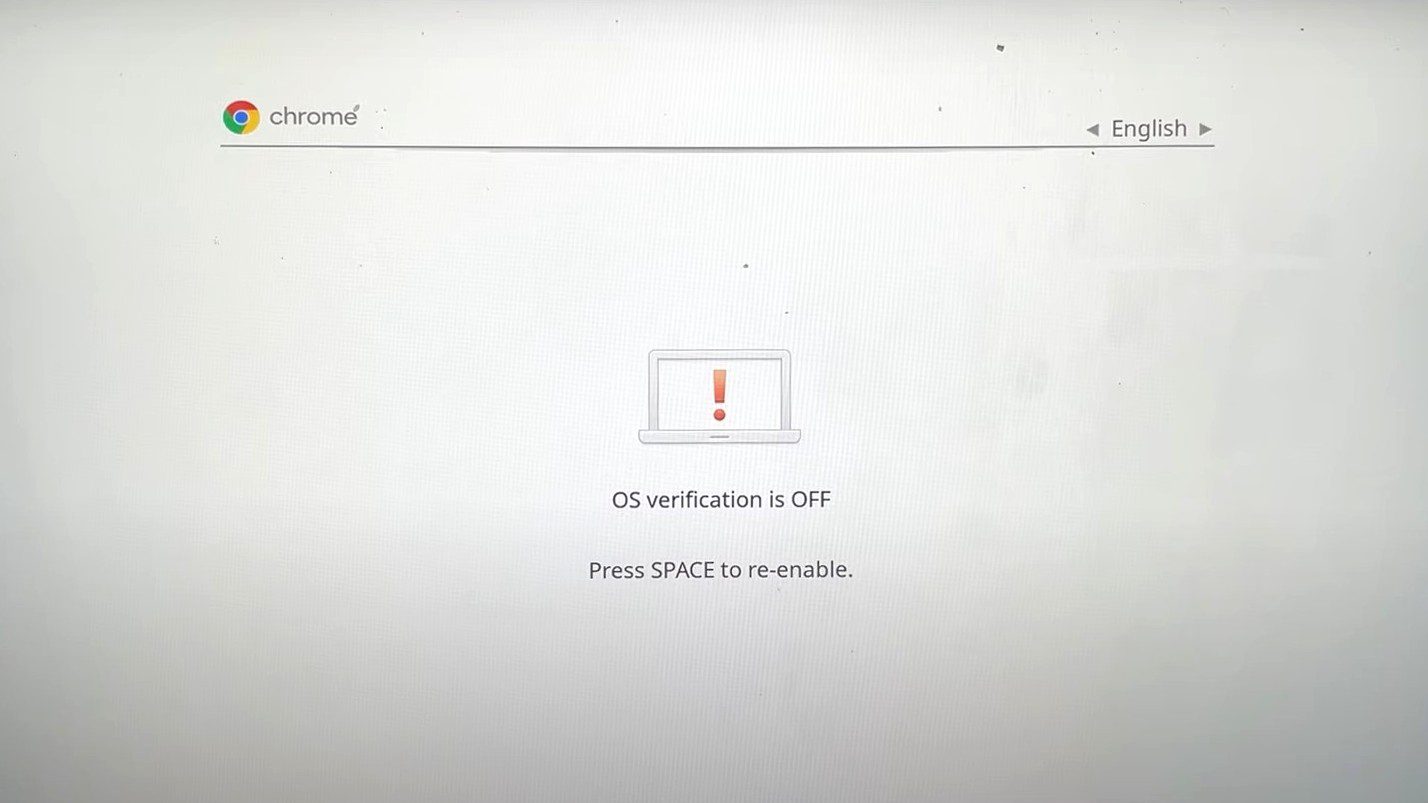
13. Premere ESC per visualizzare il menu di avvio
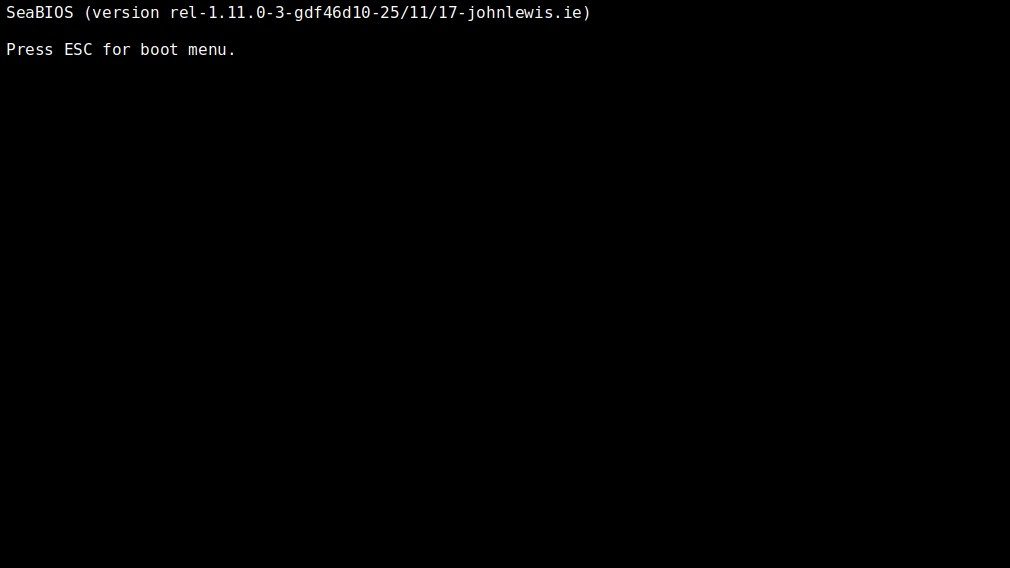
14. Il tuo Chromebook mostrerà quindi le posizioni da cui può essere avviato. Seleziona la tua unità USB con il sistema operativo Ubuntu avviabile, quindi premi Invio. In questo caso, digitiamo 2 e premiamo Invio
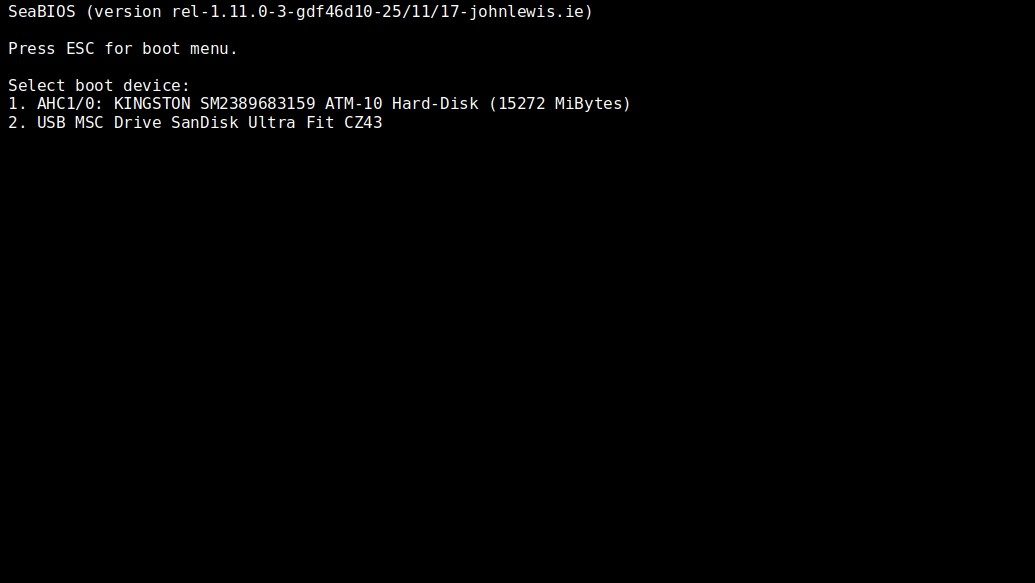
15. Premi Invio nella schermata successiva per avviare Ubuntu
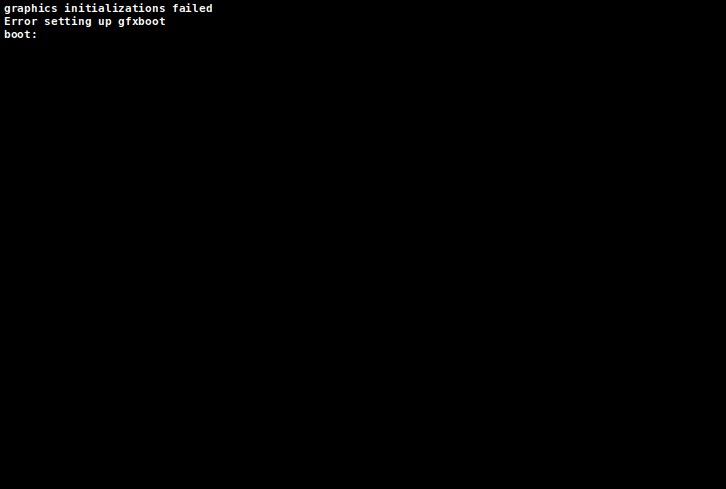
16. Attendi che Ubuntu finisca di avviarsi per configurarlo e iniziare a usarlo

Installazione di Linux all’interno di Chrome OS
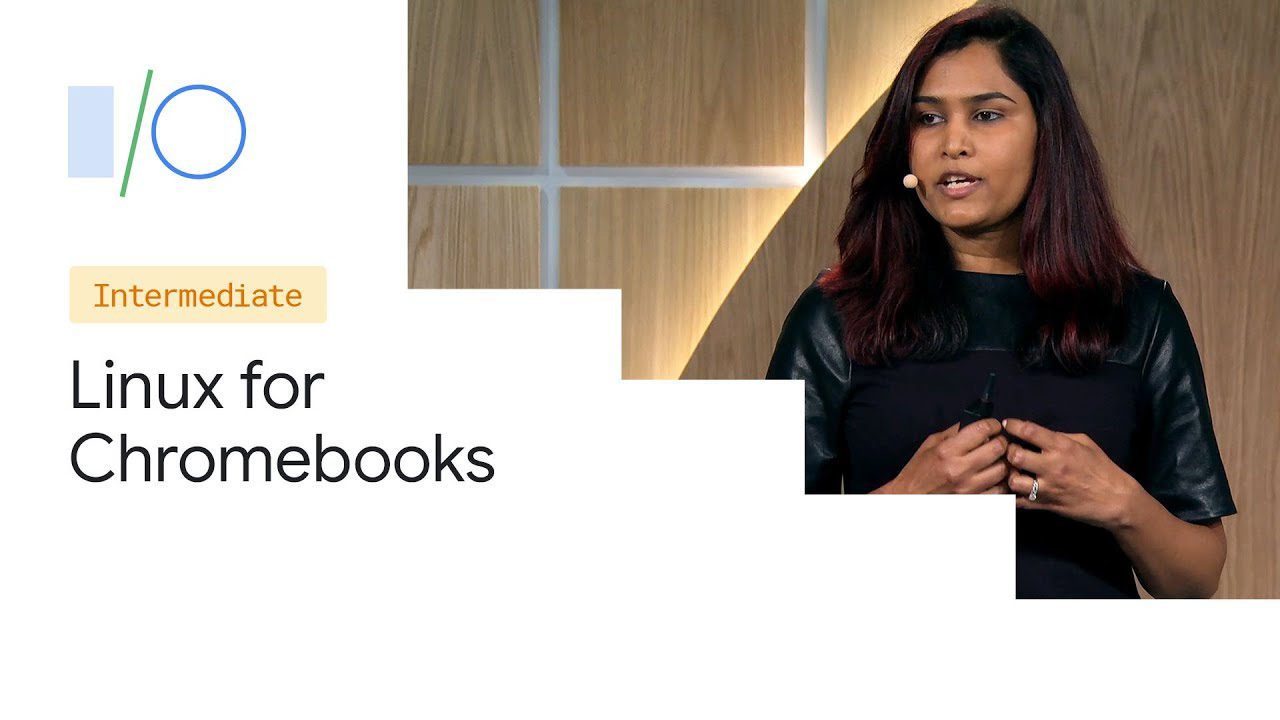
Tutti i Chromebook lanciati dopo il 2019 supportano Linux (Beta), noto anche come Crostini. Tuttavia, alcuni Chromebook rilasciati prima del 2019 supportano questa funzione. L’elenco di tali Chromebook può essere trovato qui.
Crostini è particolarmente vantaggioso per gli sviluppatori che utilizzano i Chromebook. La funzione consente agli utenti di installare ed eseguire app Linux per lo sviluppo, come editor di codice Linux, IDE e strumenti da riga di comando Linux su un Chromebook. Gli utenti sono quindi in grado di eseguire le proprie app Linux all’interno di ChromeOS.
Rispetto ad altri metodi evidenziati in precedenza, questo è un modo molto più sicuro di utilizzare Linux in Chrome OS e Google offre il supporto per Crostini come funzionalità che consente agli utenti di utilizzare Linux sui propri Chromebook.
Per installare Linux all’interno di ChromeOS:
1. Fai clic sull’ora in basso a destra del Chromebook
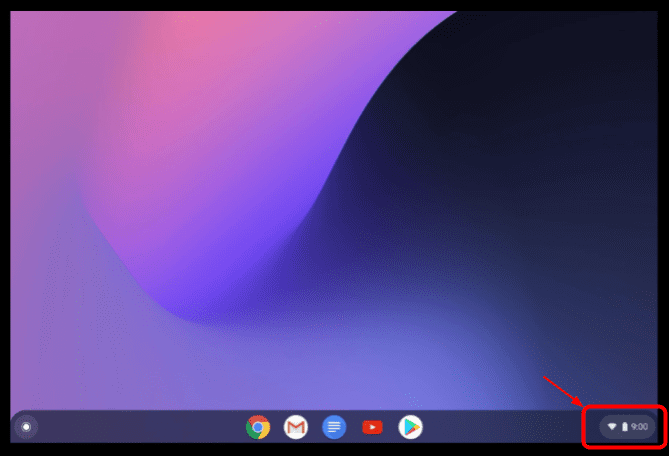
2. Fare clic sull’icona dell’ingranaggio per aprire la finestra Impostazioni
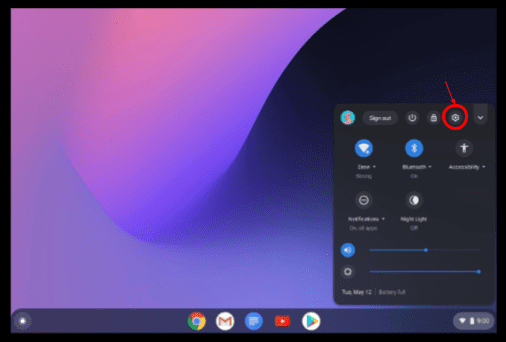
3. Nella pagina Impostazioni, fare clic su Avanzate
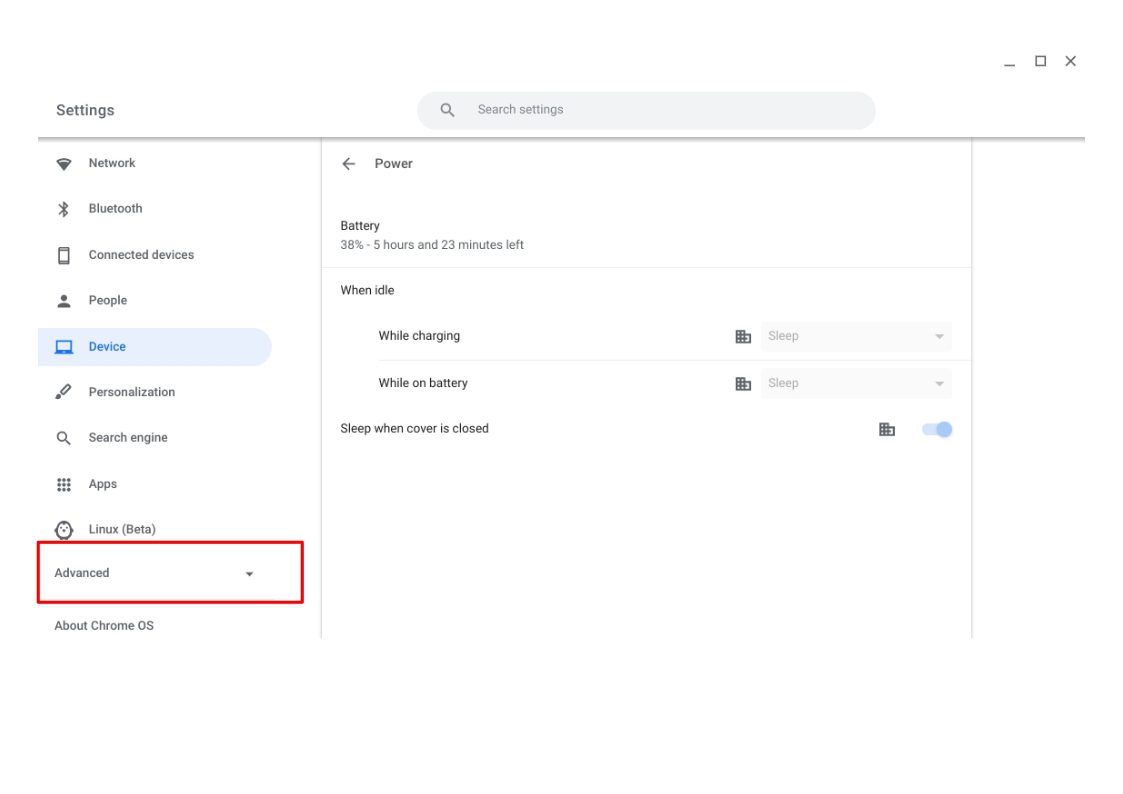
4. Fare clic su Sviluppatori, quindi selezionare Attiva

5. Nella finestra visualizzata per configurare l’ambiente di sviluppo Linux, fare clic su Avanti
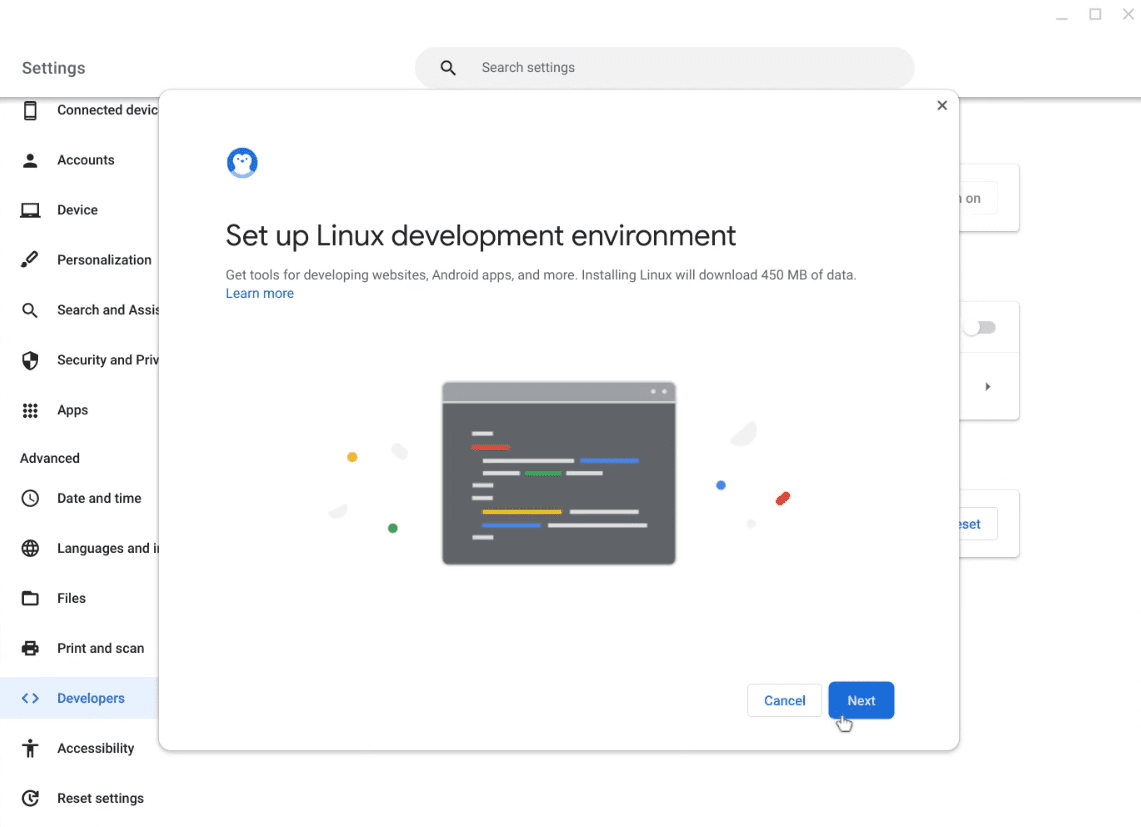
6. Immettere il nome utente che si desidera utilizzare e fare clic su Installa. Per impostazione predefinita, in questa pagina viene selezionata una dimensione del disco consigliata. Puoi personalizzare questa dimensione se vuoi, ma non è necessario.
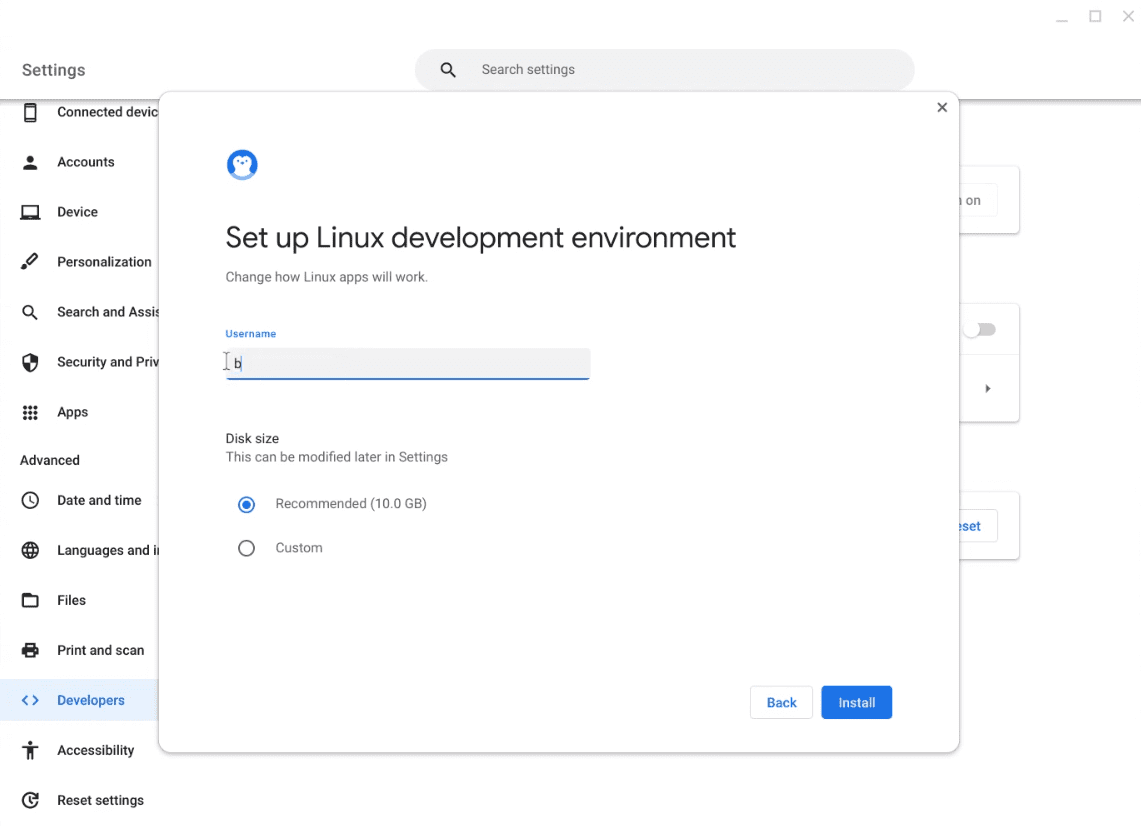
7. Attendere il completamento del processo di installazione, dopodiché si aprirà una finestra di Terminale
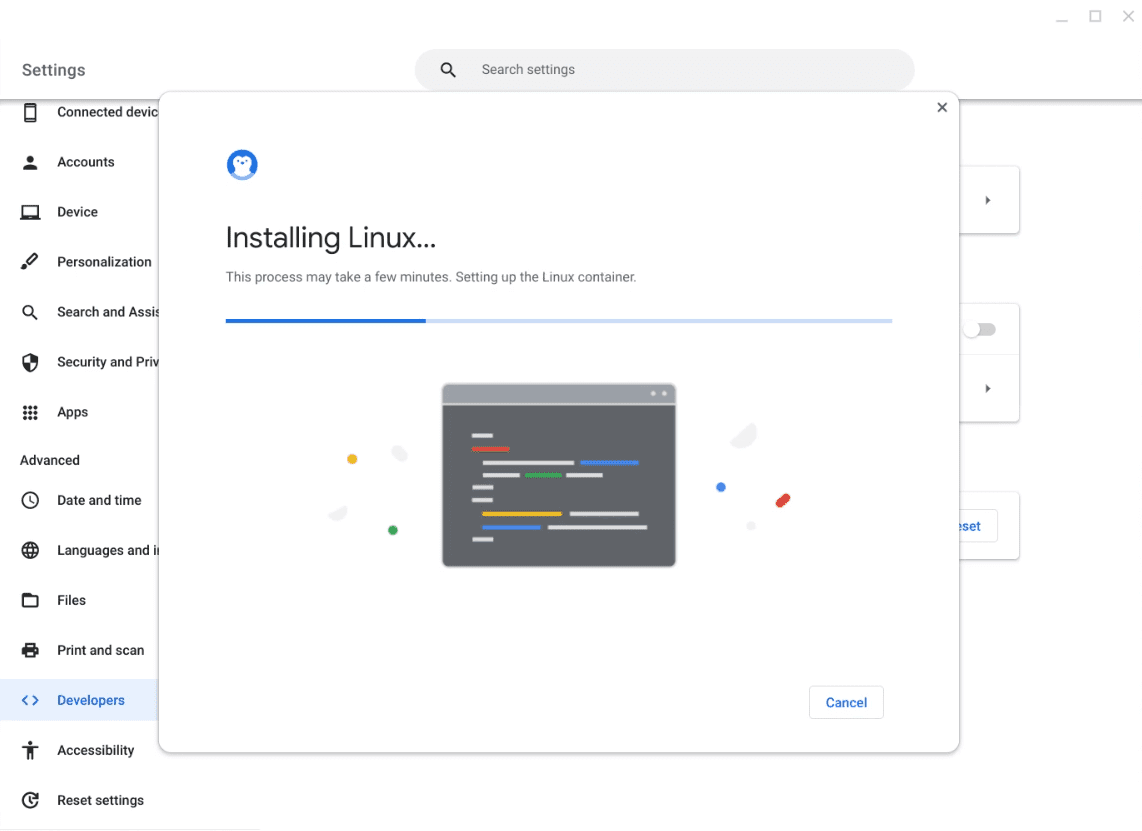
8. Fare clic con il pulsante destro del mouse sulla finestra del terminale sullo scaffale e selezionare Blocca per bloccare il terminale Linux sullo scaffale. Ciò consentirà un facile accesso al terminale Linux in futuro.
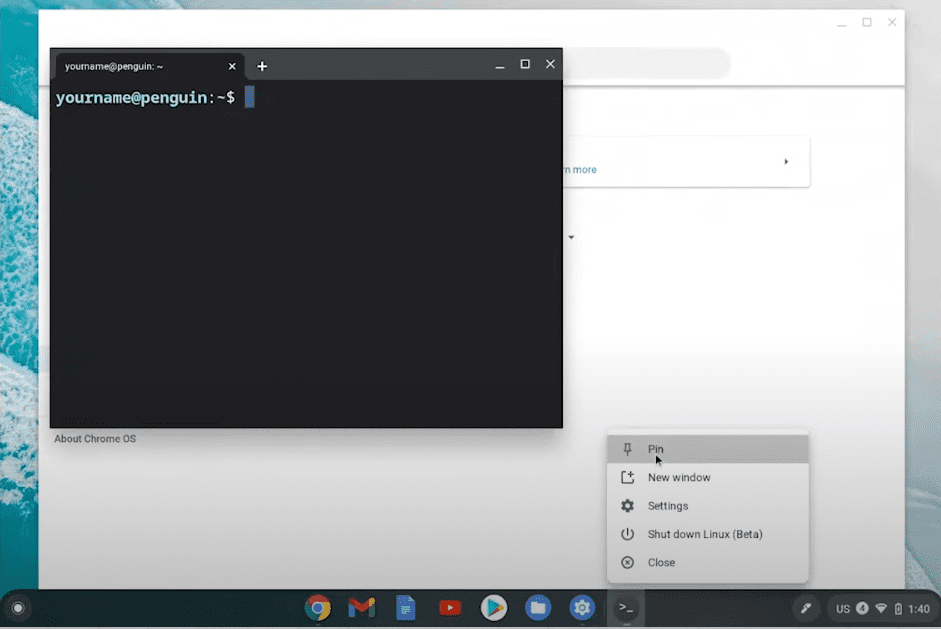
Con il terminale aperto, ora puoi iniziare a utilizzare Linux all’interno di ChromeOS.
Conclusione
I Chromebook sono un’eccellente alternativa economica ai laptop convenzionali. I Chromebook sono ricchi di funzionalità particolarmente adatte agli utenti che sono connessi a Internet e utilizzano applicazioni Web senza la necessità di software installato localmente.
Installando Linux in un Chromebook, non solo puoi estendere le funzionalità di questi dispositivi già potenti, ma potresti anche essere in grado di dargli nuova vita nel caso in cui Google smetta di supportare il tuo Chromebook.
Inoltre, gli sviluppatori possono trarre vantaggio dall’installazione di Linux sui propri Chromebook, che consentirà loro di accedere al software necessario per la programmazione.
Puoi anche esplorare alcune delle migliori VPN per Chromebook.

