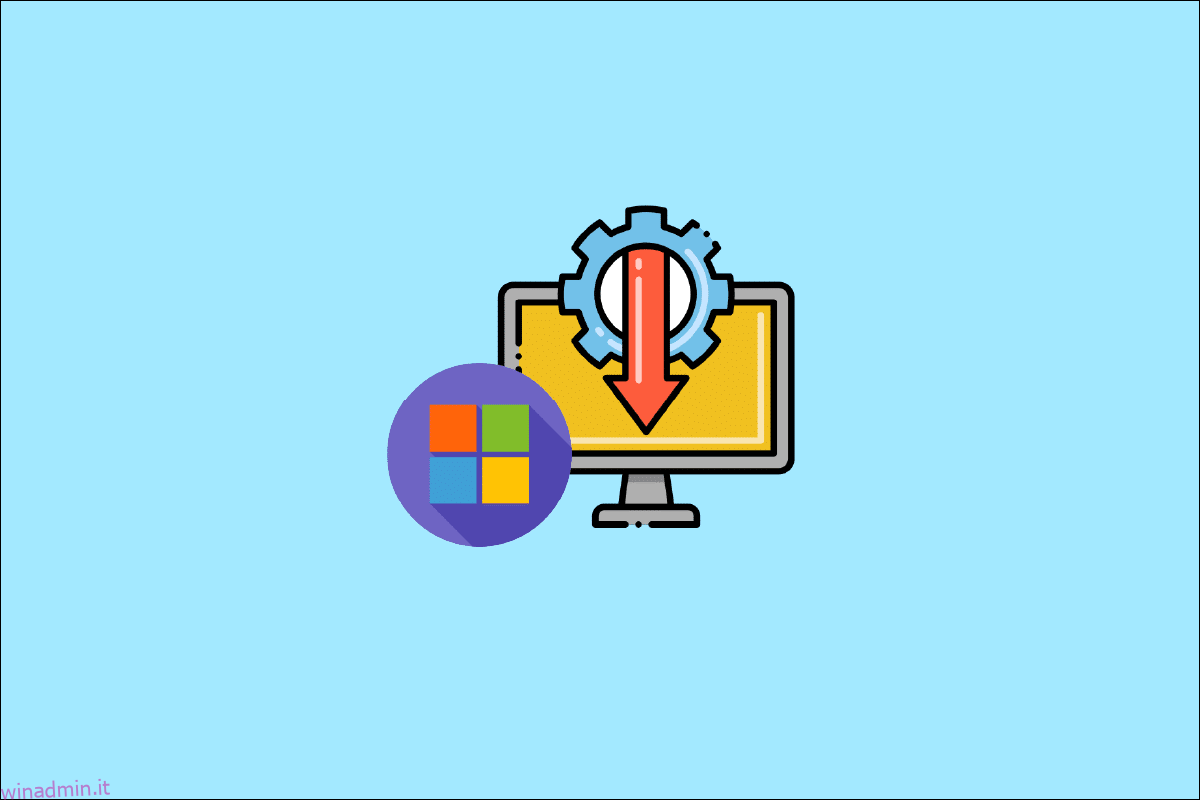Microsoft Teredo Tunneling Adapter è un dispositivo virtuale che funge da traduttore di rete tra IPv4 e IPv6. Senza l’accesso diretto (nativo) alle reti IPv6, la maggior parte dei PC è ora collegata a Internet tramite connessioni IPv4. Questa difficoltà potrebbe essere risolta utilizzando questa tecnologia di adattatore, che consente a una rete IPv4 di comunicare con una rete IPv6 e viceversa.
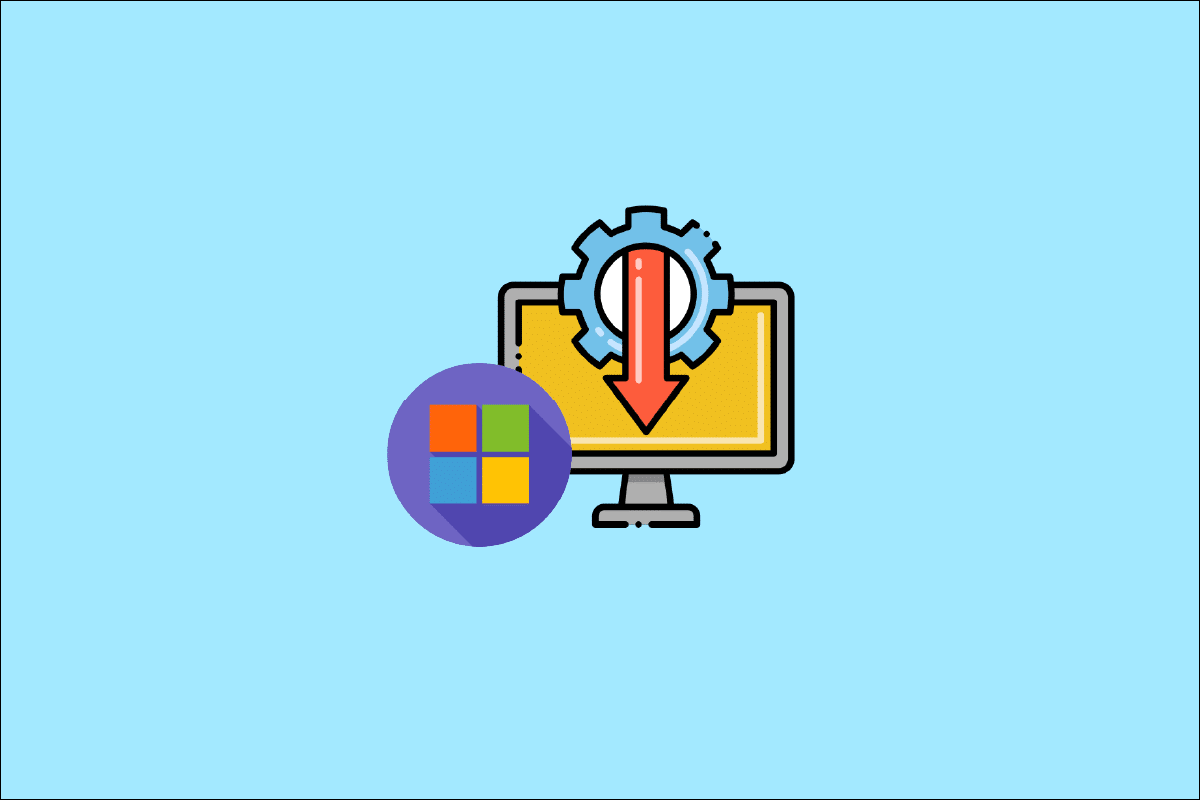
Sommario:
Come installare l’adattatore di tunneling Microsoft Teredo
Per capire cos’è un adattatore Teredo, devi prima capire cosa sono IPv4 e IPv6. IPv4 è un protocollo Internet che assegna a ciascuno dei nostri computer un indirizzo univoco che utilizzi per comunicare con il resto del mondo. IPv4 è ancora ampiamente utilizzato, ma ora che ce ne sono due, una persona che parla in uno sarà compresa dall’altra, non da coloro che parlano nell’altra. Di conseguenza, fare in modo che le reti comunichino tra loro sarà difficile poiché Internet è tutto incentrato sulla connessione e sull’interazione tra loro. Di conseguenza, abbiamo bisogno di un interprete per convertire IPv4 in IPv6 e viceversa, che è ciò che fornisce Teredo Tunneling.
Metodo 1: tramite Gestione dispositivi
Questa sezione ti mostrerà come installare Microsoft Teredo Tunneling Adapter su Windows 10. L’adattatore è disponibile per il download su Internet. Segui i passaggi seguenti:
Nota: assicurati che la tua connessione Internet sia operativa.
1. Premi il tasto Windows, digita Gestione dispositivi e premi il tasto Invio.

2. Fare doppio clic su Schede di rete per espanderlo.

3. Quindi, fai clic su Aggiungi hardware legacy dalla scheda Azioni in alto.

4. Fare clic su Avanti.

5. Ancora una volta, fare clic su Avanti.

6. Fare clic su Avanti nella finestra seguente.

7. Scorri verso il basso e fai doppio clic su Schede di rete in Tipi di hardware comuni.

8. Selezionare Microsoft dalla scheda Produttore, quindi Microsoft Teredo Tunneling Adapter dalla scheda Scheda di rete e fare clic su Avanti.
9. Fare nuovamente clic su Avanti, quindi fare clic sul pulsante Fine.
Metodo 2: utilizzare il prompt dei comandi
Puoi fare alcune cose se non riesci a trovare questo adattatore nella scheda Scheda di rete o nell’elenco dei driver legacy. Ecco un metodo che sembra funzionare per un certo numero di persone:
1. Premere il tasto Windows, digitare cmd e fare clic su Esegui come amministratore.

2. Fare clic su Sì nella richiesta di controllo dell’account utente.
3. Per disabilitare l’interfaccia Teredo, digitare il comando seguente e premere il tasto Invio.
netsh interface Teredo set state disable

4. Chiudere il prompt dei comandi e riavviare il PC dopo che l’interfaccia è stata disabilitata.
5. Aprire un’altra finestra del prompt dei comandi utilizzando il passaggio 1.
6. Digita il seguente comando e quindi premi il tasto Invio al prossimo avvio:
netsh interface Teredo set state type=default

Metodo 3: interrogare lo stato di Teredo
Se la tecnica precedente non funziona, prova i passaggi seguenti per verificare lo stato di Teredo e attivarlo se necessario:
1. Avvia il prompt dei comandi come amministratore.

2. Per controllare il tuo stato Teredo, digita il seguente comando e premi il tasto Invio.
netsh interface teredo show state

3A. Se lo stato restituito è Client o Dormiente, indica che Teredo funziona normalmente.
3B. Se lo stato segnalato è offline, digita il seguente comando e premi il tasto Invio per riattivare Teredo sul tuo computer specifico:
netsh interface teredo set state type=enterpriseclient

Come risolvere i problemi con l’adattatore Teredo su Windows 10
Dopo aver installato Microsoft Teredo Tunneling Adapter, potresti riscontrare alcuni problemi in seguito. È possibile seguire uno dei metodi seguenti per risolvere qualsiasi problema in questo caso.
Opzione 1: aggiorna Windows
Forse è un problema di aggiornamento di Windows 10. È possibile che tu stia utilizzando una versione precedente del software. Quindi, prima di fare qualsiasi altra cosa, controlla e installa tutti gli aggiornamenti disponibili. Leggi la nostra guida su Come scaricare e installare l’ultimo aggiornamento di Windows 10 per farlo.

Opzione 2: Modifica Editor del Registro di sistema
Se vedi un punto esclamativo giallo, procedi come segue:
1. Premere contemporaneamente i tasti Windows + R per avviare la finestra di dialogo Esegui.
2. Digita regedit e premi il tasto Invio per aprire la finestra dell’Editor del Registro di sistema.

3. Fare clic su Sì nella richiesta di controllo dell’account utente.
4. Passare al seguente percorso nell’Editor del Registro di sistema.
HKEY_LOCAL_MACHINESYSTEMCURRENTCONTROLSETSERVICESTCPIP6PARAMETERS

5. Fare clic con il pulsante destro del mouse su Componenti disabilitati nel riquadro di destra e scegliere l’opzione Modifica….

6. Impostare i dati del valore su 0 e fare clic su OK.

Opzione 3: risolvi i problemi di rete Xbox
Microsoft ha deciso di rimuovere l’adattatore Teredo a partire da Windows 10 versione 1803 poiché ora è un componente legacy. Se ricevi un errore che dice che devi abilitare l’adattatore Teredo in Windows 10, ma la tua versione è più recente della 1803, ecco cosa dovresti fare invece:
1. Premere contemporaneamente i tasti Windows + R per avviare la finestra di dialogo Esegui.
2. Digita ms-settings:gaming-xboxnetworking e premi il tasto Invio per aprire Xbox Networking.

3. Consentire al programma di eseguire i test dopo aver ottenuto l’accesso.
Nota: se la scansione non inizia immediatamente, fare clic sull’opzione Ricontrolla.

4. Fare clic sul pulsante Correggi se la connettività del server è bloccata.

Opzione 4: tramite Windows PowerShell
Se il metodo sopra non ti ha aiutato, segui i passaggi seguenti:
Nota: assicurati che Windows Firewall sia attivato. In caso contrario, Windows interromperà automaticamente la connessione al server.
1. Premere il tasto Windows, digitare PowerShell e fare clic su Esegui come amministratore.

2. Digitare i seguenti comandi nella finestra di Windows PowerShell con privilegi elevati e premere il tasto Invio dopo ogni comando.
netsh int teredo set state servername=win1711.ipv6.microsoft.com

Opzione 5: Modifica Editor criteri di gruppo
Se i passaggi precedenti non funzionano, prova la tecnica successiva, che prevede l’utilizzo dell’Editor criteri di gruppo per modificare una porta che potrebbe causare il problema:
Nota: l’Editor criteri di gruppo locali è accessibile solo su alcune versioni di Windows 10 diverse, come le edizioni di Windows 10 Pro, Enterprise e Education.
1. Premere contemporaneamente i tasti Windows + R per avviare la finestra di dialogo Esegui.
2. Digitare gpedit.msc e premere Invio per avviare l’Editor criteri di gruppo locali.

3. Passare a Configurazione computer.
4. Vai a Modelli amministrativi e poi Rete.

5. Fare clic su Impostazioni TCPIP e quindi su Tecnologie di transizione IPv6 nel riquadro sinistro dell’Editor criteri di gruppo locali.
6. Fare doppio clic su Imposta porta client Teredo sul lato destro per modificare questo criterio.
7. Abilitare il criterio e modificare il numero di porta in 3544.
Nota 1: tieni presente che la porta deve essere aperta e instradata attraverso il router affinché funzioni. Se non sei sicuro di come farlo, cerca le istruzioni del produttore del router.
Nota 2: potresti riscontrare il codice di errore 10 dopo aver installato Microsoft Tunneling Adapter.
***
Ci auguriamo che tu abbia trovato queste informazioni utili e che tu abbia imparato come installare Microsoft Teredo Tunneling Adapter. Fateci sapere quale tecnica è stata la più vantaggiosa per voi. Si prega di utilizzare il modulo sottostante se avete domande o commenti. Inoltre, facci sapere cosa vuoi imparare dopo.