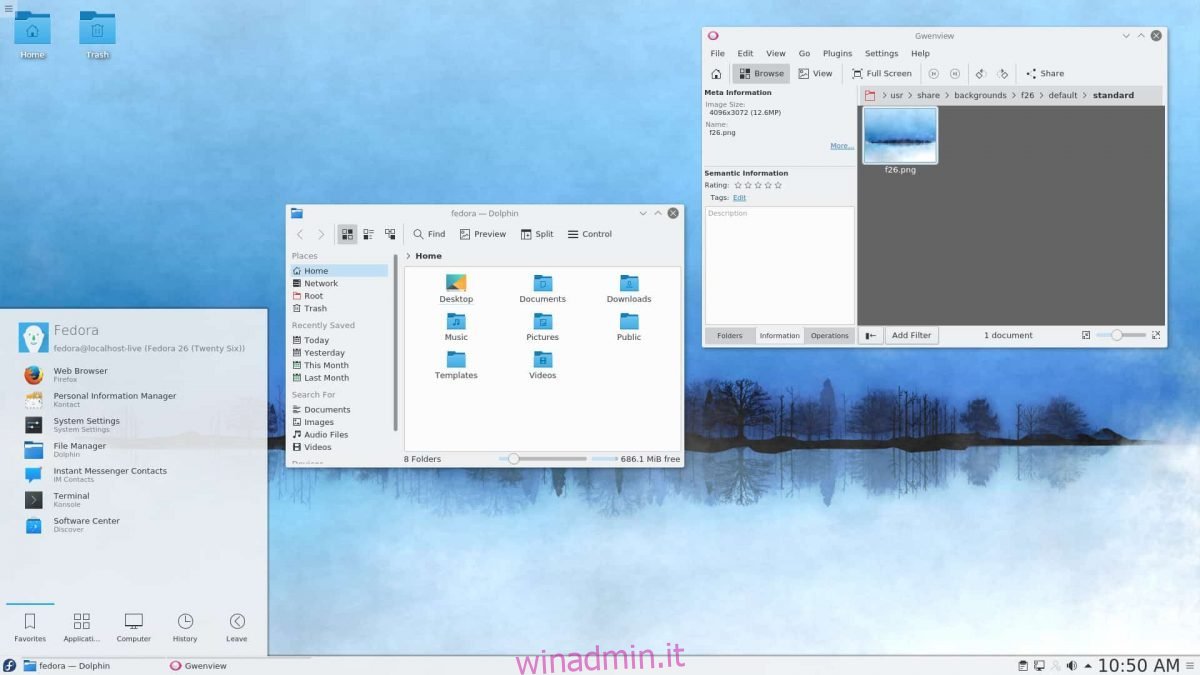KDE Plasma 5 è un bellissimo ambiente desktop completo di funzionalità per il desktop Linux. È molto moderno e ha tantissime opzioni di configurazione che qualsiasi utente Linux apprezzerebbe. In questa guida, ti mostreremo come configurare KDE Plasma 5 su Linux.
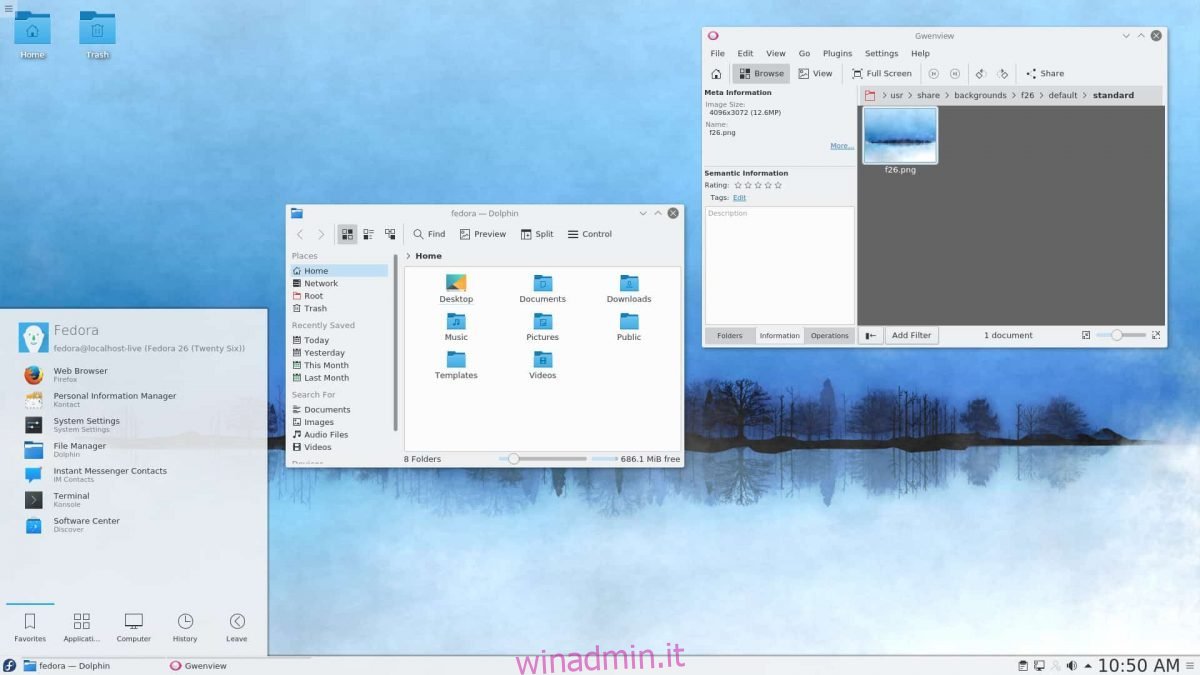
Sommario:
Istruzioni per l’installazione di Ubuntu

Se desideri utilizzare KDE Plasma 5 su Ubuntu, dovrai installare il desktop Kubuntu. Kubuntu è il gusto KDE Plasma di Ubuntu e viene fornito con KDE e tutte le app e le utilità KDE.
Per avviare l’installazione di KDE Plasma 5 su Ubuntu, devi aprire una finestra di terminale. Per aprire una finestra di terminale, premi Ctrl + Alt + T sulla tastiera. In alternativa, cerca “Terminale” nel menu dell’app e avvialo in questo modo.
Una volta che la finestra del terminale è aperta e pronta per l’uso, puoi installare il desktop Kubuntu. Per farlo, devi usare il comando apt install e caricare il pacchetto “kubuntu-desktop”.
sudo apt install kubuntu-desktop
Dopo aver inserito il comando sopra, Ubuntu ti chiederà la password. Utilizzando la tastiera, inserisci la password del tuo account utente. Successivamente, premi il tasto Y per confermare che desideri installare il desktop Kubuntu.
L’installazione richiederà del tempo. Quando il processo è completo, riavvia il computer. All’avvio del backup, avrai installato il desktop KDE Plasma. Selezionalo nel menu “sessioni” all’interno della schermata di accesso.
Istruzioni per l’installazione di Debian
Debian Linux ha diversi modi per installare KDE Plasma 5. Puoi scegliere Plasma come una delle opzioni del desktop durante il processo di installazione iniziale o installarlo successivamente come pacchetto.
Per installare dopo il processo di installazione, sarà necessario aprire una finestra di terminale. Per aprire una finestra di terminale sul desktop Debian, premere Ctrl + Alt + T sulla tastiera. Oppure cerca “Terminale” nel menu dell’app e avvialo in questo modo.
Con la finestra del terminale aperta, è necessario installare il pacchetto “kde-full” utilizzando il comando apt-get install. Il pacchetto “kde-full” ha assolutamente tutto ciò di cui hai bisogno per eseguire un’esperienza desktop Plasma completa.
Utilizzando il comando apt-get install di seguito, installa KDE Plasma 5 su Debian Linux.
sudo apt-get install kde-full
Dopo aver immesso il comando sopra, Debian ti chiederà la password. Utilizzando la tastiera, inserisci la password del tuo account utente. Quindi, premere il tasto Invio per inviare la password. Quindi, premere Y per avviare l’installazione.
L’installazione di KDE Plasma 5 richiederà un po ‘di tempo, poiché ci sono un sacco di pacchetti da scaricare e configurare. Quando il processo è completo, riavvia il computer. Dopo averlo riattivato, sarai in grado di selezionare KDE Plasma 5 dal menu di accesso Debian.
Istruzioni per l’installazione di Arch Linux
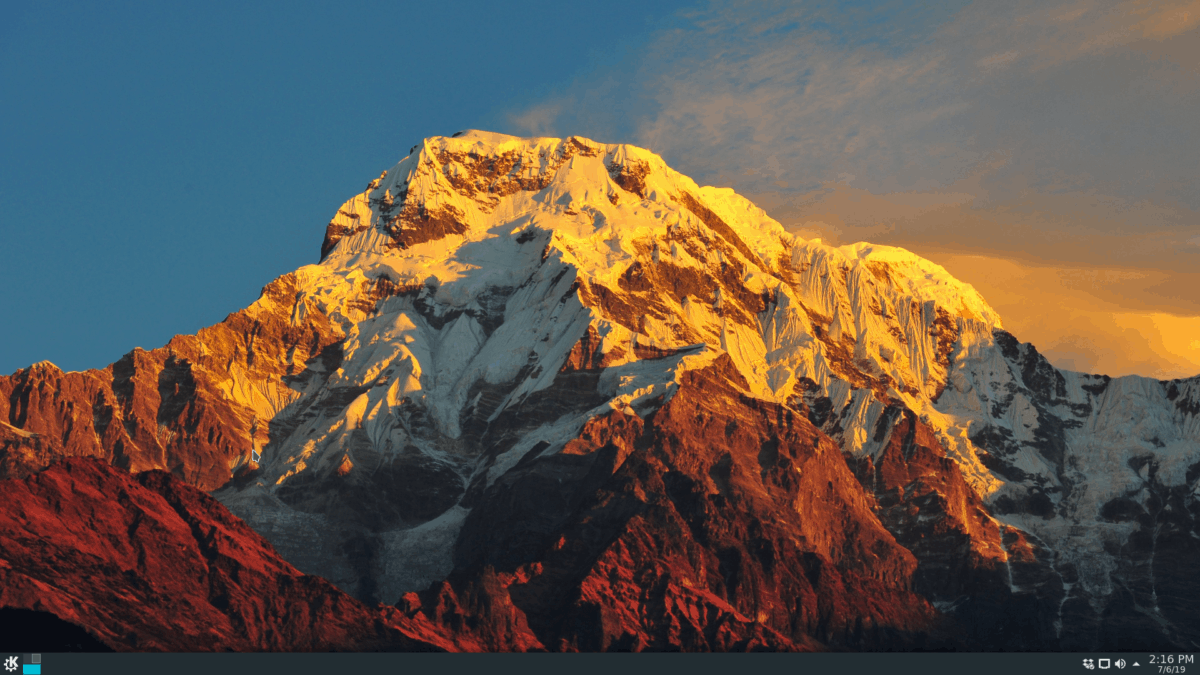
A differenza di altri sistemi operativi, Arch Linux non viene fornito con un desktop preinstallato. Invece, agli utenti viene chiesto di installare ciò che funziona meglio per loro. KDE Plasma 5 è una delle opzioni disponibili tramite il pacchetto “plasma-meta”.
Per avviare il processo di installazione, apri una finestra di terminale sul desktop. Per aprire una finestra di terminale sul desktop di Arch Linux, premere Ctrl + Alt + T o cercare “Terminale” nel menu dell’app.
Con la finestra del terminale aperta, usa il comando pacman -S per installare il desktop KDE Plasma 5 tramite il pacchetto “plasma-meta”.
sudo pacman -S plasma-meta
Quando inserisci il comando sopra, Arch ti chiederà una password. Utilizzando la tastiera, inserisci la tua password utente. Dopodiché, vedrai “Sono disponibili 2 provider per phonon-qt5-backend”. Premere il tasto Invio per selezionare l’opzione predefinita.
Dopo aver selezionato l’opzione predefinita, Arch tenterà di installare l’intero ambiente desktop KDE Plasma 5. Premere il tasto Y sulla tastiera per avviare il processo di installazione.
Il processo di installazione non dovrebbe richiedere molto tempo. Al termine, riavvia il tuo Arch PC. Al termine del riavvio del sistema, sarai in grado di accedere a KDE Plasma 5 dal menu di accesso di Arch.
Istruzioni per l’installazione di Fedora
Se usi Fedora Linux e devi installare KDE Plasma 5, dovrai usare il comando dnf install con il gruppo “kde-desktop”. Questo gruppo contiene tutto ciò di cui gli utenti Fedora hanno bisogno per eseguire l’ambiente desktop KDE Plasma 5.
Apri una finestra di terminale premendo Ctrl + Alt + T sulla tastiera, oppure cerca “Terminale” nel menu dell’app e avvialo in questo modo. Una volta aperta la finestra del terminale, usa il comando dnf install di seguito per configurare il desktop KDE Plasma su Fedora.
sudo dnf install @kde-desktop
Dopo aver inserito il comando, scrivi la tua password usando il tuo account utente. Quindi, consenti a Fedora di raccogliere tutti i pacchetti e prepararli per l’installazione. Quindi, premere Y per avviare l’installazione.
Quando l’installazione è completa, riavvia il tuo Fedora PC. Al termine del riavvio, il desktop di KDE Plasma 5 sarà disponibile come sessione nella schermata di accesso. Basta selezionarlo e accedere!
Istruzioni per l’installazione di OpenSUSE
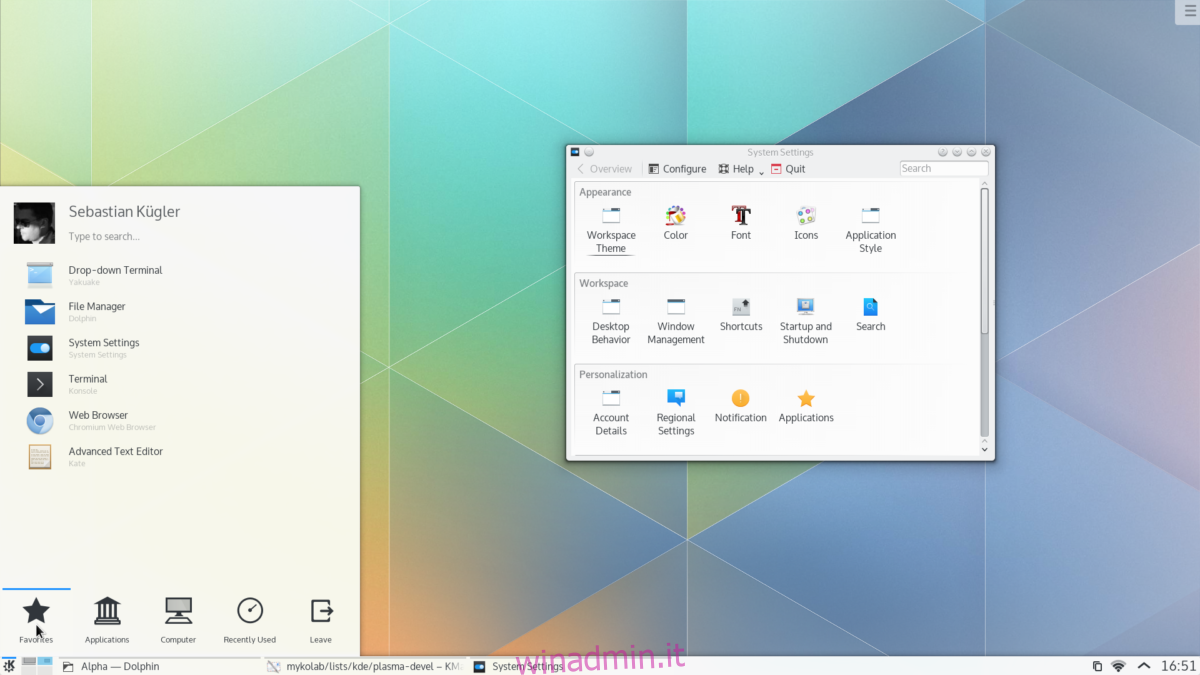
Per installare il desktop KDE Plasma 5 su OpenSUSE, hai due opzioni. La prima opzione implica la selezione di KDE durante il programma di installazione di rete di OpenSUSE. Oppure installalo dopo il fatto.
Se desideri installarlo dopo il fatto, inizia aprendo una finestra di terminale premendo Ctrl + Alt + T sulla tastiera. Oppure cerca “Terminale” nel menu dell’app e avvialo in questo modo.
Con la finestra del terminale aperta, usa il comando zypper install per configurare il desktop KDE Plasma 5 usando il pattern KDE. Tieni presente che questo modello deve installare molti pacchetti e potrebbe richiedere alcuni minuti.
sudo zypper install -t pattern kde kde_plasma
Quando inserisci il comando seguente, OpenSUSE ti chiederà di inserire la tua password. Da lì, premi il pulsante Y per installare tutti i pacchetti KDE. Quando l’installazione è completa, riavvia OpenSUSE.
Al caricamento di nuovo, KDE Plasma 5 sarà disponibile per l’uso. Seleziona il desktop KDE nella schermata di accesso per il tuo PC OpenSUSE.