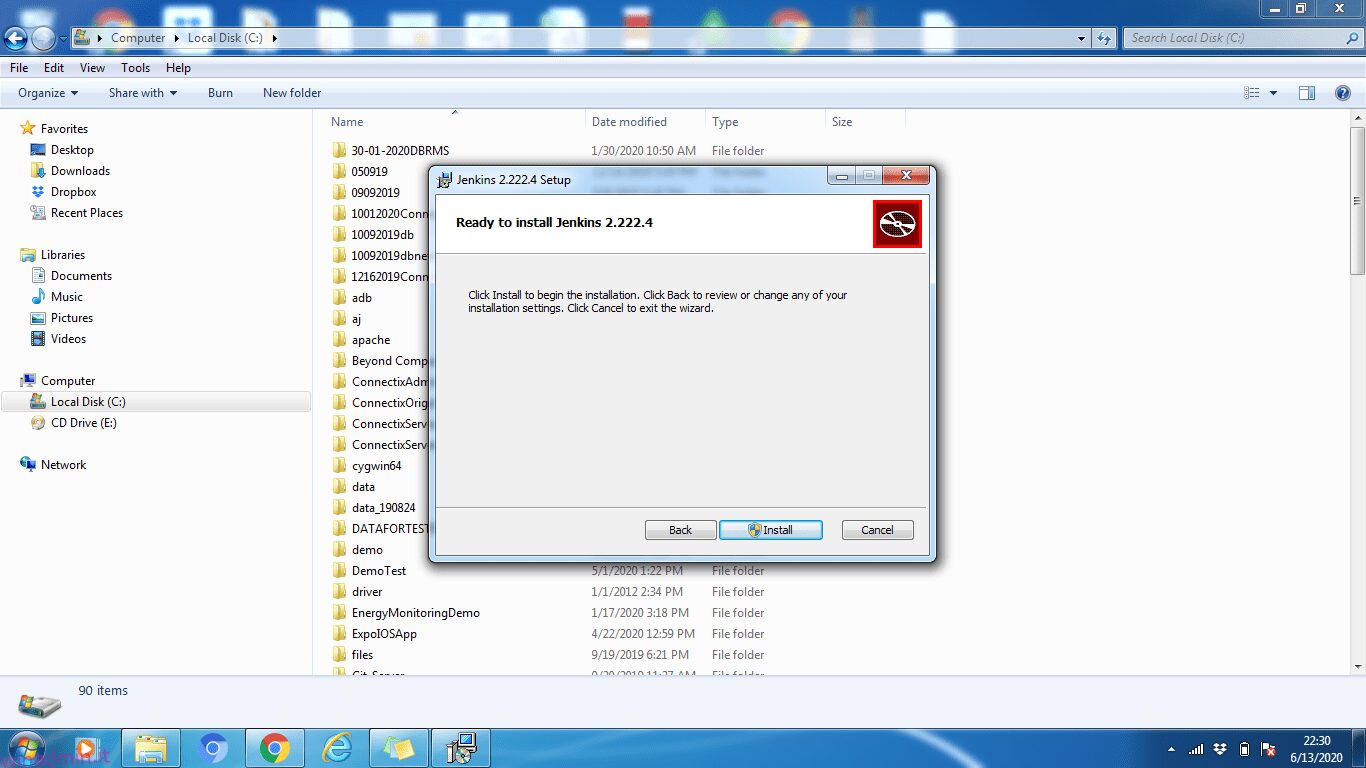Una guida all’installazione di Jenkins passo dopo passo.
In questo articolo impareremo come installare Jenkins sui seguenti sistemi operativi.
Per tutti i sistemi operativi di cui sopra, i passaggi di installazione di Jenkins variano leggermente, ma i passaggi di configurazione sono gli stessi.
Cos’è Jenkins?
Jenkins è uno strumento di creazione di automazione open source che consente agli sviluppatori di eseguire progetti e applicazioni. Viene utilizzato per creare e distribuire software e applicazioni. È una potente applicazione di automazione che consente l’integrazione costante e la consegna continua dei progetti, indipendentemente dalla piattaforma su cui stai lavorando.
Poiché Jenkins è un’applicazione Java, viene eseguita autonomamente da qualsiasi macchina con installato Java Runtime Environment (JRE).
Se stai cercando di imparare Jenkins, dai un’occhiata a questo corso in linea diventare un eroe da zero.
Sommario:
Prerequisito
JDK8+ è obbligatorio per tutti i sistemi operativi. Quindi prima dobbiamo installare JDK8 o una versione successiva. Puoi scaricarlo e installarlo da qui.
Installazione di Jenkins su Windows
Una volta che JDK è installato e funzionante, siamo pronti per scaricare e installare Jenkins. Clic qui per scaricare l’ultimo pacchetto Jenkins MSI per Windows.
- Fare doppio clic su jenkins.msi per iniziare l’installazione.
- Fare clic su Avanti e quindi installa
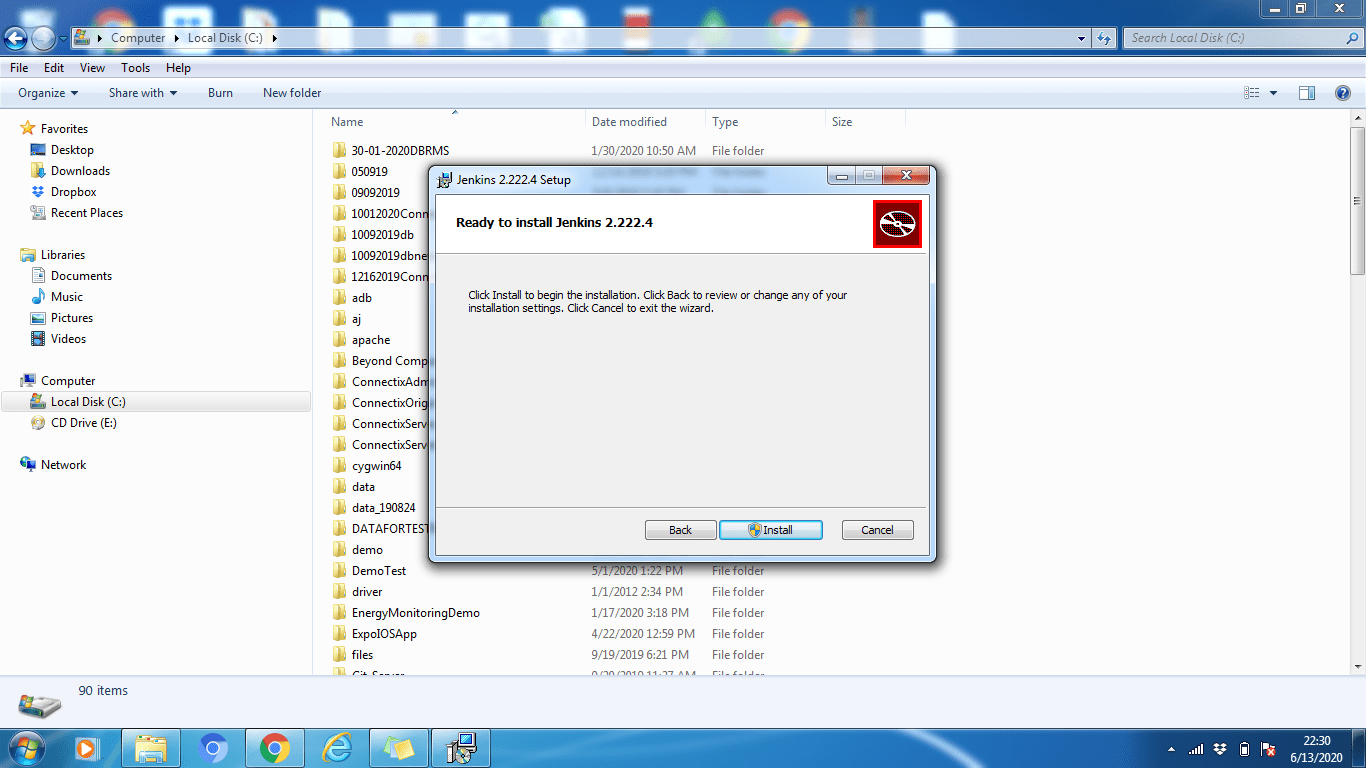
- Fare clic sul pulsante Modifica se si desidera installarlo in un’altra directory. In questo esempio, manterremo l’opzione predefinita, fare clic su Avanti
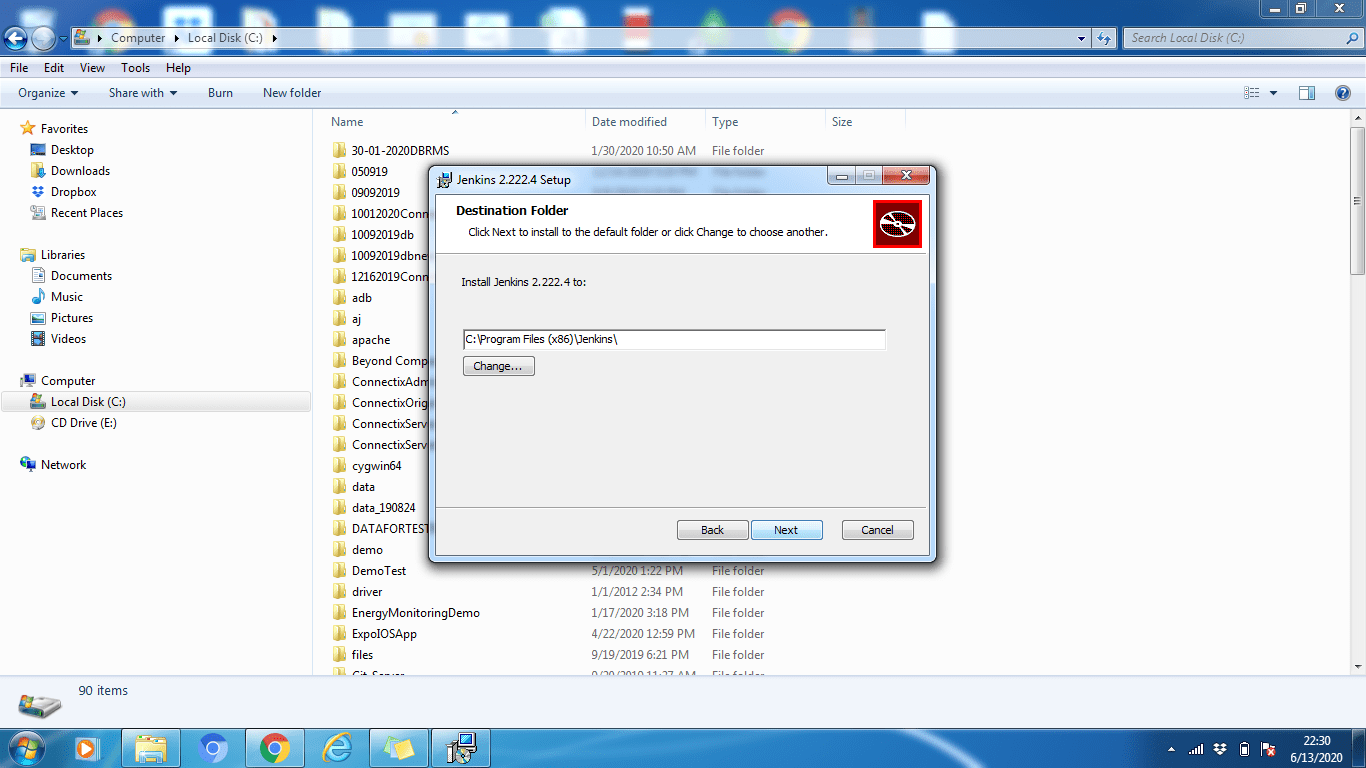
- Al termine del processo di installazione, fare clic sul pulsante Fine per completare l’installazione.
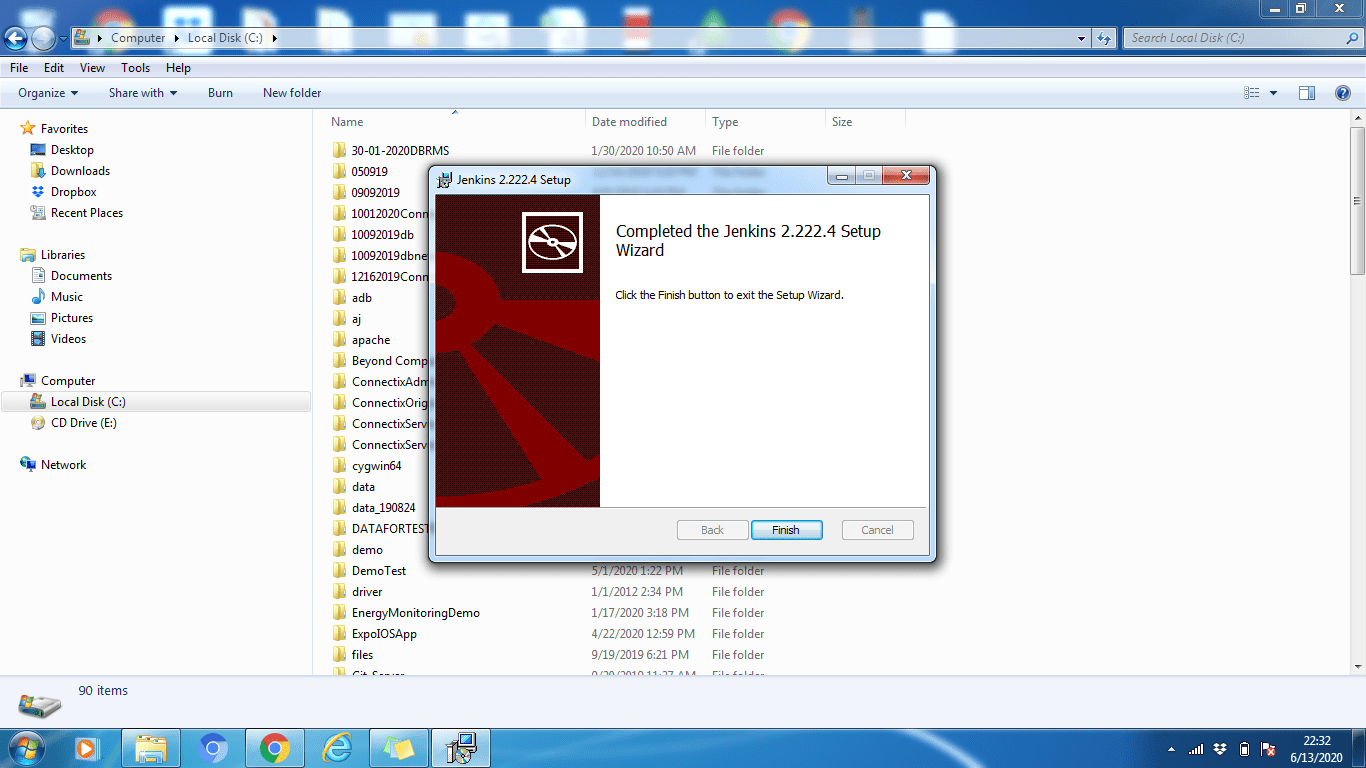
Come puoi vedere, l’installazione di Jenkins in Windows è davvero semplice. Proprio come qualsiasi altro software standard.
Installazione di Jenkins su Ubuntu
Come accennato in precedenza, assicurati che JDK8+ sia installato e in esecuzione sulla macchina Ubuntu. Se non è installato, esegui il comando seguente per installarlo.
sudo apt install default-jdk-headless
[email protected]:~$ sudo apt install default-jdk-headless Reading package lists... Done Building dependency tree Reading state information... Done The following NEW packages will be installed: default-jdk-headless 0 upgraded, 1 newly installed, 0 to remove and 102 not upgraded. Need to get 1132 B of archives. After this operation, 6144 B of additional disk space will be used. Get:1 http://archive.ubuntu.com/ubuntu bionic-updates/main amd64 default-jdk-headless amd64 2:1.11-68ubuntu1~18.04.1 [1132 B] Fetched 1132 B in 2s (676 B/s) Selecting previously unselected package default-jdk-headless. (Reading database ... 30061 files and directories currently installed.) Preparing to unpack .../default-jdk-headless_2%3a1.11-68ubuntu1~18.04.1_amd64.deb ... Unpacking default-jdk-headless (2:1.11-68ubuntu1~18.04.1) ... Setting up default-jdk-headless (2:1.11-68ubuntu1~18.04.1) ... [email protected]:~$
Per verificare che Java sia stato installato correttamente, eseguire il comando seguente:
java -versione
[email protected]:~$ java -version openjdk version "11.0.7" 2020-04-14 OpenJDK Runtime Environment (build 11.0.7+10-post-Ubuntu-2ubuntu218.04) OpenJDK 64-Bit Server VM (build 11.0.7+10-post-Ubuntu-2ubuntu218.04, mixed mode, sharing) [email protected]:~$
Una volta installato, possiamo procedere con l’installazione di Jenkins.
Passaggi di installazione:
Passaggio 1: in primo luogo, apri il terminale di comando (Ctrl + Alt + T)
Passaggio 2: per l’installazione di Jenkins, aggiungiamo la chiave del repository al sistema
wget -q -O – http://pkg.jenkins-ci.org/debian/jenkins-ci.org.key | sudo apt-key add –
[email protected]:~$ wget -q -O - http://pkg.jenkins-ci.org/debian/jenkins-ci.org.key | sudo apt-key add - OK [email protected]:~$
Passaggio 3: una volta aggiunta la chiave, è necessario aggiungere l’indirizzo dei repository del pacchetto Debian alla macchina.
sudo sh -c ‘echo deb http://pkg.jenkins-ci.org/debian-stable binary/ > /etc/apt/sources.list.d/jenkins .lista’
Passaggio 4: ora aggiorna i pacchetti Ubuntu
sudo apt update
[email protected]:~$ sudo apt update Hit:1 http://archive.ubuntu.com/ubuntu bionic InRelease Get:2 http://archive.ubuntu.com/ubuntu bionic-updates InRelease [88.7 kB] Ign:3 http://pkg.jenkins-ci.org/debian-stable binary/ InRelease Get:4 http://pkg.jenkins-ci.org/debian-stable binary/ Release [2044 B] Get:5 http://pkg.jenkins-ci.org/debian-stable binary/ Release.gpg [195 B] Get:6 http://archive.ubuntu.com/ubuntu bionic-backports InRelease [74.6 kB] Get:7 http://archive.ubuntu.com/ubuntu bionic/universe amd64 Packages [8570 kB] Get:8 http://pkg.jenkins-ci.org/debian-stable binary/ Packages [17.6 kB] Get:9 http://security.ubuntu.com/ubuntu bionic-security InRelease [88.7 kB] Get:10 http://security.ubuntu.com/ubuntu bionic-security/main amd64 Packages [748 kB] Get:11 http://security.ubuntu.com/ubuntu bionic-security/main Translation-en [237 kB] Get:12 http://security.ubuntu.com/ubuntu bionic-security/restricted amd64 Packages [50.8 kB] Get:13 http://security.ubuntu.com/ubuntu bionic-security/restricted Translation-en [12.3 kB] Get:14 http://security.ubuntu.com/ubuntu bionic-security/universe amd64 Packages [673 kB] Get:15 http://security.ubuntu.com/ubuntu bionic-security/universe Translation-en [223 kB] Get:16 http://security.ubuntu.com/ubuntu bionic-security/multiverse amd64 Packages [7808 B] Get:17 http://security.ubuntu.com/ubuntu bionic-security/multiverse Translation-en [2856 B] Get:18 http://archive.ubuntu.com/ubuntu bionic/universe Translation-en [4941 kB] Get:19 http://archive.ubuntu.com/ubuntu bionic/multiverse amd64 Packages [151 kB] Get:20 http://archive.ubuntu.com/ubuntu bionic/multiverse Translation-en [108 kB] Get:21 http://archive.ubuntu.com/ubuntu bionic-updates/main amd64 Packages [969 kB] Get:22 http://archive.ubuntu.com/ubuntu bionic-updates/main Translation-en [329 kB] Get:23 http://archive.ubuntu.com/ubuntu bionic-updates/restricted amd64 Packages [60.5 kB] Get:24 http://archive.ubuntu.com/ubuntu bionic-updates/restricted Translation-en [14.7 kB] Get:25 http://archive.ubuntu.com/ubuntu bionic-updates/universe amd64 Packages [1085 kB] Get:26 http://archive.ubuntu.com/ubuntu bionic-updates/universe Translation-en [337 kB] Get:27 http://archive.ubuntu.com/ubuntu bionic-updates/multiverse amd64 Packages [15.9 kB] Get:28 http://archive.ubuntu.com/ubuntu bionic-updates/multiverse Translation-en [6420 B] Get:29 http://archive.ubuntu.com/ubuntu bionic-backports/main amd64 Packages [7516 B] Get:30 http://archive.ubuntu.com/ubuntu bionic-backports/main Translation-en [4764 B] Get:31 http://archive.ubuntu.com/ubuntu bionic-backports/universe amd64 Packages [7484 B] Get:32 http://archive.ubuntu.com/ubuntu bionic-backports/universe Translation-en [4436 B] Fetched 18.8 MB in 58s (327 kB/s) Reading package lists... Done Building dependency tree Reading state information... Done 102 packages can be upgraded. Run 'apt list --upgradable' to see them. [email protected]:~$
Passaggio 5: infine per installare Jenkins, eseguire il comando seguente
sudo apt install jenkins
[email protected]:~$ sudo apt install jenkins Reading package lists... Done Building dependency tree Reading state information... Done The following additional packages will be installed: daemon The following NEW packages will be installed: daemon jenkins 0 upgraded, 2 newly installed, 0 to remove and 102 not upgraded. Need to get 65.7 MB of archives. After this operation, 66.8 MB of additional disk space will be used. Do you want to continue? [Y/n] Y Get:1 http://archive.ubuntu.com/ubuntu bionic/universe amd64 daemon amd64 0.6.4-1build1 [99.5 kB] Get:2 http://pkg.jenkins-ci.org/debian-stable binary/ jenkins 2.235.1 [65.6 MB] Fetched 65.7 MB in 3min 34s (307 kB/s) Selecting previously unselected package daemon. (Reading database ... 29242 files and directories currently installed.) Preparing to unpack .../daemon_0.6.4-1build1_amd64.deb ... Unpacking daemon (0.6.4-1build1) ... Selecting previously unselected package jenkins. Preparing to unpack .../jenkins_2.235.1_all.deb ... Unpacking jenkins (2.235.1) ... Setting up daemon (0.6.4-1build1) ... Setting up jenkins (2.235.1) ... invoke-rc.d: could not determine current runlevel Processing triggers for systemd (237-3ubuntu10.39) ... Processing triggers for man-db (2.8.3-2ubuntu0.1) ... Processing triggers for ureadahead (0.100.0-21) ... [email protected]:~$
Jenkins è stato installato correttamente. Ora possiamo avviare il server Jenkins.
Passaggio 6: avvio di Jenkins tramite il comando systemctl
sudo systemctl start jenkins
systemctl non mostra l’output, quindi possiamo controllare lo stato tramite il comando seguente. Tramite questo comando possiamo verificare se Jenkins è attivo o meno.
sudo systemctl status jenkins
[email protected]:~$ sudo systemctl status jenkins
● jenkins.service - LSB: Start Jenkins at boot time
Loaded: loaded (/etc/init.d/jenkins; generated)
Active: active (exited) since Sat 2020-04-04 10:10:19 UTC; 2 months 16 days ago
Docs: man:systemd-sysv-generator(8)
Tasks: 0 (limit: 4915)
CGroup: /system.slice/jenkins.service
Apr 04 10:10:18 ip-172-31-17-25 systemd[1]: Starting LSB: Start Jenkins at boot time...
Apr 04 10:10:18 ip-172-31-17-25 jenkins[1984]: Correct java version found
Apr 04 10:10:18 ip-172-31-17-25 jenkins[1984]: * Starting Jenkins Automation Server jenkins
Apr 04 10:10:18 ip-172-31-17-25 su[2037]: Successful su for root by root
Apr 04 10:10:18 ip-172-31-17-25 su[2037]: + ??? root:root
Apr 04 10:10:18 ip-172-31-17-25 su[2037]: pam_unix(su:session): session opened for user root by (uid=0)
Apr 04 10:10:18 ip-172-31-17-25 jenkins[1984]: mesg: ttyname failed: Inappropriate ioctl for device
Apr 04 10:10:18 ip-172-31-17-25 su[2037]: pam_unix(su:session): session closed for user root
Apr 04 10:10:19 ip-172-31-17-25 jenkins[1984]: ...done.
Apr 04 10:10:19 ip-172-31-17-25 systemd[1]: Started LSB: Start Jenkins at boot time.
[email protected]:~$
Passaggio 6: configurazione della porta (opzionale)
Per impostazione predefinita, Jenkins viene eseguito sulla porta 8080 e dobbiamo rendere questa porta accessibile da qualsiasi luogo (se non è accessibile).
Apriamo la porta:
sudo ufw allow 8080
Possiamo controllare lo stato della porta sotto il seguente comando:
sudo ufw status
[email protected]:~$ sudo ufw status Status: active To Action From -- ------ ---- 8080 ALLOW Anywhere 8080 (v6) ALLOW Anywhere (v6) [email protected]:~$
Se lo stato di visualizzazione del firewall non è attivo, eseguire il comando seguente, altrimenti non è necessario
sudo ufw allow OpenSSH
seguito da
sudo ufw enable
Installazione di Jenkins su CentOS
Innanzitutto, assicurati che JDK8+ sia installato e in esecuzione sulla macchina. Se non è installato, esegui il comando seguente per installare il pacchetto OpenJDK 8.
sudo yum install java-1.8.0-openjdk-devel
[[email protected] ~]$ sudo yum install java-1.8.0-openjdk-devel CentOS-8 - AppStream 1.0 kB/s | 4.3 kB 00:04 CentOS-8 - AppStream 397 kB/s | 5.8 MB 00:14 CentOS-8 - Base 3.5 kB/s | 3.9 kB 00:01 CentOS-8 - Extras 547 B/s | 1.5 kB 00:02 Jenkins-stable 6.5 kB/s | 2.9 kB 00:00 Dependencies resolved. ================================================================================ Package Arch Version Repository Size ================================================================================ Installing: java-1.8.0-openjdk-devel x86_64 1:1.8.0.252.b09-3.el8_2 AppStream 9.8 M Transaction Summary ================================================================================ Install 1 Package Total download size: 9.8 M Installed size: 41 M Is this ok [y/N]: y Downloading Packages: java-1.8.0-openjdk-devel-1.8.0.252.b09-3.el8_2. 531 kB/s | 9.8 MB 00:18 -------------------------------------------------------------------------------- Total 507 kB/s | 9.8 MB 00:19 Running transaction check Transaction check succeeded. Running transaction test Transaction test succeeded. Running transaction Preparing : 1/1 Installing : java-1.8.0-openjdk-devel-1:1.8.0.252.b09-3.el8_2.x86 1/1 Running scriptlet: java-1.8.0-openjdk-devel-1:1.8.0.252.b09-3.el8_2.x86 1/1 Verifying : java-1.8.0-openjdk-devel-1:1.8.0.252.b09-3.el8_2.x86 1/1 Installed products updated. Installed: java-1.8.0-openjdk-devel-1:1.8.0.252.b09-3.el8_2.x86_64 Complete! [[email protected] ~]$
Per verificare che Java sia stato installato correttamente, eseguire il comando seguente
java -version
[[email protected] ~]$ java -version openjdk version "1.8.0_252" OpenJDK Runtime Environment (build 1.8.0_252-b09) OpenJDK 64-Bit Server VM (build 25.252-b09, mixed mode) [[email protected] ~]$
Una volta installato, possiamo procedere con l’installazione di Jenkins.
Passaggi di installazione
Passaggio 1: innanzitutto, apri il terminale di comando
Passaggio 2: per installare Jenkins, in primo luogo, dobbiamo scaricare e aggiungere la chiave GPG Jenkins:
sudo wget -O /etc/yum.repos.d/jenkins.repo http://pkg.jenkins-ci.org/redhat-stable/jenkins.repo
[[email protected] ~]$ sudo wget -O /etc/yum.repos.d/jenkins.repo http://pkg.jenkins-ci.org/redhat-stable/jenkins.repo --2020-06-21 04:29:52-- http://pkg.jenkins-ci.org/redhat-stable/jenkins.repo Resolving pkg.jenkins-ci.org (pkg.jenkins-ci.org)... 52.202.51.185, 64:ff9b::34ca:33b9 Connecting to pkg.jenkins-ci.org (pkg.jenkins-ci.org)|52.202.51.185|:80... connected. HTTP request sent, awaiting response... 200 OK Length: 85 Saving to: ‘/etc/yum.repos.d/jenkins.repo’ /etc/yum.repos.d/je 100%[==================>] 85 --.-KB/s in 0s 2020-06-21 04:29:54 (2.61 MB/s) - ‘/etc/yum.repos.d/jenkins.repo’ saved [85/85] [[email protected] ~]$
Passaggio 3: dopo aver scaricato e aggiunto la chiave GPS Jenkins, importa la chiave GPG Jenkins successiva:
sudo rpm --import https://jenkins-ci.org/redhat/jenkins-ci.org.key
Passaggio 4: aggiorna i pacchetti CentOS
sudo yum update
[[email protected] ~]$ sudo yum update Last metadata expiration check: 0:17:09 ago on Sun 21 Jun 2020 04:21:20 AM PDT. Dependencies resolved. Nothing to do. Complete! [[email protected] ~]$
Passaggio 5: dopo aver aggiornato i pacchetti centos, siamo pronti per l’installazione, Jenkins:
sudo yum install jenkins
[[email protected] ~]$ sudo yum install jenkins Last metadata expiration check: 0:19:26 ago on Sun 21 Jun 2020 04:21:20 AM PDT. Dependencies resolved. =============================================================================== Package Architecture Version Repository Size =============================================================================== Installing: jenkins noarch 2.235.1-1.1 jenkins 63 M Transaction Summary =============================================================================== Install 1 Package Total download size: 63 M Installed size: 63 M Is this ok [y/N]: y Downloading Packages: jenkins-2.235.1-1.1.noarch.rpm 172 kB/s | 63 MB 06:16 ------------------------------------------------------------------------------- Total 172 kB/s | 63 MB 06:16 Running transaction check Transaction check succeeded. Running transaction test Transaction test succeeded. Running transaction Preparing : 1/1 Running scriptlet: jenkins-2.235.1-1.1.noarch 1/1 Installing : jenkins-2.235.1-1.1.noarch 1/1 Running scriptlet: jenkins-2.235.1-1.1.noarch 1/1 Verifying : jenkins-2.235.1-1.1.noarch 1/1 Installed products updated. Installed: jenkins-2.235.1-1.1.noarch Complete! [[email protected] ~]$
Passaggio 6: avviare Jenkins tramite systemctl
sudo systemctl start jenkins
Poiché systemctl non mostra l’output, puoi controllare lo stato tramite il comando seguente. E tramite questo comando, puoi verificare se Jenkins è attivo o meno.
sudo systemctl status jenkins
[[email protected] ~]$ sudo systemctl status jenkins
[sudo] password for winadmin.it:
● jenkins.service - LSB: Jenkins Automation Server
Loaded: loaded (/etc/rc.d/init.d/jenkins; generated)
Active: active (running)
Docs: man:systemd-sysv-generator(8)
Jun 20 11:15:22 localhost.localdomain systemd[1]: Starting LSB: Jenkins Automa>
Jun 20 11:15:23 localhost.localdomain runuser[1456]: pam_unix(runuser:session)>
Jun 20 11:15:33 localhost.localdomain jenkins[1433]: Starting Jenkins [ OK ]
Jun 20 11:15:33 localhost.localdomain systemd[1]: Started LSB: Jenkins Automat>
Jun 21 04:23:04 localhost.localdomain systemd[1]: Stopping LSB: Jenkins Automa>
[[email protected] ~]$
Passaggio 7: configurazione della porta (opzionale)
Per impostazione predefinita, Jenkins viene eseguito sulla porta 8080 e dobbiamo rendere questa porta accessibile da qualsiasi luogo (solo se non è accessibile). Apriamo il porto,
sudo firewall-cmd --permanent --zone=public --add-port=8080/tcp
[[email protected] ~]$ sudo firewall-cmd --permanent --zone=public --add-port=8080/tcp success [[email protected] ~]$
Dopo aver configurato il firewall di ricarica delle porte, il file
sudo firewall-cmd --reload
[[email protected] ~]$ sudo firewall-cmd --reload success [[email protected] ~]$
Configurazione di Jenkins
Una volta installato Jenkins, sarà in esecuzione sulla porta 8080, configuriamolo navigando su http://localhost:8080 sul nostro browser preferito.
Passaggio 1: visita http://localhost:8080
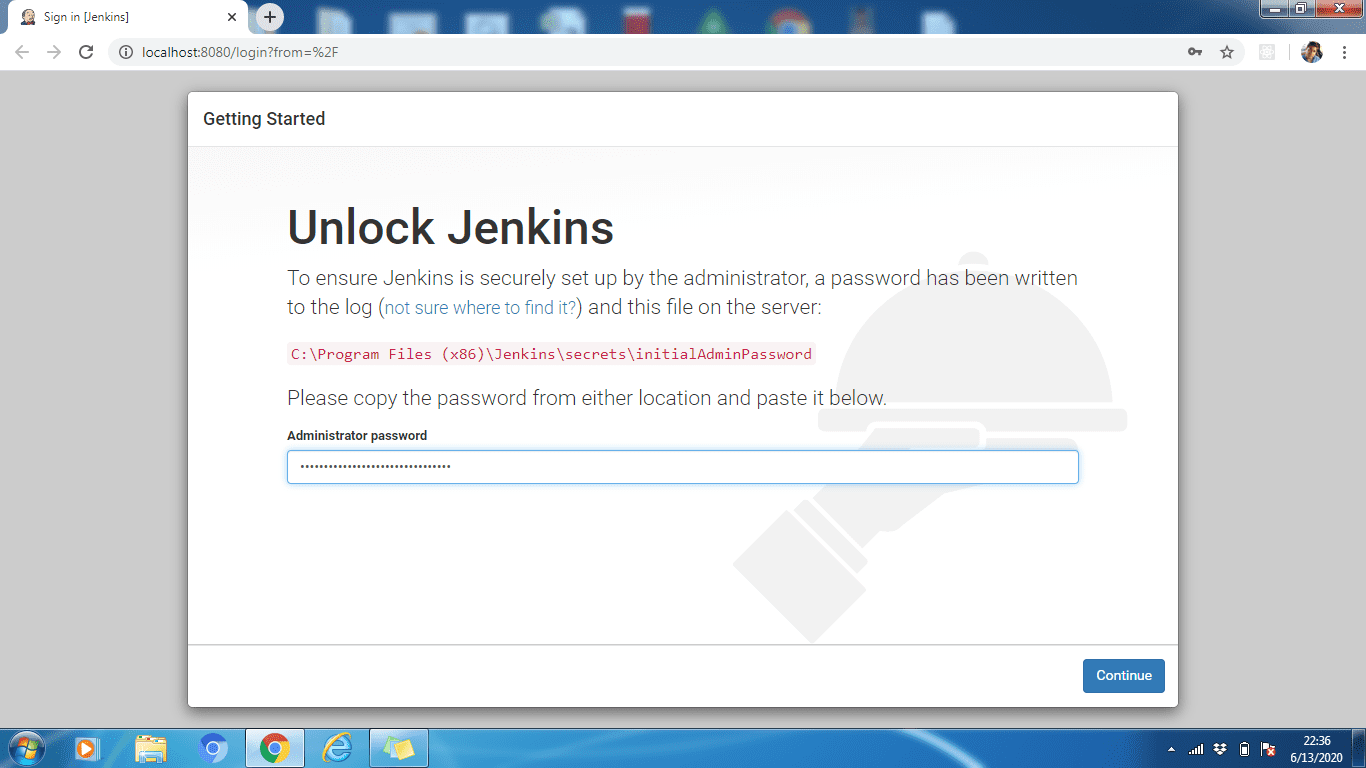
Passaggio 2: per sbloccare Jenkins, copia la password dell’amministratore dal file che si trova in
C:Programmi (x86)JenkinssecretsinitialAdminPassword
/var/lib/jenkins/secrets/initialAdminPassword
Ora, incollalo nel Password amministratore campo. Quindi, fare clic su Continua pulsante.
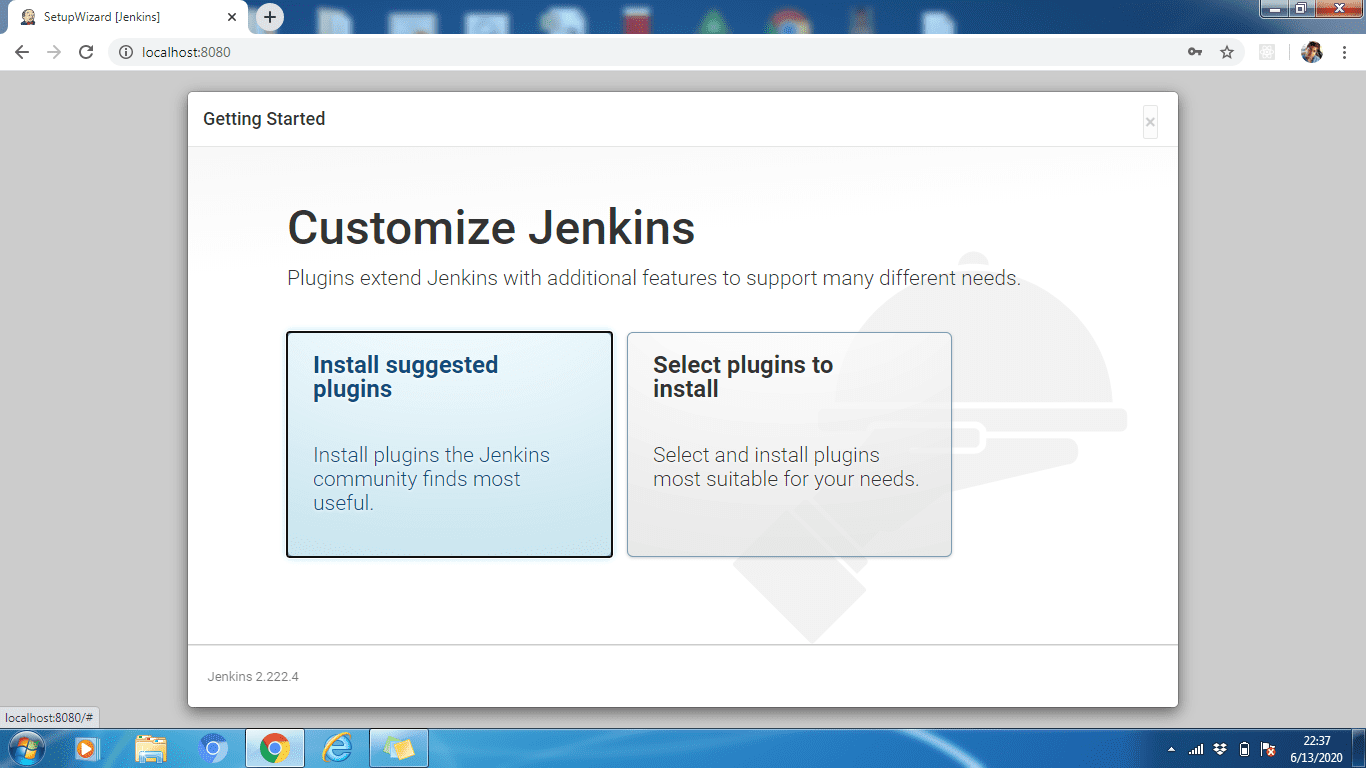
Passaggio 3: puoi installare i plug-in suggeriti oppure puoi selezionare i plug-in in base al tuo caso d’uso. Qui installeremo i plugin suggeriti.
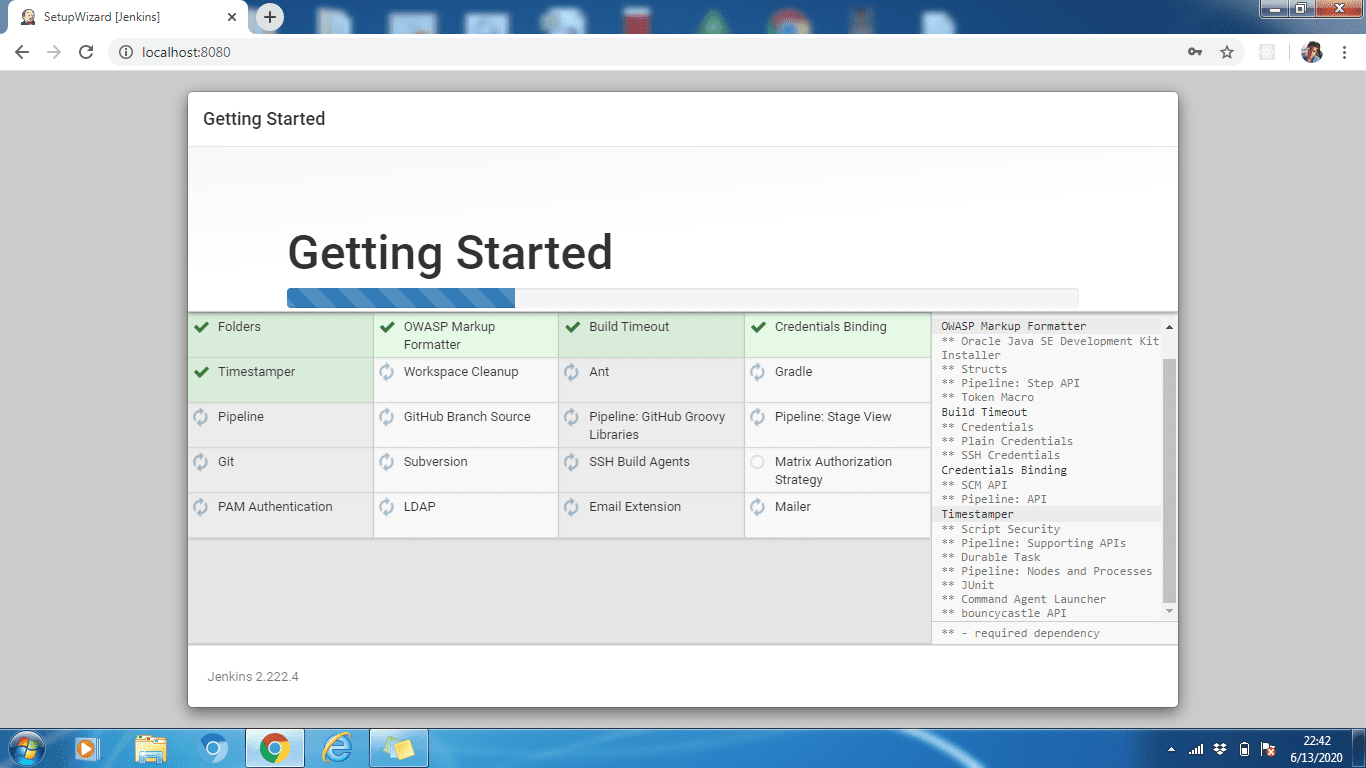
Passaggio 4: attendere l’installazione di tutti i plug-in. Al termine dell’installazione, fare clic su Continua.
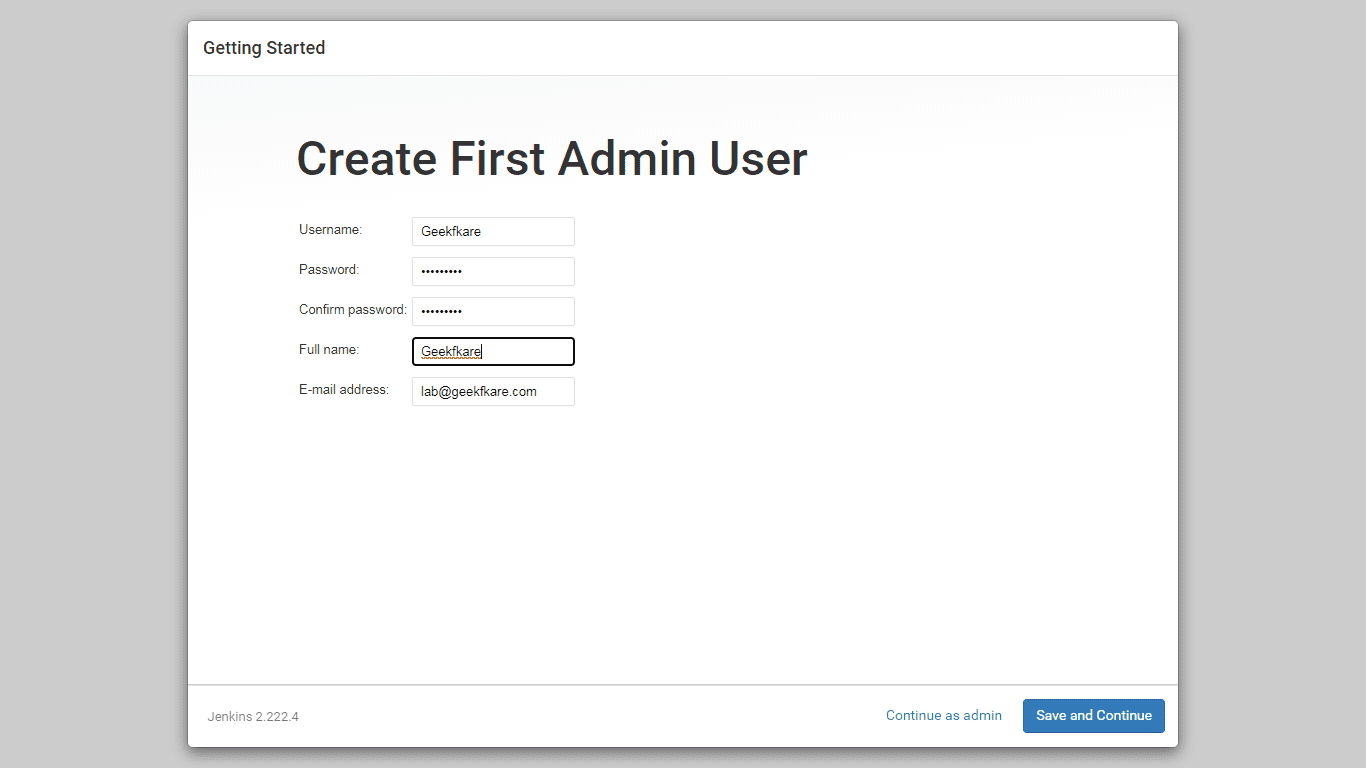
Passaggio 5: crea un profilo amministratore per Jenkins. Inserisci i dettagli richiesti e clicca su Salva e continua.
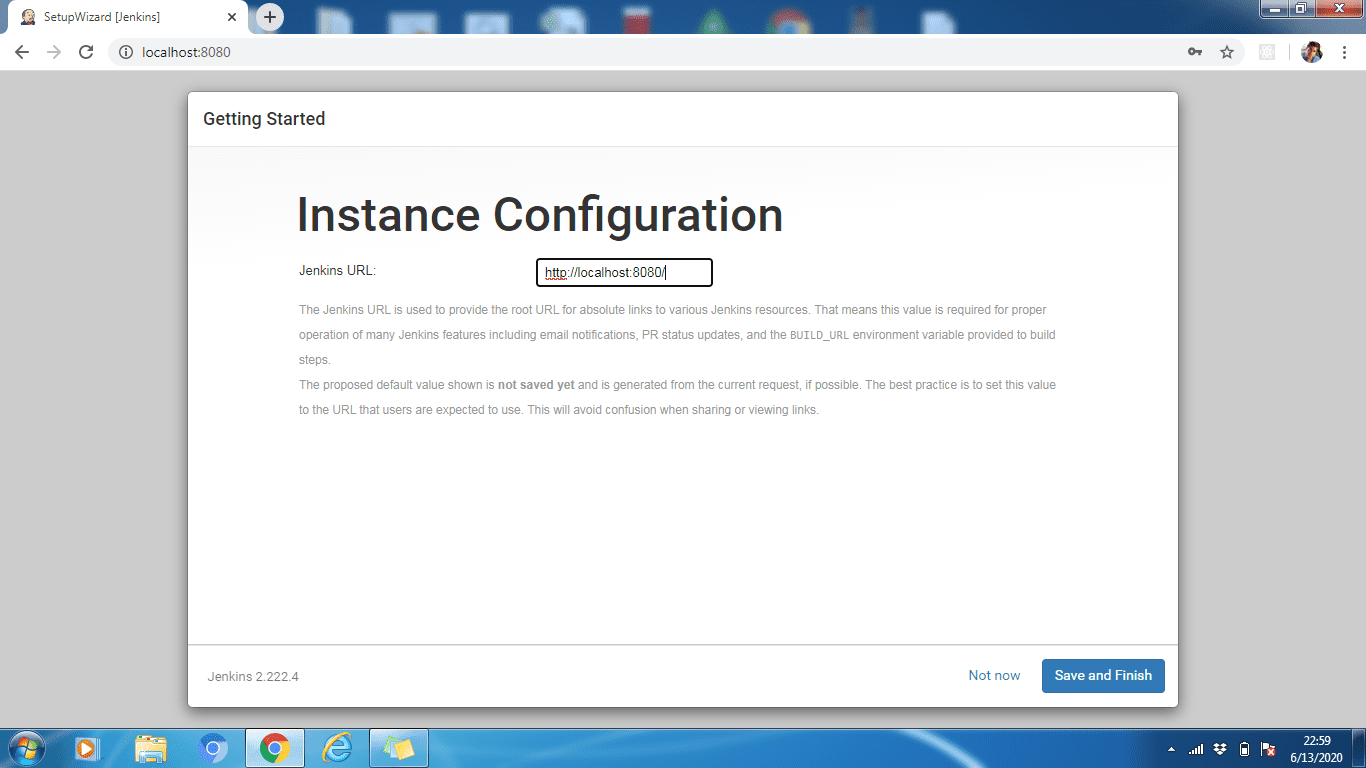
Passaggio 6: se necessario, possiamo modificare l’URL Jenkins, manteniamolo predefinito http://localhost:8080. Fare clic su Salva e termina per completare il processo di configurazione. Ora fai clic su Inizia a usare Jenkins
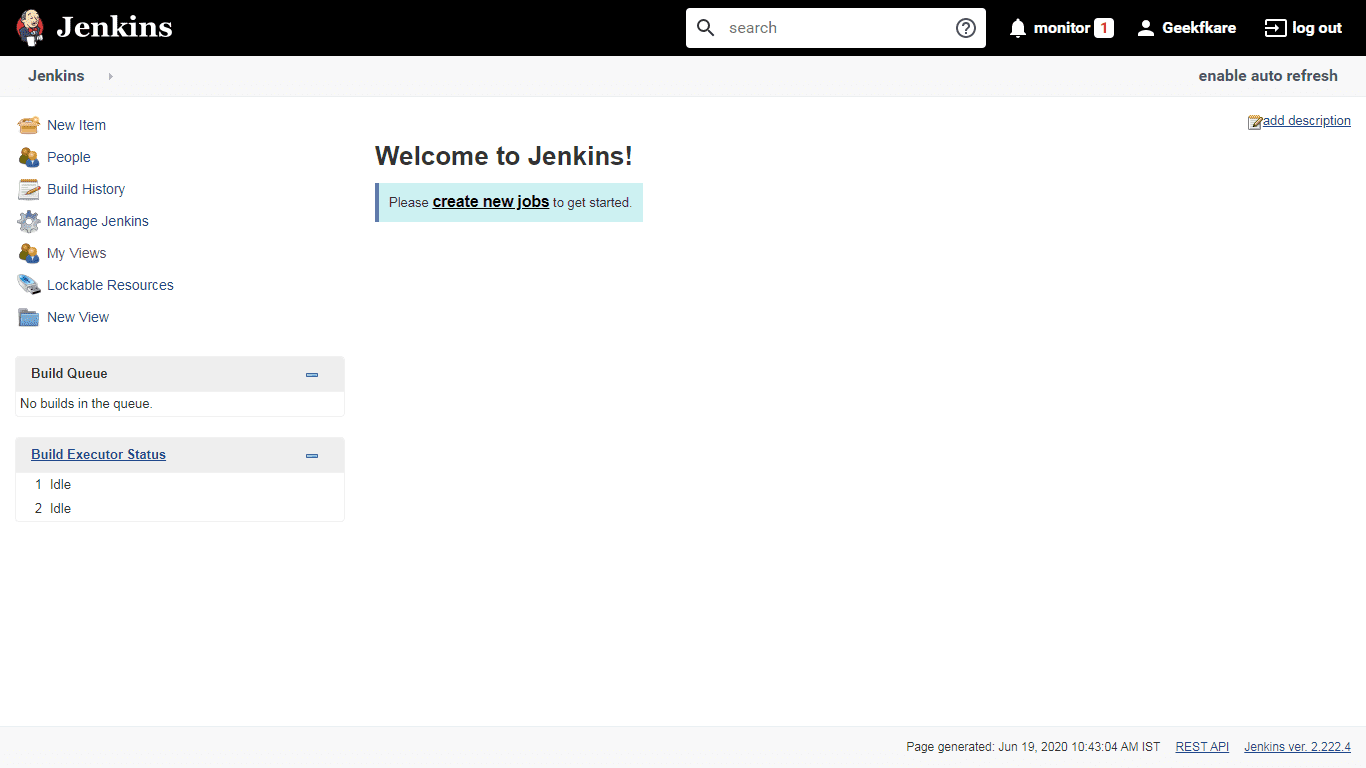
Infine, il processo di configurazione è terminato e quello sopra è l’impostazione predefinita, Welcome to Jenkins! pagina.
Il passaggio di configurazione di Jenkins è simile per tutti i sistemi operativi, ad eccezione del passaggio 2 in cui è necessario recuperare e immettere la password dell’amministratore. Questa password può essere recuperata dal file, archiviata nel percorso mostrato su Unlock Jenkins UI.
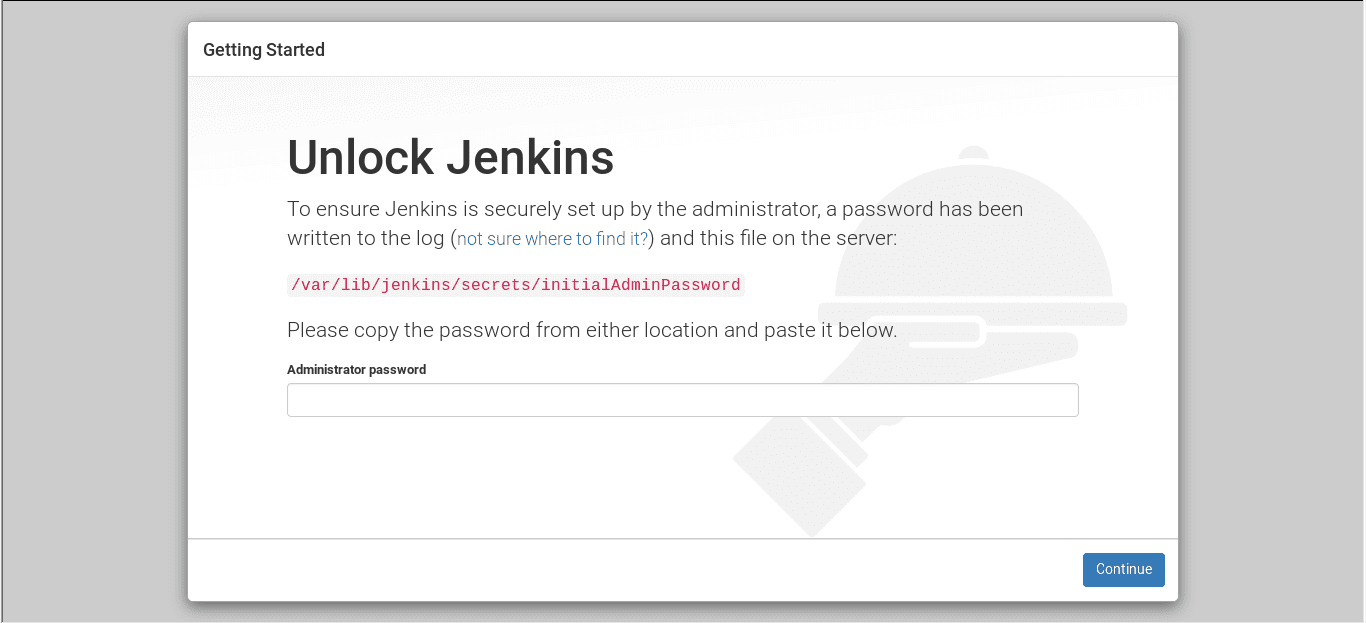
Conclusione
Quindi quanto sopra erano i passaggi per installare Jenkins sul tuo sistema operativo preferito. Successivamente, scopri come creare le tue prime Jenkins Pipelines.
L’installazione di Jenkins è semplice e se stai configurando per il team remoto, puoi ottenere una VM cloud e installarla tu stesso o utilizzare la piattaforma di hosting Jenkins.