Mesi dopo il suo annuncio ufficiale e i beta test, la tanto amata piattaforma di chat vocale per i giocatori Discord è stata rilasciata su console Xbox. Microsoft e Discord hanno recentemente annunciato che tutti gli utenti Xbox Series X/S e Xbox One possono finalmente chattare con i propri amici Discord sulla propria console. Ciò significa che non dovrai più fare affidamento sulla chat del party Xbox o sulle soluzioni alternative per parlare con i tuoi amici del PC durante il gioco. Quindi, se hai sognato questo giorno e sei pronto per utilizzare Discord su Xbox, impariamo come installare l’app, configurarla e quindi avviare le chiamate vocali con i tuoi amici.
Sommario:
Come ottenere Discord su Xbox (2022)
In questo articolo, esamineremo tutti i modi per integrare Discord sulla loro console Xbox. Esamineremo tutti i prerequisiti necessari per questa integrazione e vedremo anche come funziona e come si comporta. L’integrazione è un po’ complicata in questo momento, poiché richiede l’utilizzo di più app insieme. Quindi, per assicurarti di non perderti, usa la nostra tabella qui sotto per seguire questa guida passo passo con le immagini.
Prerequisiti prima di connettere Discord e Xbox
Prima di poter iniziare a utilizzare Discord su Xbox, ecco alcune cose che devi tenere a mente per completare senza problemi il processo di installazione:
- Innanzitutto, ricorda che l’integrazione Discord è disponibile solo su console Xbox Series X, Series S e Xbox One. Non è possibile utilizzare la piattaforma di chat vocale su console precedenti di Microsoft.
- In secondo luogo, anche se è ovvio, ti suggeriamo di installare gli ultimi aggiornamenti per l’app Discord e la tua console Xbox. L’integrazione della chat vocale Discord è stata pubblicata con la build 10.0.22621.1836 del sistema operativo su Xbox.
- Quindi, assicurati di installare le applicazioni richieste di cui avrai bisogno per questo processo di integrazione Discord-Xbox utilizzando i collegamenti seguenti:
- Inoltre, abbiamo incluso come configurare e collegare Discord al tuo account Xbox utilizzando l’app desktop. Quindi, scarica l’app desktop Discord (gratuita) utilizzando il file link qui se hai intenzione di usarlo regolarmente.
- Assicurati di avere un account valido su entrambe le piattaforme e di aver effettuato l’accesso. Questo è un punto importante in quanto Discord non ha un’app completa su Xbox, il che significa che avrai bisogno di un’app Discord dedicata, in esecuzione sul tuo telefono o desktop , attraverso il quale verranno instradate le chiamate (spiegato di seguito).
Come collegare il tuo account Xbox a Discord
Ora arriva il primo passo importante, che consiste nel collegare il tuo account Xbox a Discord. Il processo è semplice e, come abbiamo già detto, l’unico prerequisito è che sul telefono sia installata l’app Discord e Xbox. Dopo averlo fatto, segui i passaggi seguenti per collegare il tuo account Xbox al tuo profilo Discord.
Nota: questa funzionalità di integrazione è stata testata utilizzando Discord versione 143.20 su Android 12 e l’app Xbox versione 2209.1.6. E l’Xbox One presso l’ufficio di Beebom stava eseguendo la build 10.0.22621.1836, come accennato in precedenza.
- Sul telefono, apri l’app Xbox. Una volta che sei nell’app, tocca l’icona “Profilo” in basso a destra.
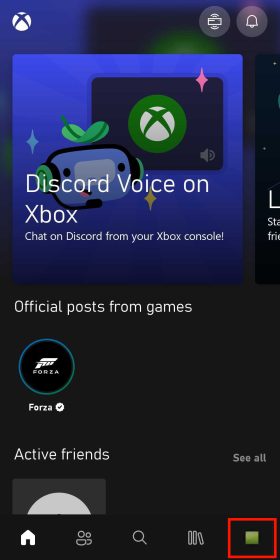
- Nella sezione del profilo, vai alla pagina Impostazioni toccando l’icona della ruota dentata nell’angolo in alto a destra.
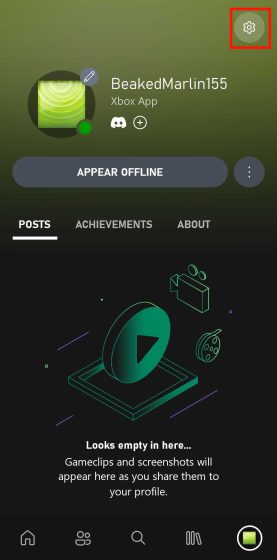
- Ora, una volta che sei nella pagina delle impostazioni, cerca l’opzione “Account collegati” e toccala.
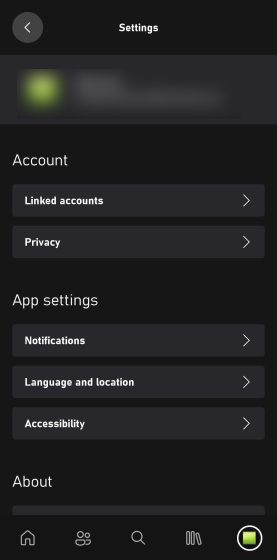
- Questo ti porterà a un altro menu, dove avrai la possibilità di collegare il tuo account Xbox a più piattaforme. Cerca l’opzione Discord e tocca “Link” accanto ad essa.
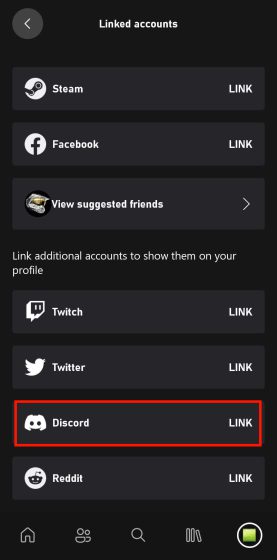
- Dopo aver toccato l’opzione “Collega”, vedrai una richiesta per collegare il tuo account Discord. Qui, fai clic su “Continua” per andare alla pagina di accesso di Discord.
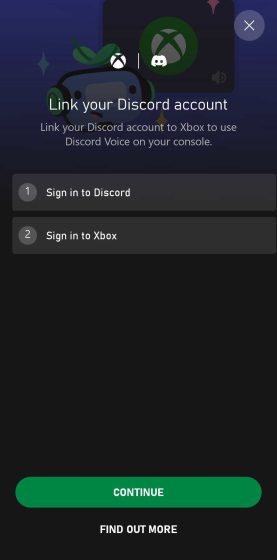
- Una volta effettuato l’accesso al tuo account Discord, verrai reindirizzato a una richiesta di autorizzazione che ti chiederà di autorizzare l’app Xbox ad accedere alle informazioni del tuo profilo. Leggi attentamente le autorizzazioni e tocca “Autorizza” se sei soddisfatto.
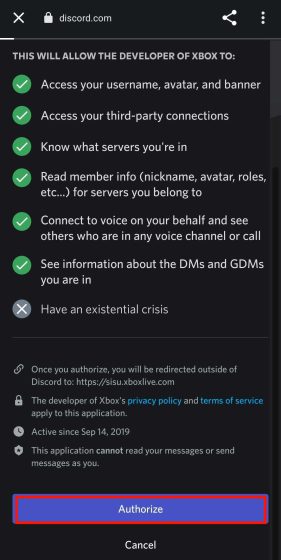
- Dopo il processo di autorizzazione, verrai reindirizzato all’app Xbox e ti verrà chiesto di avviare l’app Discord. Ora, per utilizzare la chat vocale Discord su Xbox, i giocatori devono trasferire la loro chiamata vocale dall’app Discord alla loro Xbox, come spiegato in una sezione separata.
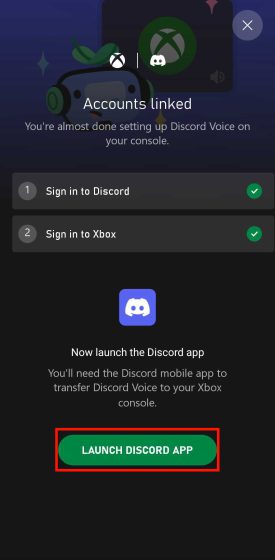
Metodo alternativo: collega l’account Discord all’app Xbox
In modo simile, puoi anche collegare il tuo account Discord al tuo profilo Xbox tramite l’app Discord. Ecco come si fa:
- Sul tuo iPhone o telefono Android, apri l’app Discord. Quindi, vai al tuo profilo toccando l’icona “faccia” nella barra di navigazione in basso. Nella pagina del profilo, vedrai un’opzione “Connessioni”. Tocca quello.
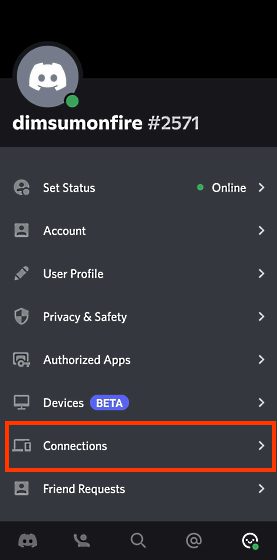
- Verrai ora indirizzato alla pagina Connessioni, dove devi toccare l’opzione “Aggiungi” in alto a destra.
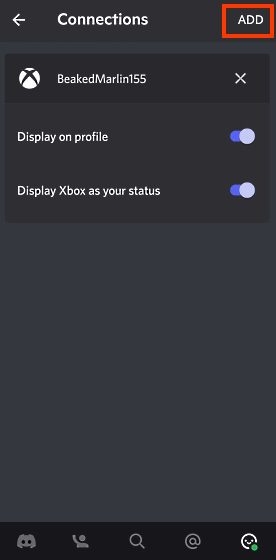
- Toccando l’opzione “Aggiungi” ti verrà presentato un elenco di app e servizi che puoi collegare a Discord. Trova l’opzione “Xbox” in questo elenco e toccala.
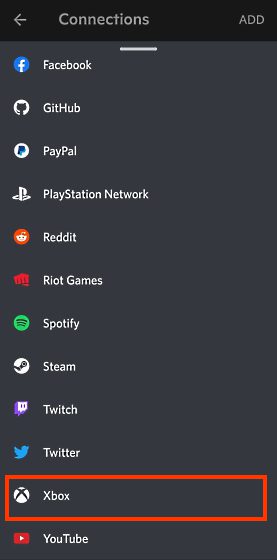
- Ora vedrai una richiesta per collegare il tuo account Discord alla tua Xbox. Fai clic su “Continua” per andare alla pagina di accesso di Xbox. Una volta effettuato l’accesso, tocca “Autorizza e continua” per completare il processo di integrazione.
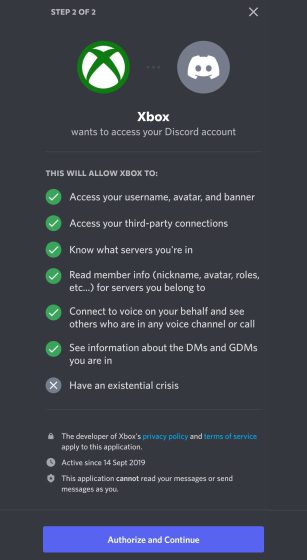
- Al termine, riceverai un messaggio finale, che ti chiede di installare l’app Xbox Mobile. Se lo hai già installato, sarà simile a questo.
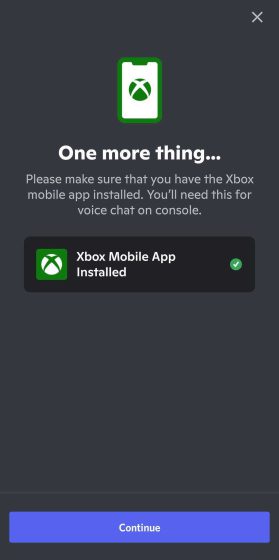
Come utilizzare Discord su Xbox (due metodi)
Trasferisci le chiamate vocali dall’app Discord Mobile a Xbox (Android e iPhone)
Ora che hai collegato il tuo account Discord al tuo profilo Xbox, il processo di trasferimento delle chiamate Discord alla tua Xbox è relativamente semplice e veloce. Ecco come puoi procedere:
- La prima cosa che devi fare è entrare in un server e unirti a un canale vocale. Quindi, apri la tua chiamata Discord in corso. Una volta che sei nella finestra della chiamata, scorri verso l’alto dalla barra delle opzioni di chiamata in basso.
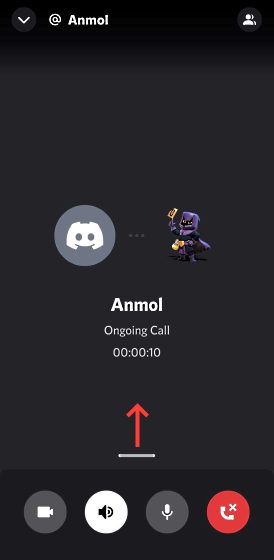
- Dopo aver fatto scorrere verso l’alto, vedrai una varietà di opzioni qui. E se la tua integrazione con Xbox ha avuto successo, ci sarà anche la possibilità di trasferire la chiamata Discord alla tua Xbox. Quindi tocca l’opzione “Trasferisci su Xbox”.
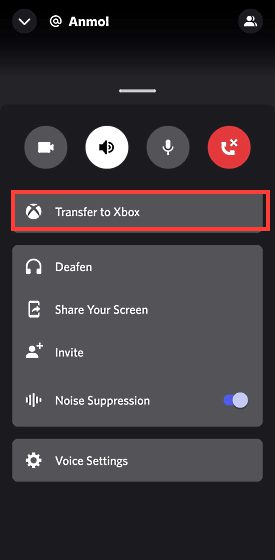
- Dopo aver selezionato l’opzione “Trasferisci su Xbox”, verrai reindirizzato all’app Xbox e riceverai una richiesta di conferma. Ti verrà detto che una volta trasferita la chat vocale di Discord su Xbox, non sarà più sotto la moderazione di Xbox. Ora tocca “Trasferisci voce” per completare il processo.
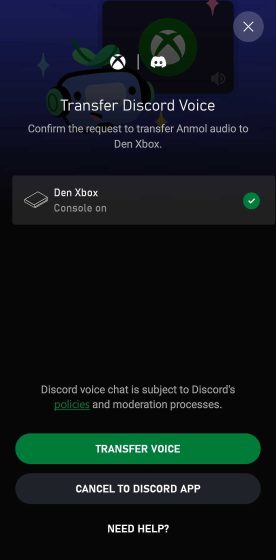
- Dopo aver trasferito la tua chat vocale su Xbox, torna alla tua console e tocca il pulsante Xbox. Scorri verso destra fino alle feste e alla finestra della chat e lì vedrai la tua chiamata Discord in azione.
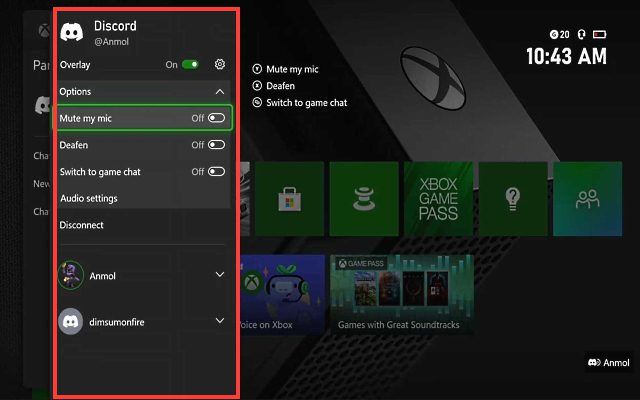
- L’overlay ha tutte le normali opzioni Discord che ottieni sulla tua app mobile o desktop: Impostazioni Mute, Deafen e Audio. Facendo clic sulle impostazioni audio avrai la possibilità di modificare il volume di ogni partecipante alla chiamata, proprio come l’app desktop.

Trasferisci le chiamate vocali dall’app Discord Desktop a Xbox (Windows e Mac)
Nella sezione precedente, abbiamo esplorato come trasferire la chiamata dall’app Discord alla console Xbox utilizzando il telefono. Ma se il tuo dispositivo Discord principale non è il tuo cellulare, ma piuttosto il tuo PC. Bene, anche allora, ti abbiamo coperto. L’integrazione Discord sull’app desktop è simile all’app mobile, ma c’è una leggera differenza. Ecco come funziona:
- La prima cosa che devi fare è aprire un server e unirti a un canale vocale. Quindi, vai alla finestra attiva della tua chiamata vocale Discord. Ora vedrai un’icona “dispositivo mobile con controller” nell’angolo in basso a sinistra. Dopo aver fatto clic su di esso, verrà visualizzato un pop-up, che ti offre l’opzione “Trasferisci voce su Xbox”. Cliccaci sopra.
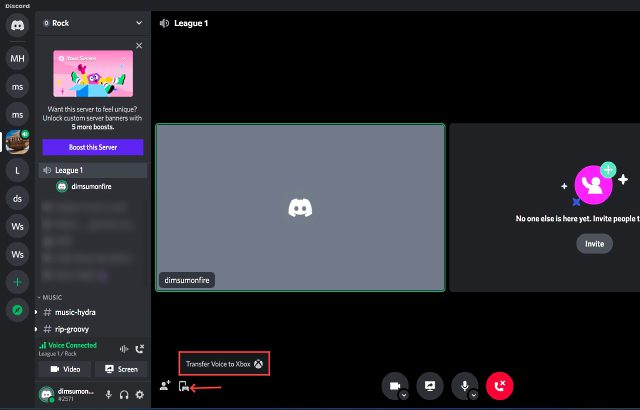
- Dopo aver fatto clic sull’opzione “Trasferisci voce su Xbox”, sullo schermo verrà visualizzato un codice QR richiesto. Ora usa un’app per scanner di codici QR per scansionarla e verrai reindirizzato automaticamente all’app Xbox. Puoi anche utilizzare Google Lens o Apple Live Text per scansionare il codice QR.
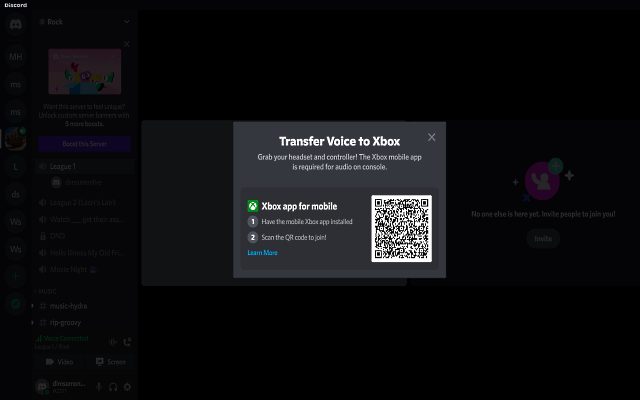
- L’app si aprirà sulla stessa schermata dell’app Xbox che abbiamo visto in precedenza, dandoti la possibilità di spostare la chiamata vocale sulla tua console. Basta toccare l’opzione “Trasferisci voce” e il gioco è fatto. La chiamata vocale Discord dovrebbe ora essere attiva sulla tua console Xbox.
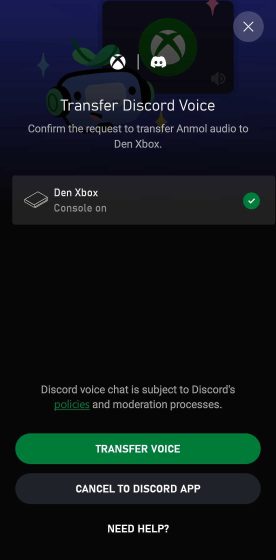
Discord su Xbox: funzionalità e limitazioni
Un dettaglio importante che gli utenti Xbox dovrebbero conoscere e, come abbiamo sottolineato prima, è che non ottieni un’app Discord nativa su Xbox. Invece, è simile a un componente aggiuntivo o un plug-in; nel senso che non tutte le funzionalità di Discord sono disponibili per gli utenti Xbox. Allora quali sono questi compromessi? Diamo un’occhiata.
In primo luogo, noterai che le funzionalità che si trovano in genere nella chat di gruppo Xbox non sono supportate nei canali vocali Discord. Ciò significa che non otterrai opzioni come Invita tutti a giocare, Partecipa al gioco, Passa alla chat di gioco e altro. In questo momento, l’integrazione di Discord e Xbox è una configurazione piuttosto semplice in questo senso.
In secondo luogo, non sarai nemmeno in grado di spostare facilmente gli amici da una chat vocale all’altra. Nelle stesse parole di Microsoft, ciò significa che non puoi mescolare gli amici Discord con gli amici Xbox. Lasciami spiegare ancora di più. Se sei amico di qualcuno su Discord e stai parlando con lui nella chat vocale di Discord su Xbox, ma ora desideri passare alla chat del party Xbox, non puoi portarlo con te se non sei amico anche con lui su Xbox . Puoi parlare solo con gli amici Xbox nella chat di gruppo.

Aggiungendo alla delusione, non puoi passare da un canale vocale Discord alla console Xbox. Ciò significa che dovrai cambiare canale vocale e ritrasferire l’audio da Discord alla tua console. Inoltre, non puoi accedere ai canali di testo Discord su Xbox, il che è un po’ assurdo.
Inoltre, se hai intenzione di trasmettere in streaming il tuo gameplay Xbox, la chat vocale di Discord non verrà trasmessa ai tuoi spettatori. Potrebbero vedere la sovrapposizione di Discord in basso a destra, che si vede durante i giochi ma non sentirà gli altri membri del tuo gruppo. Quindi, nel complesso, puoi vedere che l’integrazione di Discord su Xbox è a metà e sembra affrettata nel tentativo di battere l’arrivo della tanto attesa app Discord su PlayStation (PS5 e PS4).
Domande frequenti
Come risolvere il problema “Il trasferimento non ha funzionato. La tua console ha bisogno di un aggiornamento prima che possa connettersi a Discord” errore durante la configurazione di Discord su Xbox?
Poiché l’integrazione della chat vocale Discord è una funzionalità relativamente nuova, dovrai assicurarti che la tua console Xbox sia aggiornata all’ultima versione. Allo stesso modo, dovrai anche aggiornare l’app mobile Xbox e Discord (desktop o mobile) all’ultima versione disponibile. Nel nostro caso, abbiamo utilizzato Discord versione 143.20 su Android 12 e l’app Xbox versione 2209.1.6. Dopo aver aggiornato la tua console e tutte le app, prova a trasferire nuovamente la chat vocale su Xbox e dovrebbe funzionare senza problemi.
Devo modificare le impostazioni sulla privacy su Xbox per trasferire la chat vocale Discord sulla console?
Se visualizzi un qualsiasi tipo di messaggio di errore che ti chiede di aggiornare le tue impostazioni sulla privacy, controlla le seguenti impostazioni:
- Premi il pulsante Xbox sul controller per aprire la guida.
- Quindi, vai su “Profilo e sistema -> Impostazioni -> Account -> Privacy e sicurezza online -> Privacy Xbox -> Visualizza dettagli e personalizza -> Comunicazione e multiplayer”.
- Qui, assicurati che l’opzione “Puoi partecipare al gioco su più reti” sia impostata su Consenti. Inoltre, “Puoi comunicare al di fuori di Xbox con voce e testo” dovrebbe essere impostato su Tutti. In questo modo, puoi giocare con i tuoi amici PC su Xbox mentre parli con loro facilmente.
Discord ora funziona su console Xbox; Provalo!
Ecco come puoi connettere il tuo account Xbox a Discord, permettendoti di avere chat vocali con i tuoi amici su una Xbox. Il fatto che questa tanto attesa funzionalità sia finalmente arrivata su una console (Xbox per ora) è qualcosa da celebrare. Venendo al processo di integrazione, non è molto ricco di funzionalità; nel senso che al momento abbiamo solo il supporto della chat vocale. Inoltre, al momento non hai funzionalità di chat o la possibilità di collegare la tua chat Xbox.
Ma, forse, questo è solo un tampone, progettato in modo da creare una via di mezzo per le politiche di sicurezza e gestione dei dati dell’azienda. E questo è qualcosa che probabilmente verrà risolto nel prossimo futuro. Vogliamo ancora un’app Discord nativa su Xbox? Oh sicuramente. Ma per ora sono soddisfatto di questo livello di integrazione. Allora, quali sono i tuoi pensieri su Discord in arrivo sulla tua console? Fatecelo sapere nei commenti qui sotto.

