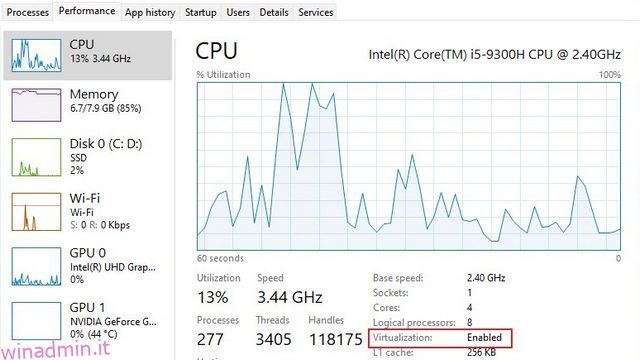Microsoft sta lavorando per portare il supporto delle app Android su Windows da un po’ di tempo ormai. Lo sforzo, internamente noto come Project Latte, è stato uno dei momenti salienti quando la società ha annunciato Windows 11 all’inizio di giugno 2021. Il gigante di Redmond, tuttavia, ha dovuto ritardare la funzionalità, motivo per cui non l’abbiamo vista in azione quando Windows 11 lanciato lo scorso anno. E ora, gli utenti negli Stati Uniti possono eseguire app Android su Windows 11 nel canale stabile. E una nuova versione del sottosistema Windows per Android (WSA), basato su Android 12.1, è stata rilasciata a tutti i canali Insider. In questo articolo abbiamo incluso i passaggi per installare app Android su Windows 11 in qualsiasi regione e senza alcuna restrizione.
Sommario:
Installa app Android su Windows 11 (aggiornato a luglio 2022)
Prima di andare avanti, assicurati di controllare la sezione dei requisiti per assicurarti che il tuo PC Windows 11 sia idoneo per testare le app Android in questo momento. Abbiamo anche menzionato i passaggi per installare manualmente gli APK Android su Windows 11 e le possibili soluzioni in caso di errori di installazione. Detto questo, entriamo subito!
Requisiti per installare app Android su Windows 11
Il tuo computer Windows 11 deve supportare la virtualizzazione per installare le app Android. Puoi controllare la nostra guida collegata per abilitare la virtualizzazione su Windows 11. Per verificare se la virtualizzazione è già abilitata sul tuo PC, apri Task Manager usando la scorciatoia da tastiera Ctrl + Maiusc + Esc. Quindi, passa alla scheda Prestazioni e controlla se dice “Abilitato” accanto a “Virtualizzazione” in basso a destra. Se è acceso, sei a posto. Altrimenti, accedi alla pagina BIOS/UEFI sul tuo PC Windows 11 e abilitalo.
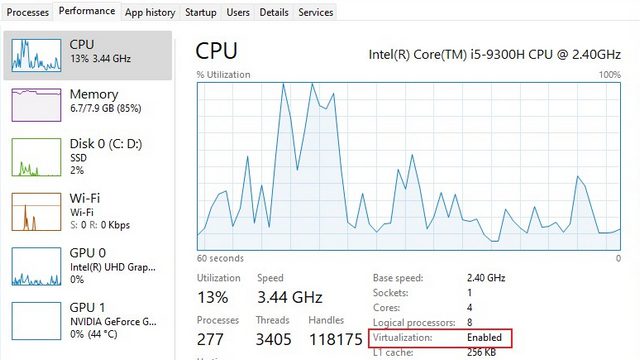
- Abilita piattaforma macchina virtuale
Dopo aver abilitato la virtualizzazione da BIOS/UEFI, è necessario abilitare la piattaforma della macchina virtuale e alcune altre funzionalità in Windows 11. Utilizzare la scorciatoia da tastiera di Windows 11 “Windows + R” per aprire il prompt Esegui. Qui, digita optionalfeatures.exe e premi Invio.
Nella finestra delle funzionalità di Windows, abilita “Piattaforma macchina virtuale”, “Piattaforma Windows Hypervisor” e “Hyper-V”. Dopo aver apportato le modifiche, riavvia il PC. Ora il tuo computer è pronto per installare app Android su Windows 11.
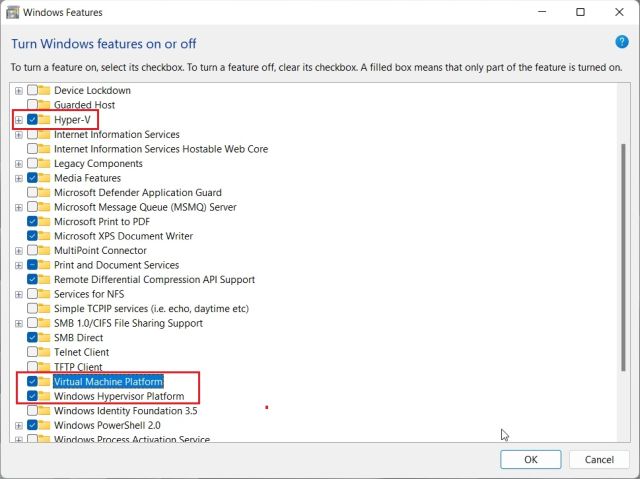
Installa app Android su Windows 11 (nella regione degli Stati Uniti)
Se vieni dagli Stati Uniti, non è necessario passare a nessun canale Insider. Nel marzo 2022, Microsoft ha rilasciato il sottosistema Windows per Android (WSA), ovvero la possibilità di eseguire app Android su Windows 11, nel canale stabile per gli utenti di Windows 11. Il tuo PC dovrebbe essere su Windows 11 Build 22000.526 o successivo nel canale stabile per eseguire app Android.
Detto questo, la build stabile si basa su una build Android 11 precedente. Se vuoi ottenere l’ultimo aggiornamento WSA basato su Android 12.1, devi passare a uno dei canali Insider. L’aggiornamento WSA basato su Android 12.1 è disponibile su tutti i canali Insider per gli utenti solo nella regione degli Stati Uniti. Suggerirei di passare al canale di anteprima di rilascio in quanto ciò porterà nuove funzionalità di Windows 11 22H2 insieme ad Android 12.1 WSA. Ora, chiariti tutti i dubbi, ecco come installare app Android su Windows 11 nella regione degli Stati Uniti.
1. Prima di iniziare, assicurati che la virtualizzazione sia abilitata nelle impostazioni BIOS/UEFI. Successivamente, la piattaforma della macchina virtuale e altre funzionalità sono state attivate. Ora vai avanti e scarica il sottosistema Windows per Android da Microsoft Store. Utilizzare questo collegamento diretto per accedere all’elenco del sottosistema Windows per Android.
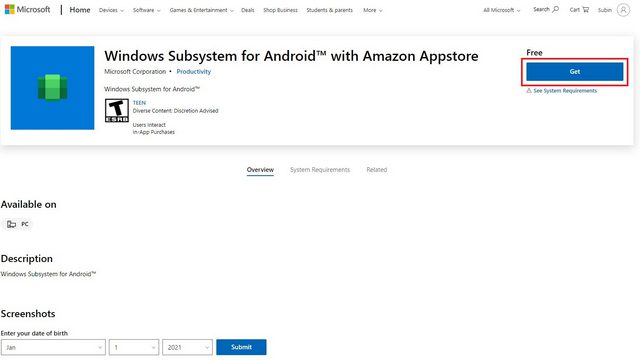
2. Ora vedrai un pulsante verde “Installa” se il tuo PC è idoneo per l’esecuzione di app Android in Windows 11. Fai clic su di esso e segui le istruzioni sullo schermo per scaricare e installare il sottosistema Windows per Android (WSA). Come sempre, si tratta principalmente di fare clic su “Avanti” e “Download” nell’ultima schermata.
Nota: vedrai un pulsante “Ottieni” se hai già installato WSA in passato e poi l’hai disinstallato. L’abbiamo fatto per questo tutorial e lo stiamo reinstallando proprio ora.
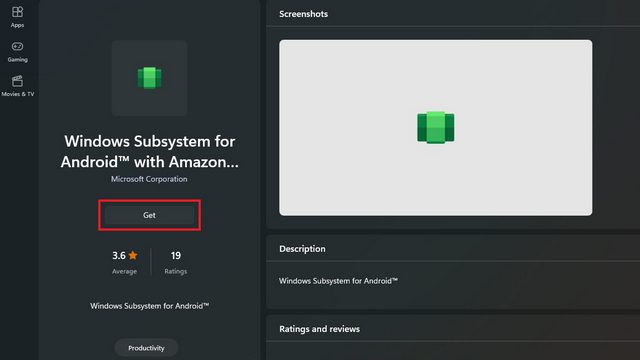
3. Dopo aver installato l’app, ecco come appare la schermata iniziale del sottosistema Windows per Android:
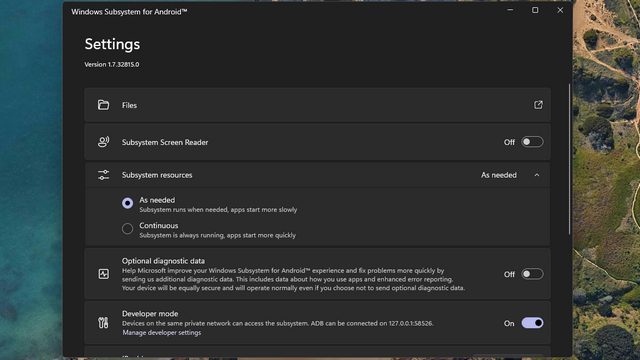
4. Ora che hai installato il sottosistema Windows per Android, è il momento di installare Amazon App Store. Usa questo collegamento diretto per scaricare e installare Amazon Appstore sul tuo PC Windows 11. Se il tuo PC è idoneo, vedrai un pulsante “Installa” sotto il nome dell’app.
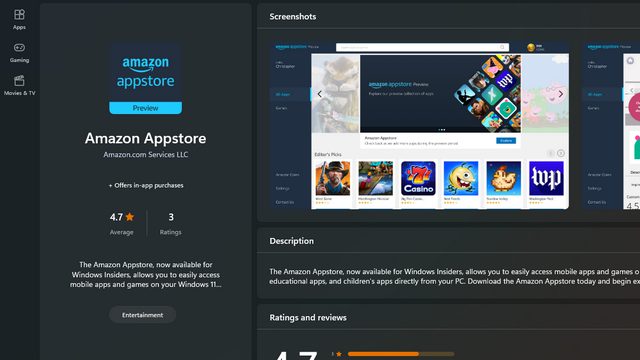
5. Dopo aver installato l’app, accedi per iniziare a scaricare le app Android da Amazon Appstore sul tuo PC Windows 11. Tieni presente che avrai bisogno di un account Amazon con sede negli Stati Uniti per accedere all’App Store.
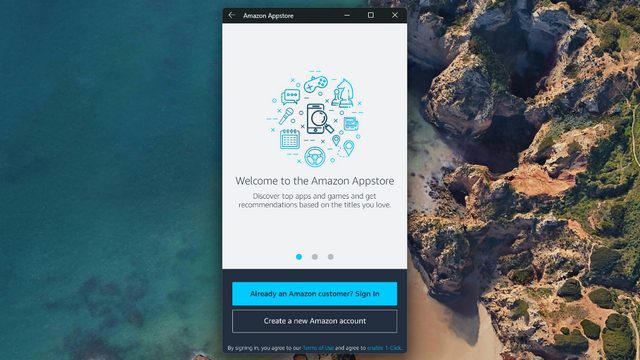
6. Dopo aver effettuato l’accesso, ottieni l’accesso alle app Android attualmente disponibili nell’Amazon Appstore. Potrebbe sembrare leggermente diverso sul tuo PC poiché questa è la versione mobile dell’app.
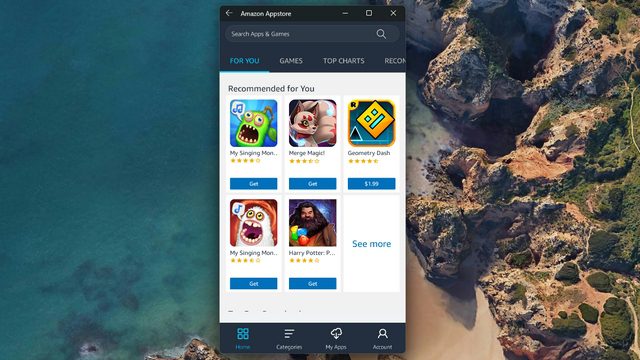
7. Per testare le app da Amazon Appstore, ho scaricato un gioco chiamato Godus. Come mostrato di seguito, è stato installato e funzionava come previsto. Ecco come installare WSA basato su Android 11 sul tuo PC Windows 11. Se desideri l’ultima versione WSA di Android 12.1, passa a un canale Insider (consigliata l’anteprima di rilascio) e segui gli stessi passaggi di cui sopra.
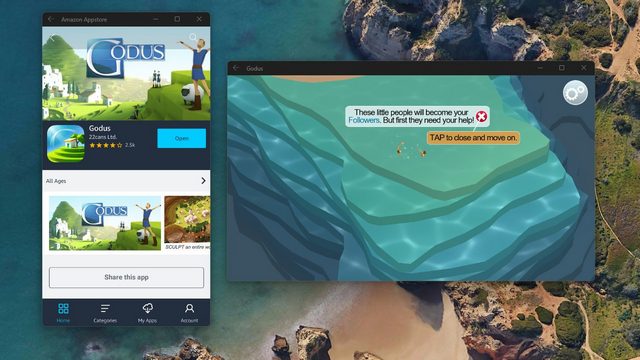
Installa app Android su Windows 11 in qualsiasi regione (ultima build WSA basata su Android 12.1, giugno 2022)
Se desideri installare app Android sul tuo PC Windows 11 senza alcuna restrizione, che si tratti di regione, lingua o versione build, sei nel posto giusto. Ho installato manualmente l’ultima build WSA basata su Android 12.1 (versione 2205.40000.14.0) sul mio PC Windows 11 in esecuzione nel canale stabile e ha funzionato a meraviglia. Ho messo insieme tutti i passaggi qui per eseguire app Android su qualsiasi PC Windows 11 senza alcuna restrizione. Ecco le istruzioni da seguire.
1. Innanzitutto, dovrai scaricare l’ultimo pacchetto MSIX del sottosistema Windows per Android (Android 12.1) dal link qui. Apri il link e scegli “ProductID” nel menu a tendina a sinistra. Successivamente, incolla 9P3395VX91NR nel campo di testo e mantieni “RP” così com’è. Ora, fai clic sul pulsante “Fatto” a destra.
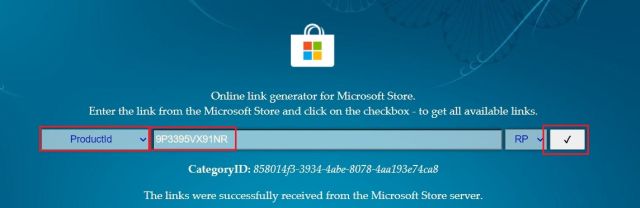
2. Apparirà un lungo elenco di inserzioni. Qui, scorri fino in fondo e scarica il file .msixbundle con una dimensione di circa 1,35 GB. Questa è la tua build WSA basata su Android 12.1. Se stai scaricando utilizzando Edge o Chrome, verrebbe generato un errore. Fai clic sull’icona a 3 punti e scegli Mantieni -> Mantieni comunque. Se il download non si avvia, copia il collegamento, incollalo in una nuova scheda e premi Invio.
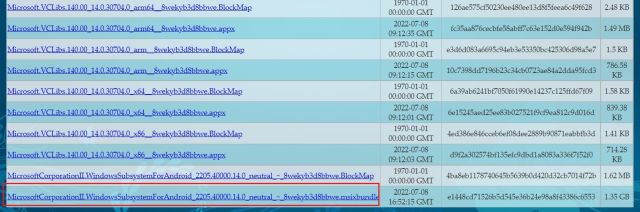
3. È inoltre necessario scaricare la versione a 64 bit di Microsoft.UI.Xaml.2.6. Su alcuni PC, a causa del framework XAML obsoleto, WSA non si installa e genera un errore. Quindi vai avanti e scarica il pacchetto .appx del framework XAML a 64 bit. Ho evidenziato il pacchetto nello screenshot qui sotto per una migliore comprensione.
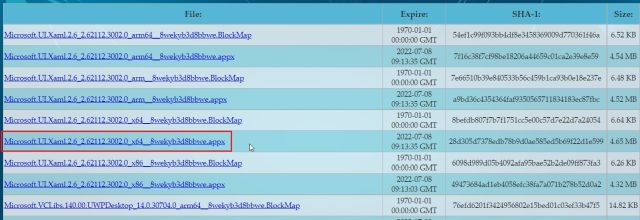
4. Una volta completato il download, fare doppio clic sul file “Microsoft.UI.Xaml.2.6” e fare clic su “Installa”. Ci vorranno appena 10 secondi.
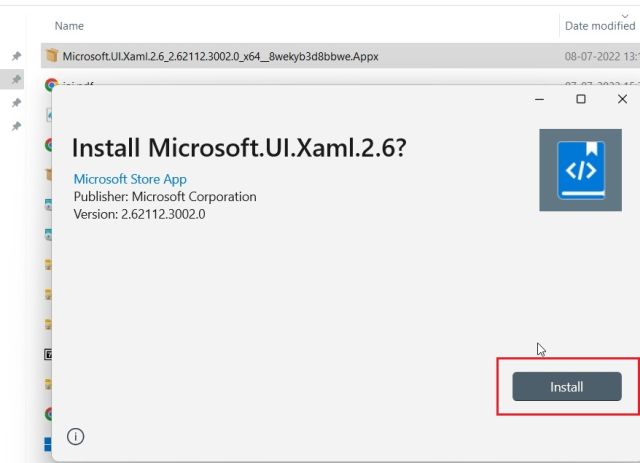
5. Successivamente all’installazione della WSA basata su Android 12.1, premere una volta il tasto Windows e cercare “Powershell”. Dai risultati della ricerca visualizzati, scegli Esegui come amministratore.
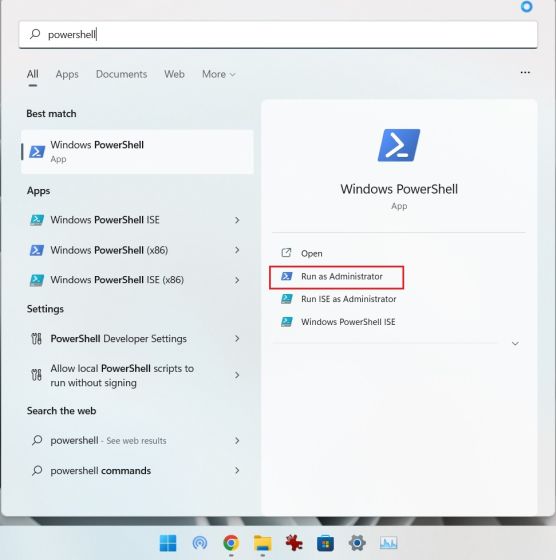
6. Ora apri il file manager e vai al pacchetto .msixbundle più grande. Fai clic con il pulsante destro del mouse sul file e scegli “Copia come percorso” per copiare il percorso del file negli appunti del tuo PC Windows 11.
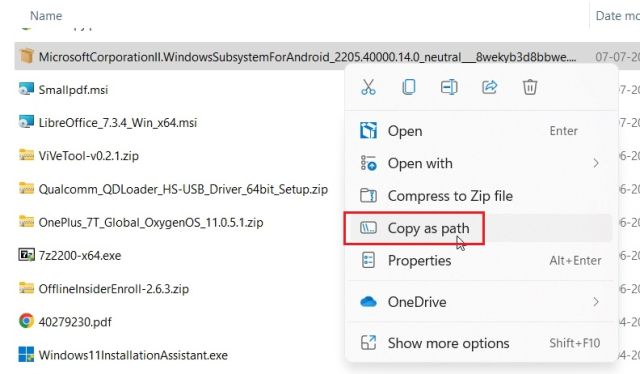
7. Torna alla finestra di Powershell e incolla il comando seguente. Qui, assicurati di sostituire filepath con il percorso che hai copiato sopra. Ora premi Invio.
Add-AppxPackage -Path filepath
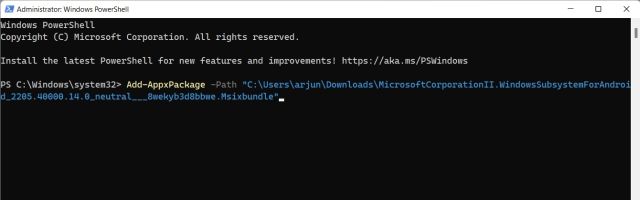
8. Tutto quello che devi fare ora è attendere il completamento del processo di installazione. Dovrebbero volerci da qualche secondo ad alcuni minuti a seconda dell’hardware del tuo PC.
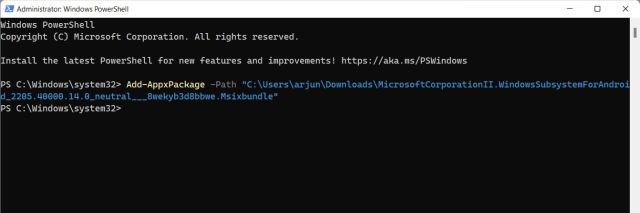
9. Al termine del processo, avrai installato correttamente l’ultima build Android 12.1 di WSA (versione 2205.40000.14.0) sul tuo PC Windows 11. Apri il menu Start e fai clic su “Sottosistema Windows per Android”. Ora puoi provare le app da Amazon Appstore (solo account USA) o caricare lateralmente le app Android su Windows 11.
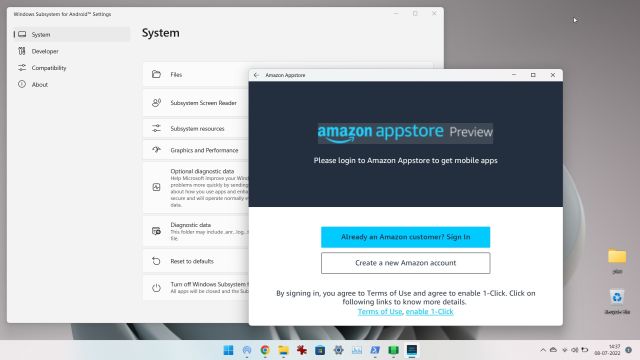
Correzione dell’errore “Impossibile avviare il sottosistema Windows per Android” in Windows 11
Se ricevi un errore durante il tentativo di aprire il sottosistema Windows per Android, la soluzione è semplice. Basta seguire i passaggi seguenti:
1. Apri l’app Impostazioni e vai su App -> Funzionalità opzionali e scorri verso il basso fino a trovare l’opzione “Altre funzionalità di Windows”. Aprilo.
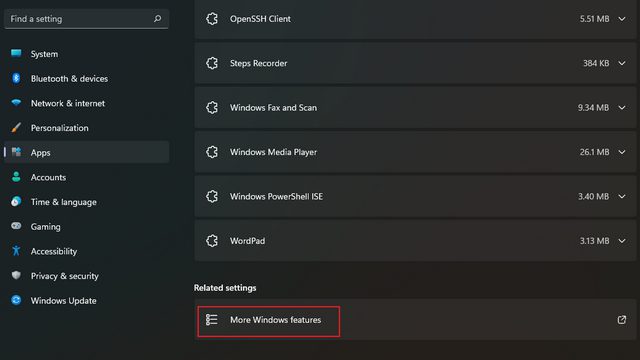
2. Ora, abilita “Virtual Machine Platform” nelle funzionalità opzionali e premi OK. Alcuni utenti segnalano che l’abilitazione di “Piattaforma Hypervisor Windows” aiuta e potresti anche abilitarla se solo abilitare “Piattaforma macchina virtuale” non fa il trucco. Il tuo sottosistema Windows per Android ora dovrebbe funzionare senza errori sul tuo PC Windows 11.
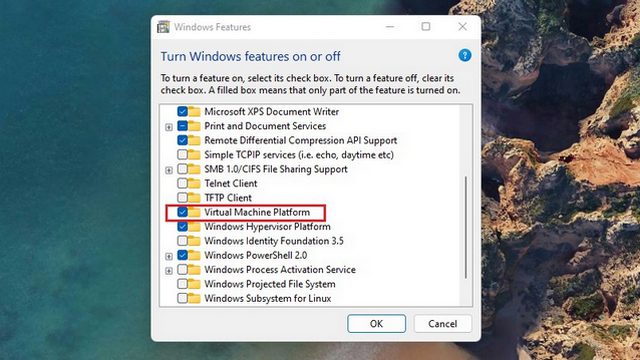
Come caricare lateralmente le app Android su Windows 11
La parte migliore del sottosistema Windows per Android è la possibilità di eseguire il sideload delle app, soprattutto perché la libreria di app di Amazon Appstore ha un numero limitato di app in questo momento. Puoi installare le popolari alternative di Google Play Store come Aurora Store per semplificare l’intero processo di installazione dell’APK.
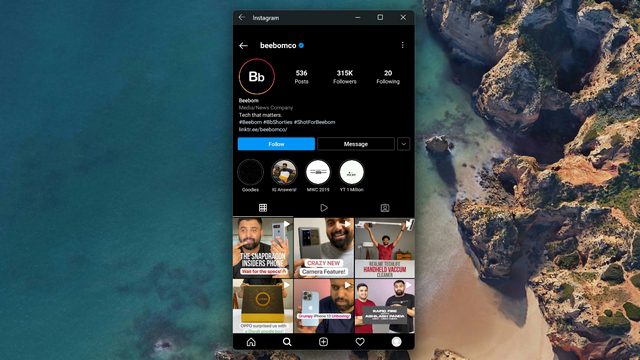
Abbiamo testato il sideload di più app da Aurora Store e APKMirror e il processo di installazione è stato semplice. Per eseguire il sideload delle app, è necessario installare ADB sul PC, abilitare la modalità sviluppatore, collegare WSA ad ADB e utilizzare il comando adb install. Vai avanti e consulta la nostra guida dedicata su come trasferire le app Android su Windows 11 per ulteriori informazioni.
App Android su Windows 11 (WSA basata su Android 12.1): Prime impressioni
Nel mio breve utilizzo dell’ultima build WSA (versione 2205.40000.14.0), ho scoperto che il livello Android è stato notevolmente migliorato rispetto alla build WSA precedente basata su Android 11. L’utilizzo della RAM inattiva è stato di circa 300 MB e l’utilizzo della RAM è stato di circa 1,4 GB durante l’utilizzo di app Android su Windows 11.
Quando utilizzavo 3 app Android sul mio PC Windows 11, consumavo quasi 1,6 GB di RAM. Per fare un confronto, la versione precedente di WSA occupava 2,4 GB solo con il sottosistema Android attivato. Anche in termini di prestazioni è davvero buono. Le app Android si aprono in un batter d’occhio e la transizione graduale di Android 12 rende l’esperienza piacevole.
Oltre a questo, Microsoft ha introdotto diverse nuove funzionalità nell’ultima build WSA basata su Android 12.1. Per cominciare, la pagina delle impostazioni WSA è stata ridisegnata e puoi trovare tutte le app Android installate proprio lì.
Puoi anche configurare i tasti della tastiera per scorrere e scorrere le azioni nelle app Android. C’è anche un’opzione di registrazione dello schermo nativa per il sottosistema Android. Oltre a ciò, puoi scegliere una GPU dedicata per eseguire app Android. C’è anche il supporto per VPN e reti avanzate per trovare dispositivi nella stessa rete e controllarli utilizzando l’app Android all’interno di Windows 11.
Tra le altre cose, anche le notifiche, la posizione e l’utilizzo della fotocamera sono stati migliorati. La barra delle applicazioni ora mostrerà anche ciò che tutte le app Android utilizzano il microfono e l’autorizzazione alla posizione. Puoi trovare tutti i log delle modifiche WSA basati su Android 12.1 qui.
Esegui le tue app Android preferite su Windows 11
Quindi ecco come puoi installare app Android sul tuo PC Windows 11. Non importa se vieni dagli Stati Uniti o da qualsiasi altra regione, puoi ottenere l’ultima versione WSA in esecuzione sul tuo PC Windows 11 senza alcuna restrizione geografica. Comunque, questo è tutto da noi. Se desideri installare Google Play Store su Windows 11, vai alla nostra guida dettagliata. E se hai domande, faccelo sapere nella sezione commenti qui sotto.