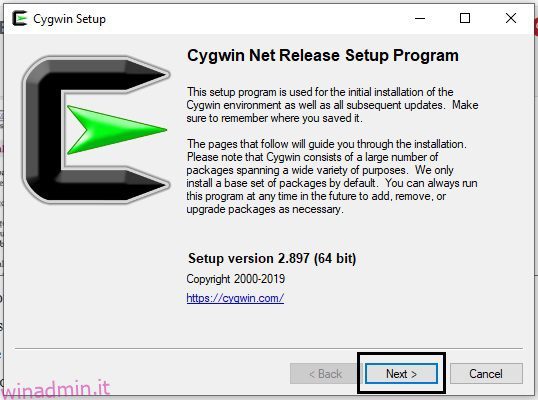Ti piace Ansible, ma ti stai chiedendo come farlo funzionare su Windows?
Ansible è uno degli strumenti di amministrazione della configurazione e automazione dell’infrastruttura più diffusi. Aiuta ad automatizzare la configurazione/provisioning dell’infrastruttura, le distribuzioni software e la gestione generale dell’infrastruttura.
Ansible era inizialmente disponibile su Linux. Tuttavia, con il nuovo punto di vista di Microsoft sull’open source, i miglioramenti apportati alla community e l’accettazione di un metodo di sviluppo software più agile e orientato a DevOps, il supporto di Windows sta gradualmente recuperando il ritmo.
Sebbene il supporto di Windows richieda un po’ più di configurazione, non è poi così male una volta terminata la configurazione iniziale. Ci sono due possibili modi per installarlo.
Utilizzando Cygwin
Hai sentito parlare di Cygwin?
È un ambiente compatibile con POSIX da eseguire su Windows. Ciò significa che puoi eseguire molte cose su Windows, cosa che di solito fai su un sistema operativo basato su UNIX.
Se è la prima volta che senti parlare di Cygwin, farei riferimento a loro Sito ufficiale per avere più comprensione.
L’installazione predefinita di Cygwin non copre Ansible. Quindi, devi selezionarli durante l’installazione, come spiegato di seguito manualmente.
- Scarica Cygwin (Scegli il pacchetto Cygwin a 32 bit o 64 bit in base al tuo sistema)
- Esegui il file di installazione di Cygwin che hai scaricato sopra e segui lo schermo.
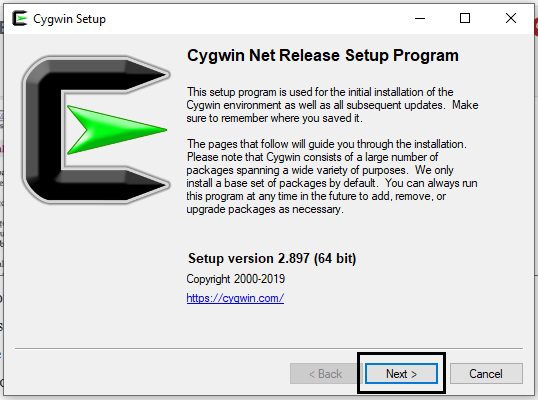
- Seleziona la sorgente di download come “Installa da Internet”.
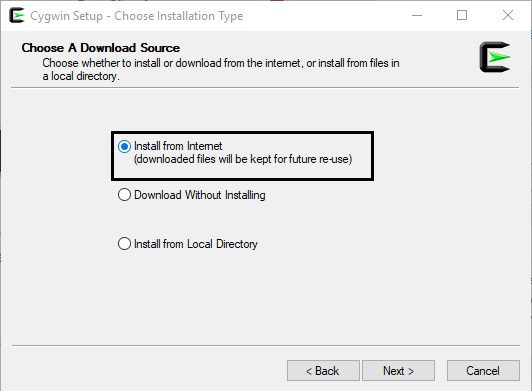
- Imposta una directory principale in cui desideri installare la tua applicazione
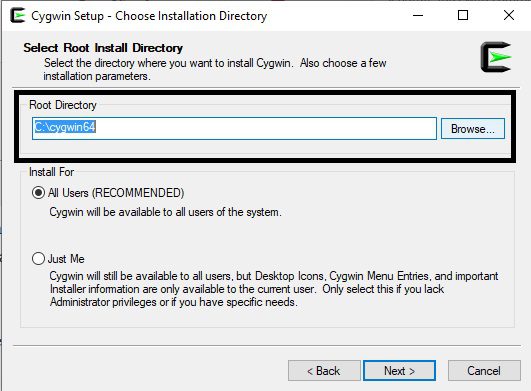
- Seleziona una directory in cui desideri installare i tuoi pacchetti Cygwin
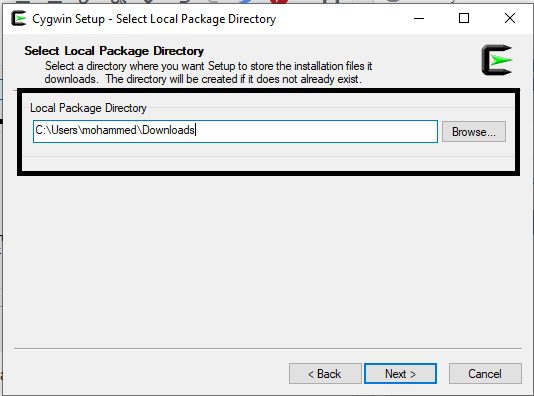
- Seleziona Connessione diretta se non stai utilizzando un proxy.
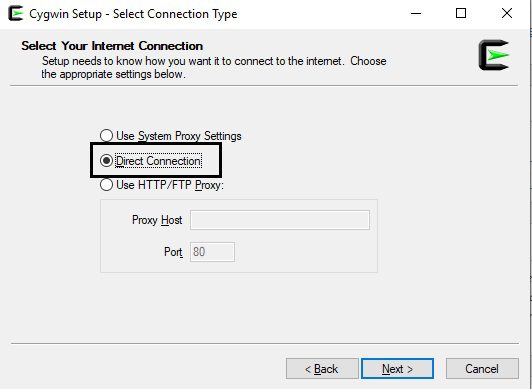
- Seleziona un mirror per scaricare i tuoi pacchetti. Puoi sceglierne uno dall’elenco.
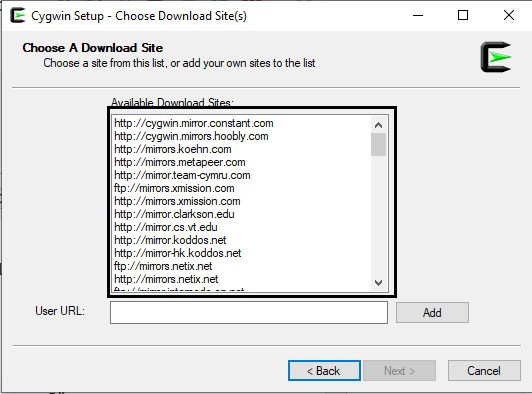
- Verranno visualizzati i pacchetti disponibili per l’installazione; qui è dove dobbiamo selezionare ansible: seleziona la visualizzazione come completa in modo esplicito, quindi cerca “ansible” e quindi seleziona l’ultima versione come mostrato di seguito.
- Ansible-doc è facoltativo, fai clic su Avanti
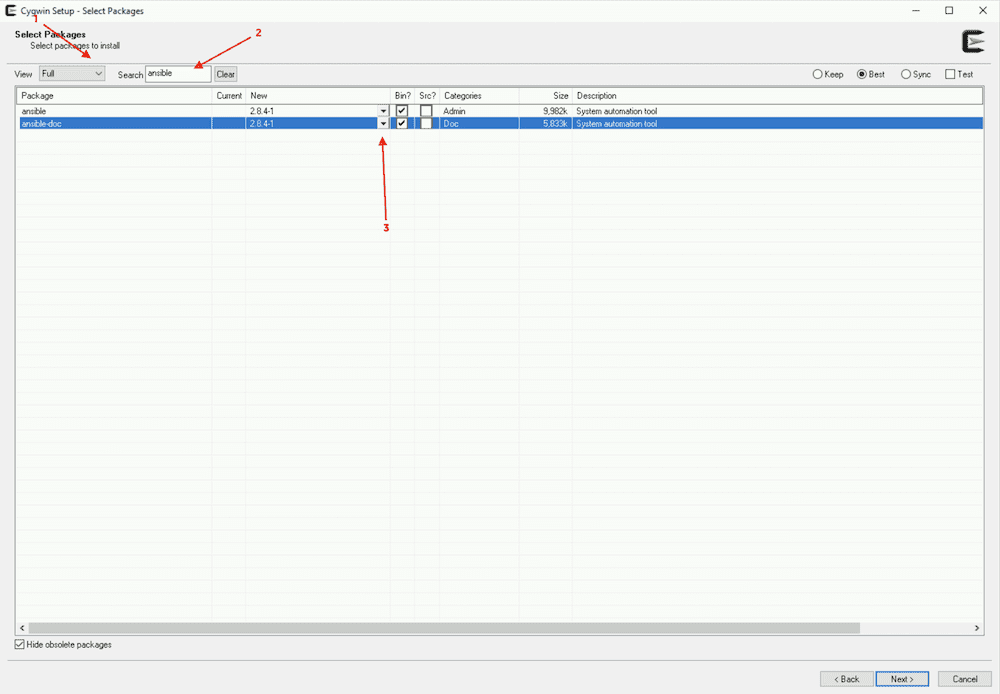
- Rivedi e conferma le modifiche facendo clic su Avanti
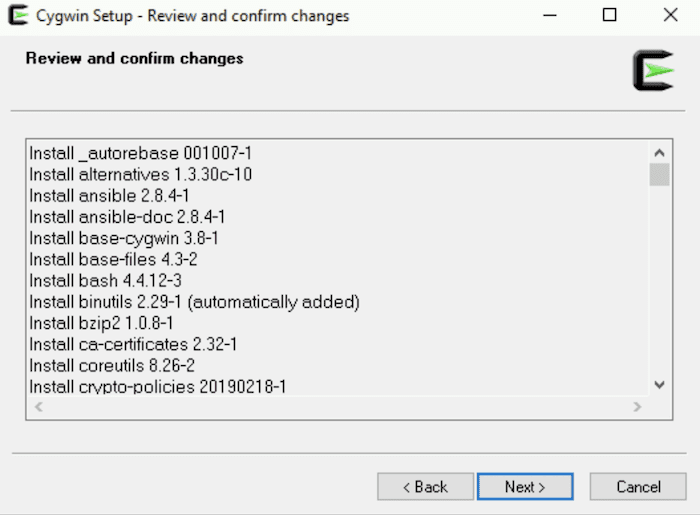
- Scaricherà e installerà i pacchetti necessari.
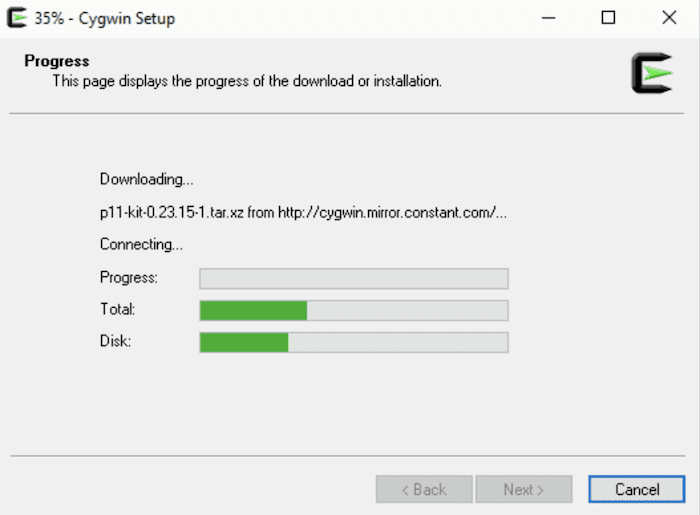
- Al termine, riceverai un messaggio di successo, fai clic su Fine
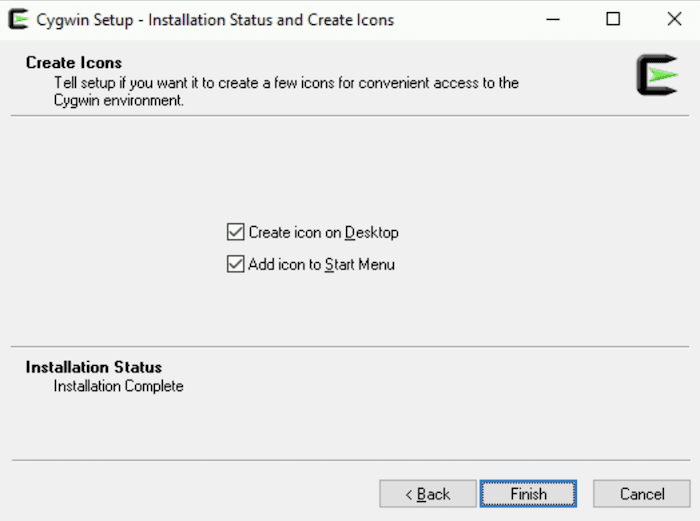
Congratulazioni! Hai installato Cygwin con Ansible su Windows. Verifichiamolo.
- Fare doppio clic sull’icona Cygwin Terminal dal desktop e digitare ansible –version
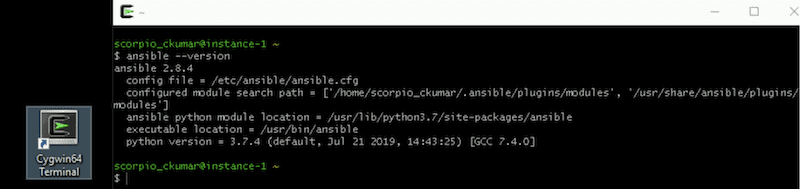
E, come puoi vedere, è stato installato con successo.
Vai avanti e giocaci. Se sei interessato a imparare Ansible, dai un’occhiata a questo Corso Udem.
Utilizzo di Ubuntu su Windows 10
Grazie a Microsoft. Ora è possibile installare Ubuntu su Windows 10.
Cominciamo.
- Cerca le funzionalità di Windows nella casella di ricerca. E quando viene visualizzato “Attiva o disattiva le funzionalità di Windows”, fai clic su di esso.
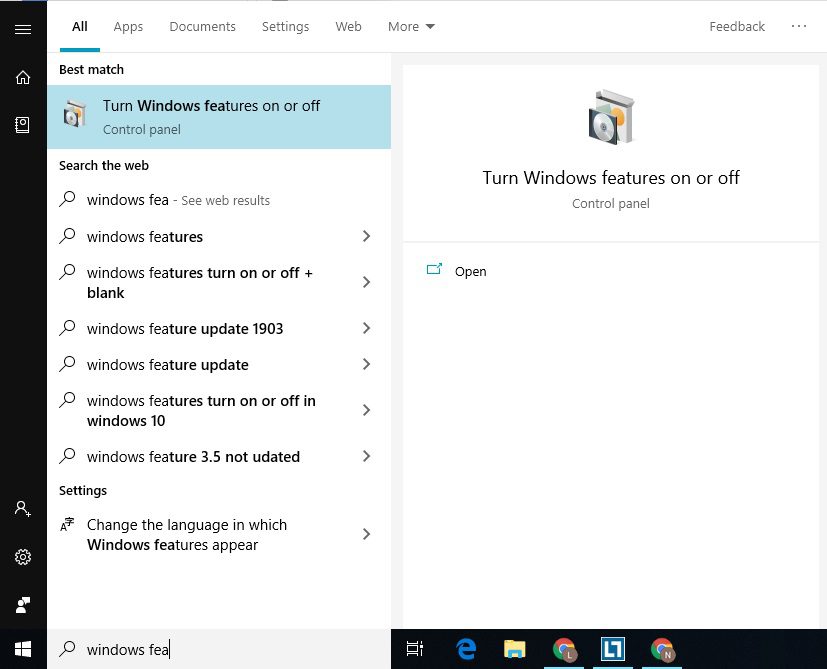
- Si aprirà una finestra con un sacco di funzioni. Scorri verso il basso e seleziona la casella del sottosistema Windows per l’opzione Linux. E dopo, fai clic sul pulsante OK.
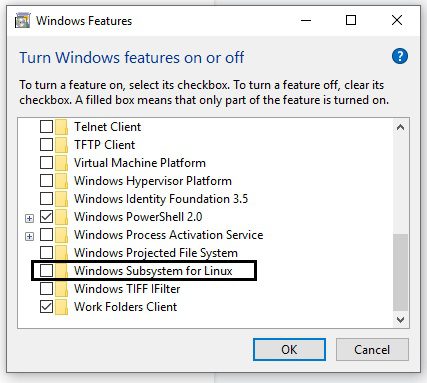
- Apri Microsoft Store e cerca Ubuntu per installare l’ultima versione.
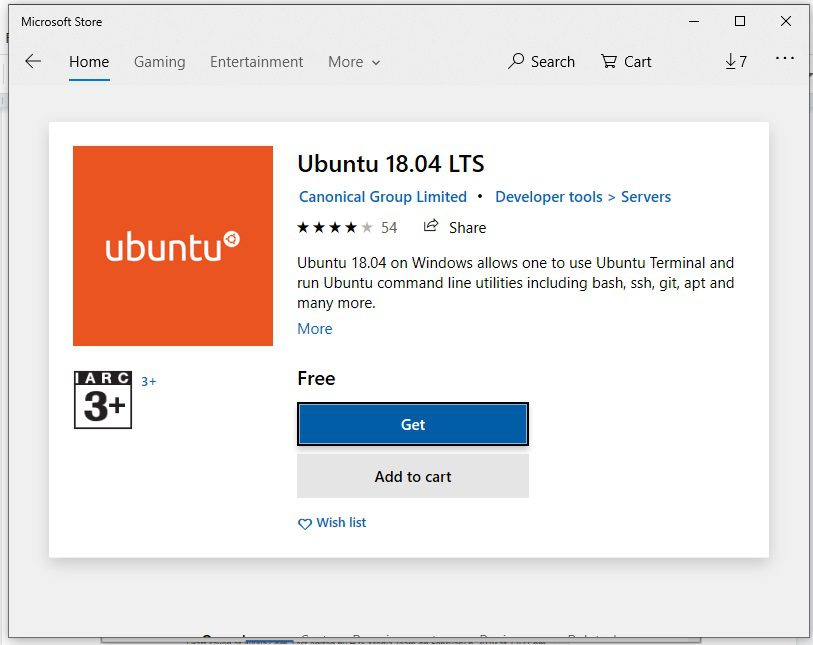
- Dopo l’installazione, vedrai un pulsante di avvio, usalo per aprire Ubuntu bash.
- Su Ubuntu bash, ti chiederà di impostare il nome utente e la password per l’utente predefinito. Puoi anche impostare la password dell’account root da qui digitando sudo passwd root
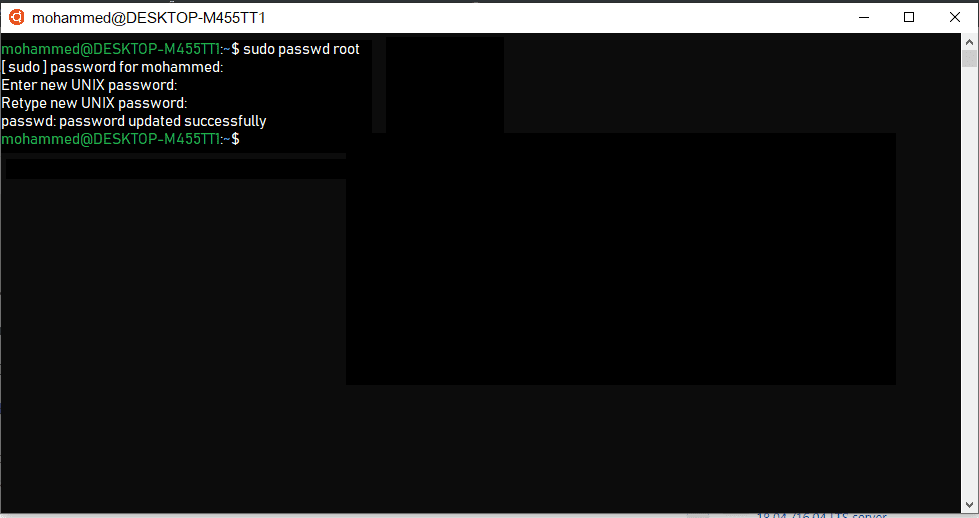
- È tempo di installare Ansible con i seguenti comandi.
sudo apt-get update sudo apt-get install software-properties-common sudo apt-add-repository ppa:ansible/ansible sudo apt-get update sudo apt-get install ansible
- Premi Y quando ti chiede…
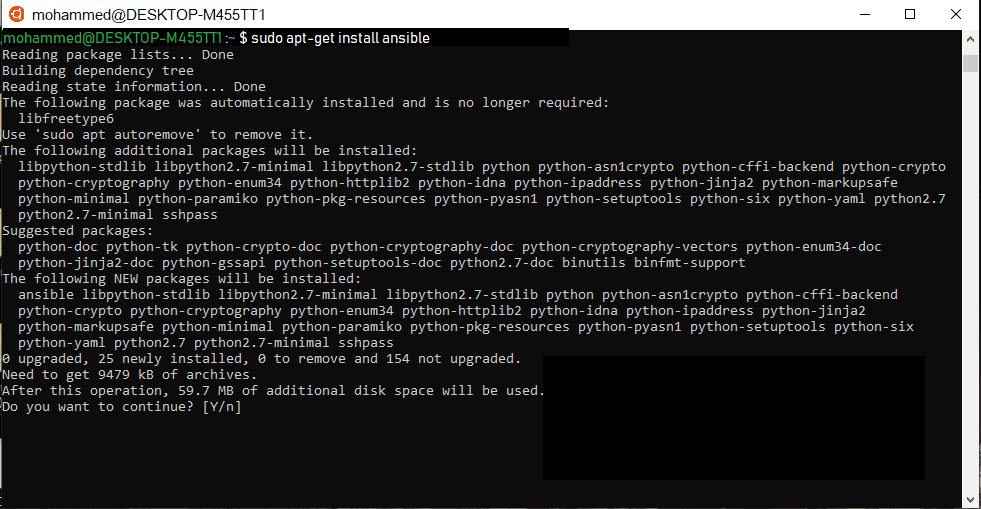
Dopo l’installazione, testiamo se creando ed eseguendo un playbook demo.
- Crea un file chiamato testbook.yml
nano testbook.yml
- Aggiungi le seguenti righe e salva il file
- name: testing ansible hosts: localhost tasks: - name: echo a message debug: msg=”this is working"
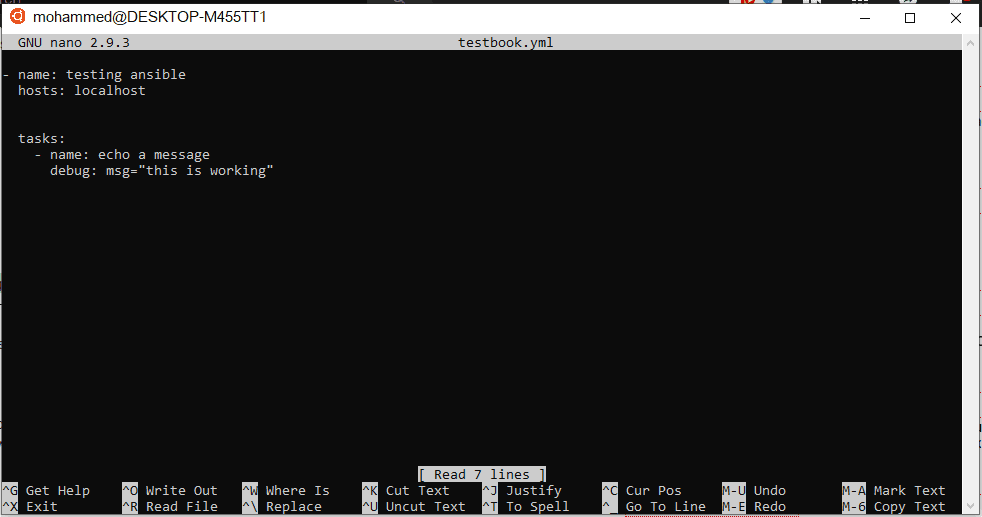
E, infine, esegui il playbook.
ansible playbook testbook.yml --connection=local
Conclusione
Spero che questo ti aiuti a installare Ansible su Windows. Dai un’occhiata a questo post del blog per conoscere il playbook per automatizzare le attività.
Ti è piaciuto leggere l’articolo? Che ne dici di condividere con il mondo?