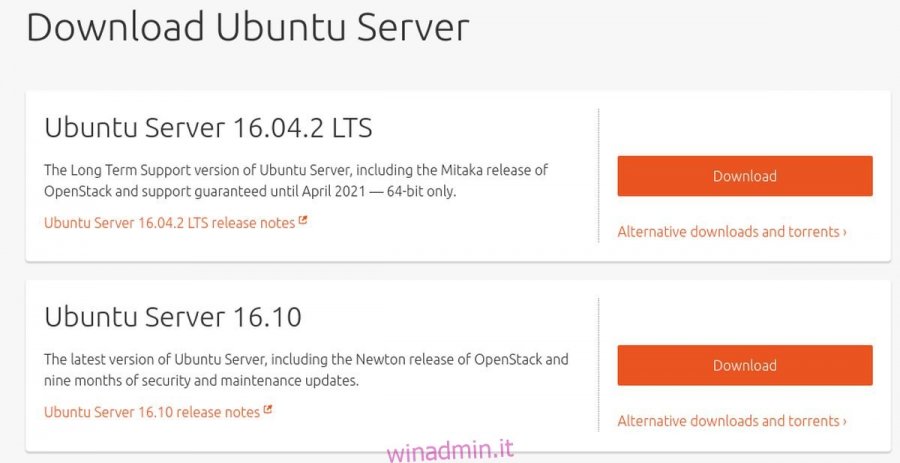Quando si tratta di condividere file su più sistemi operativi diversi, c’è un software a cui tutti si rivolgono: Samba. È un protocollo di condivisione file per reti che esiste da parecchio tempo. Con questo strumento, è più che possibile consentire a utenti Windows, utenti Mac, utenti Linux e persino utenti Android di accedere e condividere file in una posizione centralizzata. In questa guida, esamineremo come configurare un file server Samba su Ubuntu e come configurarlo e aggiungere una condivisione.
Sommario:
Quello che ti serve
Una chiavetta USB avviabile
Il Server Ubuntu immagine disco
DVD o CD se il tuo server non supporta l’avvio USB
Il Etcher Strumento di creazione USB
Selezione dell’immagine del server Ubuntu
Il server Ubuntu ha molte edizioni e versioni differenti. Qualsiasi versione andrà bene e se ti sei imbattuto in questa guida con il server Ubuntu già configurato, non preoccuparti. Non è necessaria alcuna reinstallazione, poiché Samba è lo stesso (per la maggior parte) indipendentemente dalla versione. Per chi cerca un server stabile senza la necessità di aggiornare per 5 anni, scarica Ubuntu Server 16.04.2 LTS. Vuoi vivere al limite e ricevere gli ultimi aggiornamenti? Scarica invece l’ultima versione del server Ubuntu.
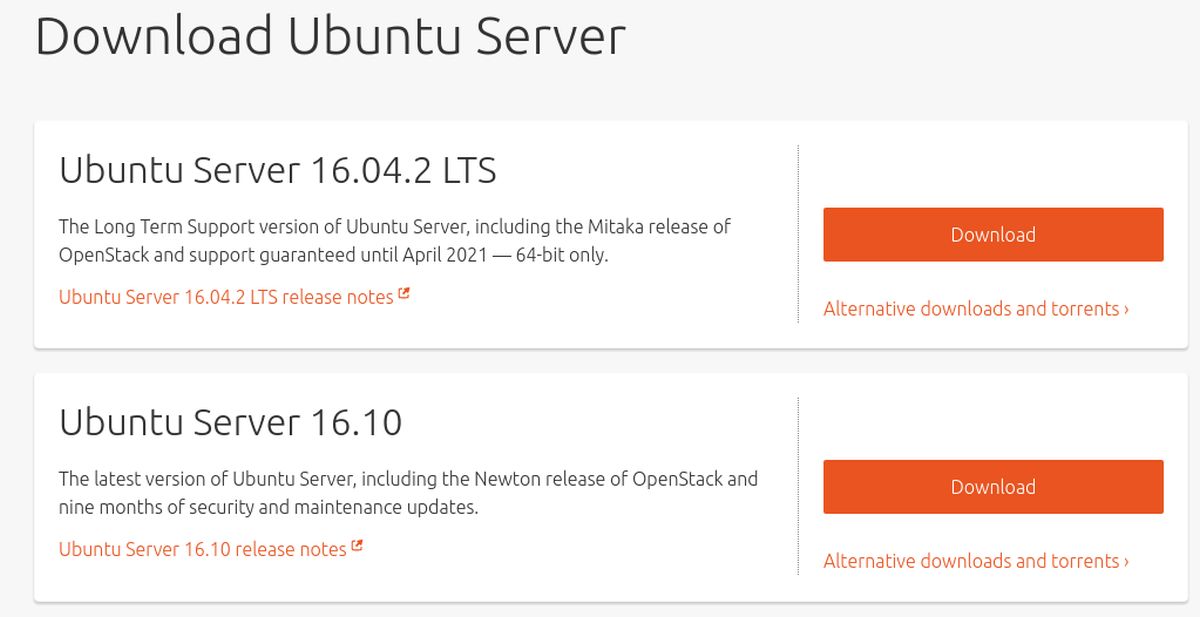
Realizzare il disco USB
La creazione del disco USB è un semplice processo in tre fasi. Esegui lo strumento Etcher. Il programma supporta Microsoft Windows, Mac OS e tutte le versioni di Linux. Collega l’unità USB, seleziona l’immagine del server che hai scaricato e masterizzala sull’USB.
Installazione di Ubuntu Server
L’installazione del server Ubuntu può richiedere un po ‘di tempo, ma ne vale la pena. Pochi altri sistemi operativi per server basati su Linux sono così user-friendly o altrettanto facili da installare e far funzionare software su di esso. Per iniziare, collega la chiavetta USB avviabile al computer da utilizzare come file server e accendila.
Da qui, accedi al BIOS del PC. Tieni presente che ogni BIOS del PC è molto diverso. Per alcuni, il pulsante per inserirlo può essere F2, altri DEL o ESC. È meglio esaminare il manuale del PC e capirlo da soli, piuttosto che elencarlo qui. Per avviare l’installazione, cerca l’opzione per modificare l’ordine di avvio in modo che la chiavetta USB venga caricata prima. Con l’ordine modificato, salvare il BIOS e riavviare.
Quando il PC si riavvia, il server Ubuntu verrà caricato e verrà visualizzato lo strumento di installazione del server.
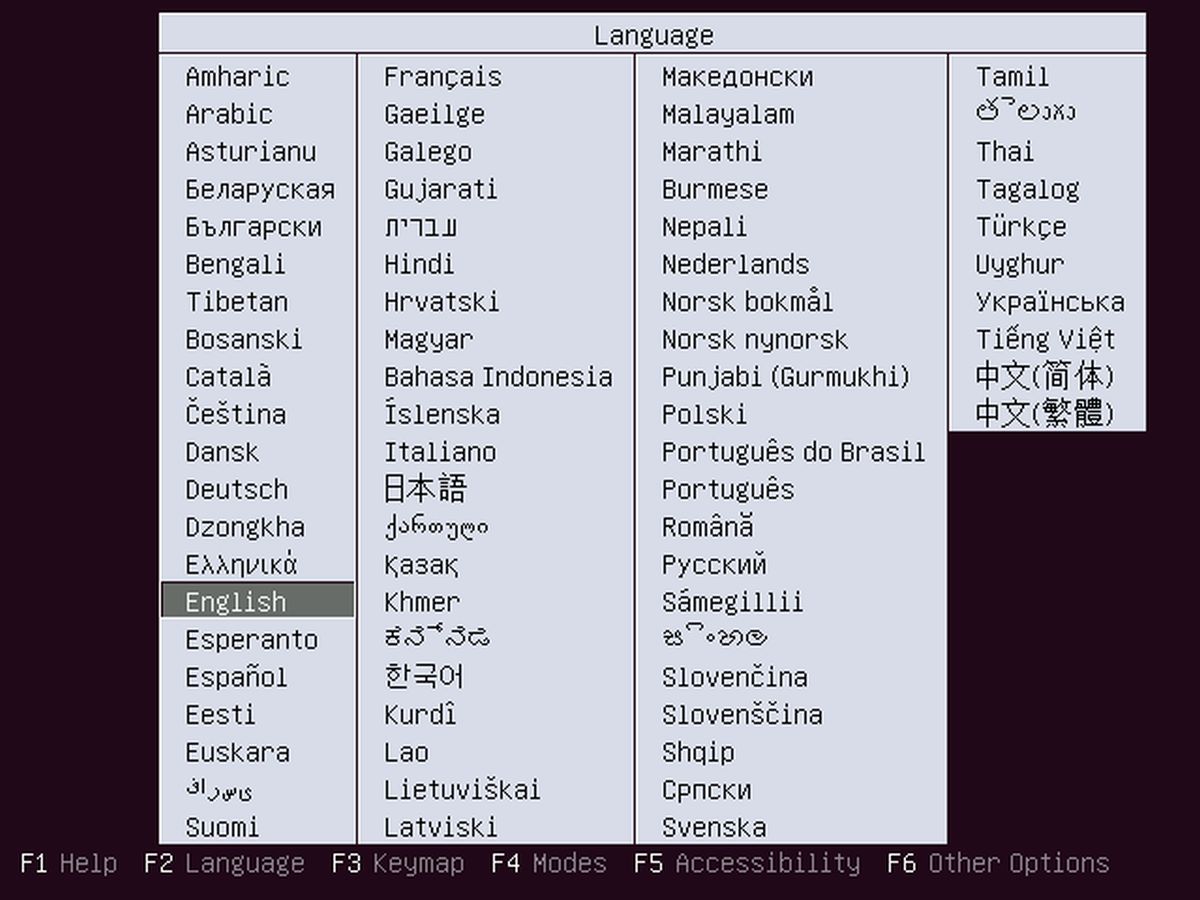
Selezionare la lingua corretta premendo il tasto Invio. Nella pagina successiva, seleziona “Installa server Ubuntu”.
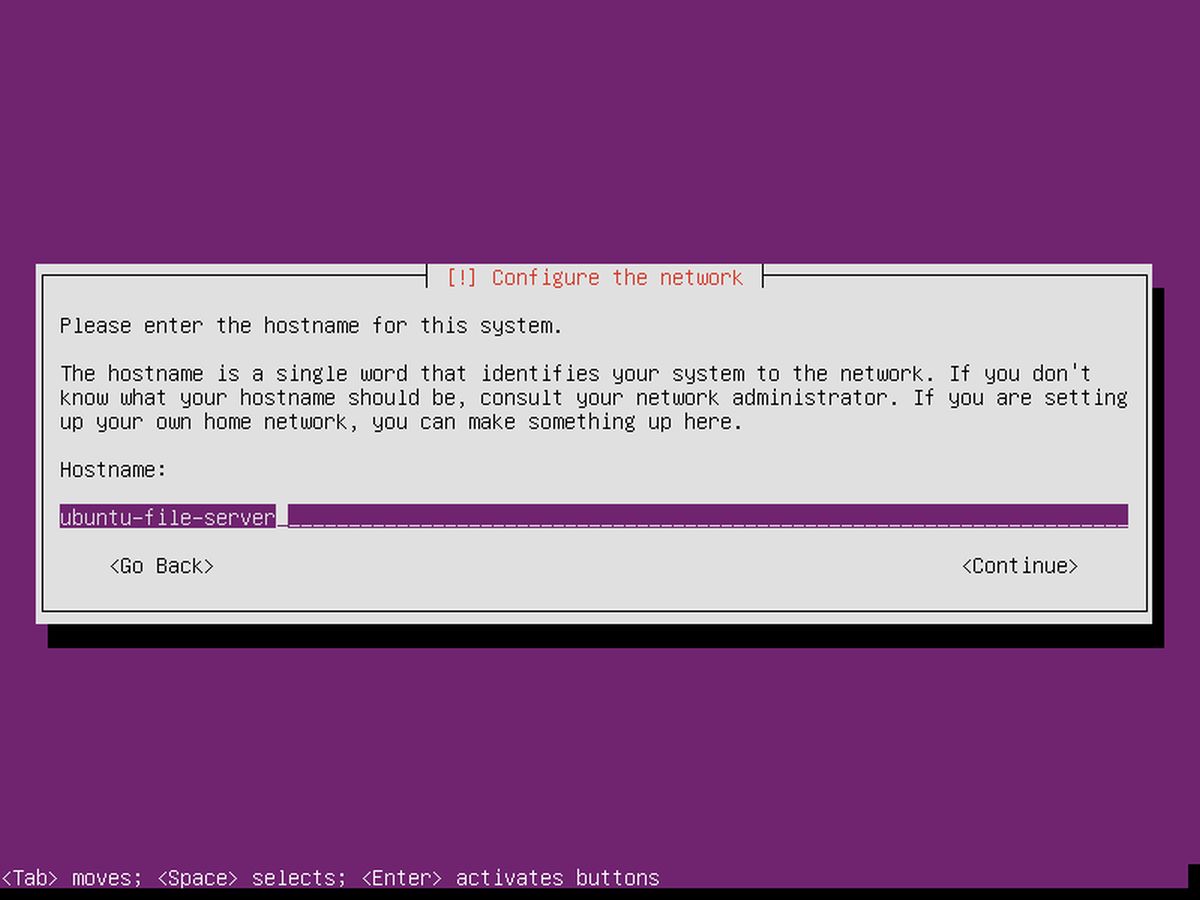
Poche pagine dopo, dopo le pagine di selezione della regione ecc., Ubuntu chiederà all’utente di nominare il dispositivo e di creare un nuovo utente. Immettere il nome host per il server.
Il server ha un nome, ora ha bisogno di un utente. Crea un nuovo utente con una password facile da ricordare ma non facile da indovinare.
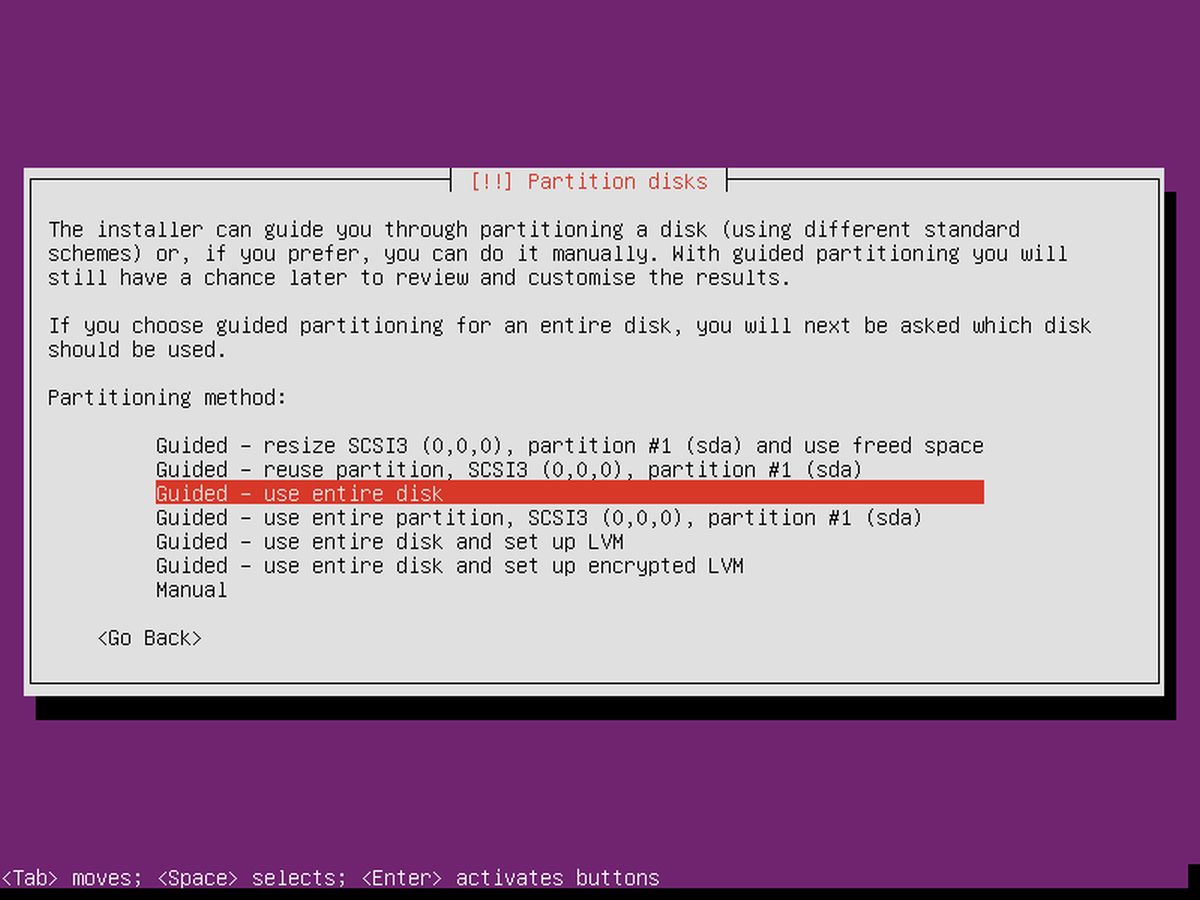
Dopo aver configurato il setup, l’installazione può effettivamente iniziare. Nel menu di partizionamento, seleziona l’opzione “guidato – usa l’intero disco”. Il processo di installazione inizia e potrebbe richiedere del tempo. Essere pazientare.
Installazione di Samba
Verso la fine del processo di installazione, il server Ubuntu chiede all’utente di selezionare i pacchetti. Poiché questo server sarà solo un semplice file server, sono necessari solo uno o due pacchetti. Usando il tasto freccia giù, scorri verso il basso fino a “File server Samba” e premi la barra spaziatrice per contrassegnarlo per l’installazione. Sebbene non sia del tutto necessario, l’accesso remoto è ottimo per la manutenzione. Usa i tasti freccia per navigare fino a “Server OpenSSH” e selezionalo con la barra spaziatrice. Quando sei pronto, seleziona il pulsante “Continua” (usando TAB) e completa il processo di installazione. Al termine, riavviare il server.
Configurazione di Samba
Ora hai installato il file server Samba su Ubuntu, ma ha bisogno di condivisioni configurate affinché i file siano accessibili. Nel file smb.conf, è possibile configurare molti tipi diversi di condivisioni con autorizzazioni diverse. Ecco come configurarlo. Per iniziare, esegui il backup della configurazione originale nel caso in cui accada qualcosa.
cd /etc/samba sudo cp smb.conf smb.conf.bak
Questo backup iniziale può essere ripristinato se succede qualcosa quando modifichi il file di configurazione.
Per impostare una condivisione pubblica in Samba, inizia creando la directory.
sudo mkdir -p /var/shares/public sudo chmod 755 -R /var/shares/
Quindi, apri l’editor di testo e aggiungi la condivisione alla configurazione.
sudo nano /etc/samba/smb.conf
Scorri fino alla fine del file di configurazione e aggiungi quanto segue.
[Share] comment = Samba file share. path = /var/shares/public/ browseable = yes read only = no guest ok = yes
Quindi, salva il file con CTRL + O.
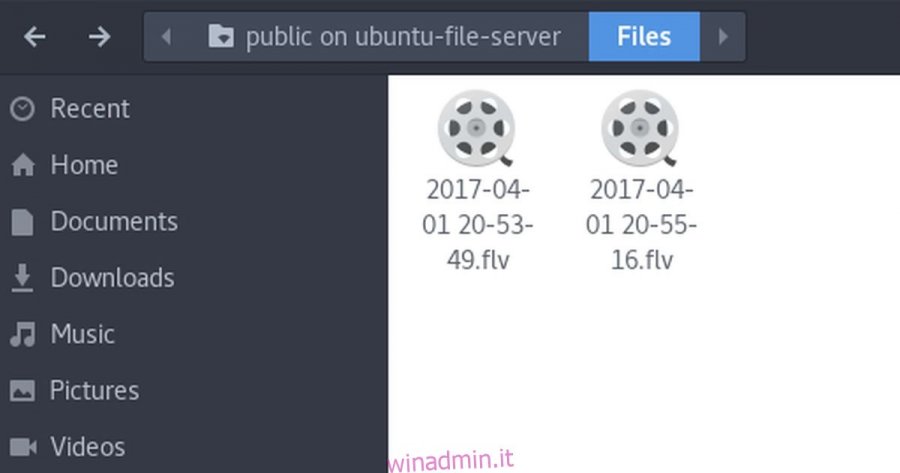
Per testare le modifiche al file di configurazione, inserisci:
testparm
Se qualche modifica nel file di configurazione era sbagliata, testparm stamperà un avviso. Se questo è il caso, torna in nano e risolvilo.
Nota: Samba ha altri tipi di condivisioni. Il modo migliore per conoscerli è leggere il file di configurazione e guardare gli esempi forniti dal file smb.conf. Inoltre, fare riferimento al Wiki di Ubuntu e al manuale di Samba stesso con il comando: man samba.
Ripristina il backup
Per prima cosa, elimina il file di configurazione di Samba sul sistema.
cd /etc/samba/ sudo rm smb.conf
Successivamente, fai una copia del file di backup e salvalo come smb.conf
sudo cp smb.conf.bak smb.conf
Configurare un file server Samba può essere un vero problema se non sai da dove cominciare. Il file di configurazione è scoraggiante e, per qualche ragione, il manuale è altrettanto confuso per i nuovi arrivati. Fortunatamente, con l’aiuto di questa guida, ottenere un file server Samba alimentato da Ubuntu è più facile che mai.