Valve è stata a lungo un campione di Linux e lo vediamo da quanto bene supportano Linux. Tuttavia, non tutte le società di giochi amano Linux tanto quanto Valve, e anche se Steam è su Linux, si rifiutano di portare i giochi.
Per molto tempo, le società di gioco che si sono rifiutate di prendere sul serio la piattaforma Linux su Steam hanno significato che i giocatori non sarebbero stati in grado di riprodurre i loro titoli AAA preferiti al di fuori di Windows. Fortunatamente, tutto questo sta cambiando grazie a Steam Play.
Sommario:
Cos’è Steam Play?
Steam Play è una raccolta di software che ti aiuta a giocare ai moderni giochi Windows su Linux. È una combinazione di Wine, DVXK (Windows DirectX to Vulkan) e molti altri strumenti più piccoli. Con questo software, qualsiasi videogioco Windows disponibile può essere eseguito su Linux, senza necessità di configurazione. Installa Steam Play e fai clic sul pulsante “Riproduci” come qualsiasi altro videogioco nella tua libreria di Steam.
Abilita Steam Play
Il software Steam Play è un work in progress, ma è attualmente accessibile sul tuo PC Linux se lo accendi. Per abilitarlo, avvia Steam. Quindi, fai clic sul menu “Steam” in alto a sinistra. Nel menu, seleziona “Impostazioni” per visualizzare l’area delle opzioni del client Steam.
Nota: al momento della stesura di questo articolo, Steam Play deve essere attivato manualmente per divertirsi. Tuttavia, in futuro potrebbe essere attivato per impostazione predefinita.
Nell’area delle opzioni di Steam, cerca “Steam Play” e selezionalo. Seleziona la casella accanto ad “Abilita Steam Play per i titoli supportati”. Quindi, fare clic sul pulsante “OK” per abilitarlo.
Dopo aver abilitato Steam Play, dovrai riavviare il client Steam. Al termine del riavvio, sarai in grado di accedere ai giochi Windows nella tua libreria Steam su un PC Linux.
Giochi supportati su SteamPlay?
Non sei sicuro di quali giochi Steam supporti ufficialmente con Steam Play? Controlla la nostra lista qui sotto. È stato confermato che ciascuno dei titoli di questo elenco funziona bene con Linux.
Nota: più giochi vengono aggiornati per supportare ufficialmente Steam Play ogni giorno. Tieni presente che l’elenco seguente è un elenco di lavoro, al momento della stesura di questo articolo.
Gioca ai giochi Windows tramite Steam Play
Steam Play è fantastico, su Linux, e l’installazione di videogiochi per Windows non richiede alcuna conoscenza specifica. Invece, tutto viene fatto all’interno del client stesso.
Per installare e giocare a un gioco Windows su Linux tramite Steam Play, segui i passaggi seguenti!

Passaggio 1: apri Steam e accedi.
Passaggio 2: fare clic sulla scheda “Libreria”.
Passaggio 3: nella scheda Libreria, passa con il mouse su “SteamOS + Linux” per visualizzare un menu.
Passaggio 4: all’interno del menu visualizzato, fai clic su “Giochi”. Selezionando questa opzione ti verranno mostrati tutti i tuoi videogiochi Steam, invece di solo quelli Linux.
Passaggio 5: consulta l’elenco sopra e utilizza la casella di ricerca per trovare un gioco Steam Play compatibile. Quindi, fai clic su “Installa” per installare il gioco sul tuo PC Linux.
Passaggio 6: una volta installato il gioco sul tuo PC Linux, fai clic su “Riproduci” per avviarlo!
Giochi Windows non supportati su SteamPlay
In questo articolo, abbiamo parlato dei giochi che Valve ha ufficialmente impostato per funzionare con Steam Play. Tuttavia, lo sapevi che grazie all’opzione “non supportato”, non devi aspettare che Valve faccia funzionare il tuo gioco Windows preferito su Linux?
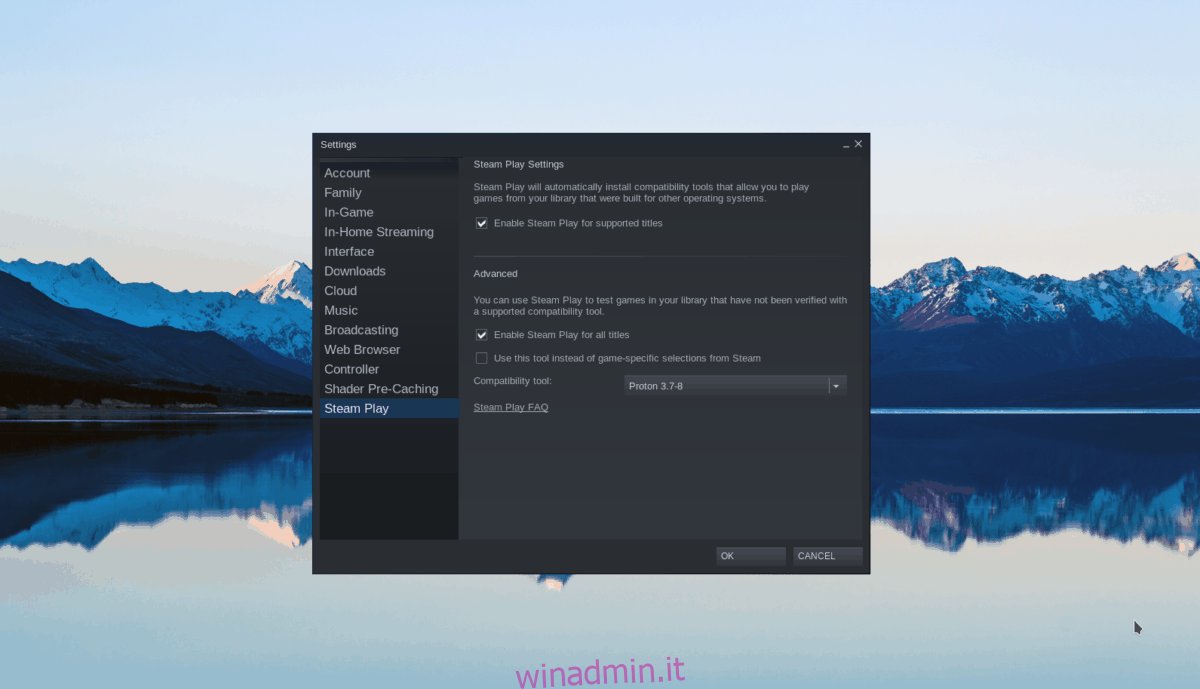
Per utilizzare la funzione “non supportata”, apri Steam e fai clic sul menu “Steam” in alto a sinistra. Quindi, fai clic su “Impostazioni”, seguito da “Steam Play”. Nell’area Steam Play, seleziona la casella “Abilita Steam Play per tutti i titoli” e fai clic su “OK”. Quindi, chiudi Steam e riavvialo.
Una volta che Steam termina il riavvio, avrai accesso a tutti i tuoi giochi Windows tramite Steam Play, e non solo a quelli che Valve ritiene sicuri da giocare.
Avvertimento!
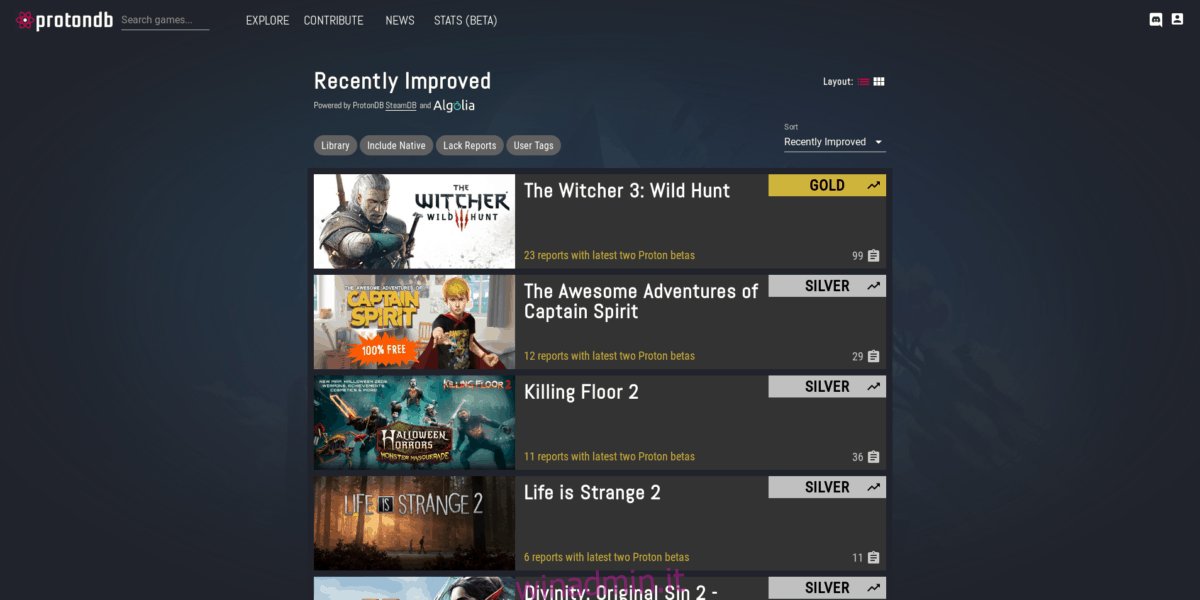
Giocare a giochi Windows non testati su Linux con Steam Play è fantastico! Grazie all’eccellente lavoro di Valve, quasi tutti i giochi funzioneranno immediatamente. Tuttavia, tieni presente che eseguire giochi Windows non testati su Linux tramite Steam Play è rischioso e non funzionerà correttamente il 100% delle volte. Per i migliori risultati, controlla ProtonDB. È un utile database pieno di informazioni su migliaia di videogiochi Linux, insieme a procedure dettagliate e correzioni per farli funzionare correttamente.

