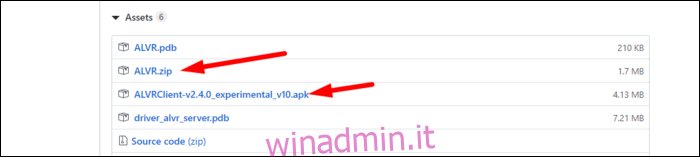Oculus Quest è un auricolare completamente autonomo. È privo dei cavi delle cuffie solo per PC. Tuttavia, se vuoi usarlo su un PC per giocare ai giochi Steam VR, avrai bisogno di un software speciale per farlo in modalità wireless.
Sommario:
Una sostituzione wireless per Oculus Link
Oculus Link è il modo ufficiale di utilizzare Quest come visore Steam VR e richiede un cavo USB. È fantastico, anche se è un po ‘più leggero di un dispositivo dedicato, come Rift S o Valve Index. Tuttavia, è abbastanza buono da far sembrare il Quest come un auricolare per PC quando è collegato. Tuttavia, hai ancora bisogno di un cavo con Link, quindi se vuoi andare completamente wireless, avrai bisogno di un software speciale.
ALVR è un’app gratuita che può connettere Quest e PC. Esegui l’app sul tuo PC, che installa un driver personalizzato per Steam VR e gestisce un server a cui si connette Quest. Avvia l’app sul tuo Quest, che si connette al server e trasmette il video in streaming. L’input e i movimenti del controller vengono restituiti al server, che si presenta come un normale auricolare in Steam VR. Il risultato è un’esperienza completamente wireless: il tuo PC può essere nella tua camera da letto, mentre tu giochi nel tuo soggiorno più spazioso.
L’esperienza in sé è sicuramente un miscuglio. Giocare a giochi per PC completi tramite Steam VR senza cavi è un’esperienza fantastica invece di essere legati. Quando funziona, funziona bene, e sicuramente vale la pena provarlo, anche solo per la novità. Tuttavia, a volte è abbastanza buggato.
Quando non funziona, sei bloccato con blocchi e artefatti di compressione in VR, che non sono piacevoli alla vista. La latenza non è un grosso problema per i giochi casual. Se vuoi giocare a qualcosa di veloce, come Beat Saber, però, potresti voler restare con il cavo o semplicemente eseguire il gioco su Quest.
Non funziona affatto su Wi-Fi a 2,4 GHz. Dovrai utilizzare i 5 GHz più veloci e una connessione cablata dal PC al router. Se riesci a giocare più vicino al tuo router, anche questo aiuta.
ALVR è l’opzione gratuita più popolare in circolazione. Tuttavia, se vuoi provare qualcos’altro, Desktop virtuale è un’app ufficiale da $ 20 che fa la stessa cosa e trasmette dal tuo desktop reale. Tuttavia, dovrai comunque installare la versione sideloaded per utilizzare SteamVR e l’esperienza sarà per lo più la stessa.
Configurazione di ALVR
Per iniziare, devi scaricare ALVR. Vai al suo Pagina GitHub e scarica l’ultima versione. Scarica il file ALVR.zip, che è il server che verrà eseguito sul tuo PC. Dovrai anche scaricare ALVRClient, che è l’app di cui hai bisogno per il sideload sul tuo Quest.
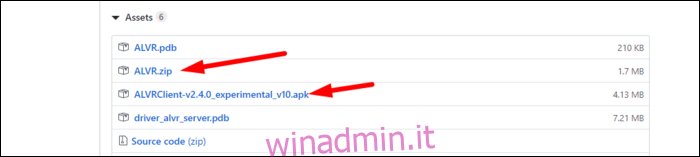
Attiva la modalità sviluppatore nella tua missione. Dall’app Oculus sul tuo iPhone o Android, trova la tua Quest nel menu delle impostazioni, quindi seleziona Altre impostazioni> Modalità sviluppatore e accendila.
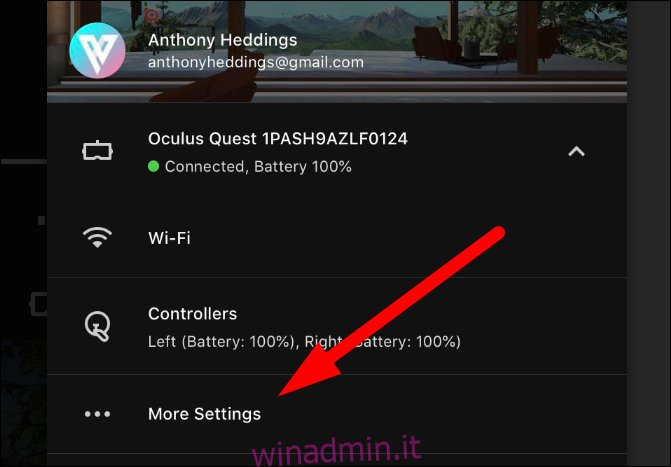
Questo ti porterà al sito web di Oculus, dove dovrai registrarti come sviluppatore e creare un ‘”Organizzazione”. Questo è totalmente gratuito, ma un po ‘fastidioso.
Una volta acceso, riavvia Quest, collegalo con un cavo e dovresti vedere la schermata qui sotto che ti chiede di fidarti di questo computer. Seleziona “Consenti sempre”, quindi fai clic su “OK”.
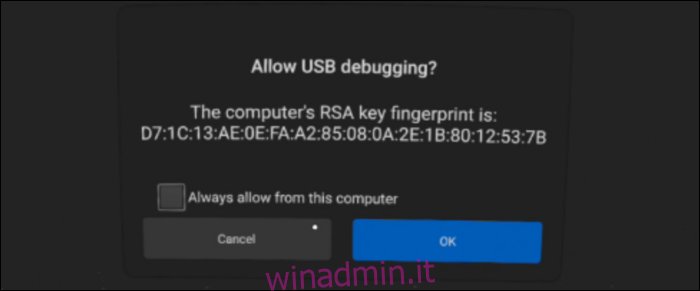
Per il sideload, il metodo più semplice è usare Ricerca marginale, un negozio di terze parti per app sideloaded. Non sei limitato alle app su SideQuest: puoi installare qualsiasi app per cui hai un file APK.
Aprilo e dovresti vedere le tue cuffie collegate nell’angolo in alto a sinistra.
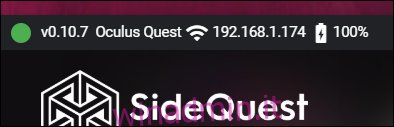
Trascina il file ALVRClient.apk in SideQuest, che lo installerà immediatamente. Tuttavia, non troverai ALVR nella schermata iniziale: è nascosto nella “Libreria” sotto “Origini sconosciute”.
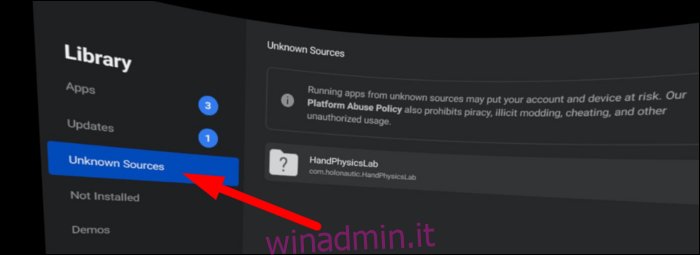
Scollega le cuffie dal PC e carica l’app ALVR su Quest. Sarai accolto con una schermata iniziale piuttosto spiacevole e in modo stridente, che ti dice di connetterti al dispositivo dal server.

Decomprimere il file ALVR.zip, quindi spostare la cartella in una posizione in cui non verrà eliminata accidentalmente. Esegui ALVR.exe per avviare il server.
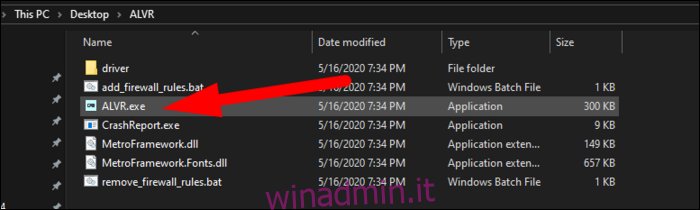
Una volta caricato, puoi modificare alcune delle impostazioni, ma le impostazioni predefinite dovrebbero funzionare bene. Fare clic su “Connetti” sul PC. Una volta connesso, fare clic su “Connessione automatica la prossima volta” per consentire alle cuffie di riconnettersi automaticamente se la connessione scade.
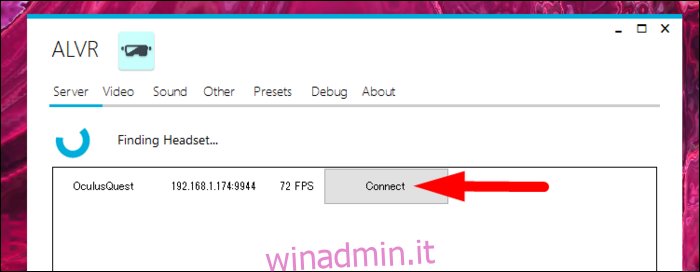
Da qui, puoi caricare un gioco Steam VR. ALVR presenterà il dispositivo come un normale auricolare e, se la connessione è solida, dovrebbe agire come tale.
Correzione di alcuni bug comuni
Se la tua immagine si blocca o vedi artefatti visivi, assicurati che l’auricolare sia connesso Wi-Fi a 5 GHz. Se puoi, imposta anche l’ampiezza del canale su 40 MHz.
Alcuni router utilizzano lo stesso SSID (il nome della rete) per le bande a 2,4 e 5 GHz, il che può essere un problema. La nostra ricerca utilizzava per impostazione predefinita il Wi-Fi a 2,4 GHz e l’unico modo per risolverlo era suddividere i nomi di rete.
Tuttavia, il nostro router Fios non lo consentiva, per impostazione predefinita. Abbiamo dovuto disattivare l’impostazione molto nascosta per “Rete auto-organizzata abilitata” in Impostazioni wireless> Impostazioni di sicurezza avanzate> Altre opzioni wireless avanzate. Quindi, siamo stati in grado di dividere la rete.
Dopo aver collegato Quest al Wi-Fi a 5 GHz e dimenticato l’altra rete, abbiamo avuto un’esperienza molto più fluida.
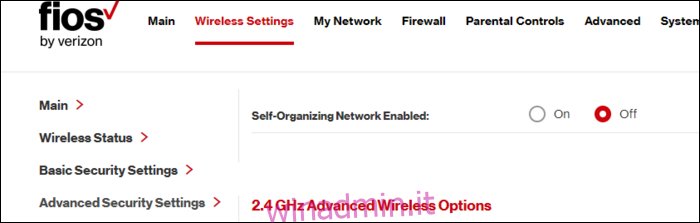
Se ciò non risolve il problema, potrebbe essere necessario riavviare ALVR o ridurre il bit rate o la risoluzione nelle impostazioni video. Al contrario, se stai vivendo un’esperienza fluida con video leggermente più sfocati, puoi aumentare il bit rate.

L’altro problema che abbiamo avuto è stato con l’audio del desktop. Abbiamo utilizzato VB Cable e Voicemeeter per il routing audio avanzato e all’inizio abbiamo avuto un problema con il suono che non funzionava. Abbiamo dovuto passare manualmente il dispositivo di output a quello corretto. Abbiamo quindi riavviato tutto: ALVR, Steam VR e il gioco.
Dopo aver risolto questi problemi, l’inconveniente occasionale, la balbuzie o il ritardo generale non sono realmente evitabili senza attrezzi dedicati, come il Adattatore wireless Vive. Ci sono sicuramente dei compromessi da fare con questa configurazione.