È semplicissimo fare uno screenshot di qualsiasi immagine, dell’intera pagina o di una parte dello schermo su Windows 11.
È possibile utilizzare varie scorciatoie da tastiera predefinite o avvalersi dell’aiuto di applicazioni come Greenshot o TechSmith. Con l’aiuto di tale software, puoi catturare qualsiasi cosa desideri la tua attenzione e ciò che deve essere salvato nella galleria. Questo articolo discuterà come acquisire uno screenshot su Windows 11.
Ecco tutti i modi per fare uno screenshot su Windows 11.
Sommario:
Stampa schermo

Un metodo semplice per acquisire uno screenshot dell’intero schermo è tramite il tasto PrtSc situato nella parte superiore della tastiera. Dopo aver fatto clic sul tasto PrtSc, lo screenshot viene automaticamente salvato negli appunti. L’utente non riceverà la notifica dello screenshot acquisito.
Tuttavia, è possibile visualizzare questo screenshot dopo averlo incollato su applicazioni come Microsoft Word, Paint o persino il corpo dell’e-mail tramite Ctrl + V o facendo clic con il pulsante destro del mouse e quindi selezionando l’opzione incolla.
Tasto Windows + Stamp
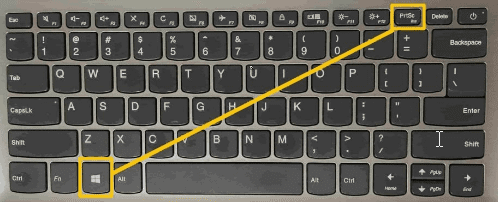
Se l’utente desidera acquisire lo screenshot dell’intero schermo e salvarlo sul computer, è necessario tenere premuti i tasti Windows e PrtScr per salvarlo nella cartella screenshot nelle immagini. Dopo aver premuto questi due tasti, l’utente riceverà un’indicazione che lo screenshot è stato acquisito e salvato con successo.
L’opzione successiva su come acquisire uno screenshot su Windows 11 è utilizzare lo Strumento di cattura. Se l’utente desidera solo acquisire uno screenshot di una parte dello schermo/schermo parziale, è necessario premere i tasti Win+Shift+S insieme. Consentirà all’utente di scegliere tra:
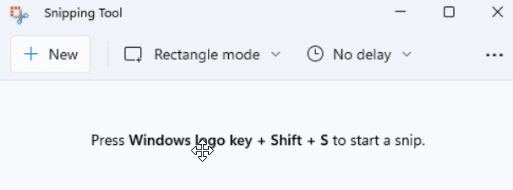
- Taglio rettangolare: disegna il cursore attorno a un oggetto o testo per formare un rettangolo.
- Taglio a forma libera: disegna una forma a forma libera attorno a un oggetto.
- Cattura finestra: seleziona una finestra che si desidera acquisire.
- Cattura a schermo intero: cattura l’intero schermo.
Una volta scelto, l’utente riceverà un’indicazione e una piccola scheda dello strumento di cattura apparirà sotto nell’angolo destro dove potrà ritagliare, ruotare, condividere e modificare l’immagine. Lo screenshot verrà salvato negli appunti. L’utente può quindi visualizzarlo incollandolo in Paint, Paint 3D o altri programmi di modifica delle immagini.
Offre anche una funzione di ritardo. L’utente deve prima identificare il menu che si desidera acquisire. In Strumento di cattura, seleziona un ritardo e imposta il tempo, ad esempio 5 secondi. Successivamente, seleziona la modalità per avviare il conto alla rovescia di 5 secondi. Entro 5 secondi, apri un menu. Dopo esattamente 5 secondi dalla selezione dell’opzione di ritardo, lo schermo diventa grigio nel punto in cui l’utente deve disegnare intorno all’area che desidera acquisire.
Alt + Scr

L’utente può scattare un’istantanea della finestra focalizzata lasciando fuori altre finestre e la barra delle applicazioni. È necessario premere insieme i tasti Alt+PrtSc e quindi incollare lo screenshot in un elaboratore di testi o in un programma di grafica.
Windows+G
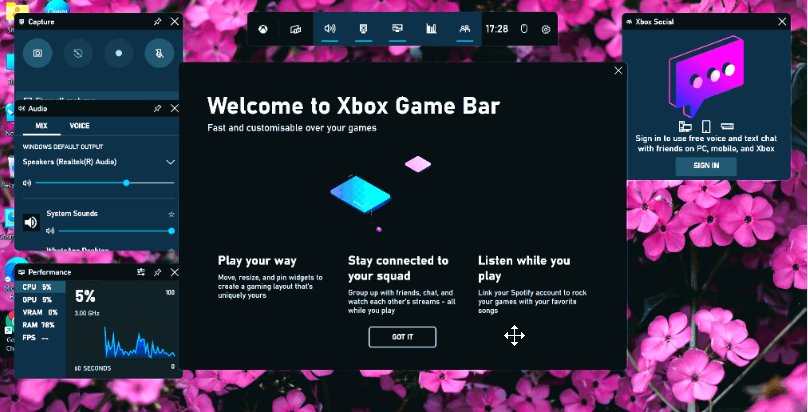
L’utente può utilizzare la barra di gioco per acquisire uno screenshot. Non importa se sono nel bel mezzo di una partita o meno. Innanzitutto, è necessario premere i tasti Windows + G per chiamare la barra di gioco. Successivamente, tocca il pulsante screenshot nella barra di gioco. Tuttavia, è possibile utilizzare la scorciatoia da tastiera predefinita, ovvero i tasti Windows + Alt + PrtScn, per acquisire uno screenshot a schermo intero.
L’utente può persino impostare la propria scorciatoia da tastiera per lo screenshot della barra di gioco. Per questo, devi accedere a Impostazioni> Giochi> Barra di gioco. Tuttavia, l’utente deve abilitare la barra di gioco dalla pagina delle impostazioni e assicurarsi che “Le trasmissioni registrano clip di gioco” e “Screenshot” tramite la barra di gioco siano attivate.
App di terze parti
Come fare uno screenshot su Windows 11 tramite applicazioni di terze parti?
# 1. Greenshot
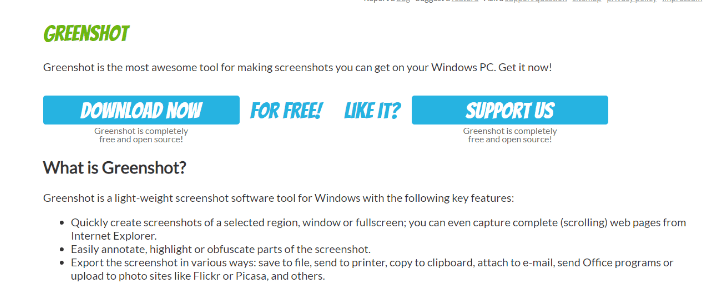
Greenshot è uno strumento eccellente per acquisire schermate su Windows 11. È un software di schermate leggero che esegue rapidamente schermate dell’intero schermo, della finestra o della regione selezionata. È necessario premere il tasto PrtSc e il cursore apparirà sullo schermo. L’utente può anche aggiungere testo, sfocare o evidenziare parti dello screenshot.
Dopo aver acquisito uno screenshot, l’utente può salvarlo nella posizione del file destinata. Possono anche allegarlo a un’e-mail, copiarlo negli appunti o caricarlo su siti come Picasa e inviarlo alla stampante. È facile da usare ed è scaricabile gratuitamente.
#2. TechSmith
TechSmith è il leader del settore nel software di cattura dello schermo. Snagit è un software di cattura e registrazione dello schermo. Snagit consente all’utente di acquisire rapidamente lo schermo. Snagit può essere utilizzato per la comunicazione sul posto di lavoro. Il team può utilizzare immagini e video per fornire messaggi chiari e concisi che portano avanti il lavoro senza riunioni, chiamate o lunghe e-mail.

Offre acquisizione all-in-one e acquisizione panoramica a scorrimento. Inoltre, fornisce anche altre funzionalità come acquisizione di testo, sincronizzazione della libreria cloud, annotazioni, spostamento intelligente, sostituzione del testo, semplificazione degli strumenti, timbri e opzioni di condivisione che aiutano ad attirare nuovi utenti.
Conclusione
Questo articolo ha discusso di tutto per rispondere alla domanda sull’acquisizione di uno screenshot su Windows 11.
Abbiamo anche discusso di come si può fare uno screenshot tramite le scorciatoie da tastiera e tramite app di terze parti. Screenshot riduce il tempo necessario per comunicare con i membri del team e può aiutare a portare a termine il lavoro rapidamente. Sui sistemi Windows, è abbastanza facile fare uno screenshot.
Se hai bisogno di acquisire screenshot in modo programmatico, puoi controllare l’API Screenshot winadmin.it.

