Esistono app come TaskbarXI che ti consentono di personalizzare la barra delle applicazioni di Windows 11 per farla sembrare il dock macOS. Tuttavia, se vuoi che Windows assomigli completamente a macOS con animazioni eleganti, la barra dei menu in alto, effetti di sfocatura e altro, devi utilizzare l’app MyDockFinder. È un’ottima app che aggiunge una shell macOS su Windows. Certo, è un programma a pagamento ma che porta davvero l’esperienza Mac su Windows. Per buona misura, in questo tutorial abbiamo anche aggiunto una soluzione gratuita per far sembrare Windows come un Mac. Quindi, se sei interessato, vai avanti e scopri come personalizzare Windows in modo che assomigli al Mac.
Sommario:
Rendi Windows simile a macOS Ventura (2022)
In questo articolo, abbiamo incluso due metodi per rendere Windows simile al Mac. Puoi scegliere un’app a pagamento o optare per la soluzione gratuita dalla tabella sottostante
Rendi Windows simile al Mac con MyDockFinder (a pagamento)
MyDockFinder è una delle migliori app che emulano la shell macOS in Windows 11 o 10. Non solo rende Windows simile a macOS, ma si comporta anche come tale. Con animazioni simili a macOS, le app si aprono e si riducono a icona in vero stile Mac. Anche l’animazione di ingrandimento del dock funziona bene su Windows. Senti anche il soddisfacente suono della carta accartocciata di macOS quando svuoti i file dal Cestino. Inoltre, c’è la barra dei menu del Mac, il Launchpad, la barra di stato, ecc.
Quindi, se stai cercando un’app facile da usare per far sembrare Windows come un Mac con una personalizzazione minima dell’utente, vai avanti e scarica l’app MyDockFinder. È un’app a pagamento, ma vale ogni centesimo se vuoi davvero un tema macOS su Windows. Ecco come usarlo.
1. Innanzitutto, accedi al tuo account Steam e acquista MyDockFinder ($ 3,99). Puoi completare l’acquisto nella finestra del browser stesso se non hai scaricato l’app Steam sul tuo PC Windows.
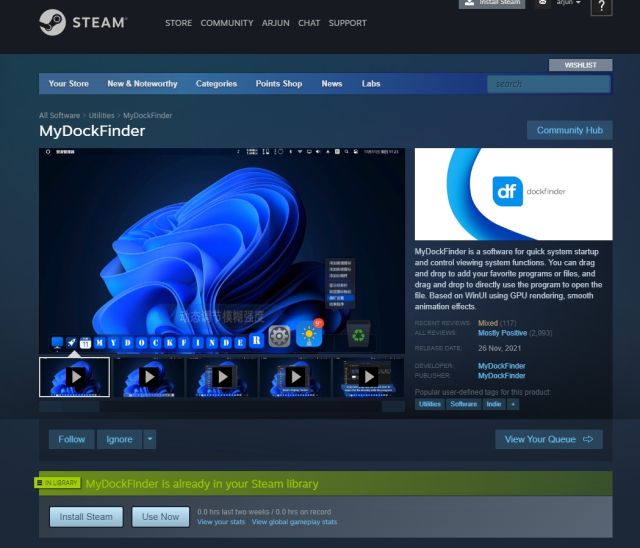
2. Successivamente, installa Steam (Gratuito) sul tuo PC Windows e passa alla tua libreria. Qui troverai l’app MyDockFinder che hai appena acquistato. Fare clic su “Installa” e avviarlo.

3. E questo è tutto. MyDockFinder applicherà immediatamente l’overlay macOS sopra l’interfaccia utente di Windows. Tuttavia, devi ancora apportare alcune modifiche per rendere le cose un po ‘più raffinate. Dai un’occhiata alla galleria qui sotto per una rapida occhiata alla nuova interfaccia utente simile a Mac su Windows:
4. Fai clic su “Finder” nell’angolo in alto a sinistra della barra dei menu e apri “Preferenze”.

5. Nella scheda “Generale”, scorrere verso il basso e abilitare la casella di controllo “Nascondi automaticamente la barra delle applicazioni all’avvio” e modificare il menu a discesa in “Nascondi barra delle applicazioni su tutti i display”. Questo disabiliterà la barra delle applicazioni di Windows.

6. È inoltre possibile modificare il “Metodo di avvio all’avvio” in una delle opzioni disponibili. Nella mia esperienza, “Start as a service” funziona meglio, seguito da Schedule Task e Registry Value. Scegli l’opzione con cui ti senti più a tuo agio.

6. Ecco una demo di come MyDockFinder fa sembrare il tuo PC Windows un Mac.
7. Ci sono molte opzioni di personalizzazione nelle Preferenze di MyDockFinder. Vai avanti ed esplora le opzioni avanzate per rendere Windows più simile al Mac.

8. Nel caso in cui non sei soddisfatto di MyDockFinder, apri Preferenze e passa alla scheda “Informazioni”. Qui, fai clic su “Uninstaller” per rimuovere la shell macOS da Windows e ripristinare la barra delle applicazioni di Windows con tutte le impostazioni precedenti.

Rendi Windows simile a macOS con Rainmeter (gratuito)
Rainmeter è un programma di personalizzazione desktop gratuito disponibile su Windows che offre una profonda personalizzazione e ti consente di creare tutto ciò che desideri. Abbiamo anche un articolo dettagliato sulle migliori skin Rainmeter che compilano vari temi. L’unico aspetto negativo è che è necessario applicare una varietà di personalizzazioni per rendere Windows davvero simile a un Mac. Ecco come procedere.
Download richiesti
1. Innanzitutto, scarica gratuitamente Rainmeter dal link allegato qui. Successivamente, scarica Winstep Nexus da qui. Questo porterà il dock macOS su Windows.

2. Successivamente, devi scaricare il tema macOS dal file collegamento qui. Grazie a Tech Rifle per aver fornito il tema.

3. Dopo aver scaricato i tre file sopra menzionati, installa Rainmeter sul tuo PC Windows.

4. Ora, fai clic con il pulsante destro del mouse su ciascun widget Rainmeter e scaricali.

5. Successivamente, estrai il file “tema macOS” e aprilo. Qui, fai doppio clic sul file che termina con .rmskin per rendere la barra delle applicazioni di Windows simile al dock del Mac.

6. Ora devi “installare” la skin.

7. Successivamente, apri Rainmeter, espandi “NR_Yosemite_Menu_Bar” e seleziona “Menubar.ini”. In basso, cambia la “Posizione” in “Normale”. Infine, fai clic su “Carica”. Questo aggiungerà la barra dei menu macOS a Windows.

Aggiungi macOS Dock
8. Successivamente, apri la cartella “tema macOS” e copia la cartella “macOS” e spostala nell’unità C.

9. Quindi, installa l’app “Winstep Nexus” che hai scaricato sopra. Questo aggiungerà il dock macOS a Windows.

10. Per rendere moderno il Dock, apri di nuovo la cartella “Tema macOS” e passa a “Nexus Dock Files”. Qui, copia sia “macOS Dock” che “macOS Dark Dock”.

11. Successivamente, apri la cartella “Documenti” nella directory utente e vai a Winstep -> NeXus -> Sfondi. Qui, incolla entrambe le cartelle.

12. Ora, fai clic sull’icona “NeXus” nel Dock. Questo aprirà lo strumento NeXus.

13. Qui, vai su “Avanzate” e fai clic su “Ripristina”.

14. Successivamente, apri la cartella “Tema macOS” e passa a “Nexus Dock Files”. Qui, seleziona il file “wsbackup.wbk” e fai clic su “Apri”.

15. Questo renderà il dock moderno su Windows. Inoltre, fai clic su “Applica”.

16. Ora, fai clic con il pulsante destro del mouse sulla barra delle applicazioni e apri ” Impostazioni barra delle applicazioni “.

17. Qui, abilita “Nascondi automaticamente la barra delle applicazioni” per nasconderla.

Aggiungi Launchpad
18. Se vuoi aggiungere anche il Mac Launchpad su Windows, puoi scaricare un altro programma chiamato WinLaunch da qui. Successivamente, installalo.

19. Ora, fai clic su “Impostazioni” in basso.

20. Successivamente, fai clic su “Ripristina da backup”.

21. Qui, apri la cartella “Tema macOS” e passa a “File WinLaunch”. Scegli il file “WinLaunch.WLbackup” e clicca su “Apri”. Questo aggiungerà il Mac Launchpad a Windows, facendolo sembrare abbastanza buono.

22. Ora apri il Launchpad e funzionerà come macOS su Windows.

23. Nel complesso, è così che puoi far sembrare Windows come un Mac con Rainmeter e altri programmi.
Disinstalla tutti i programmi
24. Se desideri disinstallare Rainmeter e rimuovere tutte le modifiche, apri il Pannello di controllo su Windows e passa a ” Programmi “.

25. Ora, disinstalla questi programmi: Rainmeter, Nexus e WinLaunch. Poiché non abbiamo modificato alcun file di sistema o ottimizzato alcun valore del Registro di sistema, il tuo sistema verrà ripristinato allo stato precedente.

26. Puoi anche apportare modifiche alle impostazioni della barra delle applicazioni e renderla sempre visibile a tua scelta di posizione e dimensione.

Prova l’interfaccia utente di macOS su un PC Windows
Quindi questi sono i due modi che puoi utilizzare per far sembrare Windows un Mac. Mentre Rainmeter ti consente di fare tutto gratuitamente, ti suggerisco comunque di ottenere l’app MyDockFinder per un’esperienza semplice e senza interruzioni. È una soluzione con un clic e funziona molto bene. Ad ogni modo, se stai cercando altri modi per personalizzare la barra delle applicazioni di Windows 11, vai al nostro tutorial dettagliato. E per la personalizzazione del menu Start su Windows 11, abbiamo una guida dedicata per te. Infine, se avete domande, fatecelo sapere nella sezione commenti qui sotto.
