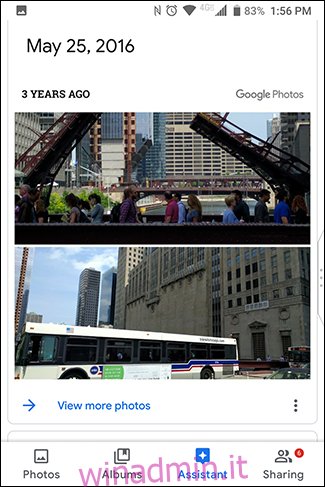Le tue foto e i tuoi video sono ricordi preziosi e non vuoi perderli. Ecco quattro servizi per lo più gratuiti che puoi utilizzare per eseguire automaticamente il backup di foto e video e accedervi da qualsiasi luogo.
Se sei come la maggior parte delle persone, il tuo telefono è la tua fotocamera principale. In quanto tale, contiene i momenti salienti della tua vita o delle vite dei tuoi figli e non vuoi perdere quei ricordi. Se il tuo telefono viene smarrito, rubato o rotto, tutte le tue foto e i tuoi video potrebbero essere inclusi. Ma ci sono alcuni servizi là fuori, la maggior parte dei quali sono gratuiti, dove puoi archiviare in sicurezza le tue foto e i tuoi video nel cloud. Una delle parti migliori dell’archiviazione nel cloud è che puoi estrarre quelle foto o condividerle facilmente da qualsiasi luogo.
Sommario:
Google Foto
Google Foto è uno dei modi migliori e più semplici per proteggere le tue foto Android. La maggior parte dei dispositivi ottiene uno spazio di archiviazione illimitato di foto e video, con un piccolo avvertimento: le foto e i video verranno salvati ad “alta risoluzione”, invece della risoluzione originale. Google utilizza l’apprendimento automatico per ridurre le dimensioni di queste foto e video pur mantenendo un elevato livello di dettaglio e chiarezza: la maggior parte degli utenti non noterà nemmeno la differenza. L’unica eccezione qui è per i telefoni Pixel (meno 3a), che ottengono spazio di archiviazione gratuito e illimitato alla risoluzione originale.
Se non disponi di un telefono Pixel e non sei soddisfatto dell’opzione “alta qualità”, Google ti consente di archiviare foto e video nella loro qualità originale utilizzando lo spazio di archiviazione disponibile sul tuo account Google Drive. Il piano gratuito offre 15 GB, il che sembra molto, ma se sei un otturatore, potresti risucchiare quello spazio rapidamente. Puoi, tuttavia, acquistare altro spazio di archiviazione di Drive.
Oltre al vantaggio di offrire spazio di archiviazione gratuito e illimitato, Google Foto è dotato anche di un assistente che può aiutarti a ottenere di più dalle tue foto. Può suggerire automaticamente filtri per le tue foto, ma tieni presente che la foto originale non viene modificata. Può mostrarti ricordi tipo “In questo giorno di due anni fa”. Inoltre, Google Foto ti consente di cercare volti che riconosce essere vicini a te (se non lo trovi troppo inquietante). Può anche cercare luoghi o cose come “New York” o “statue”.
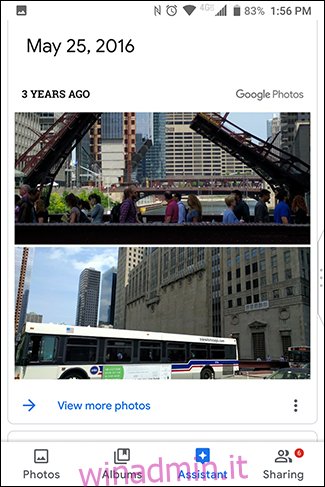
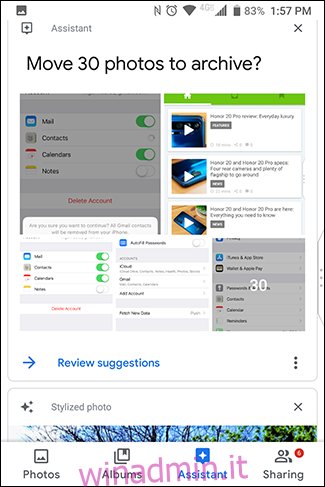
Il tuo telefono dovrebbe avere Google Foto preinstallato, ma in caso contrario, puoi farlo scarica l’app dal Google Play Store. Apri l’app e ti verrà chiesto di accedere al tuo account Google. Per impostazione predefinita, utilizzerà l’account Google principale sul telefono. Vedrai anche le impostazioni di caricamento e archiviazione. Per impostazione predefinita, utilizza l’opzione “Alta qualità” (di nuovo, ad eccezione dei telefoni Pixel, che ottengono spazio di archiviazione illimitato alla qualità originale) e utilizzerà solo i dati Wi-Fi. Per modificare queste impostazioni, tocca “Modifica impostazioni”.
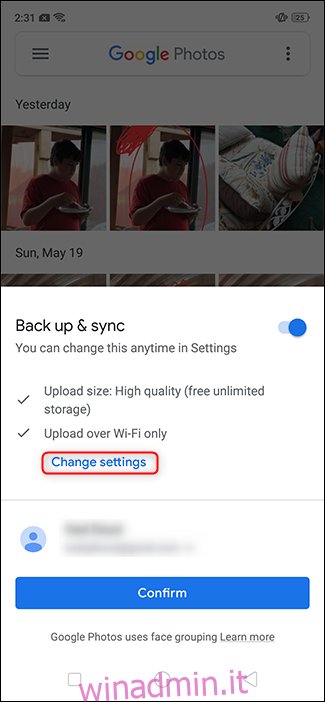
Seleziona le opzioni desiderate e tocca la freccia indietro nell’angolo in alto a sinistra.
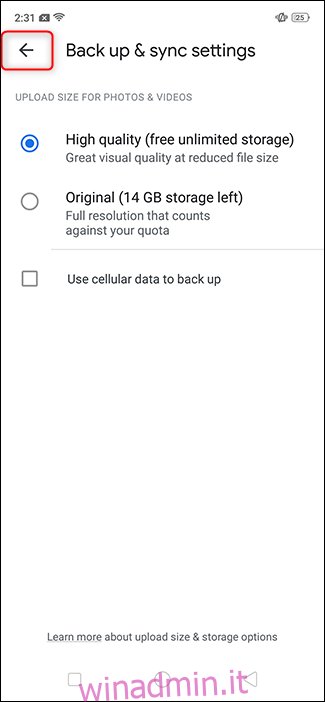
Tocca “Conferma”.
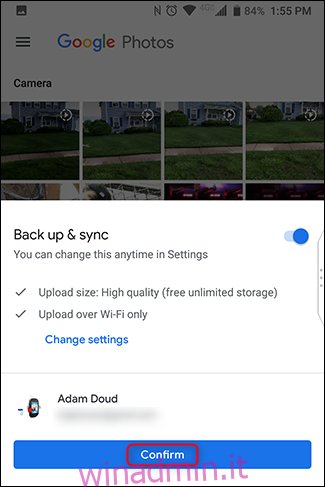
Questo è tutto! Il telefono inizierà a caricare tutte le foto sul dispositivo automaticamente e in background. In futuro, se crei una nuova cartella sul dispositivo (ad es. Instagram, screenshot, ecc.), Ti verrà chiesto di caricare anche quelle foto. D’ora in avanti, ogni volta che accedi a Google Foto su qualsiasi telefono o all’indirizzo photos.google.com, vedrai tutte le tue foto.
Una guida
OneDrive è lo spazio di archiviazione cloud personale di Microsoft e può caricare e archiviare automaticamente anche le tue foto. A differenza di Google Foto, OneDrive non offre spazio di archiviazione gratuito per le foto, quindi tutto ciò che carichi conta per la tua quota. La funzionalità di ricerca nell’app è piuttosto limitata, sebbene il servizio ti consenta di taggare le foto, il che può aiutare con l’organizzazione se sei così incline. Tra i lati positivi, per $ 9,99 al mese, il piano da 1 TB viene fornito in bundle con Office 365 che ti dà accesso alla suite Microsoft del software Office: Word, Excel, Powerpoint, ecc. È un affare piuttosto solido.
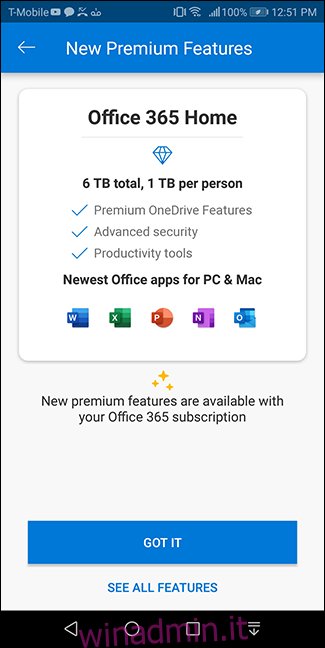
Per iniziare, scarica l’app OneDrive e tocca “Accedi”.
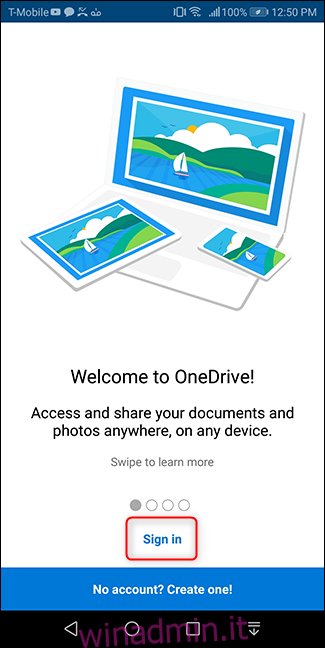
Accedi con il tuo account Microsoft.
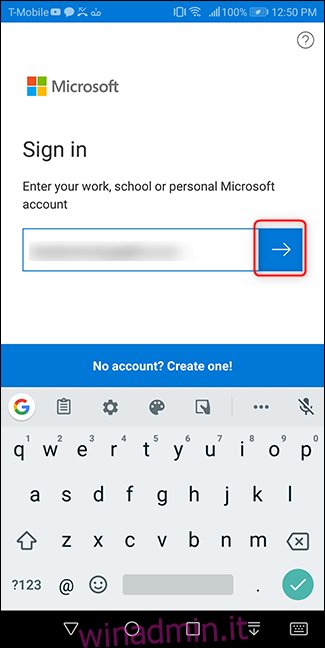
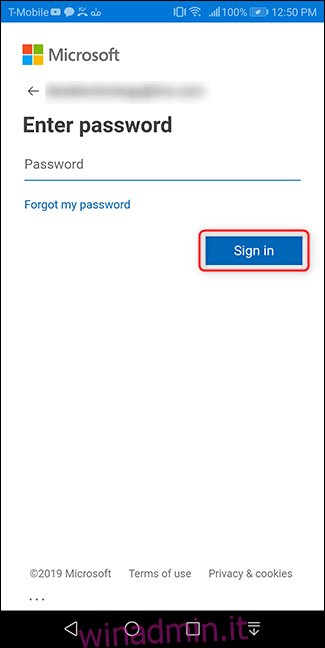
Supponendo che questa sia la prima volta che apri l’app, subito dopo aver effettuato l’accesso, ti verrà chiesto di caricare le tue foto. Tocca “Avvia caricamento fotocamera”. Quindi tocca “Consenti” nella schermata di autorizzazione che si apre.
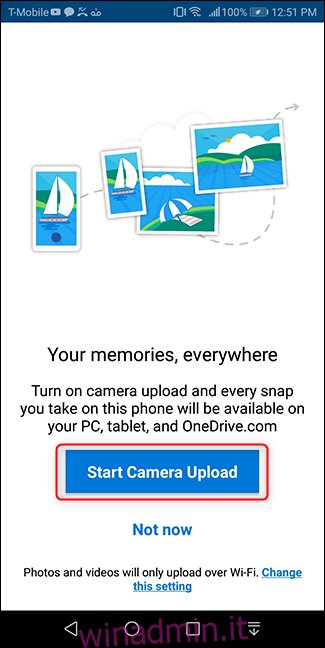
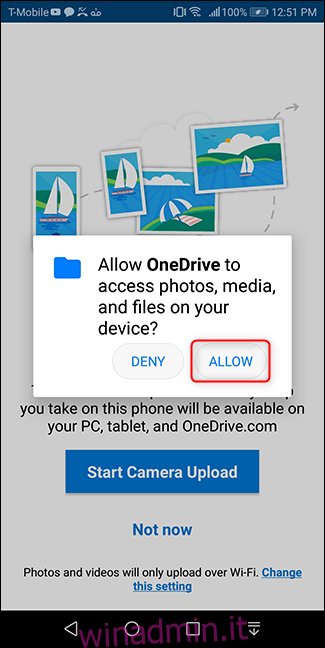
Se hai effettuato l’accesso in precedenza, ma non stai utilizzando la funzione di backup delle foto, anche l’avvio di tale processo è molto semplice. Apri l’app e tocca il pulsante “Foto” in basso. Quindi, tocca “Attiva” nella parte superiore di quella schermata.
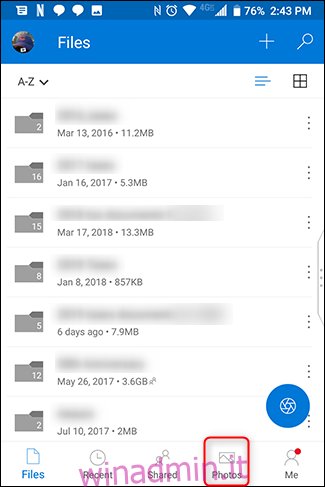
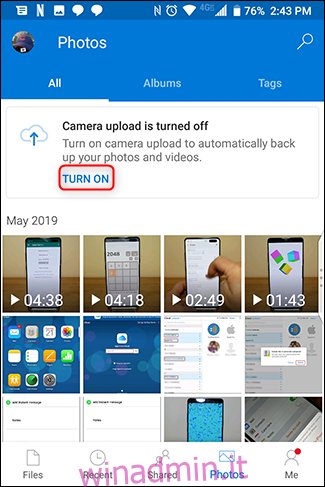
Conferma di voler eseguire il backup delle foto su OneDrive. Quindi conferma di nuovo, per alleviare l’insicurezza di Microsoft.
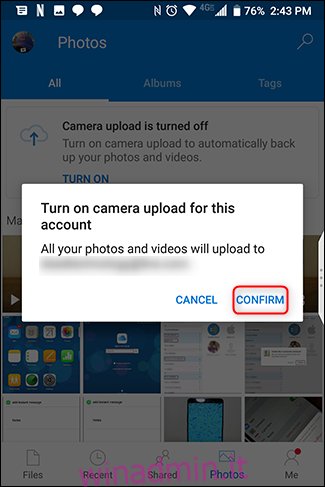
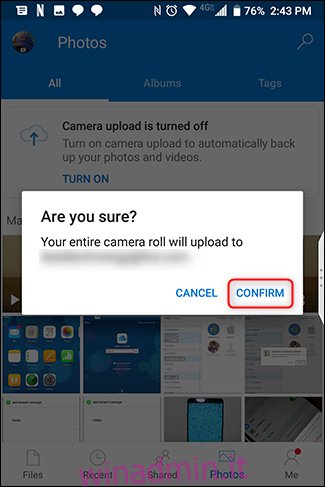
E hai finito! Le tue foto si sincronizzeranno su OneDrive> Immagini> Rullino foto automaticamente e in background, non devi nemmeno pensarci. Il modo più semplice per visualizzarli è toccare il pulsante “Foto” nell’app.
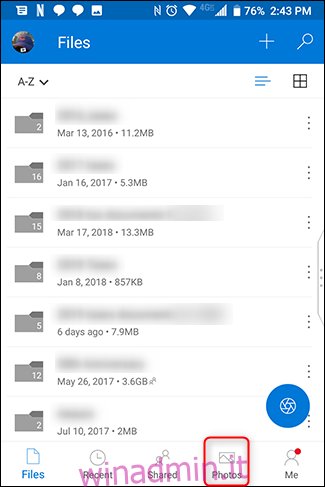
Se desideri regolare le impostazioni di sincronizzazione delle foto nell’app, tocca il pulsante “Io” nell’angolo inferiore sinistro dell’app. Quindi tocca “Impostazioni”.
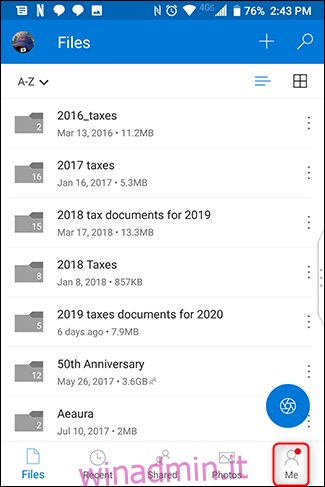
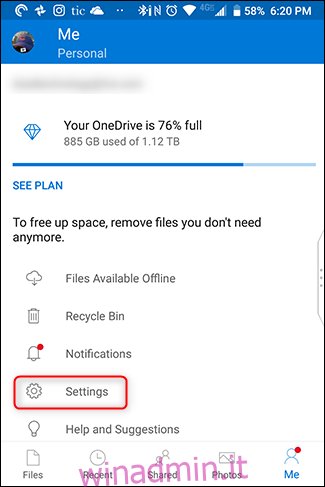
Quindi tocca “Caricamento fotocamera”.
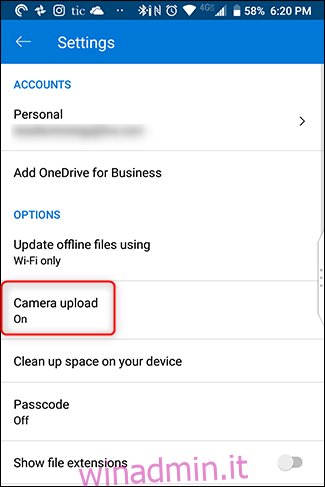
Regola le impostazioni e sei a posto.
Dropbox
Dropbox è uno dei nomi più vecchi nel cloud storage, per una buona ragione: è abbastanza veloce e facile da usare. Quando prima scarica l’app, accedi con il tuo account. Nella schermata successiva, tocca “Consenti”.
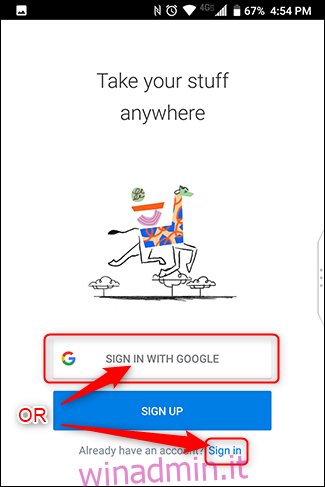
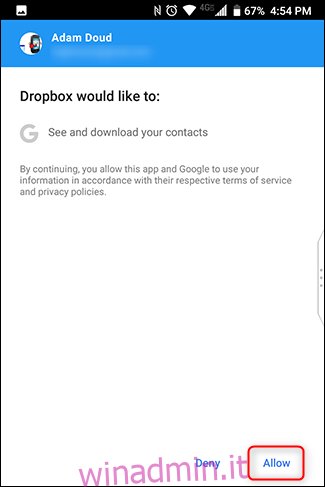
Durante la configurazione, Dropbox proporrà di eseguire il backup delle foto. Tocca “Foto di backup”. (Sì, dovrebbe leggere “backup” invece di “backup”, ma cosa puoi fare?) Quindi tocca “Consenti” nella casella delle autorizzazioni che si apre.
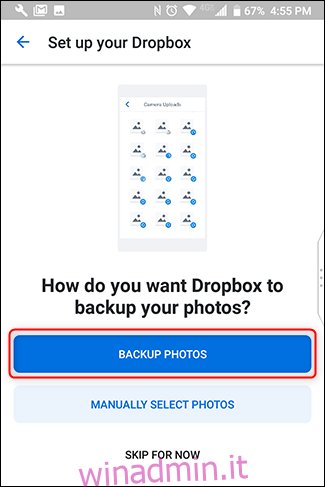
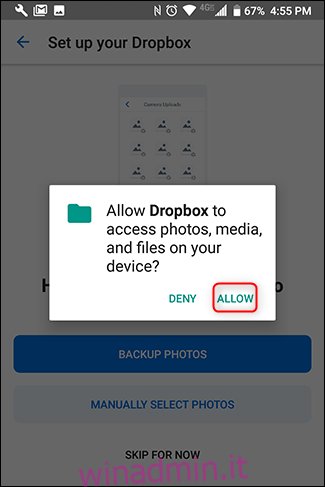
Se sei già un utente Dropbox e desideri iniziare a utilizzarlo per eseguire il backup delle foto, tocca il pulsante dell’hamburger nell’angolo in alto a sinistra. Quindi tocca “Foto”.
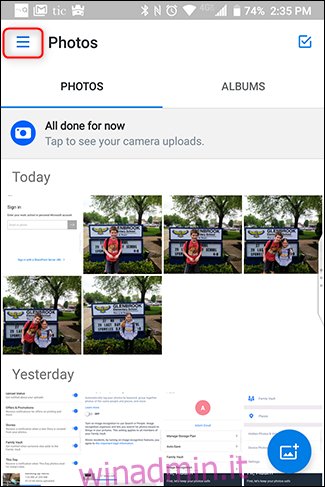
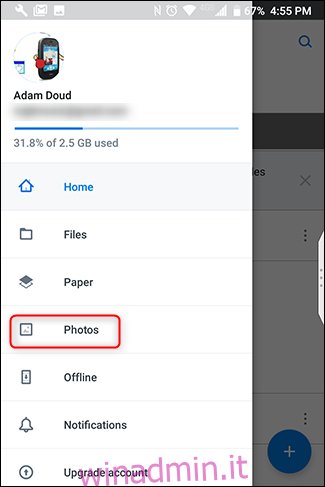
In alto, tocca il pulsante che dice “Attiva caricamenti da fotocamera”.
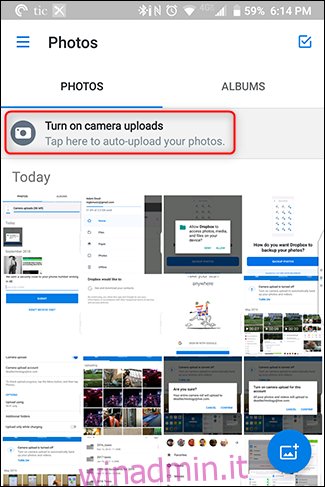
Se il tuo dispositivo è connesso al Wi-Fi e la batteria non è scarica, Dropbox inizierà automaticamente a sincronizzare le tue foto.
Per regolare le impostazioni di sincronizzazione, tocca il pulsante Hamburger> Impostazioni.
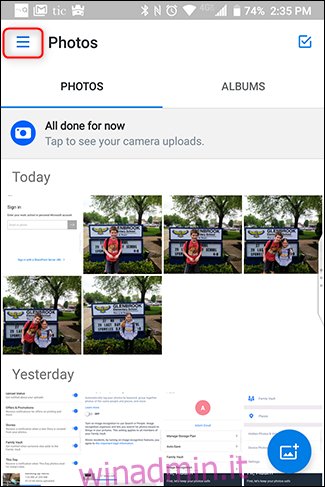
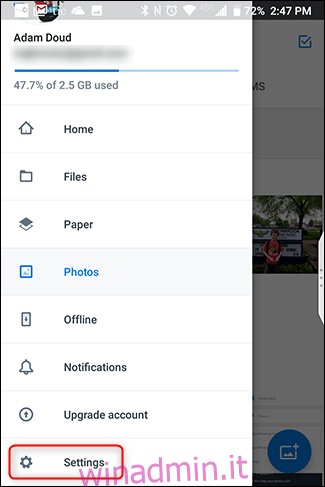
Tocca “Caricamenti da fotocamera”.
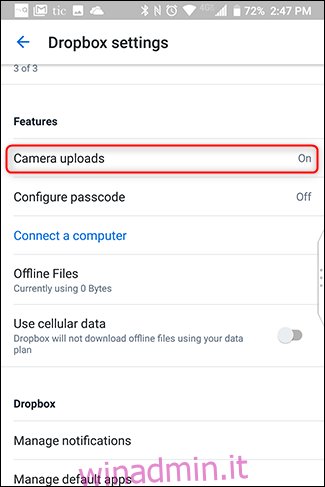
Questo è tutto quello che c’è da fare. Dropbox non offre spazio di archiviazione gratuito per le foto, quindi tutto ciò che carichi verrà conteggiato nella tua quota. Ottieni un magro 2 GB gratuitamente, dopodiché dovrai sborsare i soldi uno dei livelli a pagamento.
Amazon Prime
Questa è un’opzione spesso trascurata che in realtà non dovrebbe essere. Se sei un abbonato Amazon Prime, Amazon offre spazio di archiviazione illimitato per foto e 5 GB di spazio per video a tutti i membri Prime. I membri non prime ottengono 5 GB di foto e video combinati. Ancora meglio, lo spazio di archiviazione illimitato include foto a piena risoluzione, non le foto “di alta qualità” che Google pubblicizza. Ma ci sono anche delle avvertenze qui: dovrai occuparti di annunci, offerte e promozioni. Niente nella vita è gratuito, anzi.
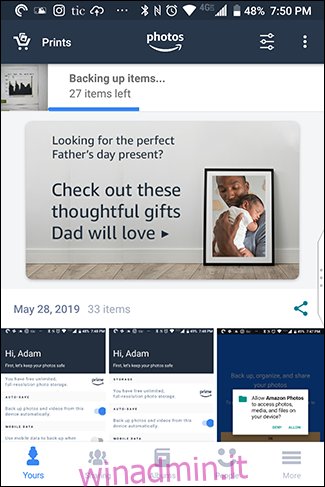
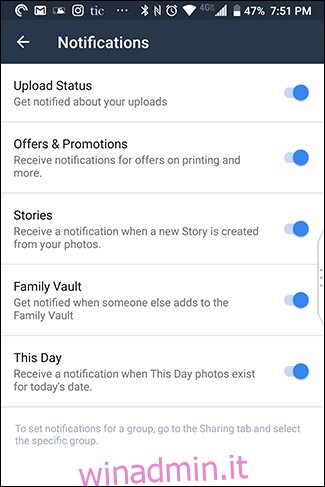
Per iniziare con Amazon Photos, scarica l’app. Quando lo apri per la prima volta, dovrai accedere (o creare un account). Se utilizzi già un’altra app Amazon, dovrai solo confermare il tuo account: tocca “Continua”.
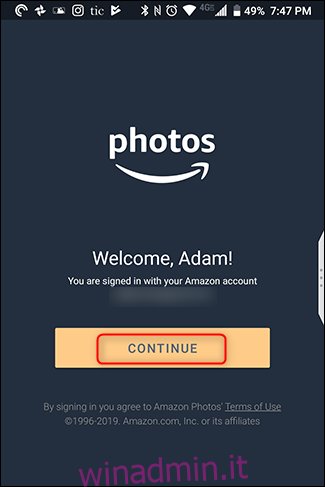
Nella schermata successiva, tocca “OK”. Quindi accetta l’autorizzazione per consentire ad Amazon Photos di accedere ai media del tuo dispositivo toccando “Consenti”.
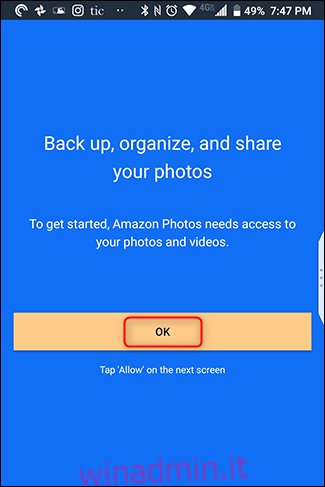
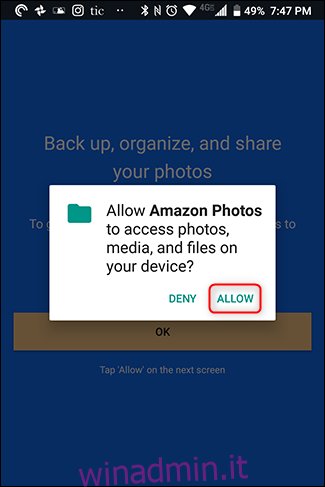
Immediatamente, sarai in grado di configurare opzioni come i backup automatici (che è abilitato per impostazione predefinita) e consentire i caricamenti durante l’utilizzo dei dati mobili. Tocca “Fine” e le tue foto inizieranno a essere sincronizzate.
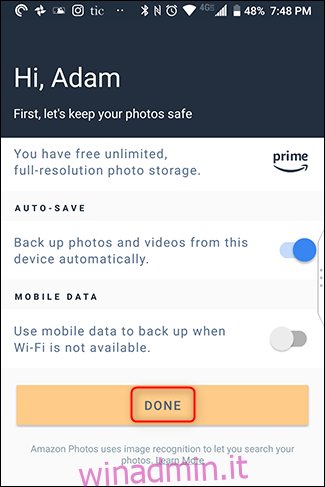
Per regolare le impostazioni nell’app, tocca “Altro” nell’angolo in basso a destra. Scorri verso il basso e tocca “Impostazioni”.
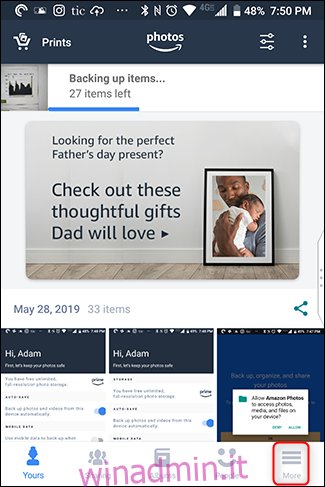
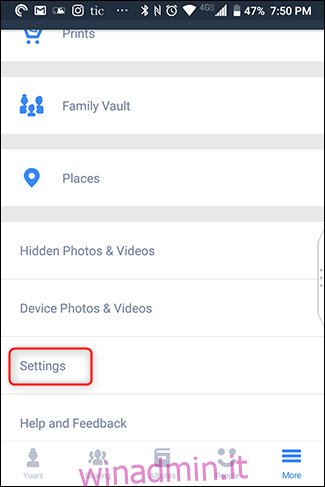
Un’impostazione che consigliamo di attivare è “Riconoscimento immagine”. Ciò consente ad Amazon Photos di cercare persone, luoghi e cose, rendendo la funzione di ricerca molto più utile. Questa impostazione è disattivata per impostazione predefinita, quindi per attivarla, tocca “Riconoscimento immagine”, quindi fai scorrere l’interruttore su “Attivo”.
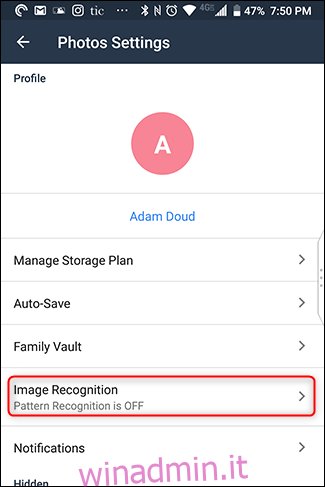
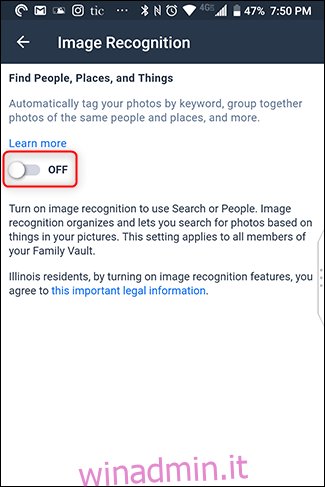
Conclusione
Nel complesso, consigliamo vivamente il backup di foto e video. Non sai mai cosa potrebbe accadere al tuo telefono e sarebbe un peccato perdere tutti quei ricordi. Inoltre, se cambi telefono, il trasferimento di foto diventa un gioco da ragazzi. Se non stai utilizzando una di queste soluzioni, ti consigliamo di iniziare oggi, se non prima.