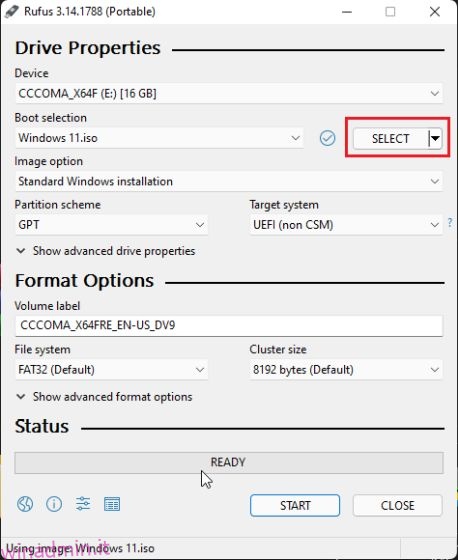Di recente abbiamo scritto un tutorial su come installare Chrome OS Flex su un PC Windows e la maggior parte degli utenti ha adorato il profilo leggero di Chrome OS. Tuttavia, alcuni utenti hanno iniziato a riscontrare problemi come incompatibilità Wi-Fi, problemi con il trackpad, disconnessione Bluetooth, problemi audio e altro su Chrome OS Flex. Per non parlare del fatto che ad alcune mancavano app Windows su Chrome OS Flex, sebbene tu possa eseguire app Windows leggere su Chrome OS. Tuttavia, se non sei impressionato da Chrome OS Flex, ecco una semplice guida su come eliminare Chrome OS Flex e reinstallare Windows 10 o 11. Quindi, su quella nota, andiamo avanti e impariamo come disinstallare Chrome OS Flex.
Elimina Chrome OS Flex e reinstalla Windows (2022)
1. Innanzitutto, devi creare un’unità USB avviabile per Windows 10 o 11. Puoi seguire le nostre guide dettagliate su come creare Windows 10 avviabile o come creare un’unità USB avviabile Windows 11. Per questo passaggio, avrai bisogno di un PC Windows separato.
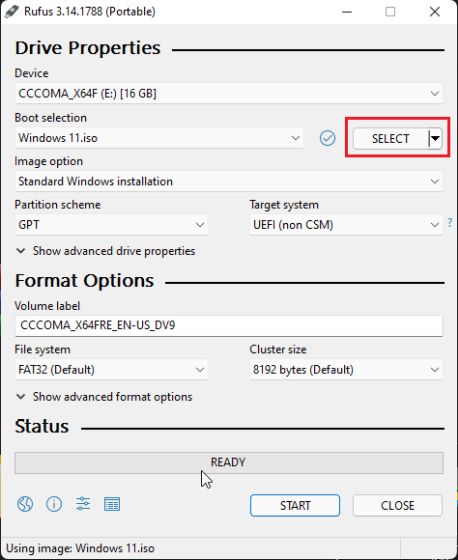
2. Successivamente, collega l’USB avviabile alla macchina Chrome OS Flex e spegni il computer. Quindi, accendi il computer e inizia a premere immediatamente il tasto di avvio. Puoi trovare la chiave di avvio per il tuo laptop o scheda madre nella tabella seguente. Verrà visualizzata la pagina di selezione del dispositivo di avvio.

3. Qui, scegli l’unità USB in cui hai eseguito il flashing di Windows 10 o 11. Quindi, premi Invio.
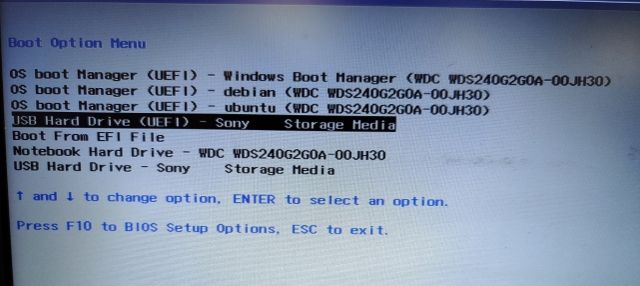
4. Ora apparirà la configurazione del programma di installazione di Windows. Sia per Windows 10 che per 11, i passaggi sono identici, quindi nessun problema su questo fronte. Qui, fai clic su “Installa ora”.

5. Successivamente, fai clic su “Non ho un codice Product Key” nella pagina successiva.
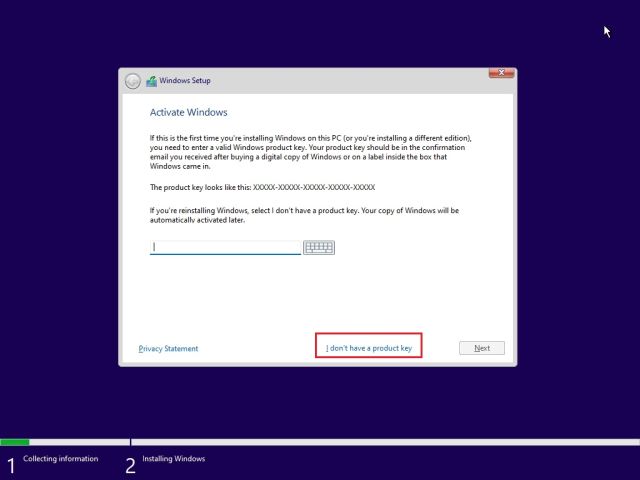
6. Quindi, fai clic su “Personalizzato: installa solo Windows (avanzato)”.
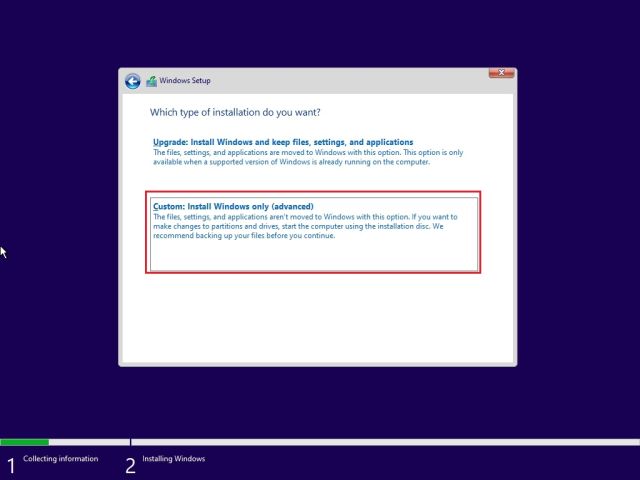
7. Se sono presenti più partizioni, selezionare ciascuna partizione e fare clic su “Elimina”. Fallo per tutte le partizioni. Questo passaggio eliminerà Chrome OS Flex dal tuo computer. Ora, quando è rimasta solo una partizione, selezionala e fai clic su “Nuovo”. Creerà partizioni aggiuntive necessarie per eseguire Windows.
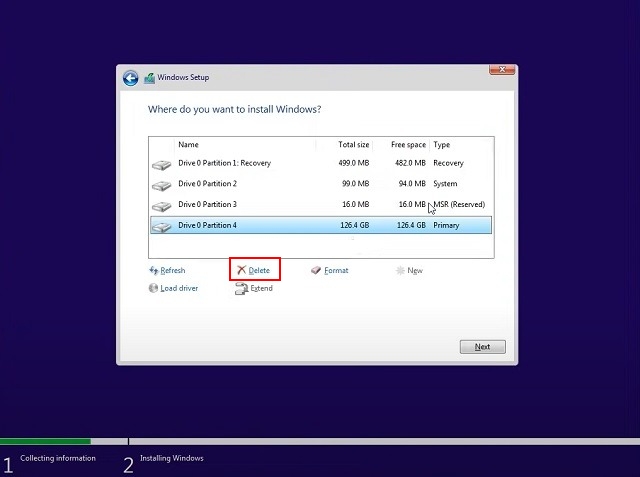
8. Infine, fai clic su “Avanti” e Windows 10/11 inizierà a essere installato sul tuo PC.
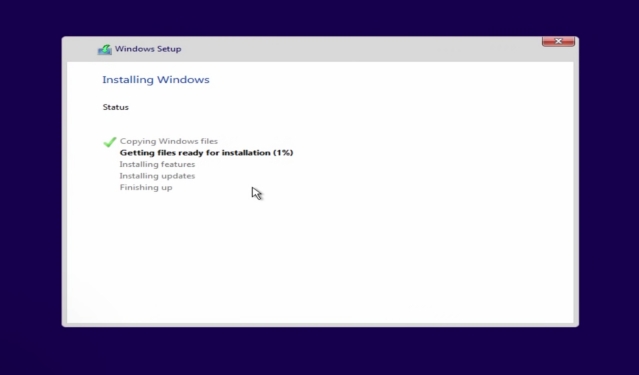
9. Dopo l’installazione, il computer si riavvierà e si avvierà nella schermata di configurazione. Ora puoi accedere al tuo account Microsoft o seguire la nostra guida e creare un account locale su Windows 11.
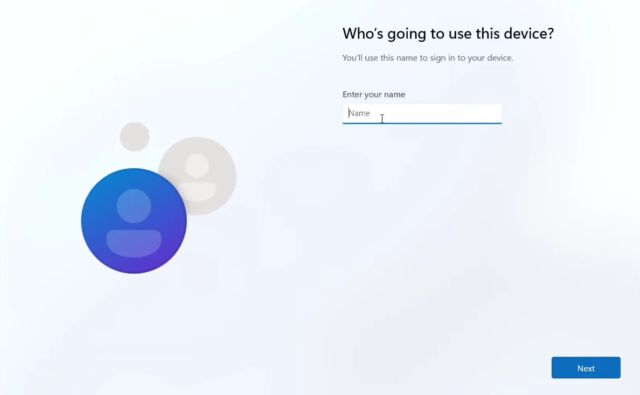
10. Una volta completato il processo di installazione, tornerai a Windows. Nel mio caso, ho eliminato Chrome OS Flex e reinstallato Windows 11. Suggerirò di debloccare Windows 11 per avere almeno un’esperienza utilizzabile sul tuo computer di fascia bassa.
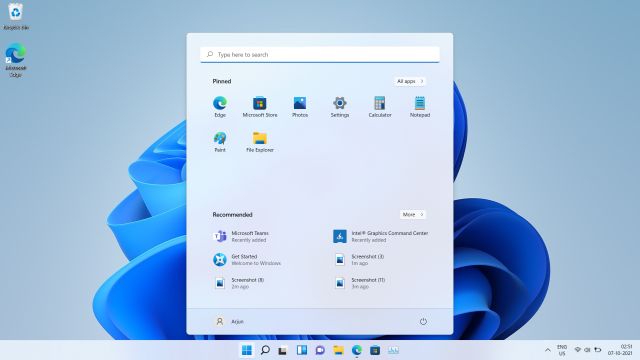
Disinstalla Chrome OS Flex dal tuo PC
Ecco come puoi disinstallare Chrome OS Flex dal tuo PC e reinstallare Windows 10 o 11, in base alle tue preferenze. Se hai un PC di fascia bassa, ti suggerirò di installare Tiny10, che è una versione leggera di Windows 10. Ad ogni modo, questo è tutto per questa guida. Se riscontri ancora problemi durante l’eliminazione di Chrome OS Flex dal tuo laptop, faccelo sapere nella sezione commenti qui sotto. Cercheremo di aiutarti.