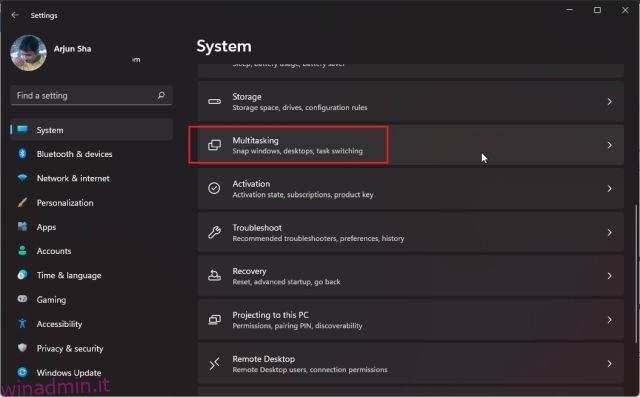Se vuoi essere produttivo in Windows 11, devi provare le nuove opzioni di schermo diviso, ovvero i layout Snap. Ti consente di spezzare lo schermo in due metà in modo da poter lavorare in due finestre affiancate. Ora, Windows 11 porta la funzionalità standard dello schermo diviso un ulteriore passo avanti e offre vari layout di snap tra cui scegliere. Quindi, in questo articolo, abbiamo dettagliato come dividere lo schermo in Windows 11 con i nuovi layout di snap, tasti di scelta rapida e altri metodi ingegnosi. Quindi, senza alcun ritardo, impariamo come eseguire lo snap di Windows in Windows 11.
Sommario:
Schermo diviso su Windows 11 (2022)
Qui, abbiamo aggiunto tre modi per dividere lo schermo in Windows 11. Puoi scattare una finestra con scorciatoie da tastiera, tramite gesti e selezionando layout predefiniti. Espandi la tabella sottostante e passa al tuo metodo preferito.
Schermo diviso in Windows 11 con Snap Layout
1. Innanzitutto, premi la scorciatoia da tastiera di Windows 11 “Windows + I” per aprire le Impostazioni di Windows. Qui, apri “Multitasking” in “Sistema”.
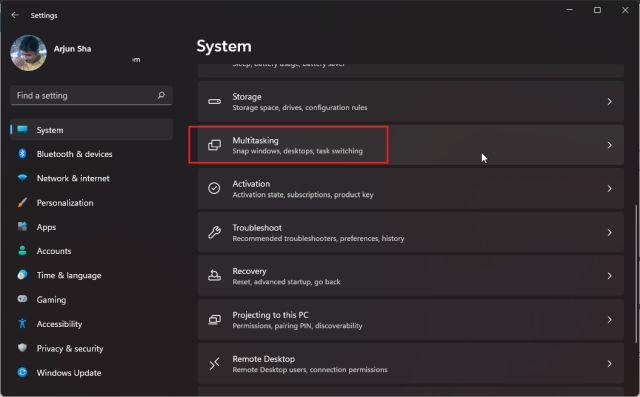
2. Quindi, assicurati che l’interruttore “Snap Windows” sia attivato. Ciò ti consentirà di accedere al layout Snap (in precedenza chiamato Snap Assist), che è una nuova funzionalità di Windows 11 per dividere lo schermo.

3. Ora, passa il mouse sopra il pulsante di ingrandimento della finestra e apparirà il layout Snap. Fare clic sulla colonna di sinistra e la finestra si sposterà a sinistra.

4. Sul lato destro, puoi scegliere un’altra finestra. Puoi anche trascinare il cursore di posizionamento a sinistra oa destra per regolare le dimensioni della finestra.

5. Puoi anche scegliere altri layout Snap per dividere lo schermo in 3 parti e orizzontalmente.

6. E se vuoi agganciare le finestre ai quattro angoli, fai clic sulla barra del titolo e trascinala nell’angolo preferito. Ad esempio, se lo trascini nell’angolo in alto a sinistra, si bloccherà in quell’angolo particolare. Ora puoi scegliere dove scattare altre finestre.

Schermo diviso in Windows 11 con scorciatoie da tastiera
1. Se desideri dividere rapidamente lo schermo in Windows 11, dovresti utilizzare le scorciatoie da tastiera. Premi “Windows + Z” su una finestra attiva e apparirà il layout Snap. Ora puoi scegliere il tuo layout preferito.

2. Inoltre, se stai utilizzando Windows 11 Insider Preview Dev build 22593 o versioni successive, la scorciatoia da tastiera “Win + Z” ora mostrerà i numeri associati a ciascun layout di snap. È quindi possibile premere i numeri corrispondenti sulla tastiera per far scattare lo schermo nella posizione desiderata sul PC Windows 11. Ecco un breve video dimostrativo della funzione:

3. A parte questo, puoi semplicemente premere il “tasto Windows + freccia sinistra” per far scattare la finestra a sinistra in Windows 11. Allo stesso modo, puoi premere il “tasto Windows + destra” per far scattare la finestra nella metà destra di il display.
E se ti stai chiedendo come agganciare una finestra, diciamo nell’angolo in alto a sinistra, devi semplicemente premere il tasto Windows + freccia sinistra e quindi premere la freccia su. La tua finestra coprirà ora un quarto dello schermo. Comodo, vero?

Schermo diviso in Windows 11 con Snap Bar (per addetti ai lavori)
Se utilizzi una build Insider Dev di Windows 11 recente, puoi semplicemente trascinare la finestra in alto al centro dello schermo per vedere la barra di snap appena aggiunta.
Una volta visualizzata l’interfaccia utente della barra di snap, puoi trascinare la finestra nel layout preferito e il gioco è fatto! Questo può tornare utile per gli utenti che dispongono di un dispositivo Windows 11 touchscreen. È una delle tante funzionalità imminenti di Windows 11 e raggiungerà tutti gli utenti stabili con il prossimo importante aggiornamento 22H2. Ecco come funziona:

Schermo diviso di Windows 11: domande frequenti
Come dividere lo schermo in Windows 11?
Basta premere “Windows + tasto freccia sinistra” per far scattare la finestra nella metà sinistra e “Windows + tasto freccia destra” per far scattare la finestra a destra dello schermo. Puoi anche premere “Windows + Z” per aprire i layout Snap e da lì puoi scegliere la modalità schermo diviso desiderata.
Che cos’è Snap Layout in Windows 11?
Snap Layout in Windows 11 (precedentemente noto come Snap Assist in Windows 10) consente agli utenti di agganciare lo schermo in molte aree predefinite. È essenzialmente un modo superiore per eseguire la gestione delle finestre. Puoi dividere lo schermo in due, tre o quattro metà. C’è anche un’opzione per dividere lo schermo in quattro angoli.
Snap Layout non funziona in Windows 11?
Se il layout Snap non funziona in Windows 11, significa che la funzione è disabilitata sul tuo PC. Apri Impostazioni usando “Windows + I” e vai su Sistema -> Multitasking. Qui, abilita l’interruttore “Snap windows”.
Aggancia Windows a sinistra o a destra su Windows 11
Ecco come puoi dividere lo schermo in Windows 11. E bene, Microsoft ha reso il compito più semplice di prima con l’aggiunta degli Snap Layouts. In Windows 11, non solo puoi spezzare lo schermo in due metà, ma puoi anche farlo scattare in tre parti orizzontalmente. Ad ogni modo, per questa guida è più o meno tutto. Se desideri imparare come rinominare in batch i file in Windows 11, segui il nostro tutorial collegato. E per elevare l’autorizzazione su tutti i programmi, puoi imparare come eseguire sempre app come amministratore su Windows 11. Infine, se hai domande, faccelo sapere nella sezione commenti qui sotto.