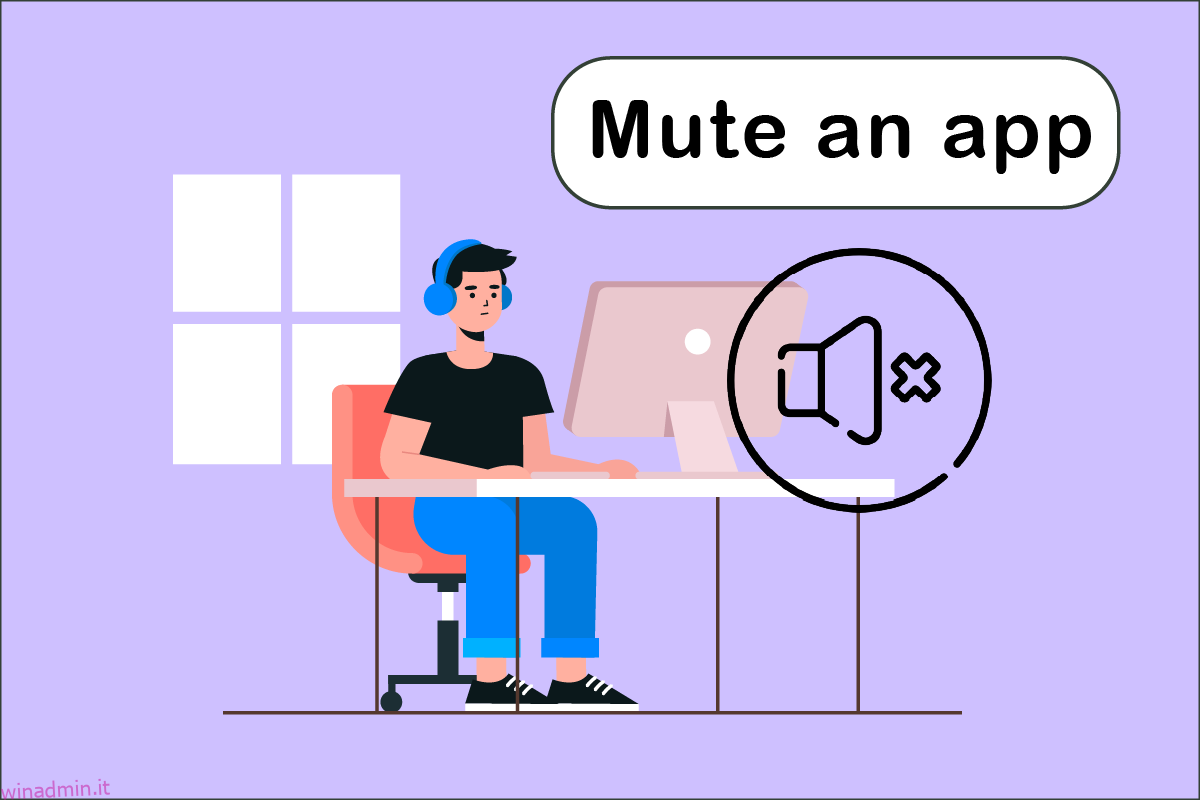Tutti i tuoi dispositivi audio e le molte app che hai installato hanno un eccellente controllo audio in Windows 10. Ti stai chiedendo come disattivare l’audio delle app su Windows 10? Allora, questo articolo ti aiuterà. Puoi selezionare un livello separato per le tue cuffie e Windows 10 lo cambierà automaticamente quando le colleghi. Allo stesso modo, puoi utilizzare il mixer del volume per regolare il volume di app specifiche.
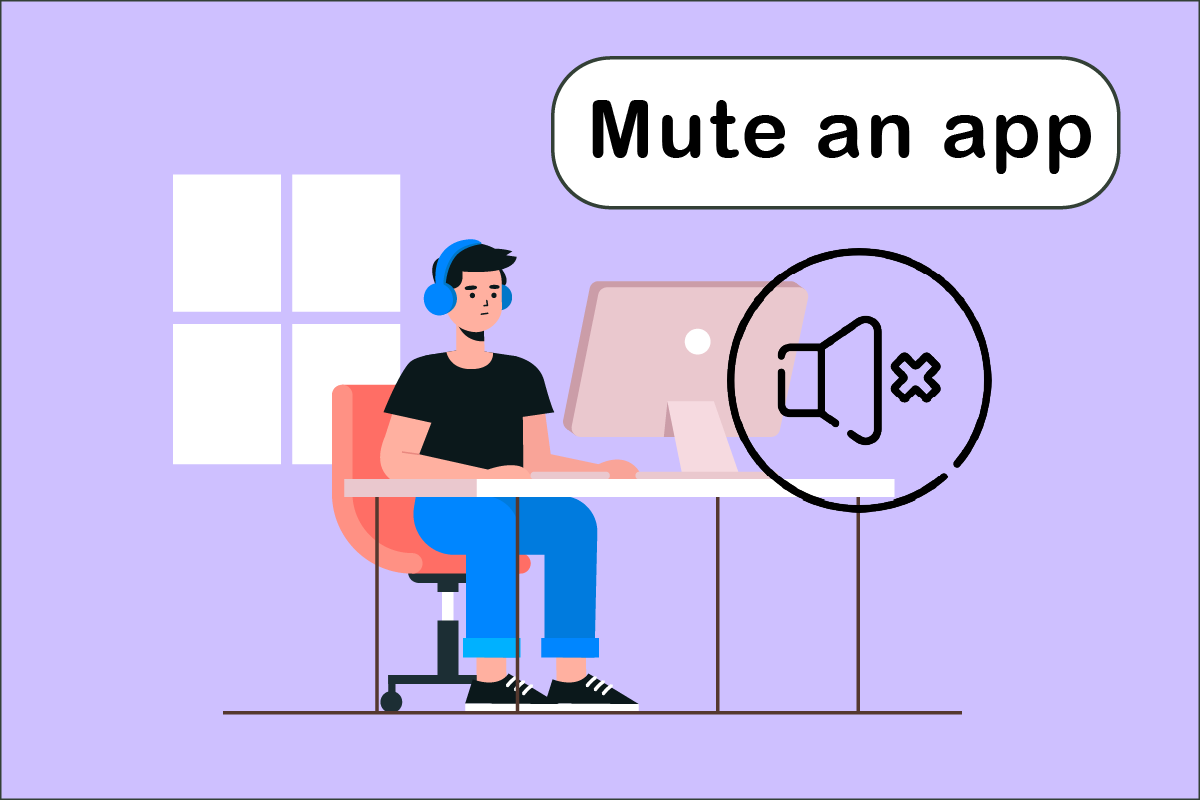
Sommario:
Come disattivare l’audio di un’app su Windows 10
Esiste una tecnica semplice per regolare il volume di molte app in esecuzione contemporaneamente sul tuo PC o laptop. Il mixer del volume terrà traccia del livello del volume che hai selezionato per ciascuna app. Su Windows 10, puoi utilizzarlo per silenziare un programma in modo permanente. Ecco una carrellata di tutti i metodi che puoi utilizzare per sapere come disattivare l’audio di un’app.
Metodo 1: tramite la barra delle applicazioni
Segui i passaggi seguenti su come disattivare l’audio di un’app su Windows 10.
1. Premi il tasto Windows, digita il nome dell’app (ad es. Spotify) che desideri disattivare e premi il tasto Invio per aprirla.
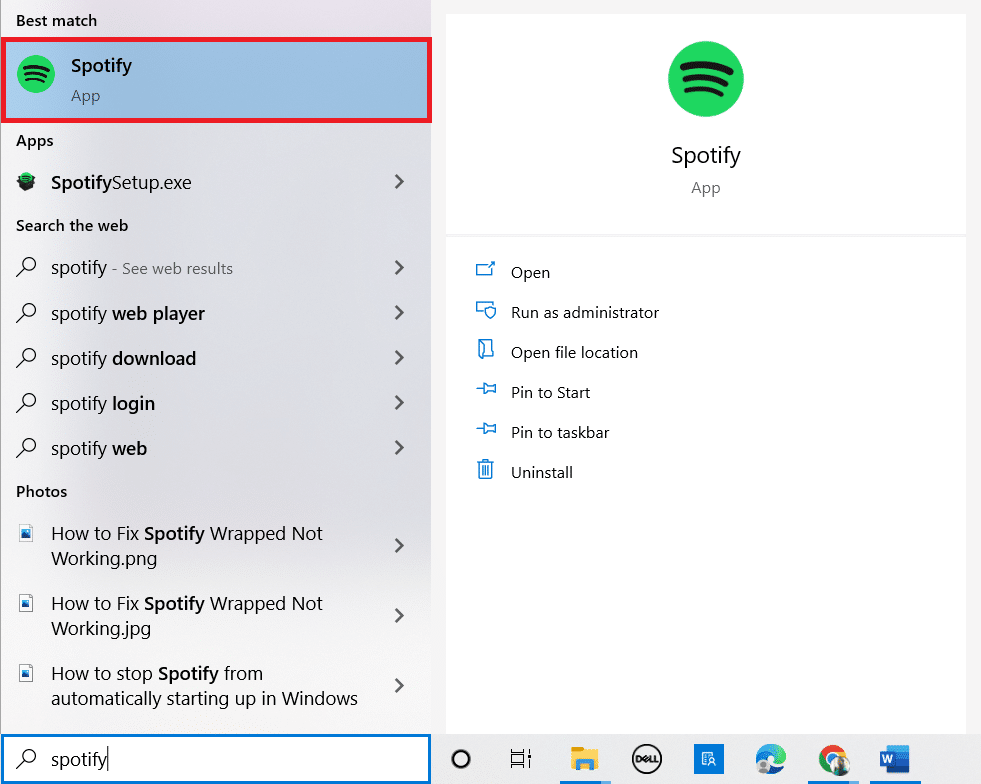
2. Ora, fai clic con il pulsante destro del mouse sull’icona dell’altoparlante nella barra delle applicazioni.
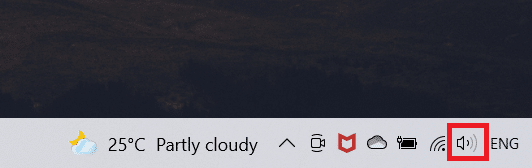
3. Selezionare l’opzione Mixer volume aperto.
Nota: se il programma è in grado di riprodurre l’audio, verrà visualizzato nel mixer del volume se lo esegui tu stesso. Se l’app non viene visualizzata, prova a riprodurre qualcosa al suo interno in modo che possa emettere suoni.
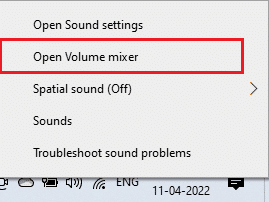
4. Fare clic sull’icona dell’altoparlante sotto il dispositivo di scorrimento dell’app che si desidera disattivare permanentemente.
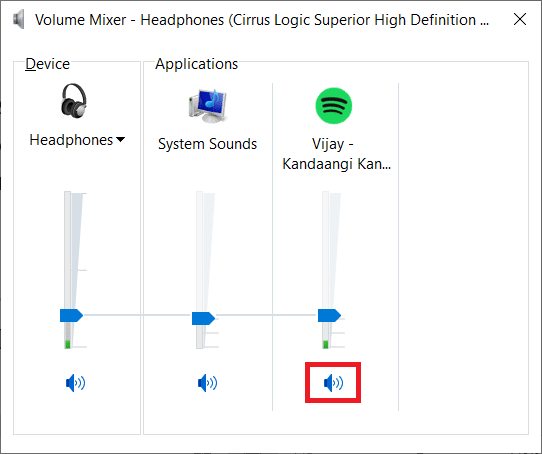
Questa opzione verrà ricordata da Windows 10. Quando riavvii la stessa app, noterai che il volume è ancora disattivato nel mixer del volume. Dovrai ricordarti di disattivare l’app ogni volta che ne hai bisogno per riprodurre l’audio.
Metodo 2: tramite le impostazioni audio
Il metodo successivo è come disattivare l’audio delle app su Windows 10 modificandole tramite le Impostazioni audio. Segui i passaggi seguenti.
1. Premere contemporaneamente i tasti Windows + I per aprire le Impostazioni.
2. Fare clic su Sistema.
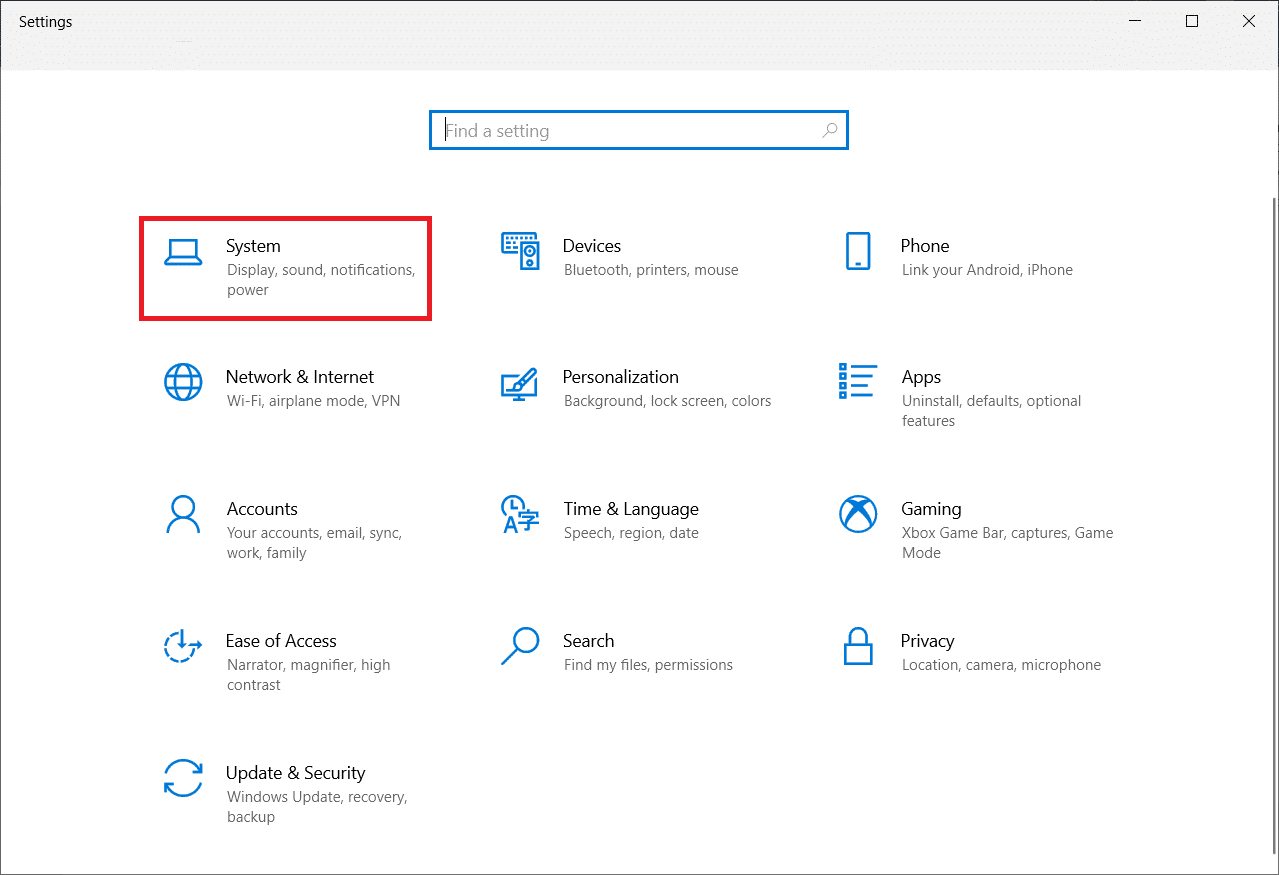
3. Fare clic su Suono nel riquadro a sinistra.
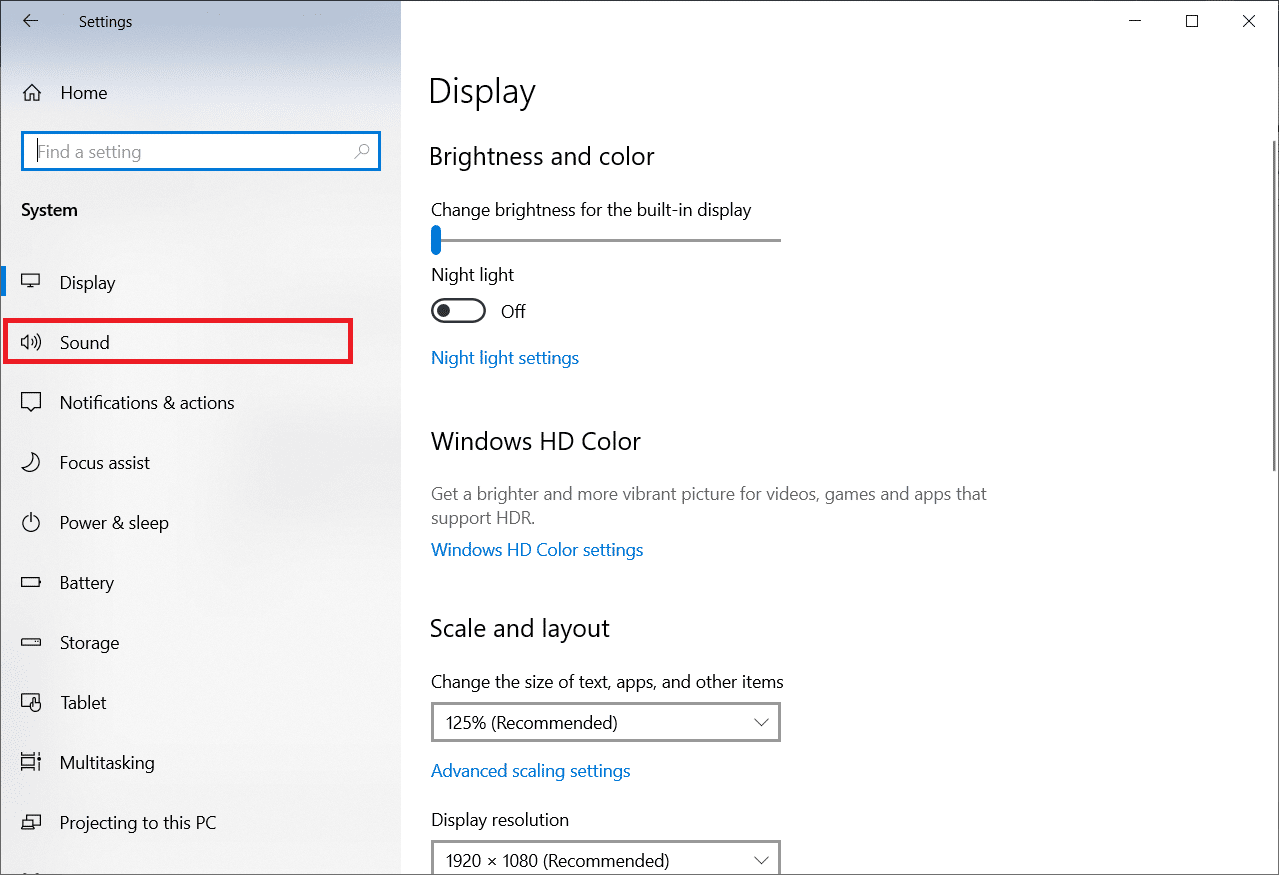
4. Scorri verso il basso e fai clic su Volume app e preferenze dispositivo.
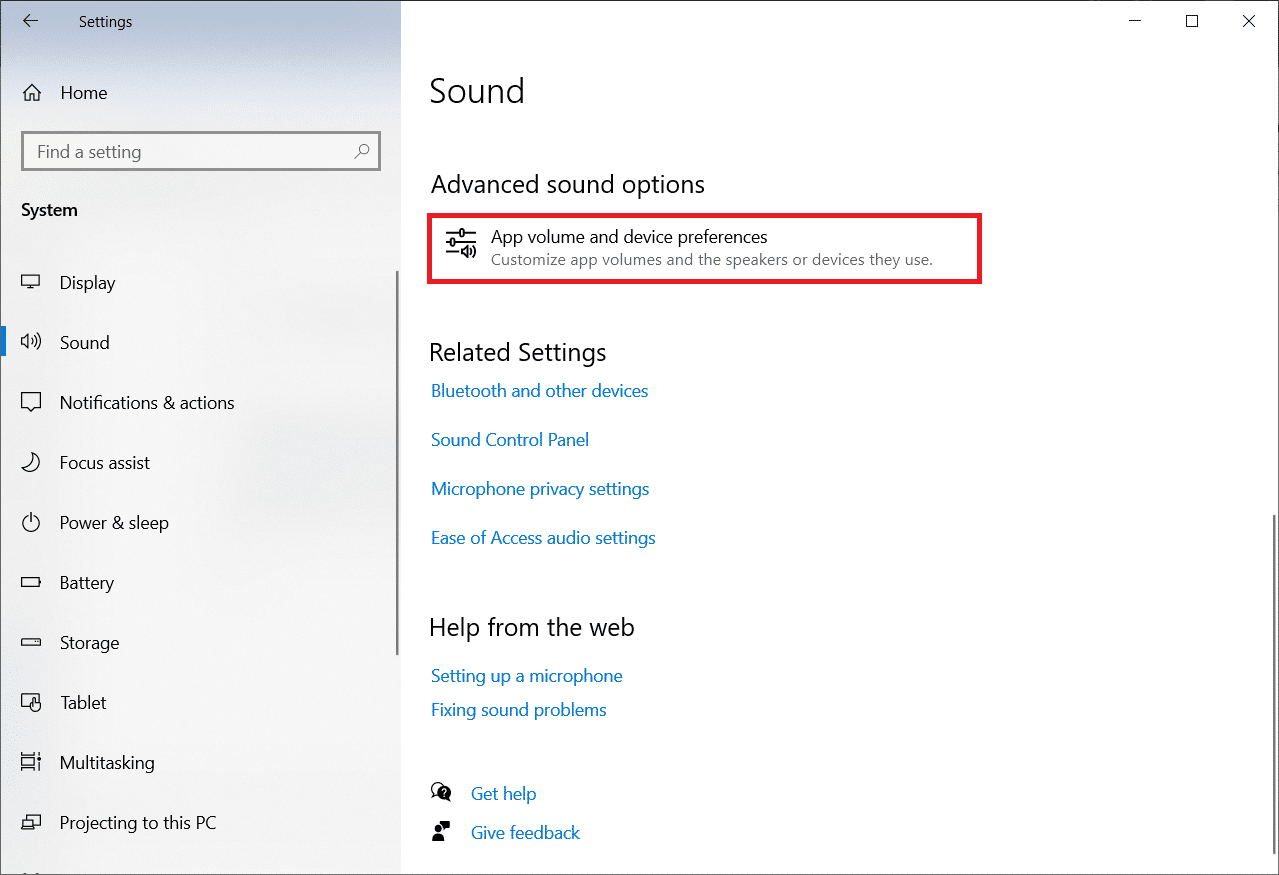
5. Far scorrere la barra su 0 per disattivare l’audio per un’app specifica.
Nota: se l’app non viene visualizzata, prova a riprodurre qualcosa al suo interno in modo che possa emettere suoni.
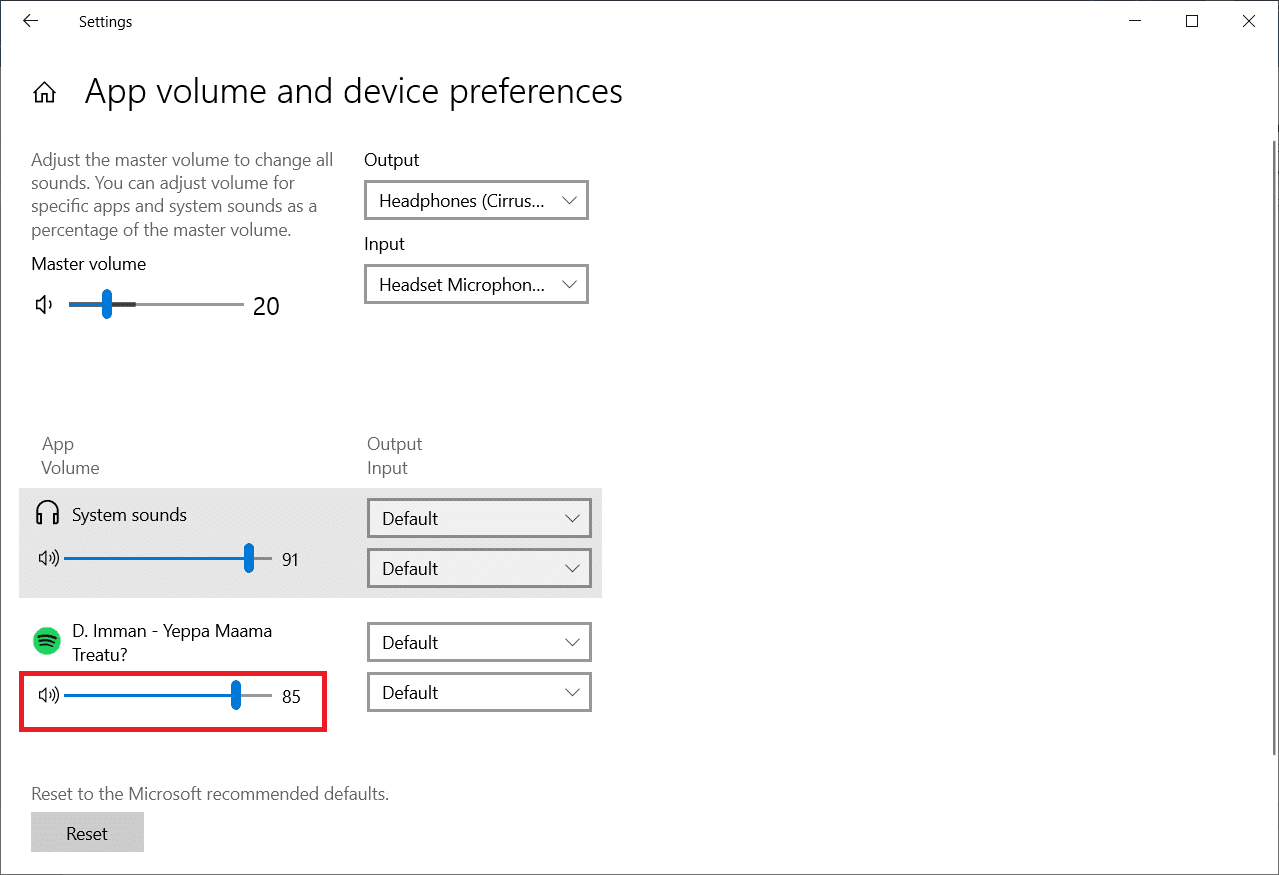
Metodo 3: disattivare l’audio di sorgenti audio diverse
Queste opzioni sono specifiche del dispositivo audio. Quando usi gli altoparlanti, puoi disattivare il volume per un’app specifica, ma se desideri disattivarlo quando hai collegato una sorgente audio diversa, dovrai farlo individualmente.
1. Collega l’altro dispositivo audio al tuo computer Windows 10.
2. Aprire il programma che si desidera disattivare.
3. Avvia il Mixer volume e disattiva il volume dell’app come fatto nel Metodo 1.

Ripeti questi passaggi per ogni dispositivo audio che stai utilizzando.
Metodo 4: disattivare le schede del browser
A volte, potresti voler disabilitare il volume per una scheda specifica ma non per il browser. Puoi farlo seguendo i passaggi seguenti per disattivare l’audio di schede specifiche in Chrome.
1. Premere il tasto Windows, digitare Chrome e fare clic su Apri.

2. Aprire il sito o la scheda che si desidera disattivare.
3. Fare clic con il pulsante destro del mouse sulla scheda nella parte superiore dello schermo.
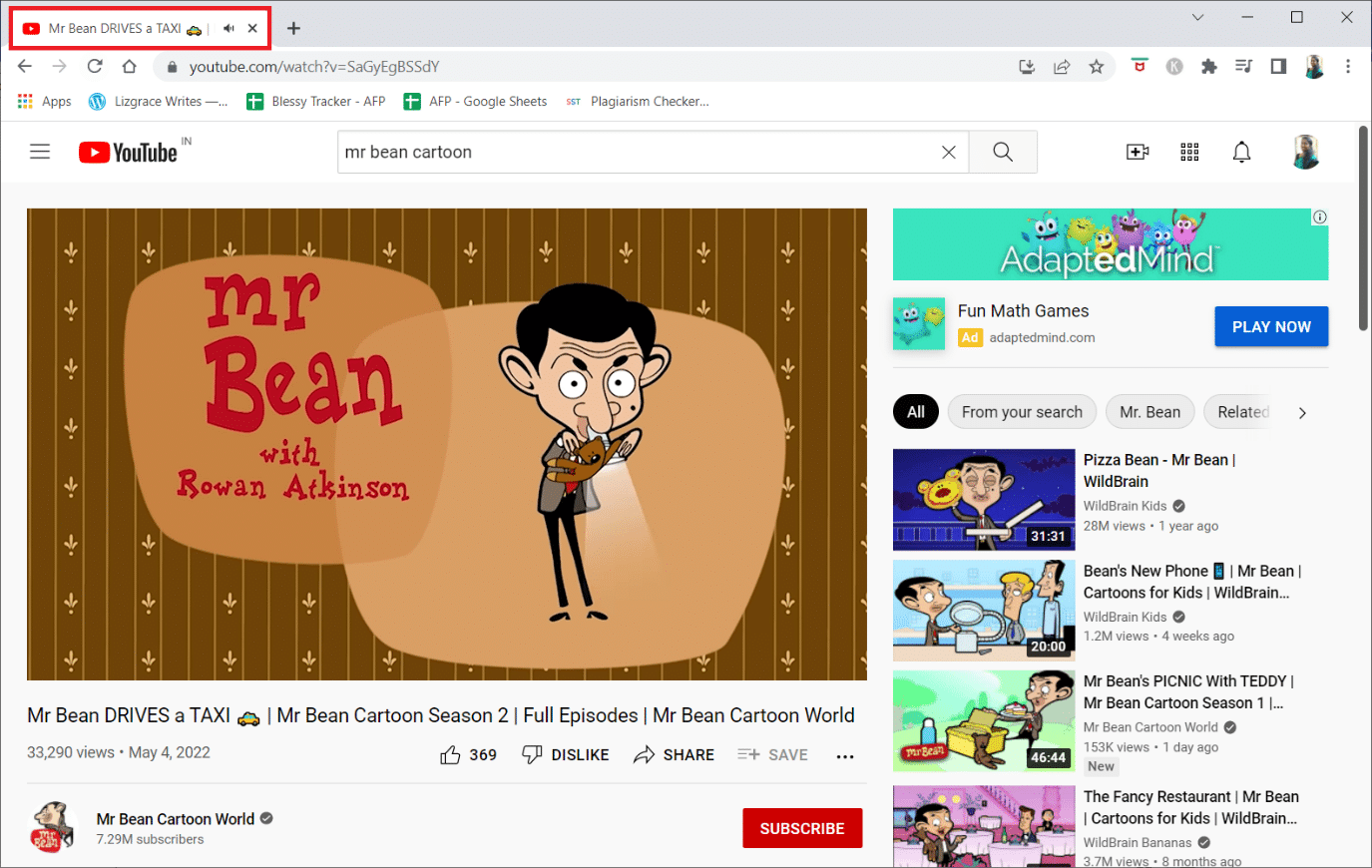
4. Selezionare l’opzione Disattiva sito.
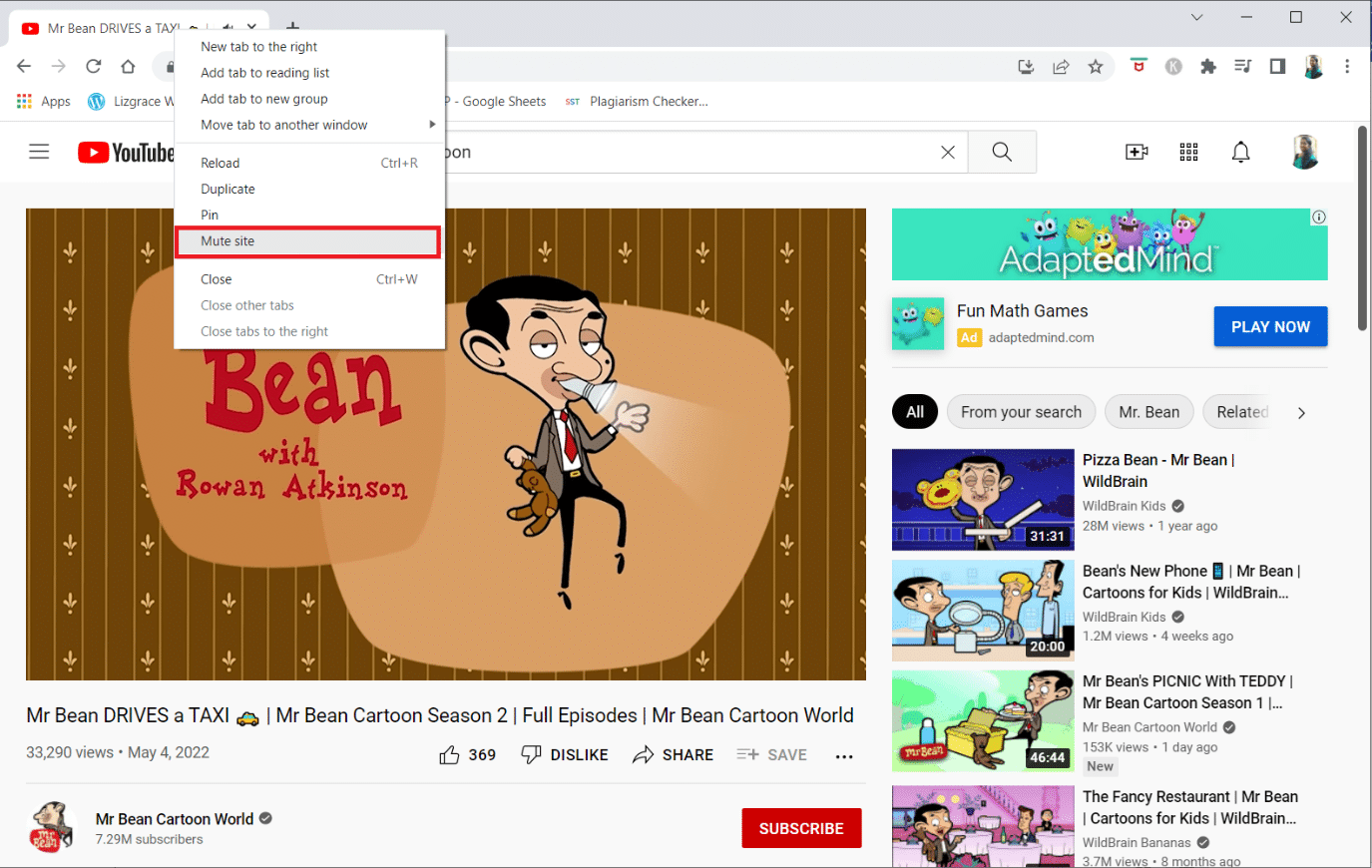
Metodo 5: utilizzare software di terze parti
Oltre alle impostazioni predefinite sul tuo dispositivo, puoi anche installare software di terze parti per regolare o disattivare l’audio delle app su Windows 10. Alcuni di questi sono:
1. Microsoft EarTrumpet
Microsoft EarTrumpet è alimentato da Microsoft ed è una delle migliori alternative alle impostazioni predefinite sul tuo dispositivo.
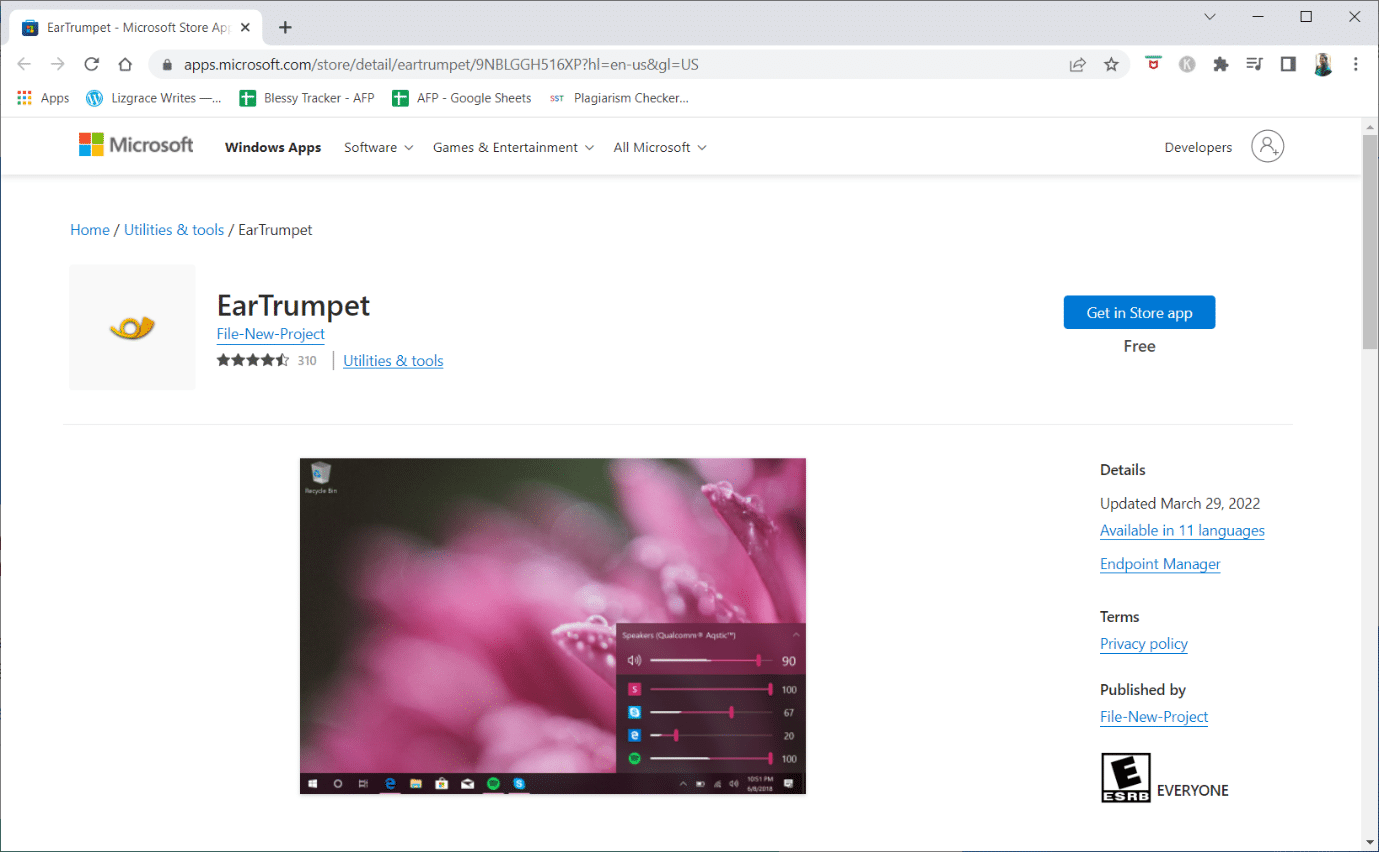
2. Nirsoft SoundVolumeView
Nirsoft SoundVolumeView è un altro strumento minimalista che ti aiuta a creare scorciatoie e regolare il volume o disattivare l’audio delle app sul tuo PC.
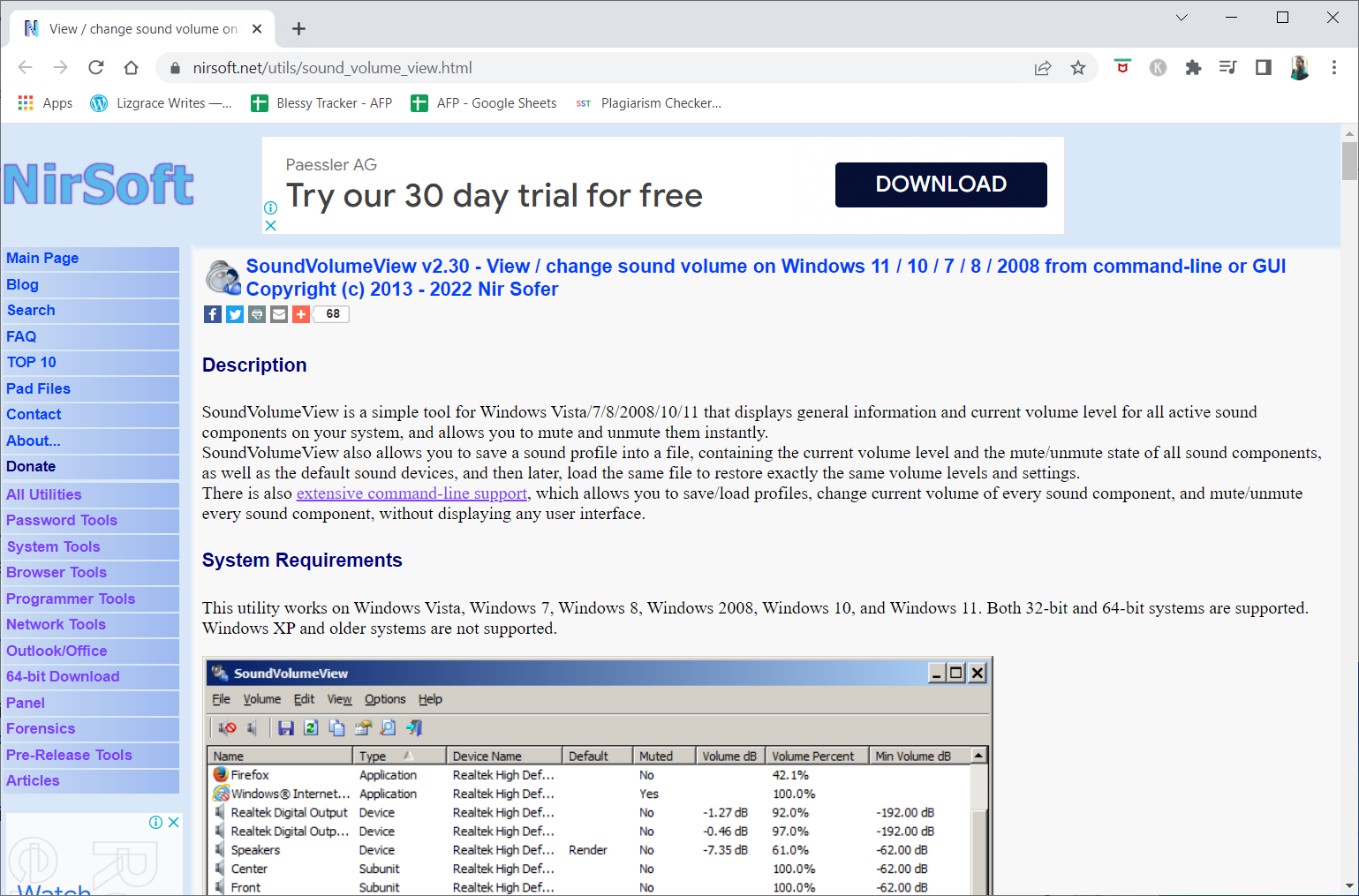
3. Multitimer
L’app MultiTimer è un’altra app speciale poiché ti consente di disattivare l’audio di Windows 10 (non un’app specifica) per un periodo di tempo. In altre parole, non riceverai notifiche o suoni di riproduzione automatica durante il tempo specificato.
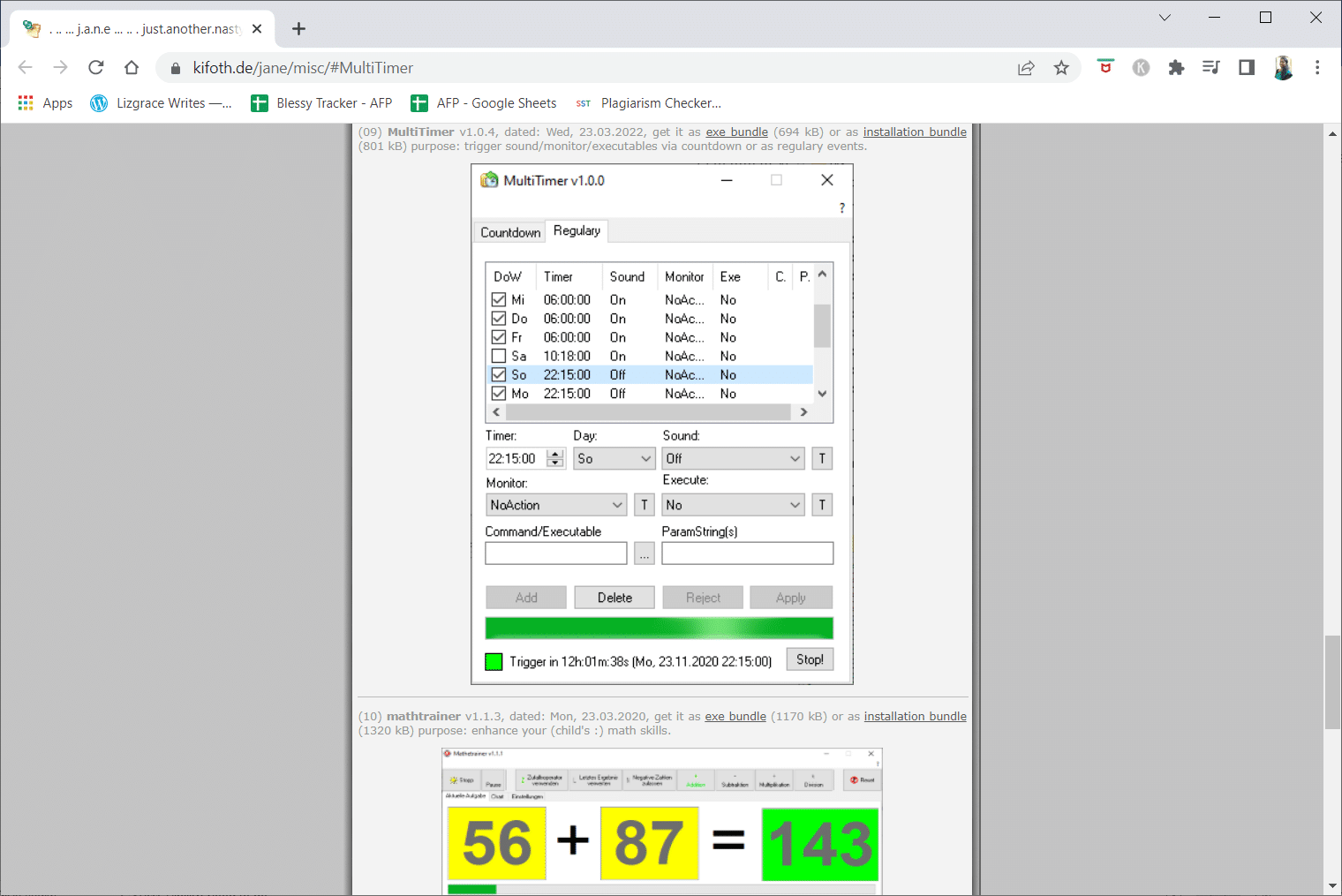
Domande frequenti (FAQ)
Q1. Qual è il problema con il mio microfono che non funziona?
Ris: controlla le impostazioni audio sul tuo dispositivo per scoprire se la tua chiamata o i tuoi contenuti multimediali sono silenziati o silenziosi. In questo caso, aumenta il volume delle chiamate e dei contenuti multimediali del tuo smartphone. Le particelle di sporco possono accumularsi rapidamente e oscurare il microfono del tuo smartphone.
***
Ci auguriamo che tu abbia trovato queste informazioni utili e che tu sia riuscito a risolvere come disattivare l’audio di un’app su Windows 10. Facci sapere quale tecnica è stata la più vantaggiosa per te. Si prega di utilizzare il modulo sottostante se avete domande o commenti. Inoltre, facci sapere cosa vuoi imparare dopo.