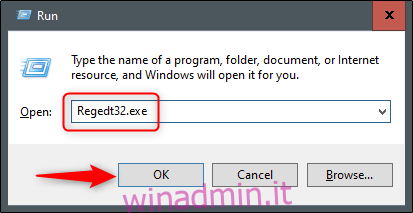Microsoft Office è ricco di funzionalità abilitate per impostazione predefinita, come “riprendi da dove eri rimasto”. Alcune persone trovano utile questa funzione, ma altri … non così tanto. Se desideri apportare un paio di modifiche rapide al registro, puoi disabilitare questa funzione.
Come suggerisce il nome, “riprendi da dove eri rimasto” ti porta al punto in cui ti trovavi in un documento l’ultima volta che l’hai chiuso. Quindi, se eri a pagina 32 del tuo documento di Word quando sei uscito dal programma, la prossima volta che lo aprirai, tornerai a pagina 32, con il punto di inserimento anche nella stessa posizione.
Tuttavia, Microsoft non ha fornito una soluzione semplice per disabilitare questa funzionalità direttamente all’interno della suite Office. Se vuoi disabilitare questa funzione, devi farlo nel registro.
Avviso standard: l’Editor del Registro di sistema è uno strumento potente e un suo utilizzo improprio può rendere il sistema instabile o addirittura inutilizzabile. Questo è un trucco piuttosto semplice e finché ti attieni alle istruzioni, non dovresti avere problemi. Detto questo, se non ci hai mai lavorato prima, considera la possibilità di leggere come utilizzare l’Editor del Registro di sistema prima di iniziare. E sicuramente eseguire il backup del registro (e del computer!) Prima di apportare modifiche.
Per prima cosa, premi il tasto Windows + R per aprire la finestra “Esegui”. Quindi, digita Regedt32.exe e seleziona “OK”.
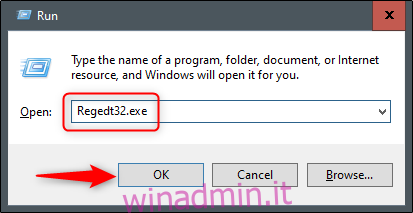
Questo apre l’utilità dell’editor del registro. Ora vai al seguente percorso del file:
HKEY_CURRENT_USERSoftwareMicrosoftOffice16.0WordReading Posizioni
Tieni presente che “16.0” nel percorso del file potrebbe essere diverso a seconda della versione di Office in uso. Se utilizzi Office 2013, devi cercare “15.0”.
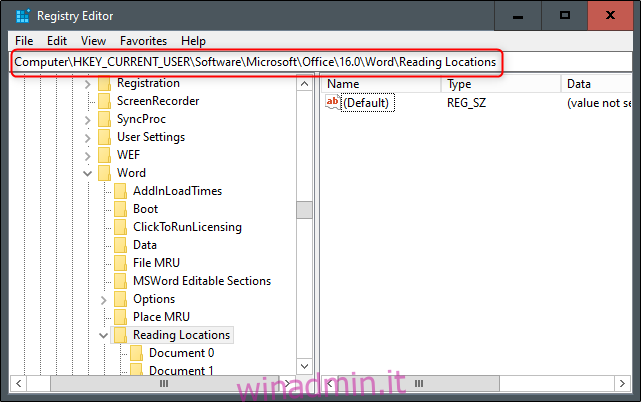
Qui è dove trovi il tasto “riprendi da dove eri rimasto”. Se elimini la chiave, funziona solo temporaneamente. La chiave viene generata automaticamente, quindi la prossima volta che riavvierai il computer, riapparirà.
Per disabilitarlo, fare clic con il pulsante destro del mouse su “Posizioni di lettura” e selezionare “Autorizzazioni” dal menu a discesa.
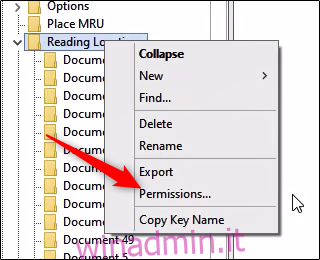
Viene visualizzato il menu “Autorizzazioni per la lettura delle posizioni”. Qui, fai clic sul pulsante “Avanzate”.
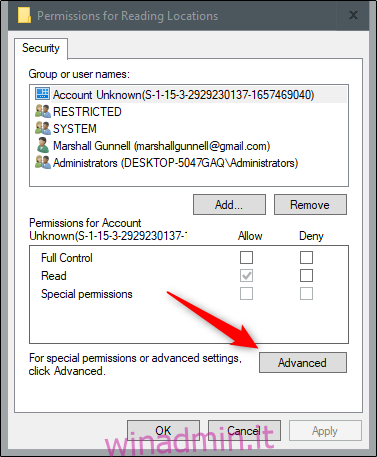
Viene visualizzata la finestra di dialogo “Impostazioni di sicurezza avanzate per le posizioni di lettura”. Verso il basso, seleziona la casella accanto a “Sostituisci tutte le voci di autorizzazione degli oggetti secondari con voci di autorizzazione ereditabili da questo oggetto”.
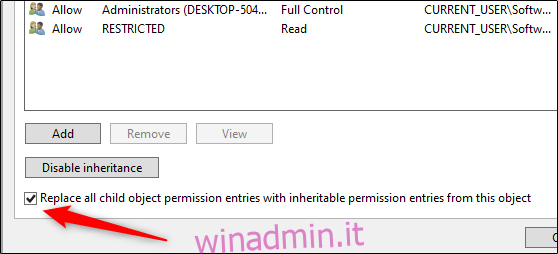
Fare clic su “Applica” e verrà visualizzato un messaggio di sicurezza. Leggere il messaggio e quindi fare clic su “Sì” per continuare.
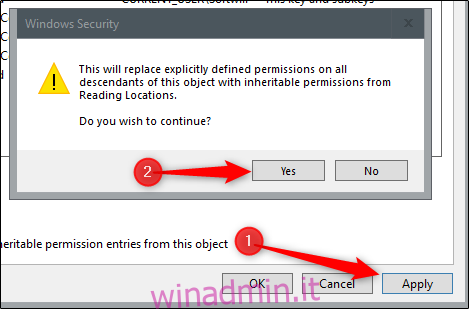
È ora possibile fare clic su “OK” e chiudere l’utilità dell’editor del registro.
Per assicurarti che la funzione sia disabilitata, riavvia il computer e apri Word.