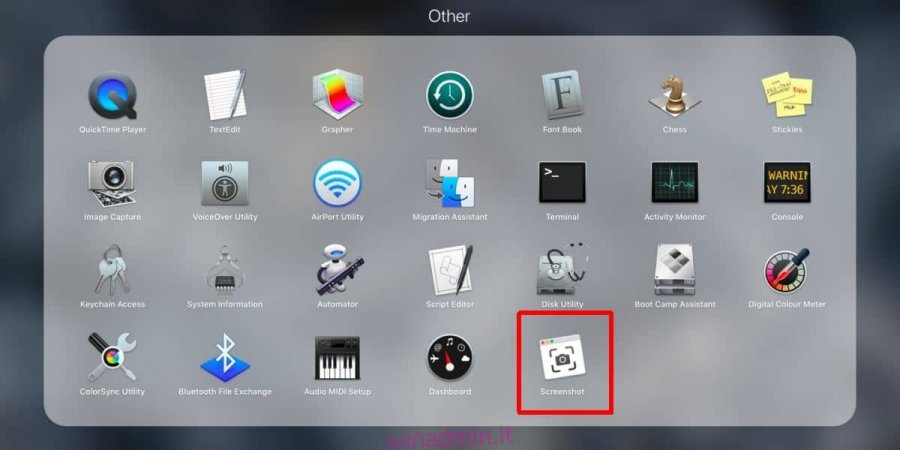Gli screenshot su macOS sono fantastici; sono una funzionalità integrata che copre la maggior parte delle esigenze di base degli screenshot e gli screenshot stessi sono di ottima qualità. Se si dispone di un display retina, gli screenshot che si acquisiscono non lo ridurranno. macOS ha anche l’app Anteprima che può aprire i tipi di file più comuni. Puoi usarlo per annotare screenshot, tra le altre cose e gli utenti tendono a usarlo solo per quello scopo. In Mojave, Apple ha aggiunto una nuova funzionalità in base alla quale quando si acquisiscono screenshot, si ottengono miniature degli screenshot mobili nell’angolo in basso a destra dello schermo. Se fai clic su questa miniatura, si apre in modalità di modifica. Se lo ignori, scompare dopo pochi secondi e lo screenshot viene salvato. iOS 12 ha una funzionalità simile ma la differenza è che, su macOS, puoi disabilitare le miniature degli screenshot mobili.
Disabilita gli screenshot mobili
Apri Lauchpad facendo clic sull’icona del razzo nel Dock o tramite il gesto del pollice + pizzico con tre dita sul trackpad. In Launchpad, cerca la cartella “Altro” e aprila. All’interno troverai un’utilità chiamata Screenshots. Cliccalo.
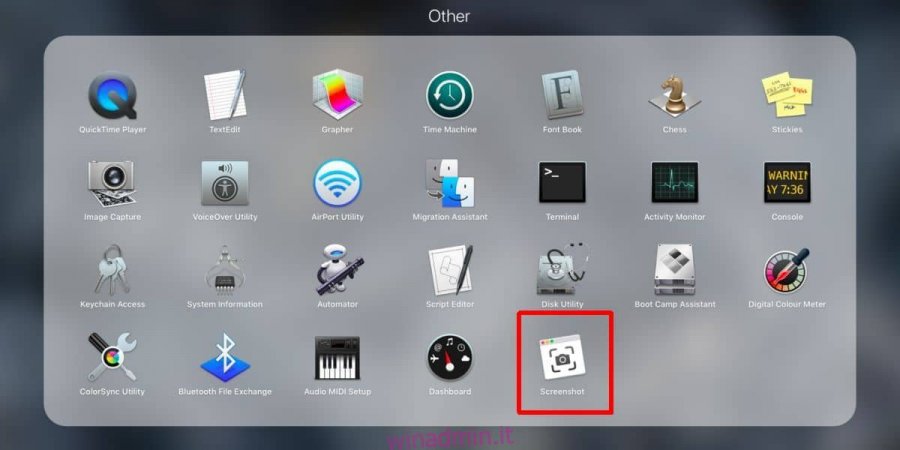
Facendo clic sull’utilità Screenshot si aprirà l’interfaccia dello screenshot che normalmente non vedi quando acquisisci screenshot tramite scorciatoie da tastiera. Vedrai una barra in basso, appena sopra il Dock. In questa barra, fai clic sul pulsante Opzioni e deseleziona l’opzione “Mostra miniatura mobile”. Tocca Esc per uscire dall’utilità.
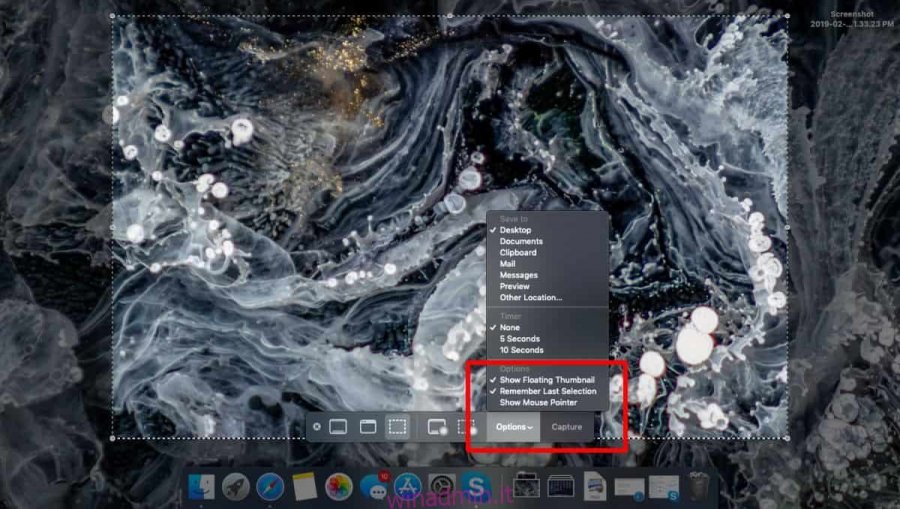
È tutto ciò che devi fare. La prossima volta che acquisirai uno screenshot, verrà salvato automaticamente nella posizione predefinita.
Apple ha cambiato in qualche modo la sua funzione di screenshot. Ora è più facile cambiare la posizione in cui vengono salvati questi screenshot. In precedenza, nelle versioni precedenti di macOS, la modifica della posizione di salvataggio degli screenshot richiedeva l’esecuzione di un comando Terminale. Se vuoi cambiare il formato in cui viene salvato uno screenshot, devi comunque usare un comando Terminale ma PNG è davvero il migliore da usare per screenshot di buona qualità.
Lo strumento screenshot supporta ancora solo tre modalità di cattura dello schermo di base, ma ora puoi abilitare / disabilitare l’acquisizione del cursore del mouse e, cosa più importante, puoi anche usare questa stessa utility per registrare screencast. Gli utenti avevano la possibilità di utilizzare QuickTime per registrare screencast ma, a differenza delle altre app stock di Apple, QuickTime non è l’app preferita di nessuno per niente.
Puoi comunque annotare gli screenshot dopo averli acquisiti anche dopo aver disabilitato le miniature degli screenshot mobili. La modalità di modifica era fondamentalmente le opzioni di modifica disponibili nell’app Anteprima, quindi tutto ciò che devi fare è aprire uno screenshot in Anteprima e modificarlo lì.