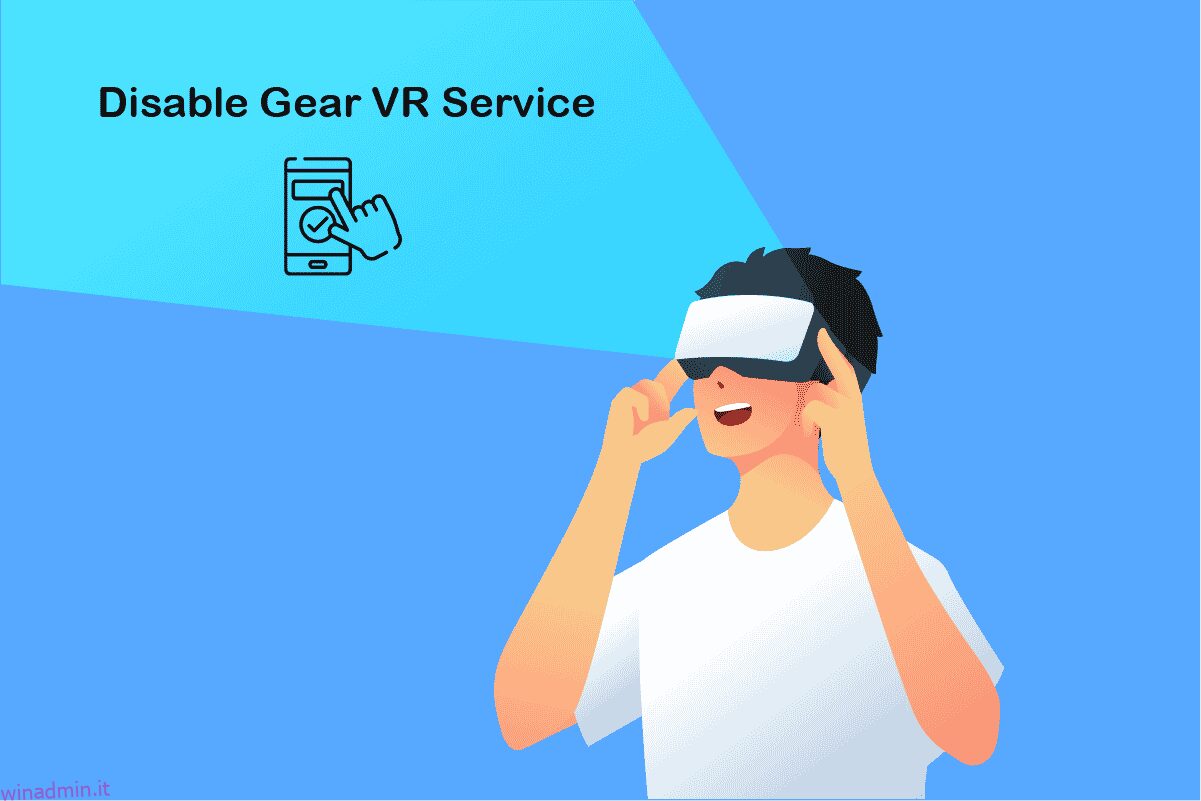Se stai utilizzando un telefono Samsung modello precedente, potresti aver notato il servizio Samsung Gear VR. La semplice risposta alla domanda su cosa sia il servizio Gear VR su Android è che si tratta di un servizio che ti consente di utilizzare un visore VR. Il problema che si verifica nell’utilizzo del servizio è che consuma molta batteria. Per risolvere questo problema, puoi disabilitare il servizio Gear VR sul tuo telefono. Il servizio può anche iniziare a funzionare senza che venga richiesto e, di conseguenza, causare un maggiore consumo di energia. Leggi l’articolo su come interrompere l’esecuzione del servizio Gear VR in background.
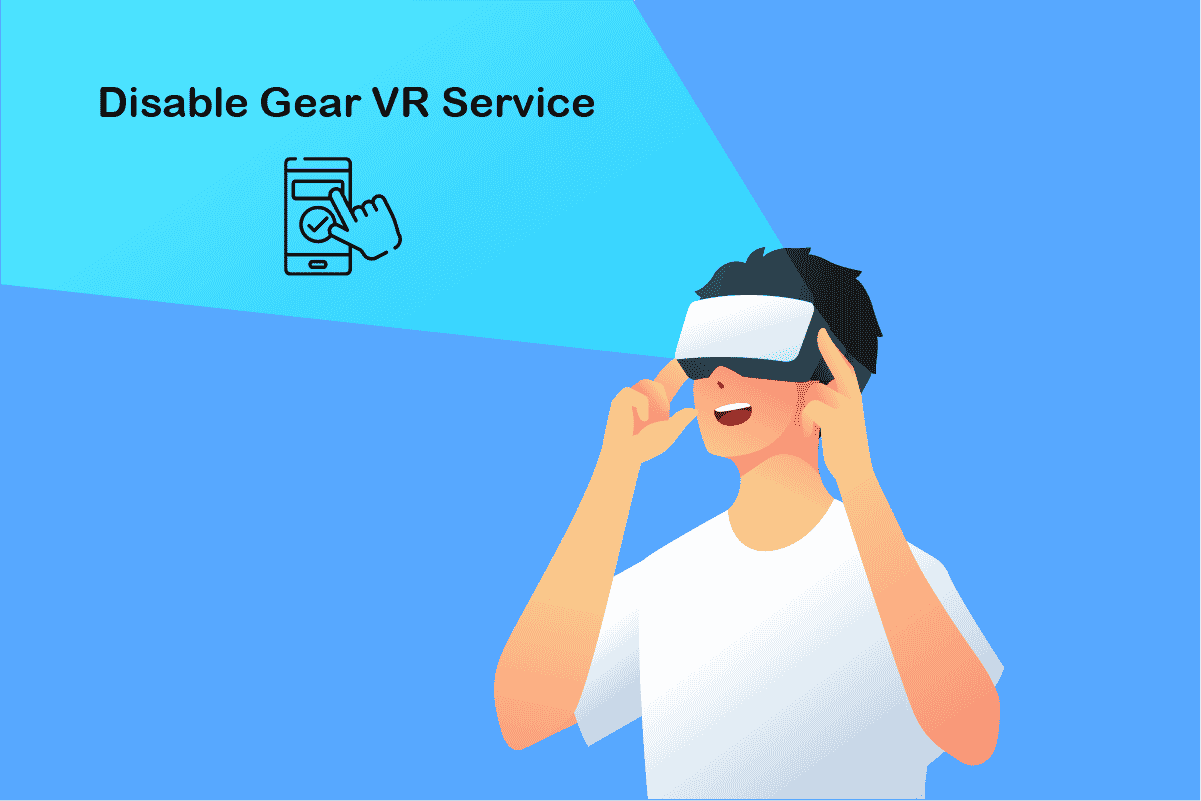
Sommario:
Come disabilitare il servizio Gear VR su Android
Il servizio Gear VR è un servizio ufficiale della community Samsung ed è integrato nella maggior parte dei telefoni. È un display head-mount basato sulla realtà virtuale sviluppato da Samsung Electronics ed è stato prodotto e annunciato da Samsung nel settembre 2014. È stato sviluppato con Oculus VR, che è l’azienda che produce il visore Oculus Rift. Ecco alcuni altri punti da sapere su Gear VR.
- Il visore Gear VR ha il suo accelerometro, giroscopio, magnetometro e sensore di prossimità.
- Il contenuto per fornire VR deriva direttamente dal telefono a cui sono collegate le cuffie.
- Questo servizio, tuttavia, non è disponibile sulle ultime versioni del sistema operativo Android 12 del telefono Samsung.
Usi del servizio Gear VR
Gli usi del servizio Gear VR e del visore Samsung Gear VR sono elencati in questa sezione come:
- L’utilizzo di questo servizio consente al telefono di rilevare automaticamente il visore Gear VR collegato al telefono e di passare a Oculus.
- Gear VR offre una vista panoramica a 96 gradi con regolazioni focali per film e giochi.
- Il visore Samsung Gear VR utilizza il servizio Gear VR per fornire un campo visivo per fornire un’esperienza di realtà virtuale durante l’utilizzo del telefono.
- L’auricolare Gear VR non contiene alcun software ma funge da controller che si collega alla porta USB-C o Micro USB del telefono.
Nota: poiché gli smartphone non hanno le stesse opzioni di Impostazioni e variano da produttore a produttore, assicurati che le impostazioni corrette prima di modificarle. I suddetti passaggi sono stati eseguiti sul telefono Samsung Galaxy A21s.
Metodo 1: utilizzare cavi OEM
Utilizzare i cavi OEM certificati o gli accessori approvati da Samsung per utilizzare il servizio Samsung Gear VR. L’utilizzo di cavi di terze parti di bassa qualità può attivare il servizio Gear VR senza che venga richiesto. Dopo aver utilizzato i cavi OEM, verificare se il servizio Stop Gear VR in esecuzione in background è stato risolto o meno.
 Immagine di Vishnu Mohanan su Unsplash
Immagine di Vishnu Mohanan su Unsplash
Metodo 2: disabilitare il servizio Gear VR
La sezione elenca i metodi per interrompere il servizio Gear VR utilizzando l’app Impostazioni.
Opzione I: Disattiva il servizio Gear VR
La prima opzione è disabilitare il servizio Gear VR sul telefono utilizzando l’app Impostazioni.
1. Innanzitutto, tocca l’app Impostazioni.
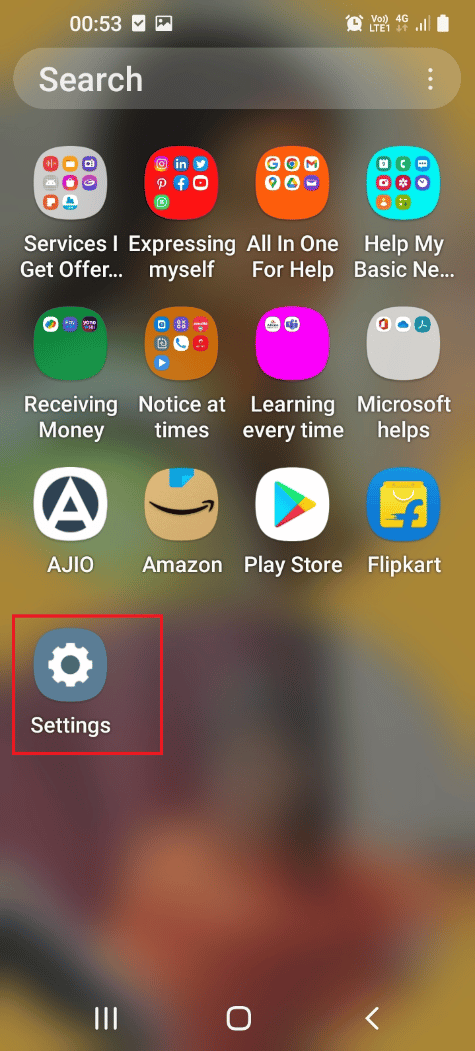
2. Quindi, tocca l’impostazione App.
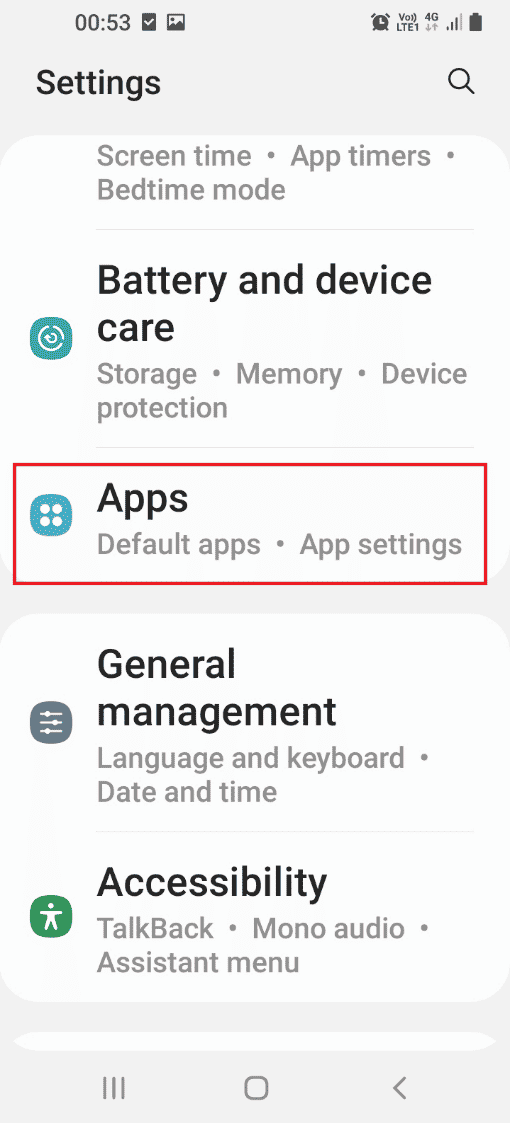
3. Ora seleziona l’app del servizio Samsung Gear VR.
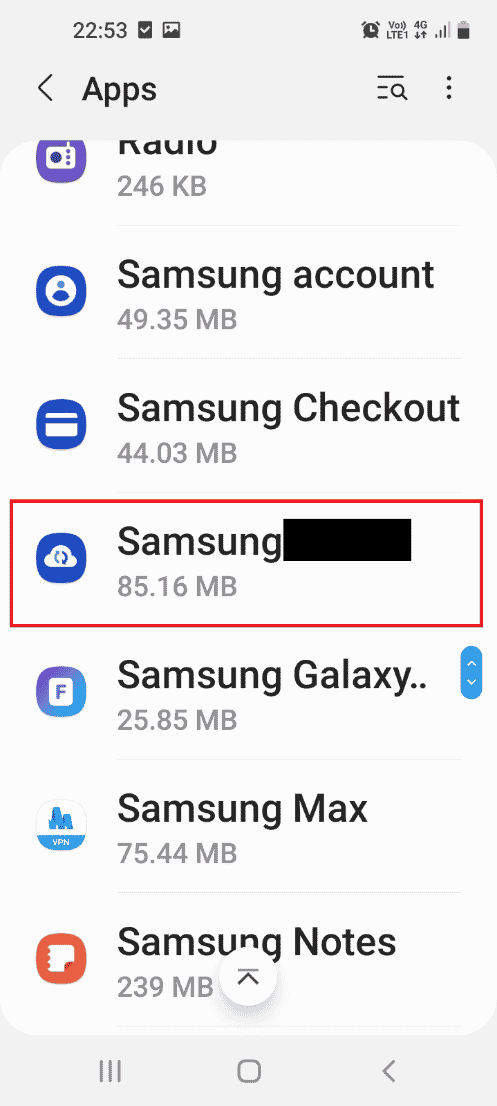
4. Tocca l’opzione Disabilita in basso per disabilitare il servizio.
Nota: se l’opzione Disattiva è disattivata, devi prima eseguire il root del telefono o avviare il telefono in modalità provvisoria e quindi disabilitare l’app. È possibile utilizzare il collegamento fornito qui per conoscere il metodo per eseguire il root del telefono.
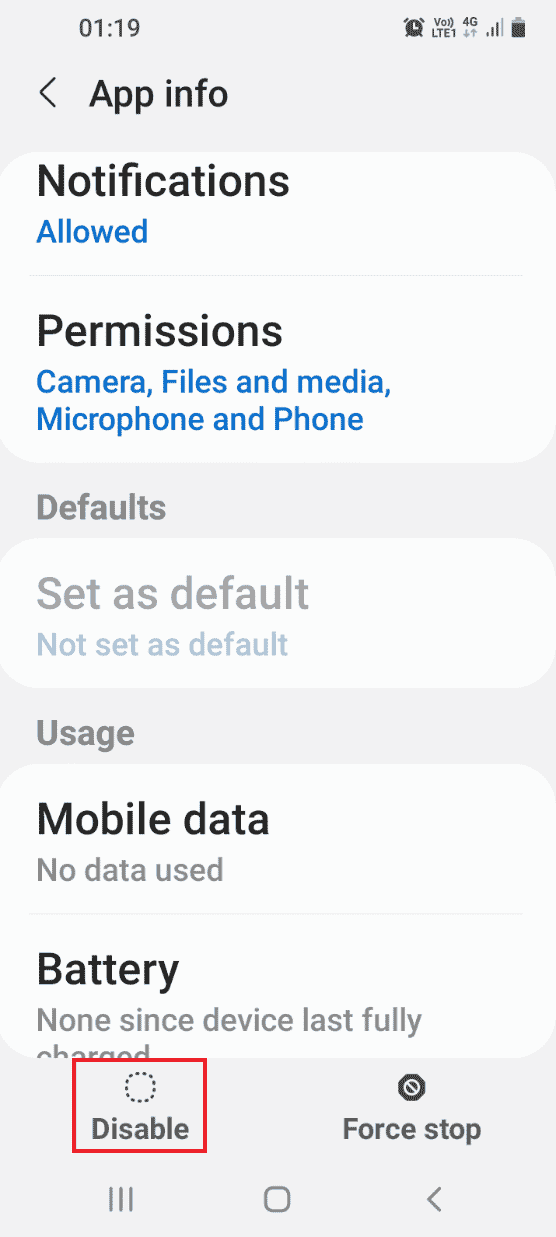
5. Quindi, tocca l’opzione Disabilita app nella finestra di conferma.
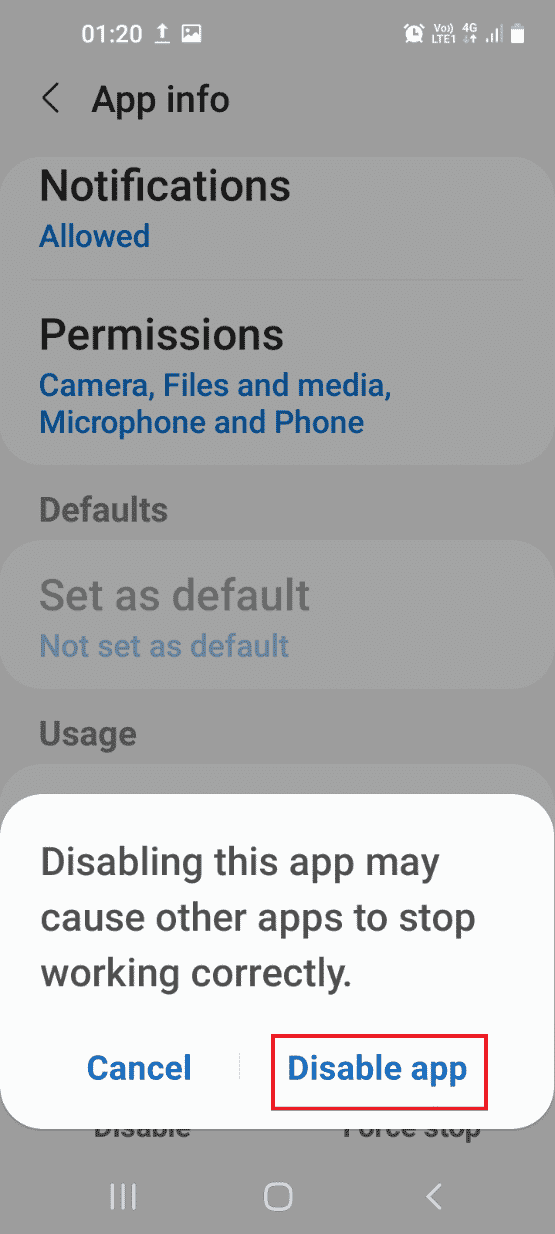
Opzione II: Servizio Force Stop Gear VR
Se non riesci a risolvere il problema, puoi provare a utilizzare l’opzione Arresto forzato per interrompere il servizio Gear VR.
1. Toccare l’app Impostazioni.
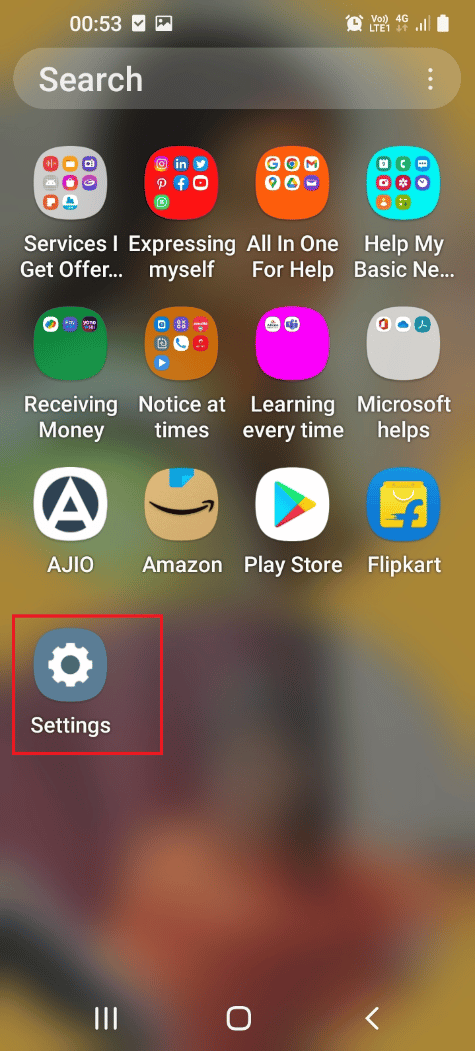
2. Quindi, tocca la scheda App.
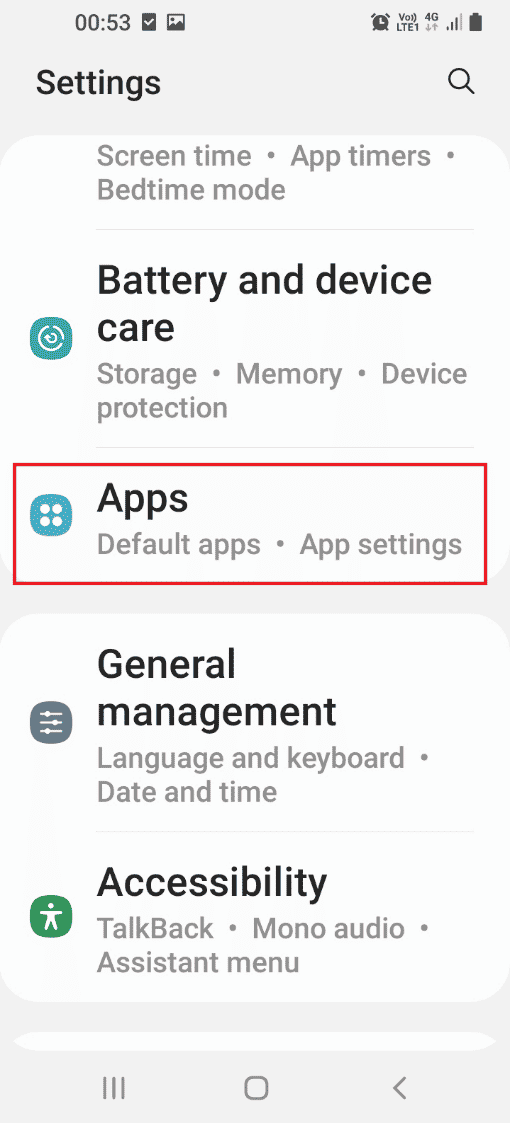
3. Toccare l’app del servizio Samsung Gear VR.
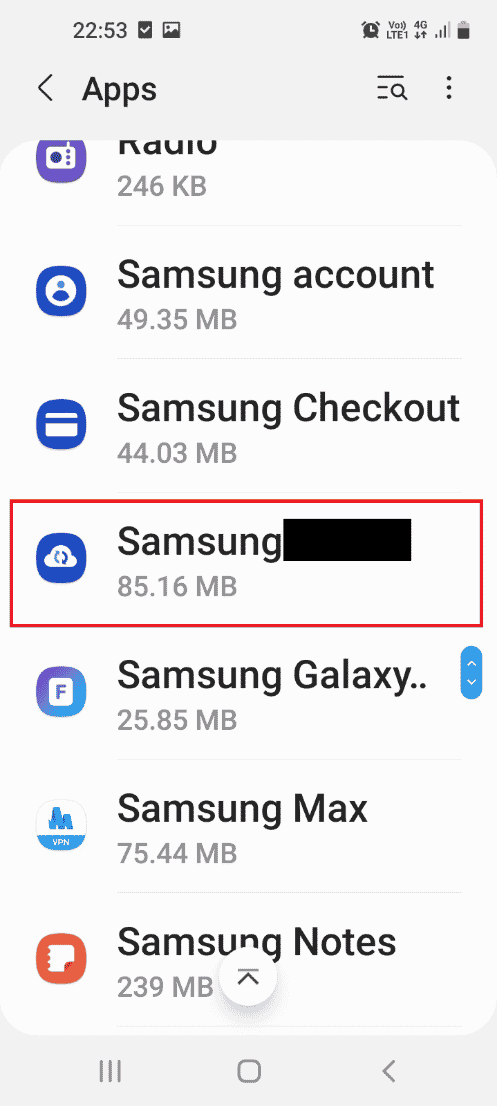
4. Ora tocca l’opzione Force Stop in basso per disabilitare il servizio.
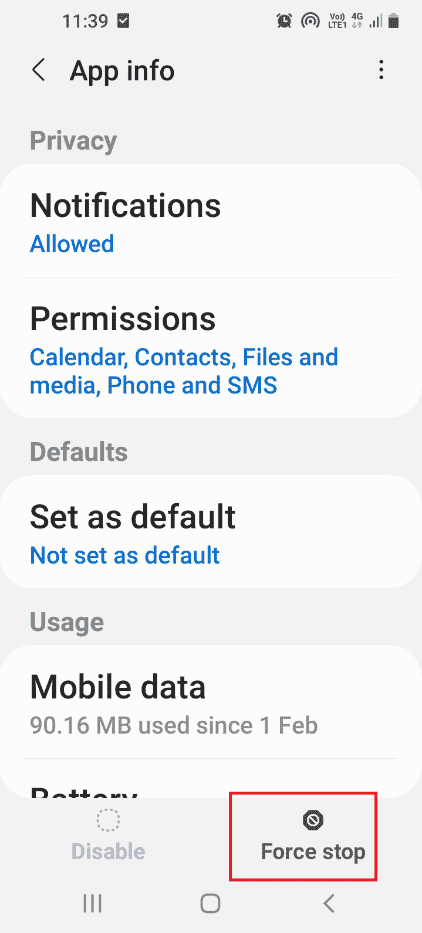
Metodo 3: disabilitare il processo in background
Se non riesci a disabilitare il servizio Gear VR, puoi utilizzare questo metodo per interrompere l’esecuzione del servizio Gear VR in background, come discusso in questa sezione.
1. Apri l’app Impostazioni.
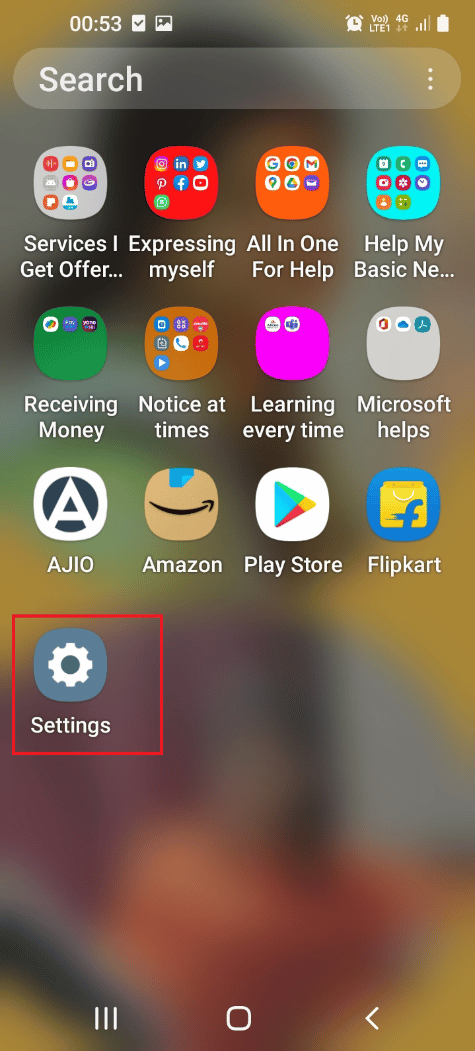
2. Toccare la scheda App.
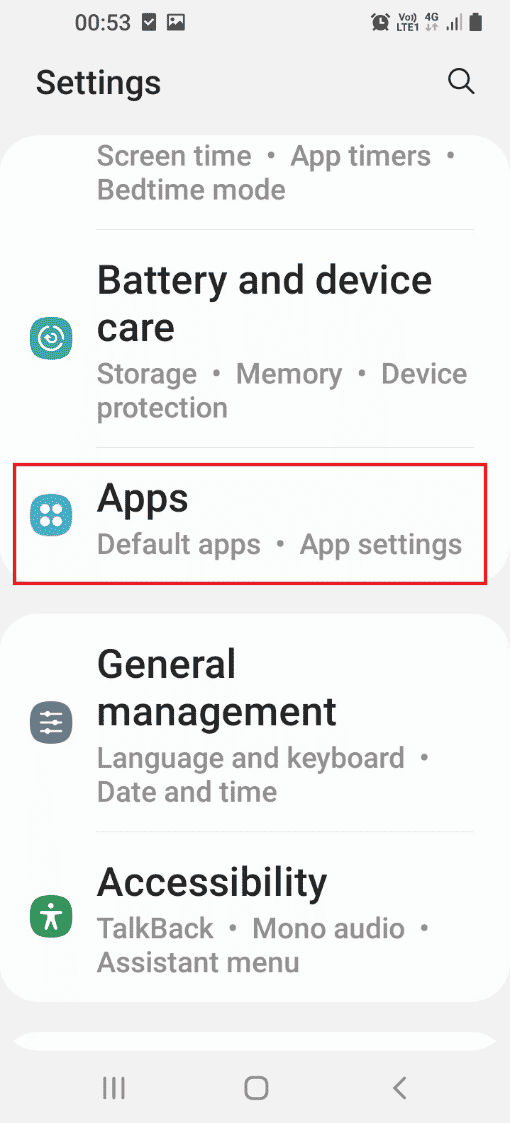
3. Toccare Samsung Gear VR nell’elenco.
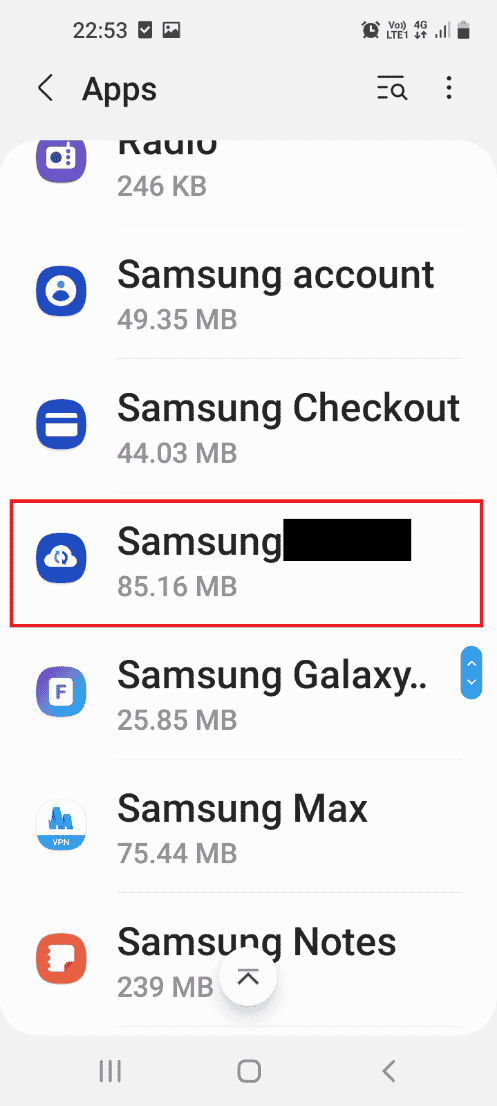
4. Toccare la scheda Batteria nella sezione Utilizzo.
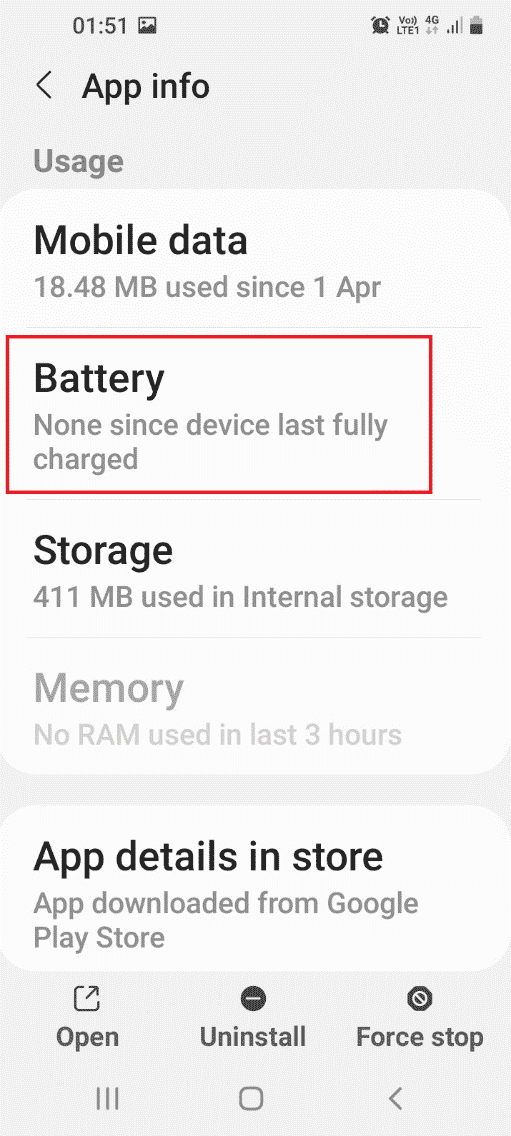
5. Disattiva l’opzione Consenti attività in background.
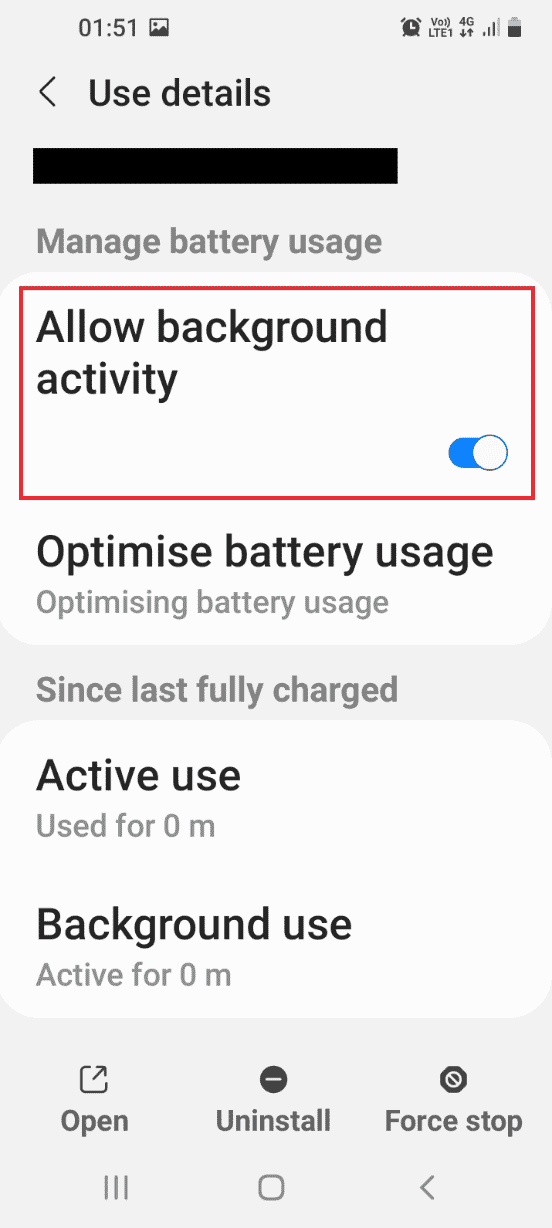
6. Torna alla home page delle Impostazioni e tocca la scheda Connessioni.
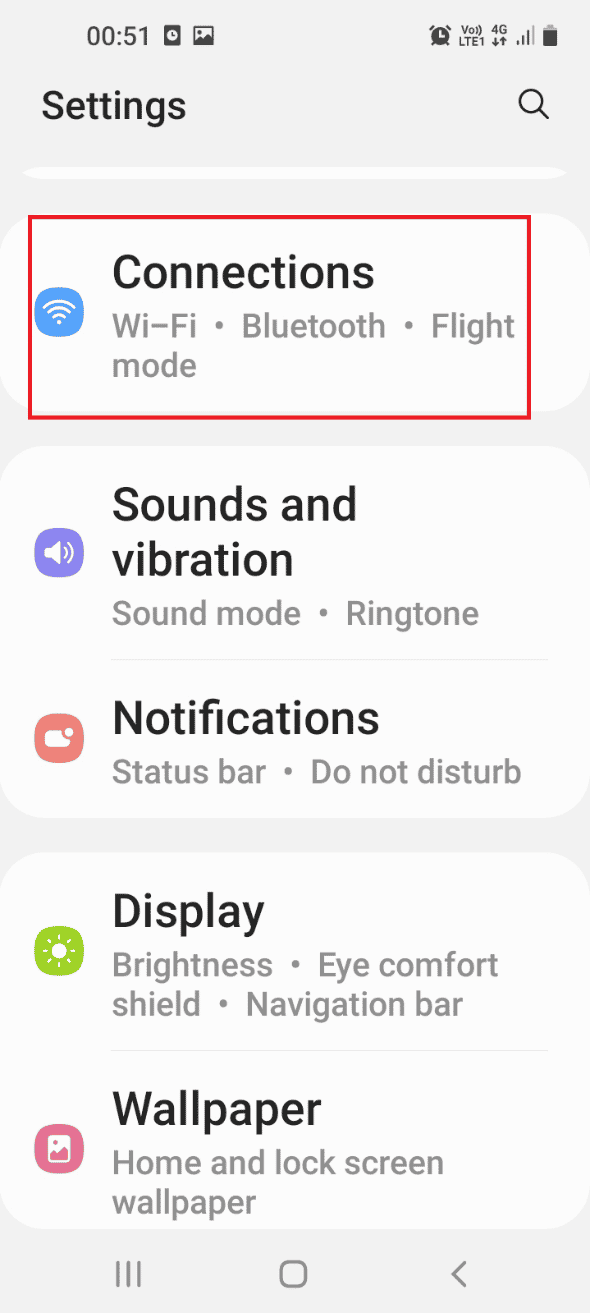
7. Toccare la scheda Utilizzo dati.
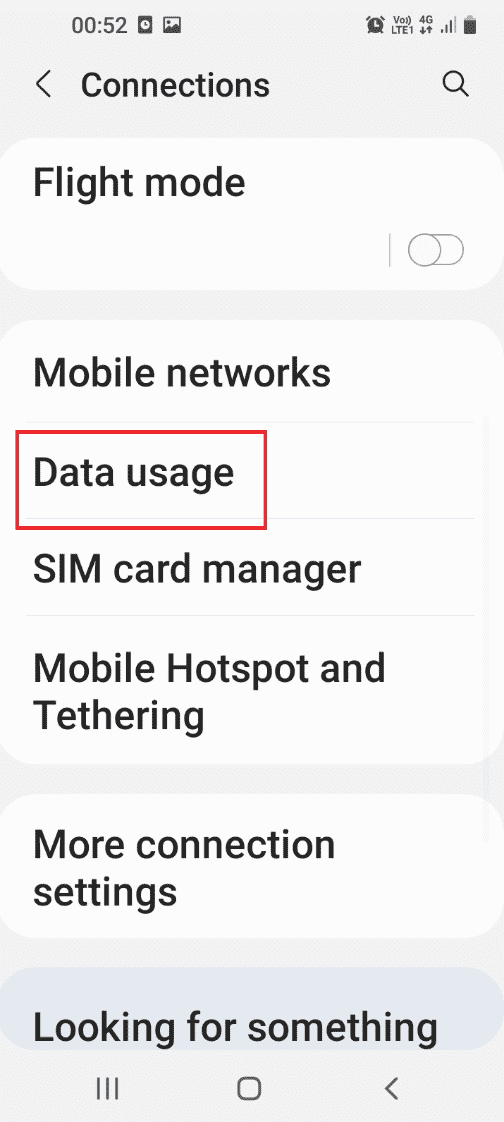
8. Toccare l’opzione Risparmio dati.
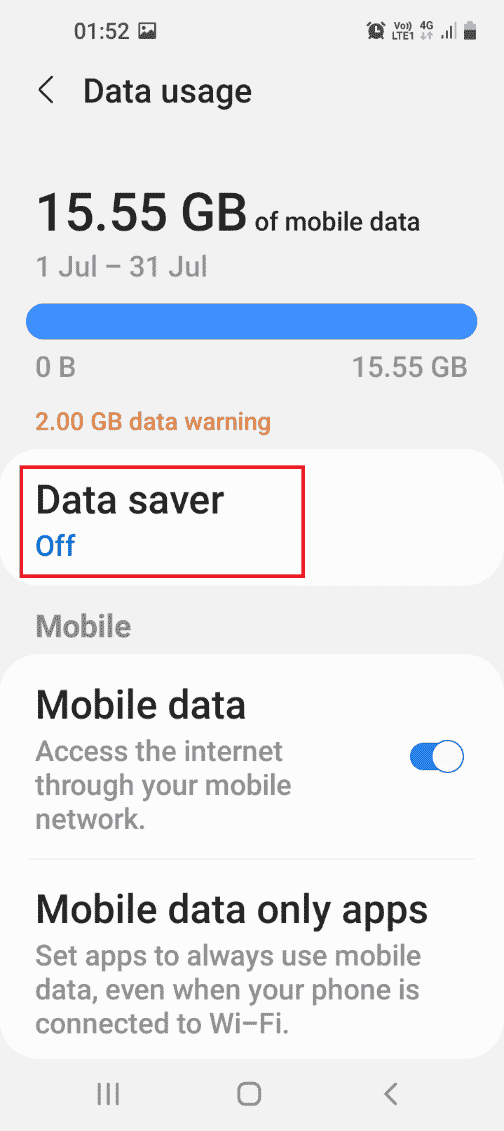
9. Toccare la scheda Consentito per utilizzare i dati mentre Risparmio dati è sulla scheda.
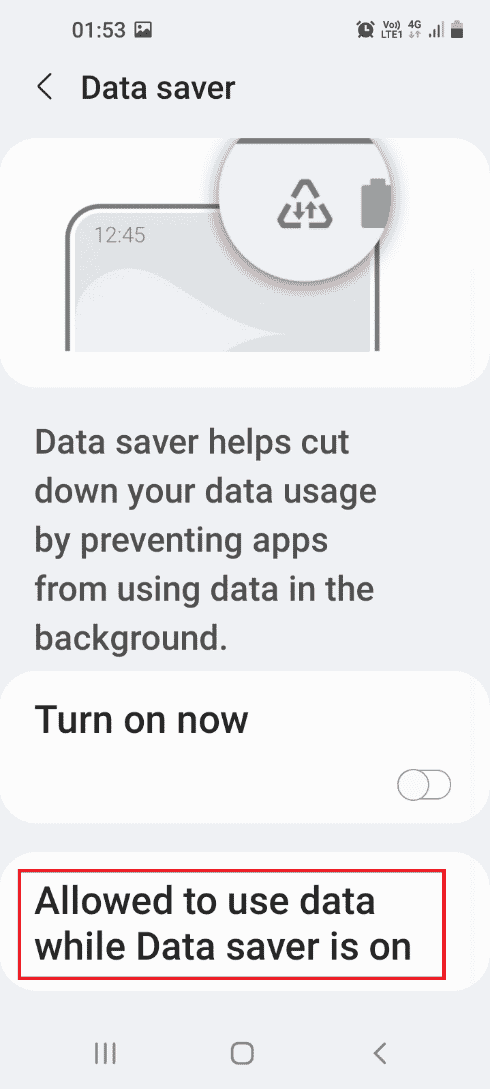
10. Disattiva l’app Samsung Gear VR nell’elenco.
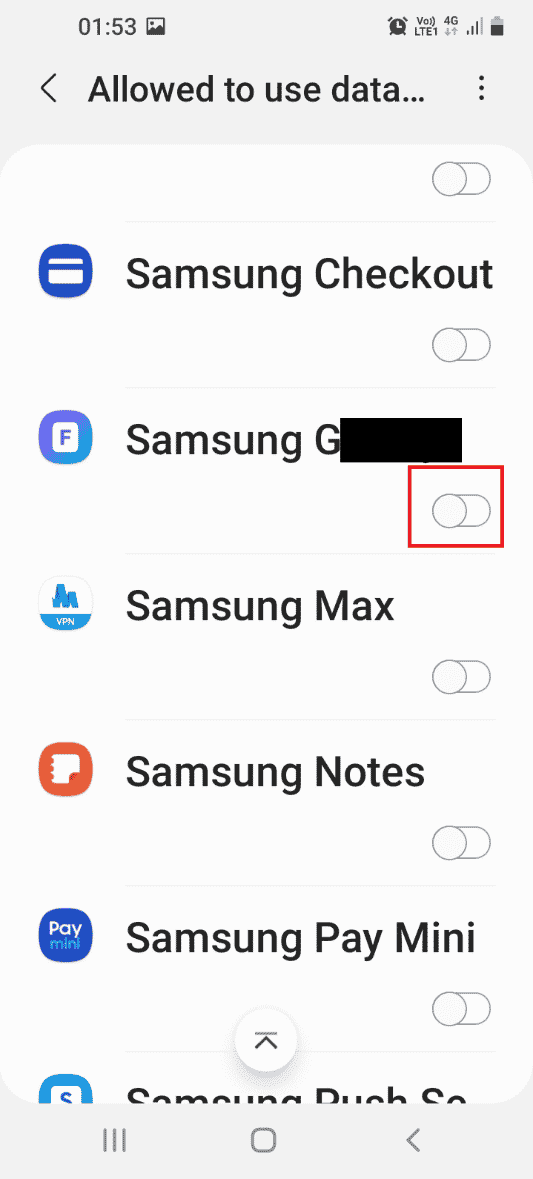
Metodo 4: disinstalla l’app Oculus
Uno dei metodi per risolvere il problema con il servizio Gear VR è disinstallare l’app Oculus sul telefono.
1. Apri l’app Play Store.
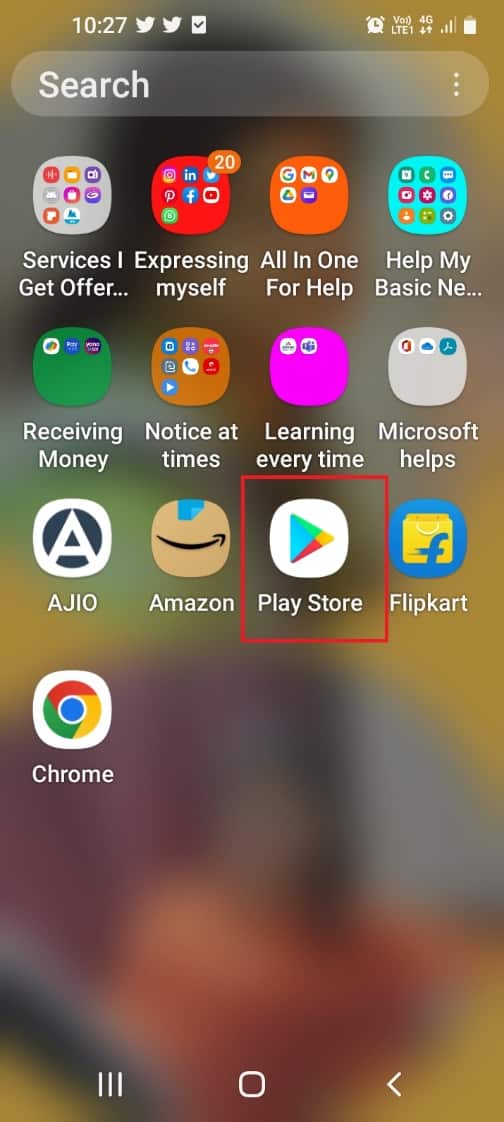
2. Toccare l’icona Profilo nell’angolo in alto a destra della home page.
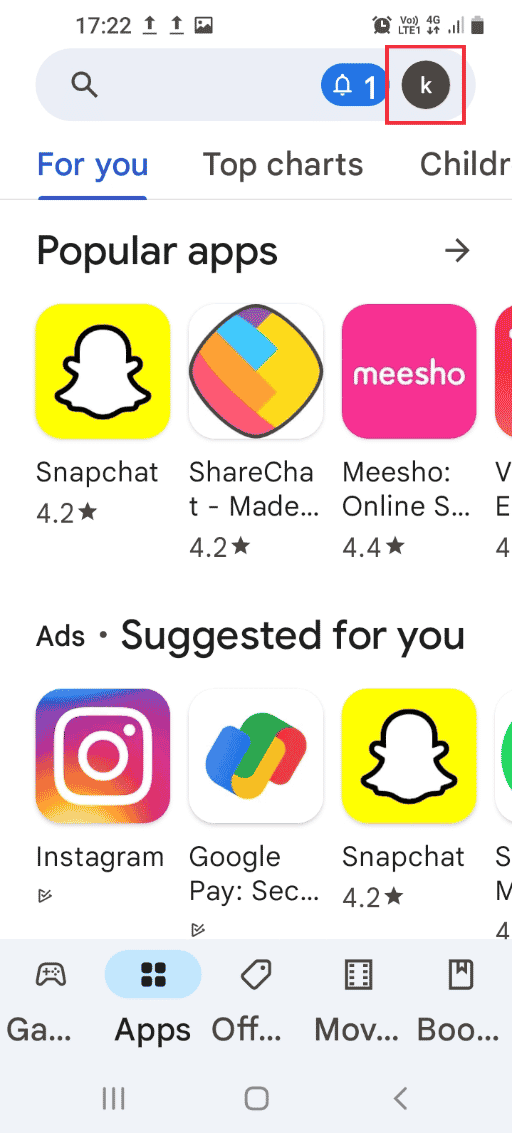
3. Toccare la scheda Gestisci app e dispositivo.
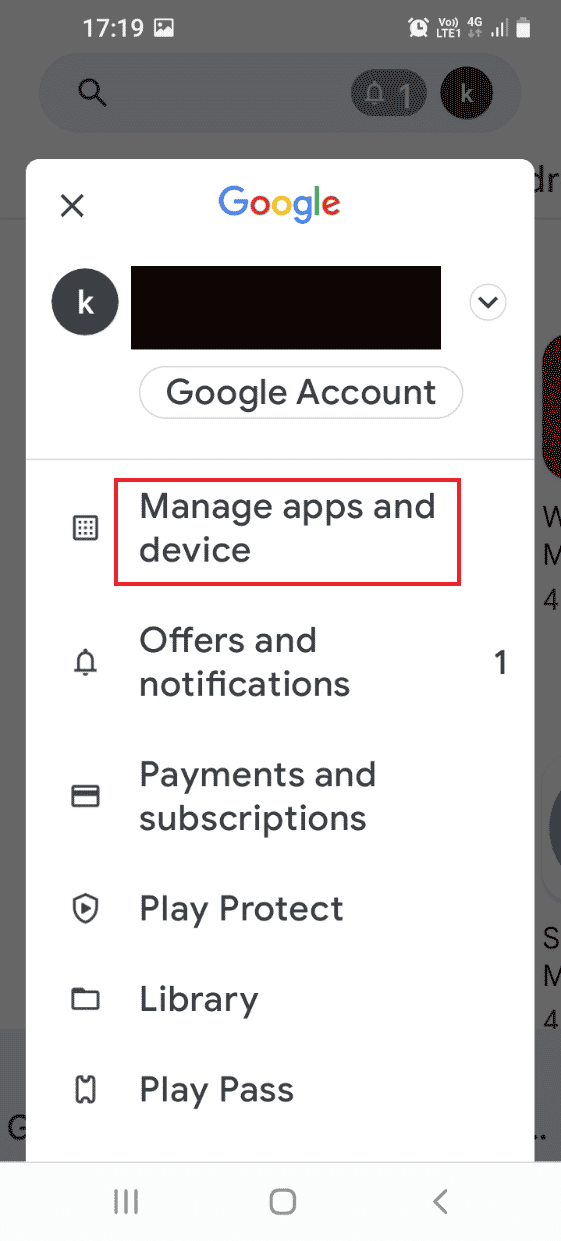
4. Passa alla scheda Gestisci e seleziona la casella accanto all’app Oculus.
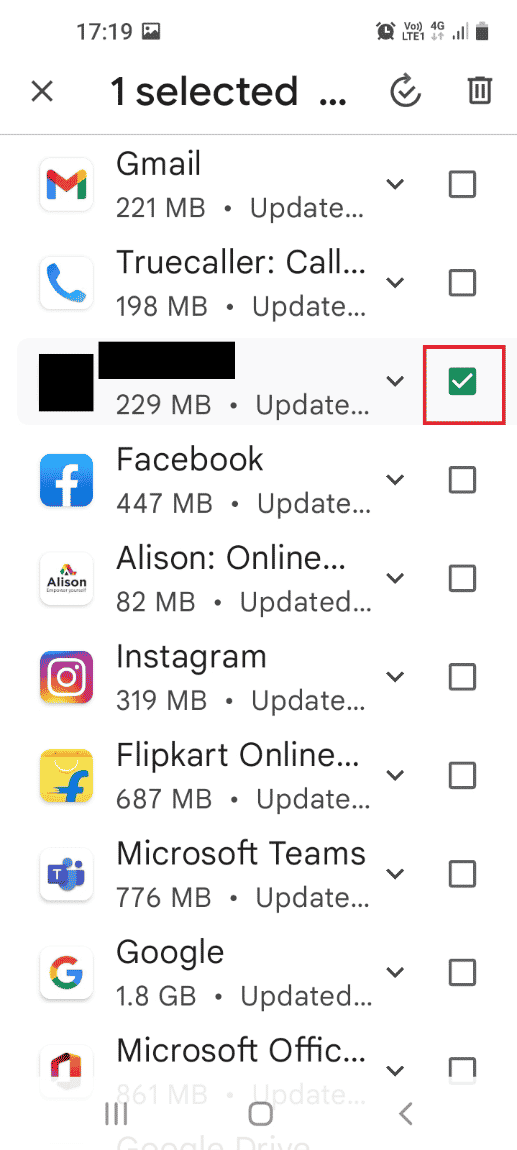
5. Tocca l’opzione Cestino nell’angolo in alto a destra.
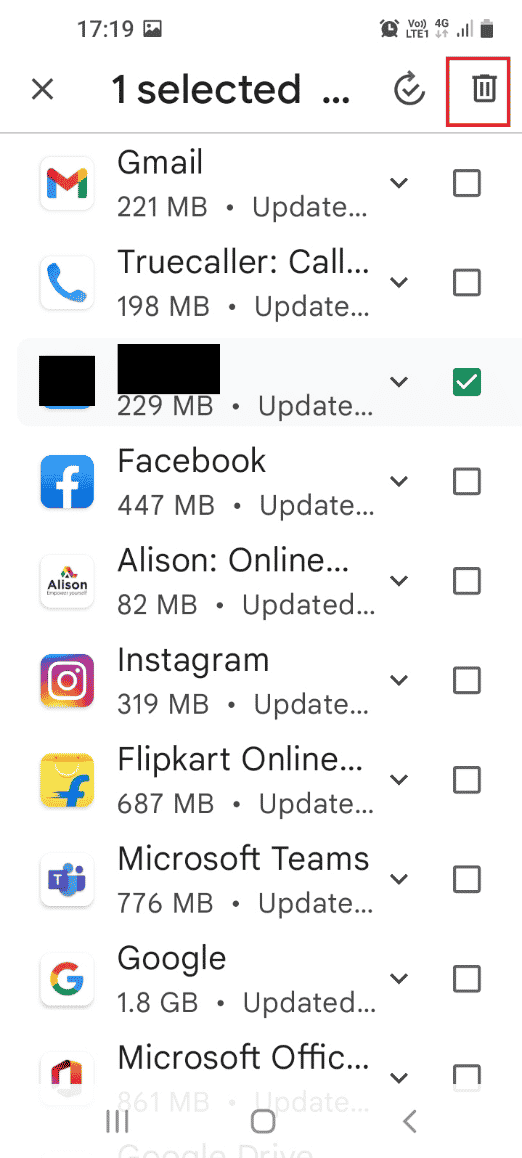
6. Toccare l’opzione Disinstalla nella finestra di conferma Disinstallare l’app selezionata?
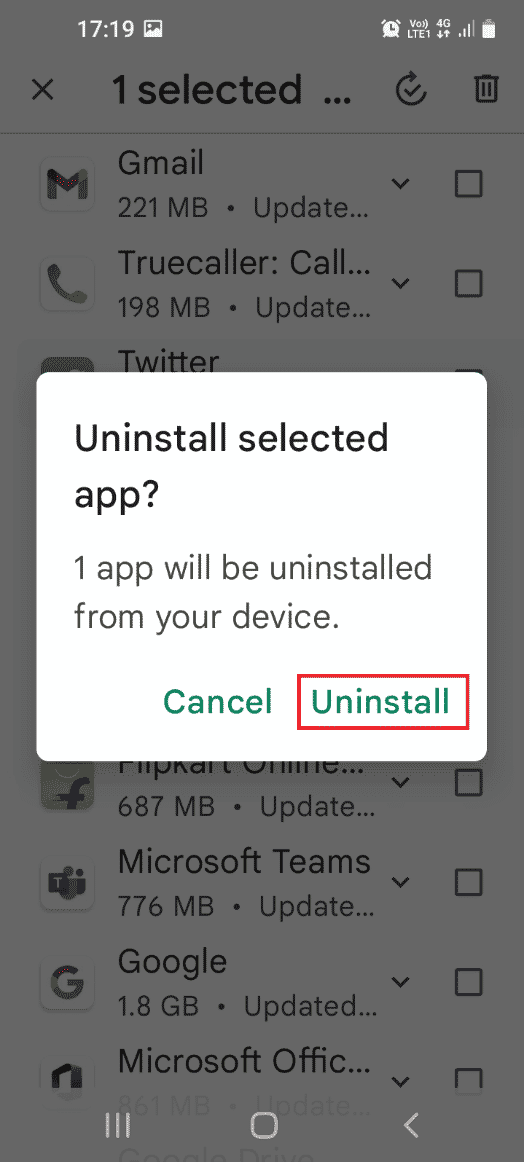
Metodo 5: installa l’app Service Disabler
Di seguito sono riportati i passaggi per installare l’app di disabilitazione del servizio.
1. Apri l’app Play Store.
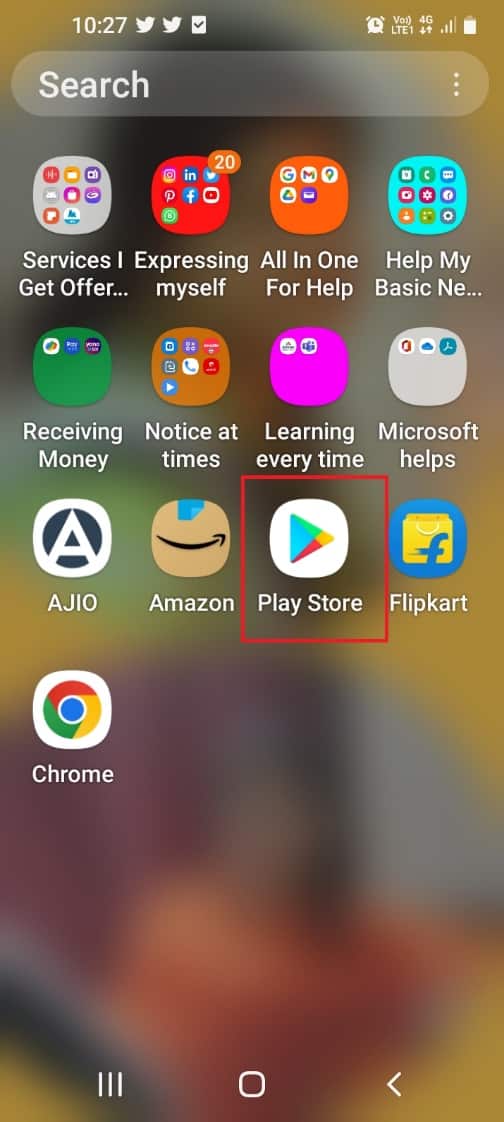
2. Toccare la barra di ricerca nella home page.
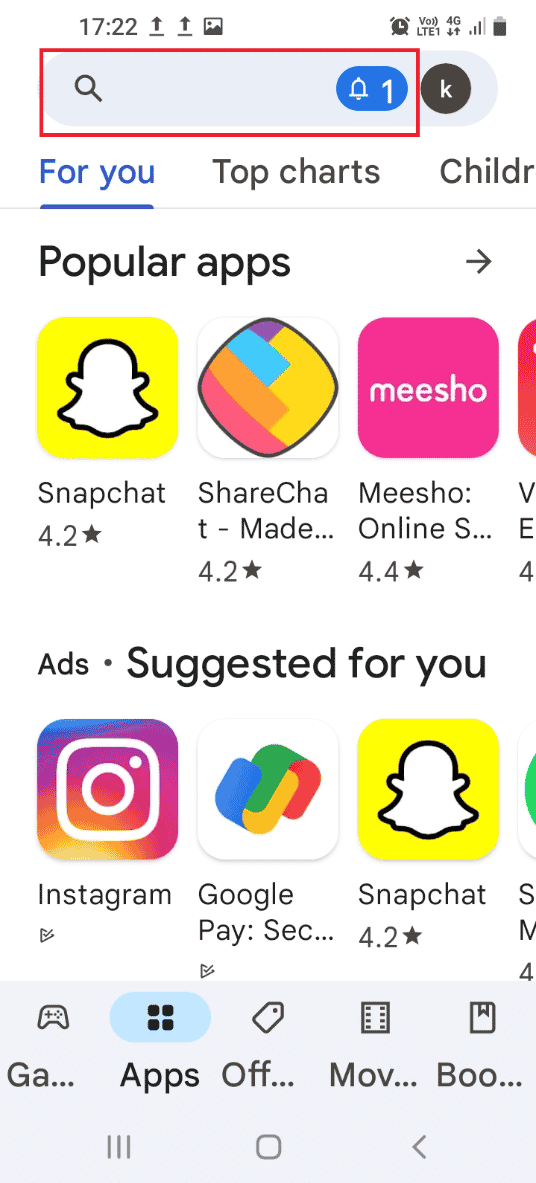
3. Cerca Service Disabler e tocca l’icona di ricerca.
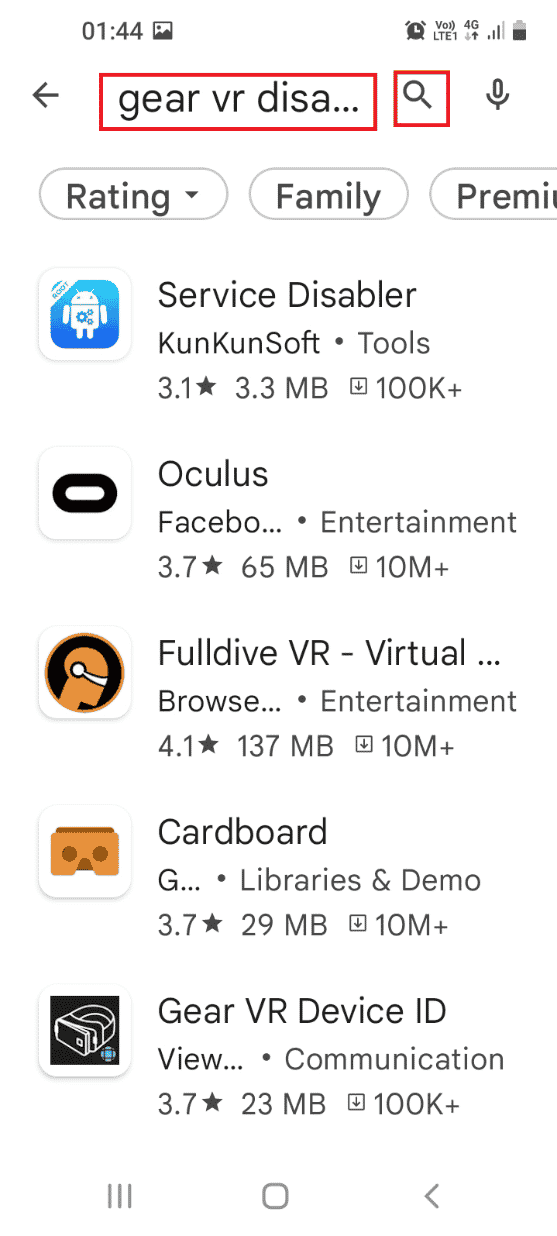
4. Nell’app Service Disabler, tocca il pulsante Installa.
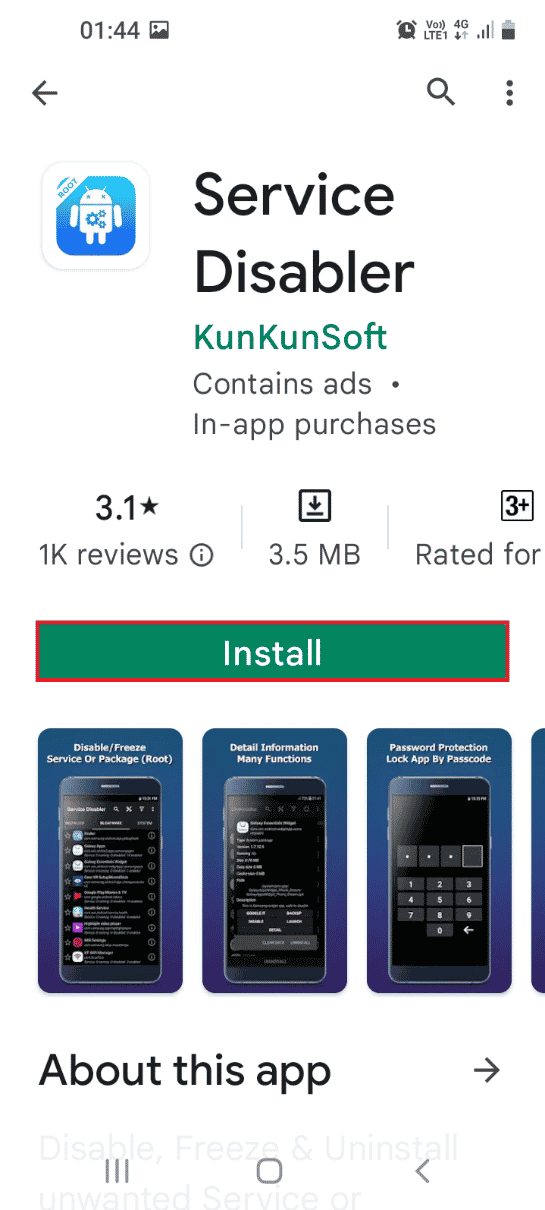
5. Apri l’app Service Disabler dal menu principale.
6. Seleziona il servizio Samsung Gear VR e tocca l’icona Cestino e infine controlla se il servizio Stop gear VR in esecuzione in background è stato risolto o meno.
Metodo 6: utilizzare lo strumento ADB
In questo metodo, puoi utilizzare il tuo PC Windows e utilizzare ADB o Android Debug Bridge per interrompere il servizio Gear VR.
Passaggio I: installa ADB su PC Windows
Il primo passo è installare ADB o Android Debug Bridge sul tuo PC Windows.
1. Premi il tasto Windows, digita Google Chrome, quindi fai clic su Apri.
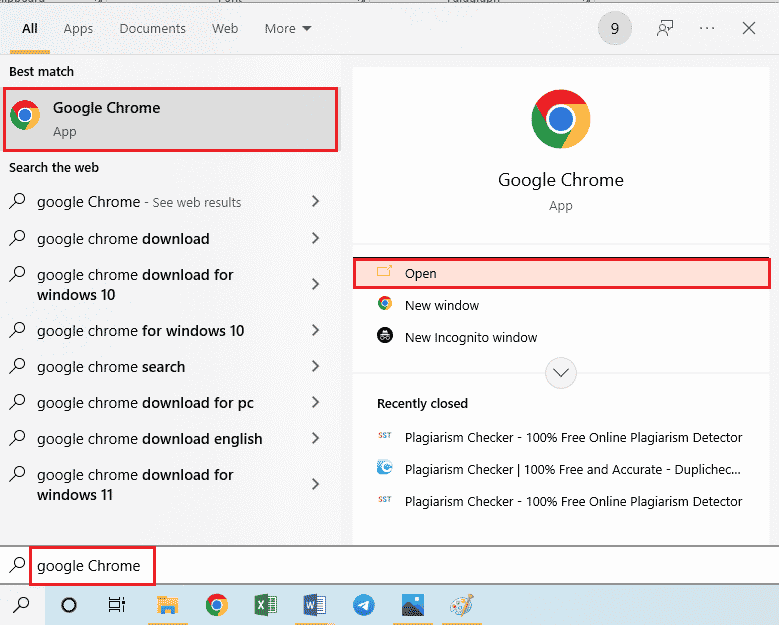
2. Aprire il sito Web ufficiale del download di Android SDK Platform Tools e fare clic sul collegamento Download SDK Platform-Tools per Windows nella sezione Download.
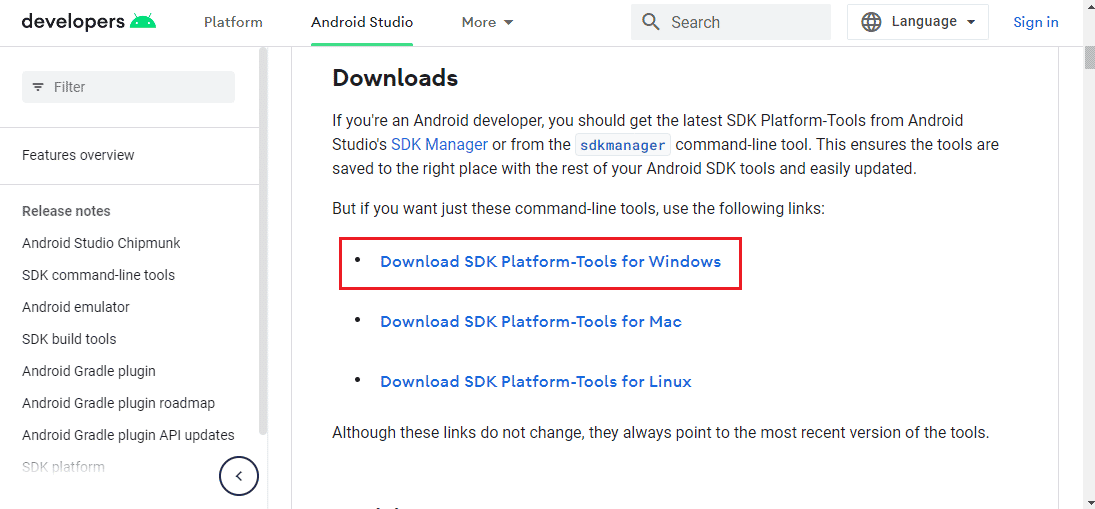
3. Estrarre tutti i file nel file scaricato utilizzando un software di utilità di compressione dei dati come WinZip.
4. Premere il tasto Windows, digitare Windows PowerShell e fare clic sull’opzione Esegui come amministratore.
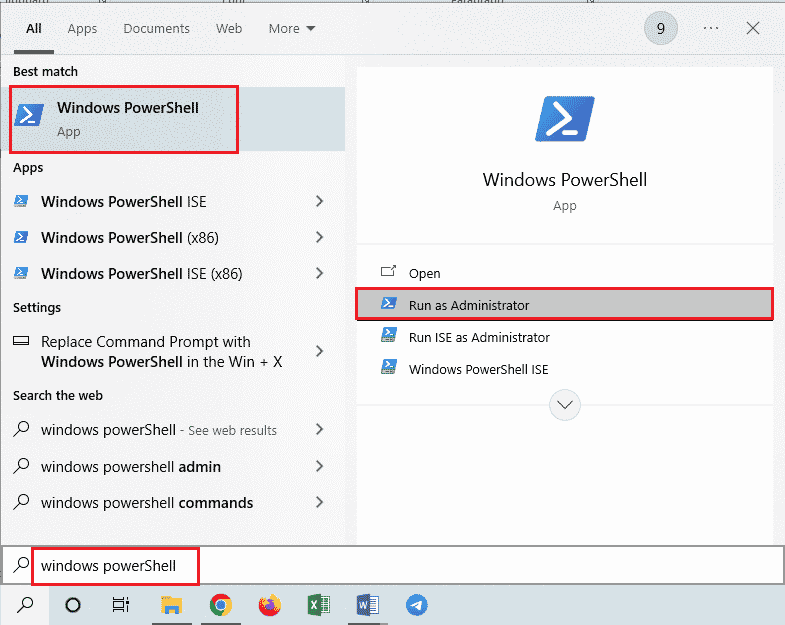
5. Digitare il comando ./adb devices e premere il tasto Invio per attivare lo strumento ADB.
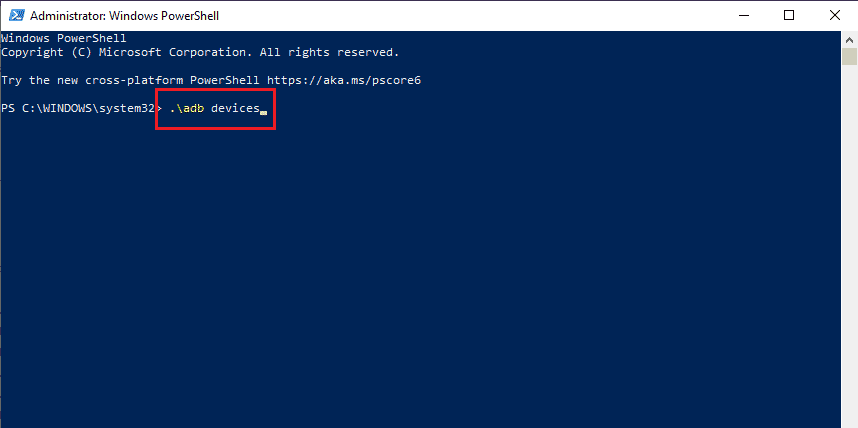
6. Toccare l’opzione Accetta nella finestra di autorizzazione sul telefono.
Passaggio II: abilita la modalità sviluppatore sul telefono
Il passaggio successivo è abilitare la modalità sviluppatore sul telefono.
1. Toccare l’app Impostazioni.
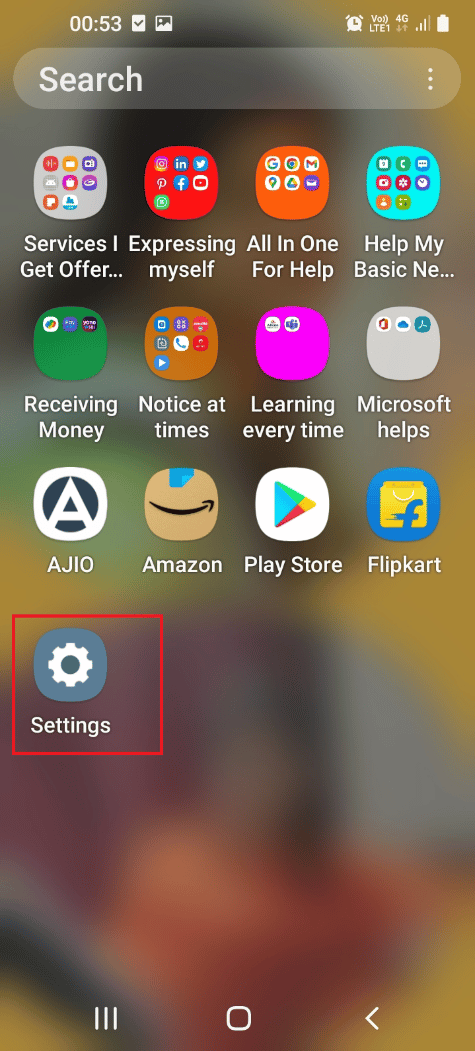
2. Quindi, tocca la scheda Informazioni sul telefono.
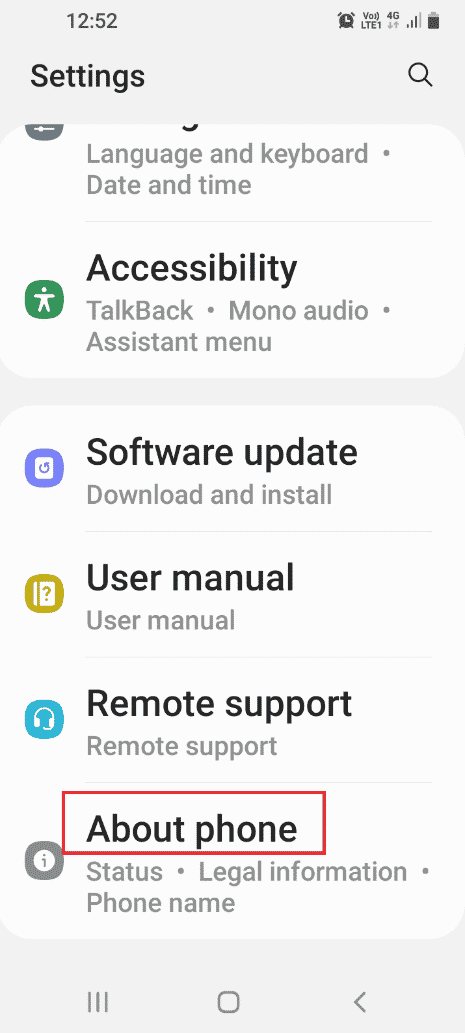
3. Quindi, tocca la scheda Informazioni sul software.
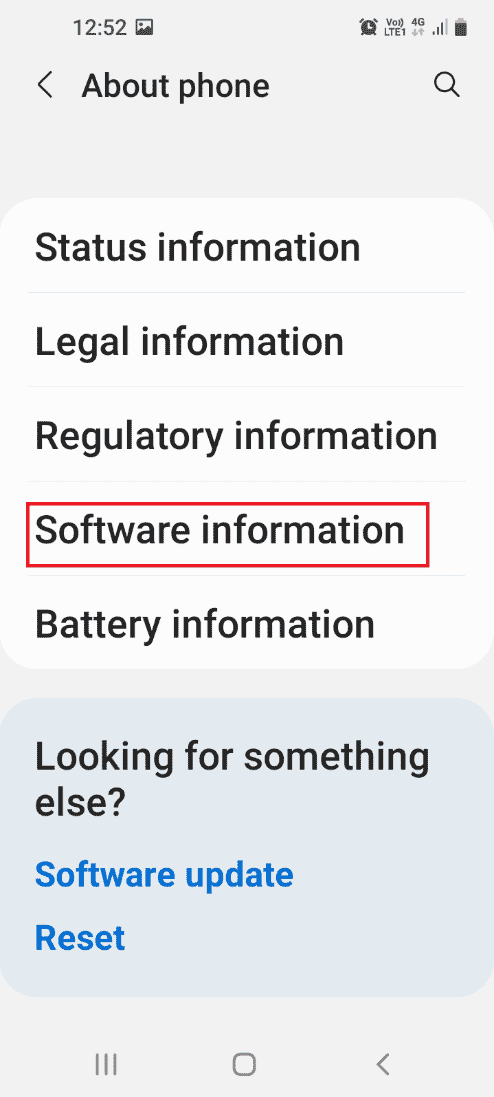
4. Toccare la scheda Numero build 7 volte.
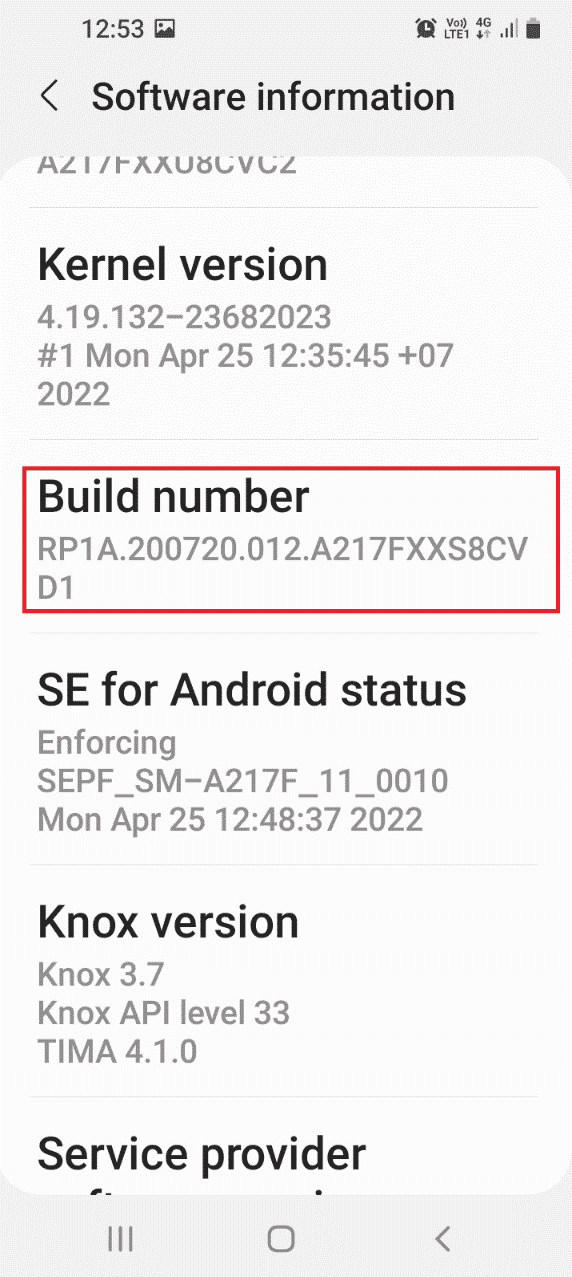
5. Conferma la password di sicurezza e vedrai il messaggio che la modalità sviluppatore è stata abilitata.
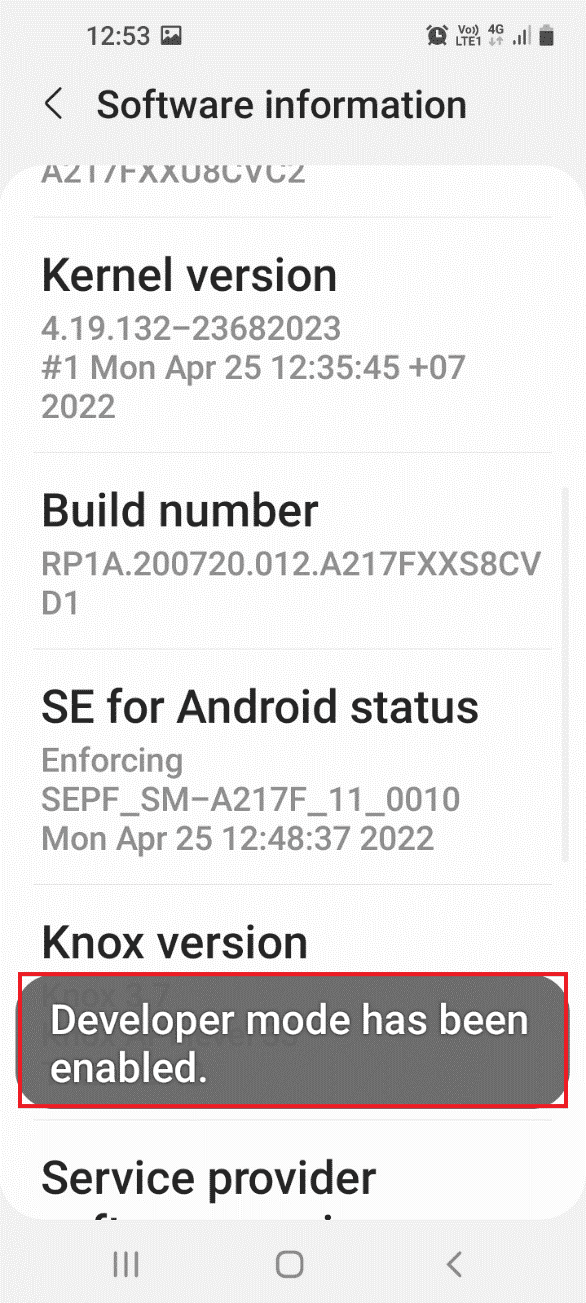
Passaggio III: abilitare il debug USB e il debug dell’albero dei nodi
Per disabilitare il servizio Gear VR utilizzando il tuo PC Windows, devi abilitare le opzioni di debug USB e debug dell’albero dei nodi nel telefono.
1. Passare alla home page delle Impostazioni e toccare la scheda Opzioni sviluppatore.
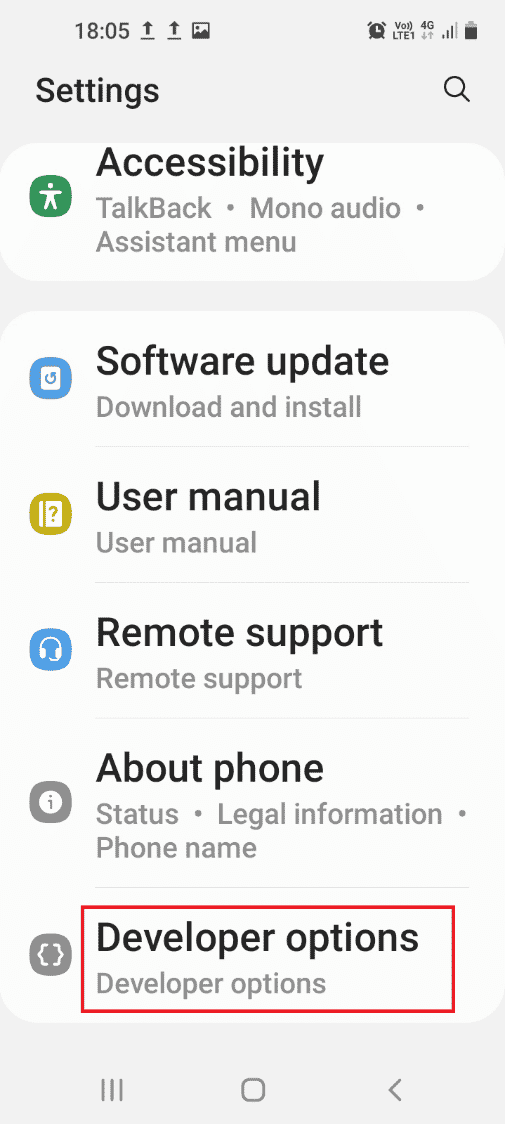
2. Attivare l’opzione Debug USB nella sezione Debug.
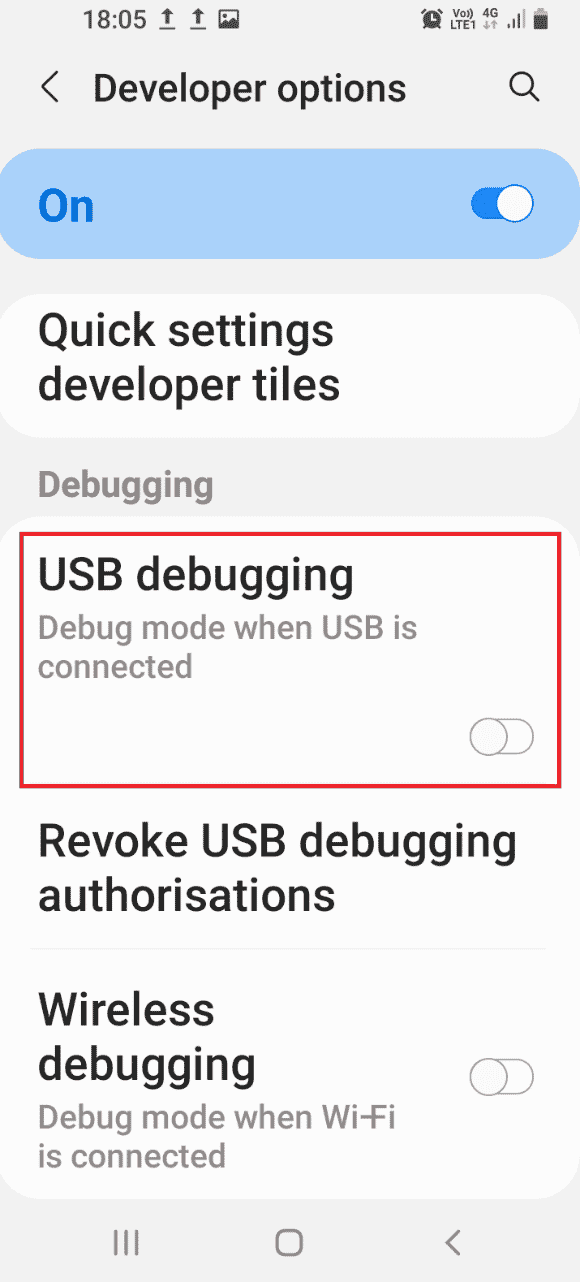
3. Toccare l’opzione OK in Consenti debug USB? Finestra di conferma.
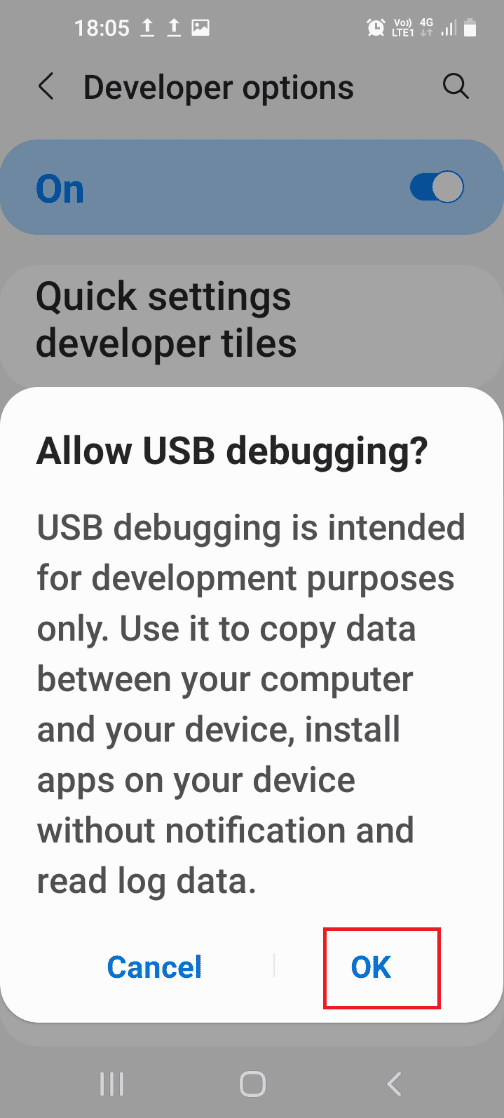
4. Torna alla home page dell’app Impostazioni e tocca la scheda Accessibilità.
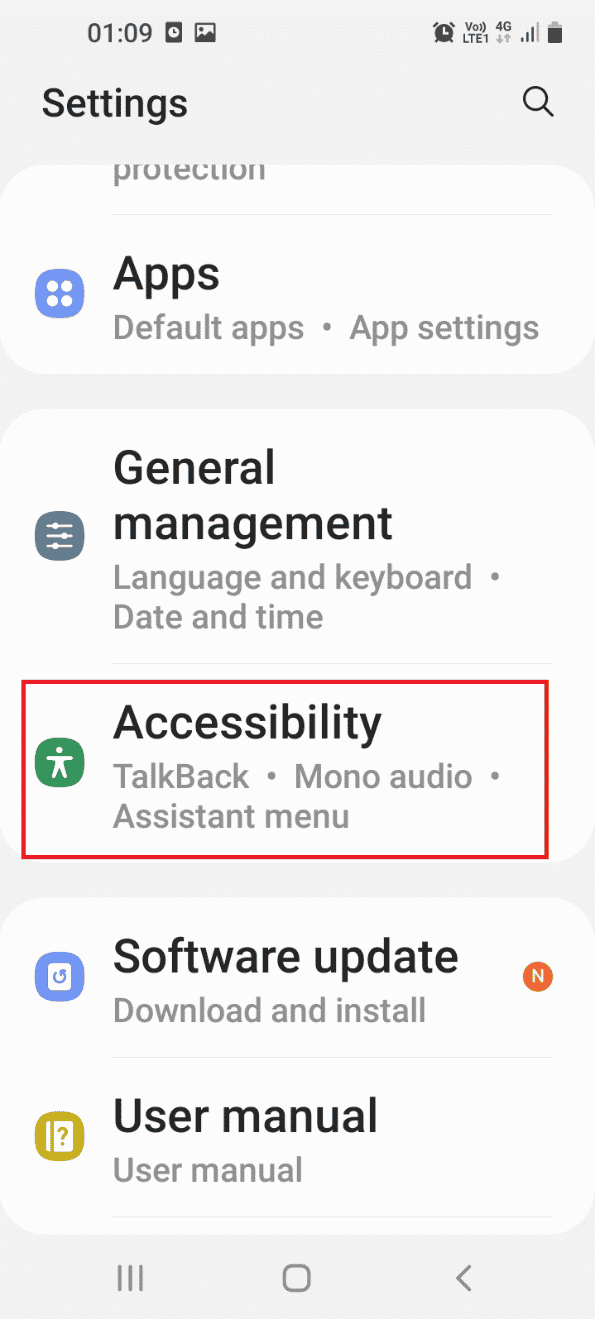
5. Toccare la scheda Talkback.
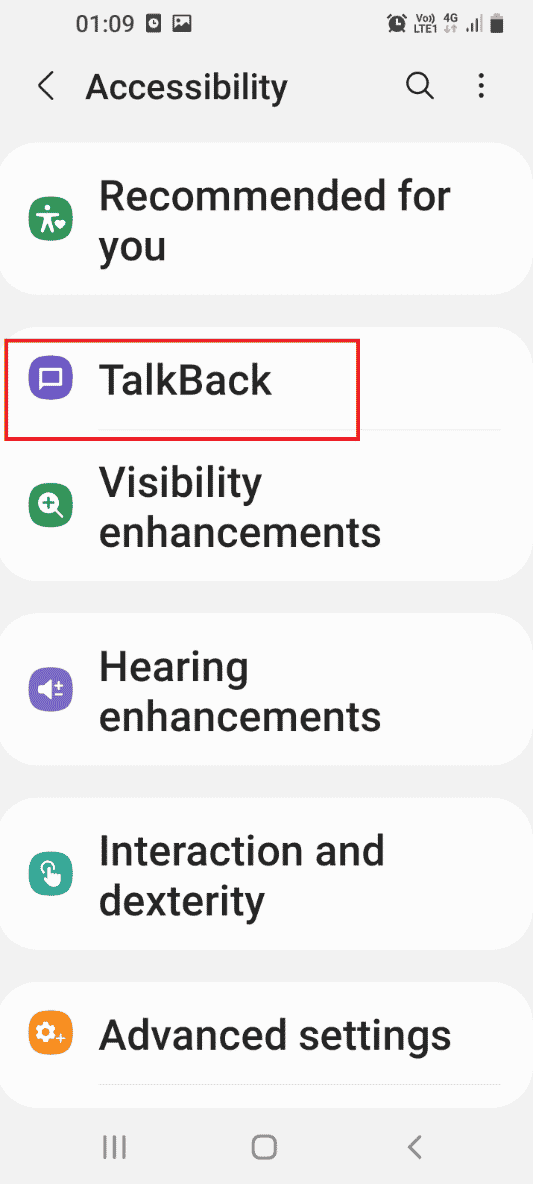
6. Toccare la scheda Impostazioni.
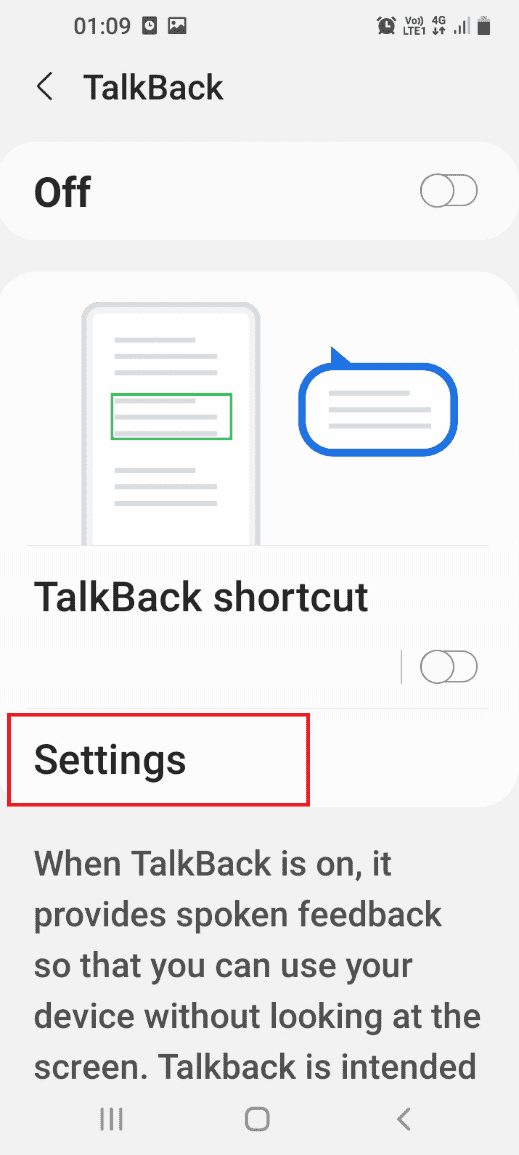
7. Toccare la scheda Impostazioni avanzate.
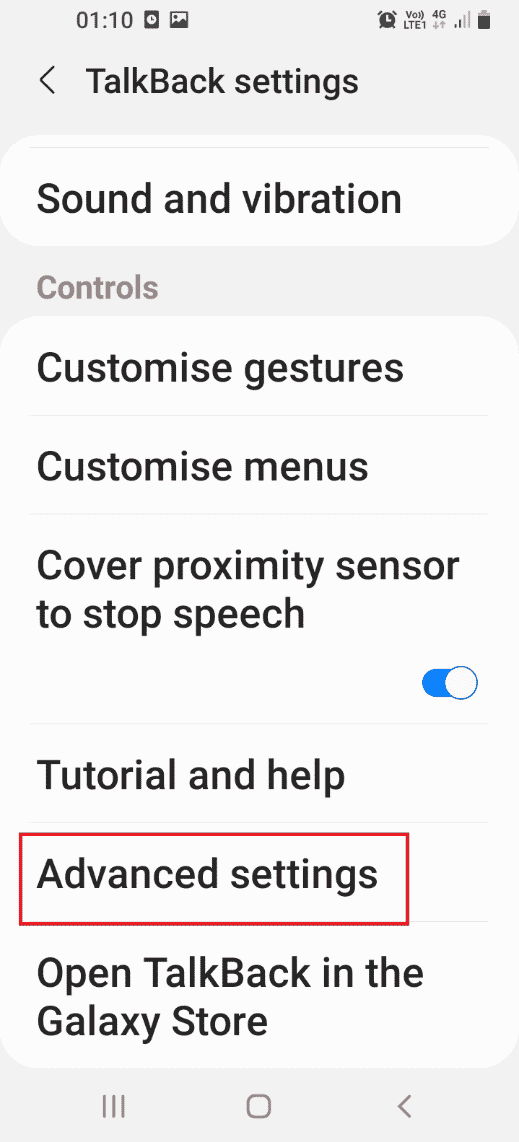
8. Tocca la scheda Impostazioni sviluppatore.
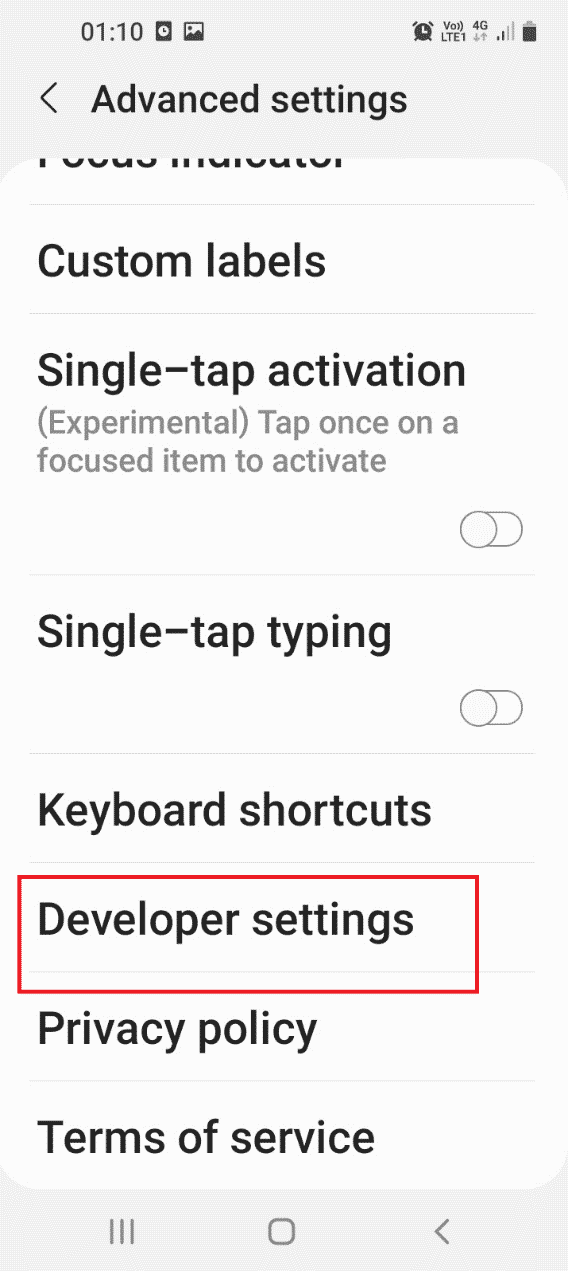
9. Attivare l’opzione Abilita debug dell’albero dei nodi.
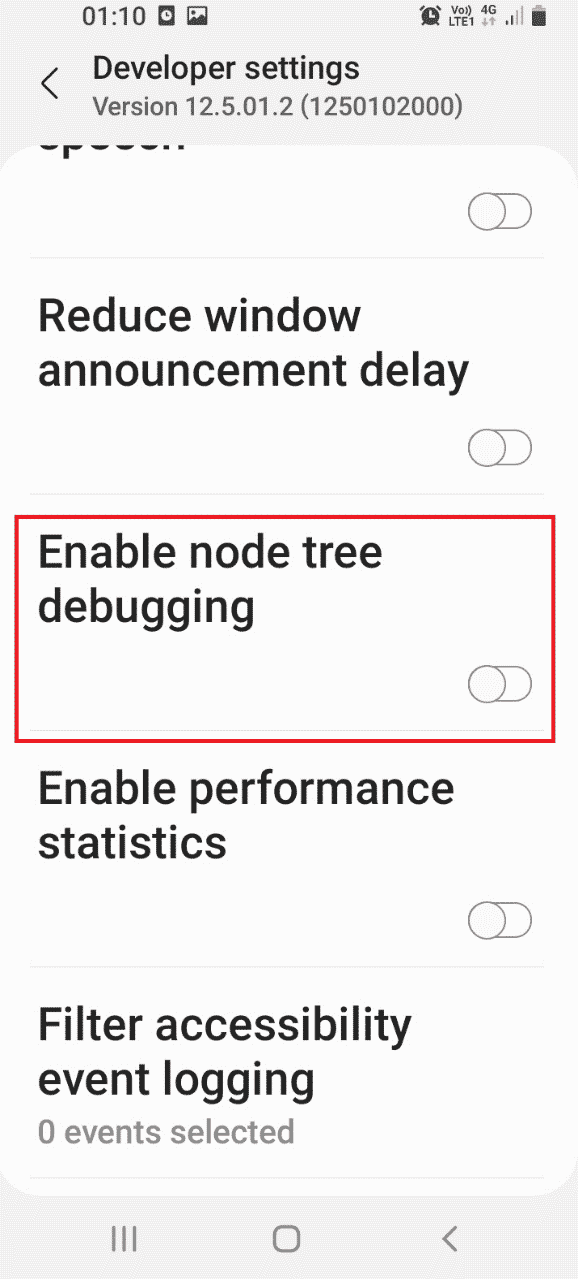
10. Toccare il pulsante OK sul messaggio di conferma Abilitare il debug dell’albero dei nodi?
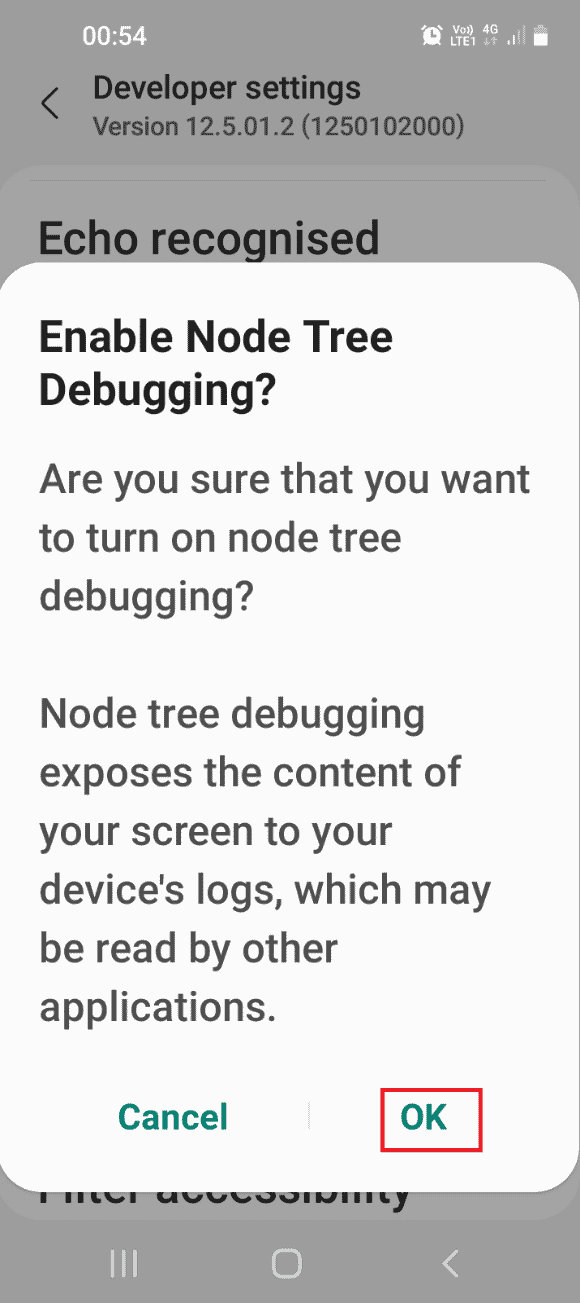
Passaggio IV: disinstalla le app del servizio Gear VR
L’ultimo passaggio consiste nell’usare Windows PowerShell per disinstallare manualmente i servizi associati al servizio Gear VR e interrompere l’esecuzione del servizio Gear VR in background.
1. Digitare il seguente comando e premere il tasto Invio per disattivare il servizio Gear VR.
adb shell pm uninstall –k –user 0 com.samsung.android.hmt.vrsvc
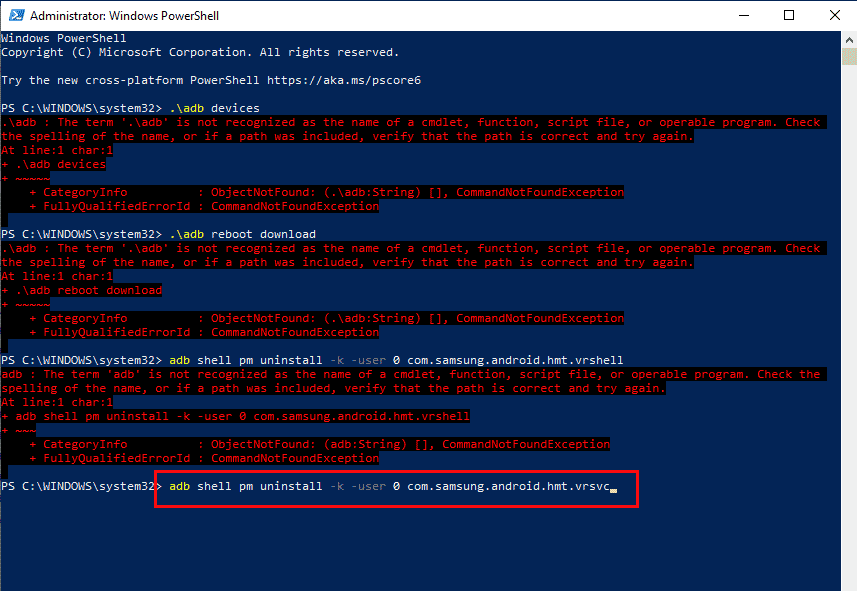
2. Quindi, incollare il comando fornito e premere il tasto Invio per disabilitare SetupWizardStub.
adb shell pm uninstall –k –user 0 com.samsung.android.app.vrsetupwizardstub
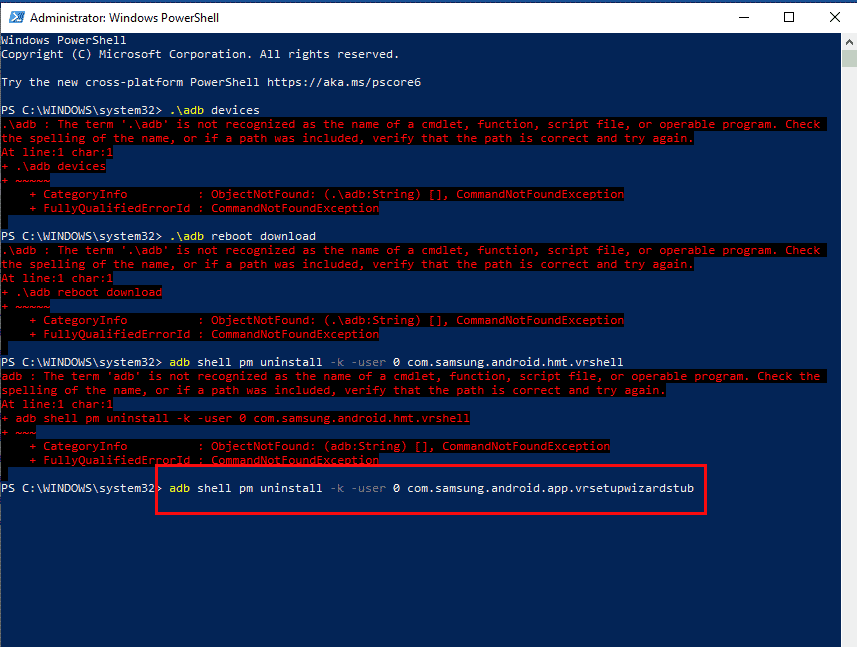
3. Ora, digita il seguente comando e premi il tasto Invio per disabilitare Gear VR Shell.
adb shell pm uninstall –k –user 0 com.samsung.android.hmt.vrshell
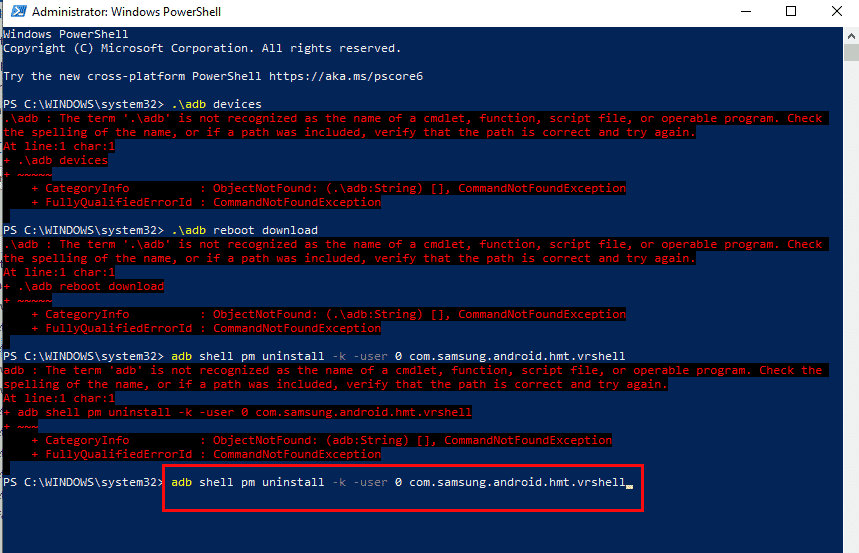
Metodo 7: disabilitare la modalità sviluppatore VR (se applicabile)
L’ultima opzione per disabilitare il servizio Gear VR è disabilitare la modalità sviluppatore VR sul telefono. Ciò interromperà l’esecuzione del servizio Gear VR in background e ridurrà il consumo energetico.
1. Apri l’app Impostazioni
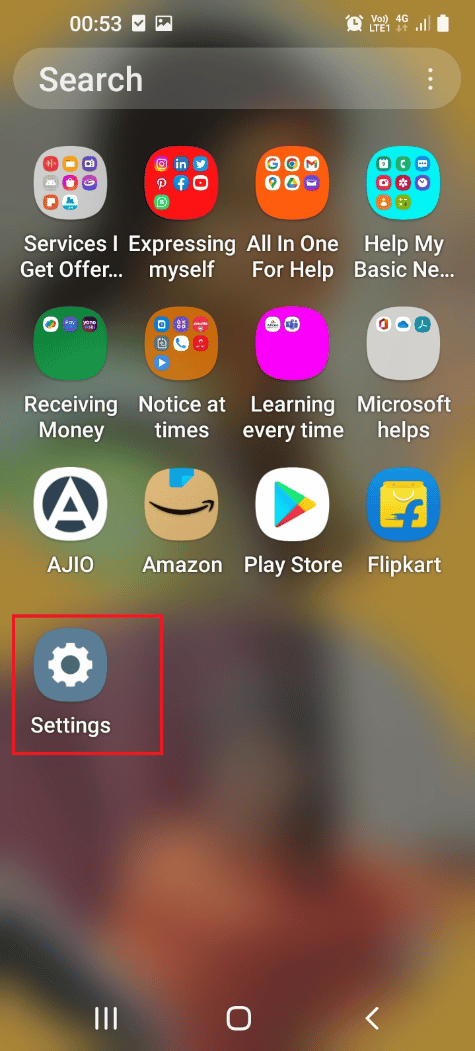
2. Toccare la scheda App.
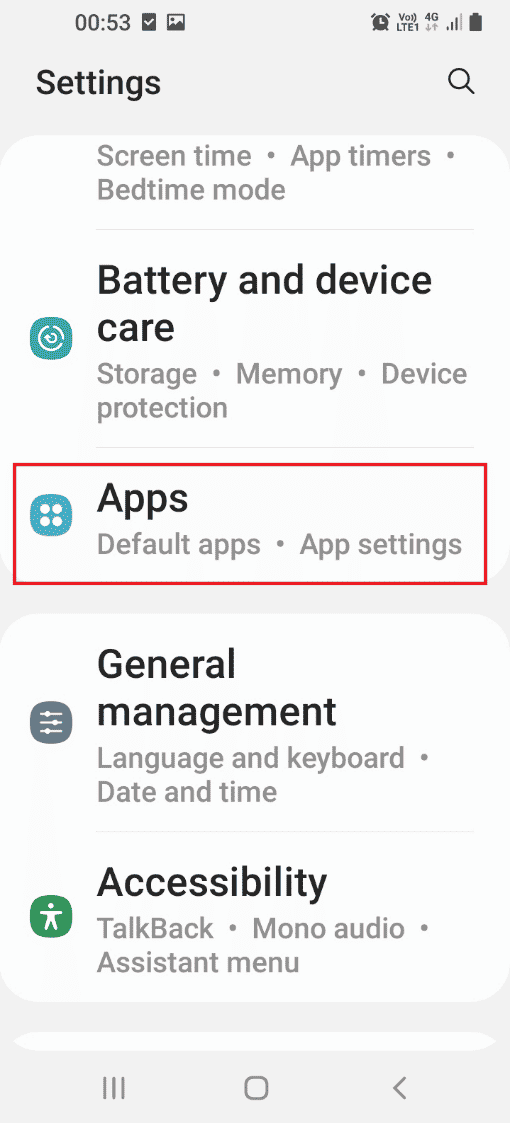
3. Toccare l’app Gear VR Service nell’elenco.
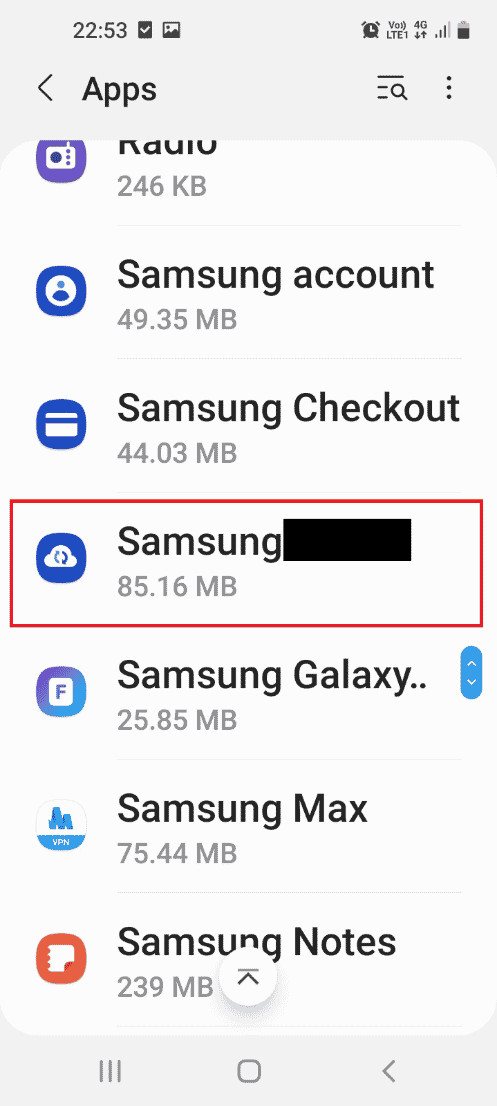
4. Tocca 6 volte la scheda Versione servizio VR nella sezione VERSIONE.
5. Disattiva la modalità sviluppatore nella sezione OPZIONI SVILUPPATORE.
6. Premere il tasto di accensione e toccare l’opzione Riavvia e verificare se il servizio Stop Gear VR in esecuzione in background è stato risolto.
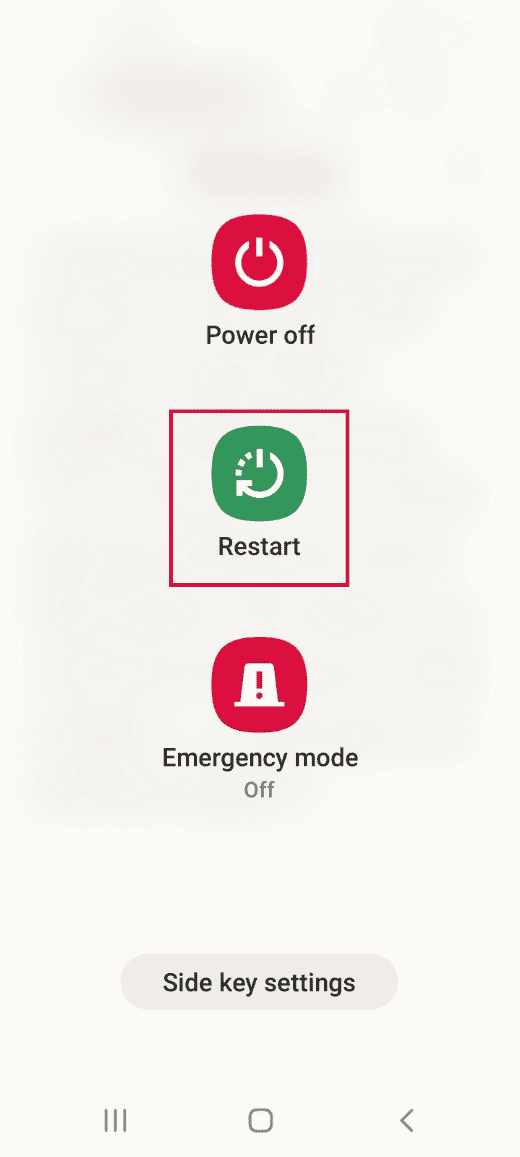
***
I metodi per disabilitare il servizio Gear VR e Cos’è il servizio Gear VR su Android sono forniti in questo articolo. Prova a implementare i metodi nell’articolo per risolvere il problema e facci sapere i tuoi suggerimenti e domande sullo stesso nei commenti.