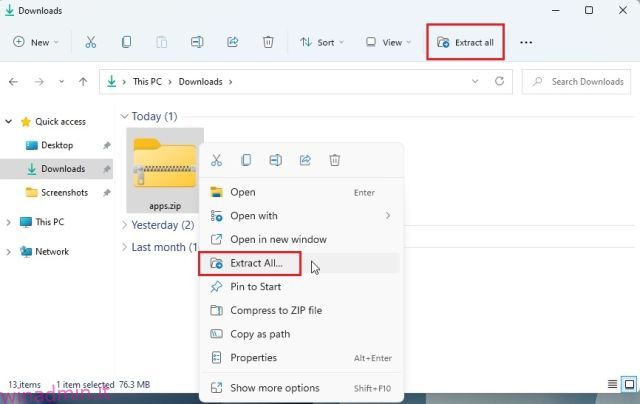I file ZIP sono ottimi per comprimere e spostare facilmente grandi gruppi di file. Tuttavia, se hai mai scaricato qualcosa e hai ricevuto un file ZIP, potresti essere confuso su come aprirlo. Sebbene la maggior parte dei sistemi operativi in questi giorni sia dotata di un programma ZIP al seguito, se sei ancora confuso sulla decompressione dei file, non preoccuparti. Allo stesso modo delle nostre guide sull’estrazione dei file ZIP in Chrome OS e sulla decompressione dei file negli iPhone, ecco come decomprimere i file in Windows 11.
Qui, abbiamo menzionato quattro diversi modi per decomprimere i file in Windows 11. Puoi utilizzare Esplora file nativo o uno strumento di terze parti per estrarre il contenuto da un file ZIP. Puoi anche utilizzare CMD per decomprimere i file in Windows 11. Per istruzioni dettagliate, espandi la tabella seguente e passa alla sezione desiderata.
Sommario:
1. Decomprimi i file in Windows 11 utilizzando Esplora file
Puoi decomprimere facilmente file e cartelle in Windows 11 utilizzando Esplora file nativo. Non è necessario scaricare uno strumento di compressione file di terze parti come Winzip o WinRAR. Ecco come decomprimere ed estrarre i contenuti dalle cartelle in Windows 11.
1. Per prima cosa, fai clic con il pulsante destro del mouse sul file ZIP e scegli “Estrai tutto”. Puoi anche fare clic su “Estrai tutto” nel menu in alto.
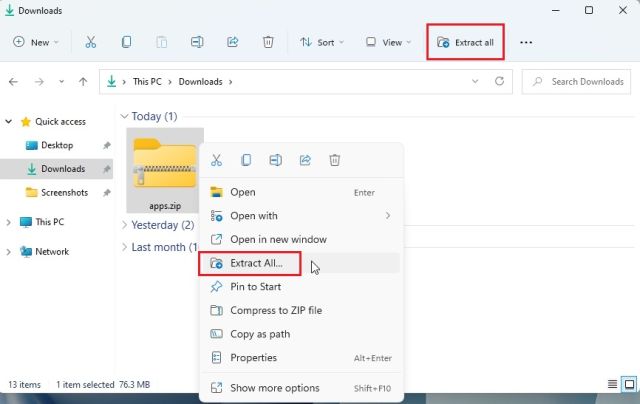
2. Apparirà una mini-finestra dove potrai scegliere la cartella di destinazione. In genere lo tengo così com’è e clicco su “Estrai”. Questo decomprimerà il file nella stessa destinazione in cui si trova la cartella compressa.
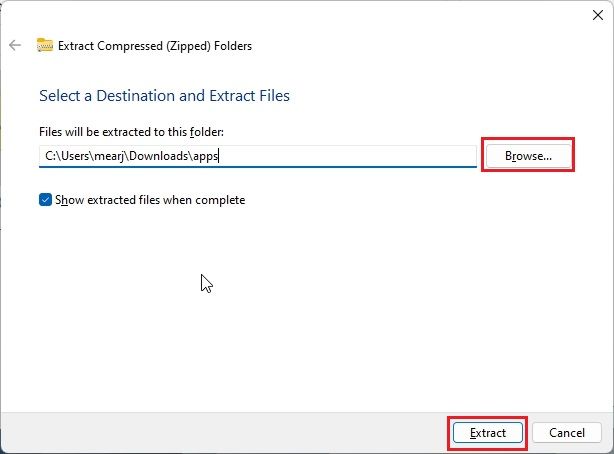
3. E il gioco è fatto! Il contenuto decompresso è disponibile in una cartella standard proprio lì.
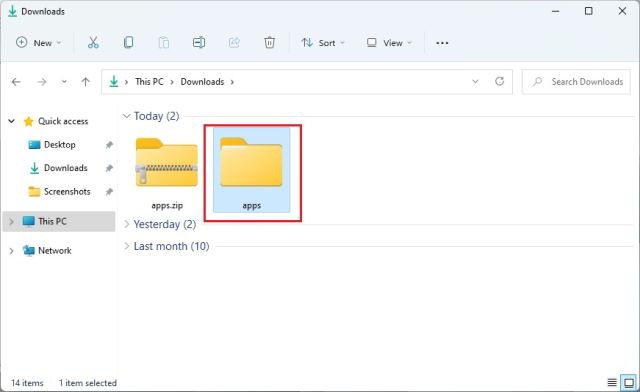
4. In alternativa, se desideri decomprimere file specifici, puoi aprire il file ZIP facendo doppio clic su di esso. E ora puoi selezionare i file che ti servono e copiarli proprio come file normali.
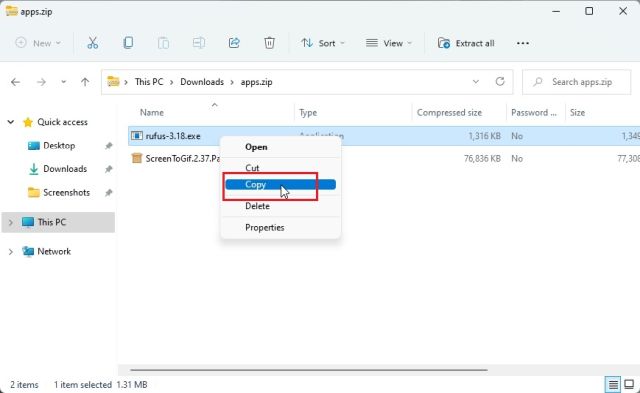
5. Ora torna indietro e crea una nuova cartella nella stessa destinazione e incolla i file. In questo modo, puoi decomprimere file particolari da un file ZIP compresso.
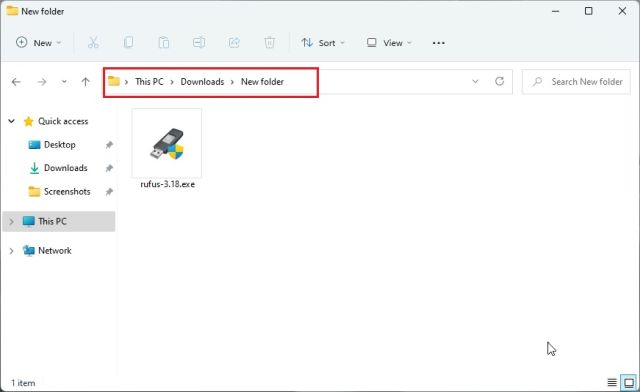
Crea un file ZIP in Windows 11 utilizzando Esplora file
Se desideri creare un file ZIP in Windows 11 utilizzando Esplora file, seleziona semplicemente un file o una cartella e fai clic con il pulsante destro del mouse. Puoi anche selezionare un gruppo di file diversi. Ora scegli “Comprimi in file ZIP”.
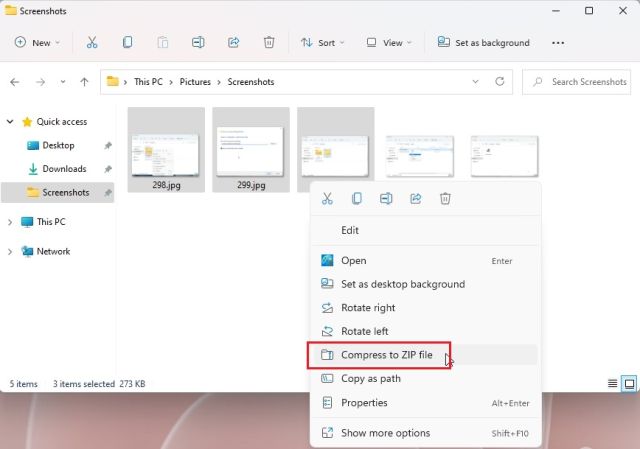
Nella stessa cartella verrà creato un file ZIP compresso. Puoi dare un nome al file ZIP e il gioco è fatto.
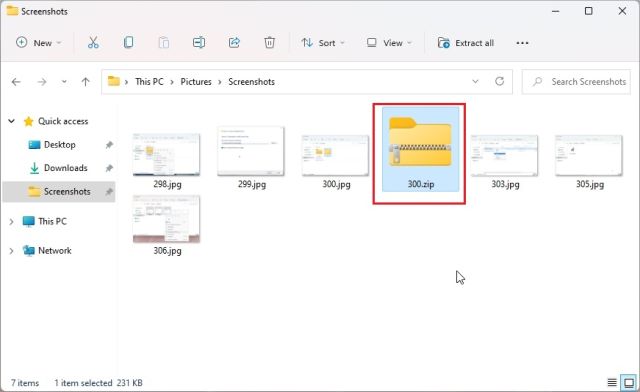
2. Decomprimi i file in Windows 11 utilizzando 7-Zip
Se desideri utilizzare un programma di terze parti, consiglierei 7-Zip per decomprimere i file in Windows 11 rispetto ad altre soluzioni popolari come WinRAR e WinZip. È gratuito, open source, non ti infastidisce con i pop-up e offre un eccellente algoritmo di compressione. Ecco perché abbiamo scelto 7-Zip come una delle migliori app di Windows 11. Quindi, se desideri decomprimere i file in Windows 11, segui la nostra guida di seguito.
1. Vai avanti e scarica 7-Zip da qui. Successivamente, installa l’app sul tuo PC Windows 11.
2. Ora, fai clic con il pulsante destro del mouse sul file ZIP e apri “Mostra più opzioni”.
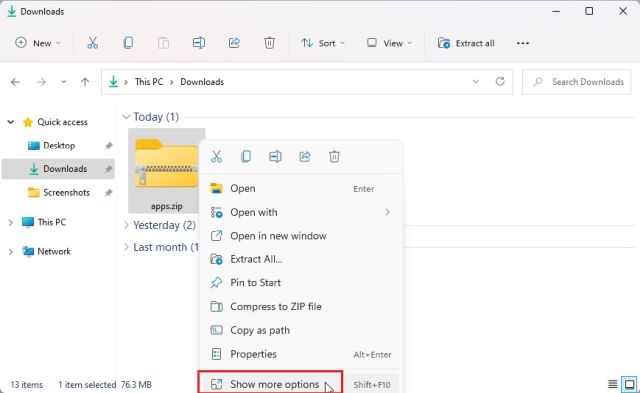
3. Qui, seleziona “7-Zip” e apri “Estrai file…”.
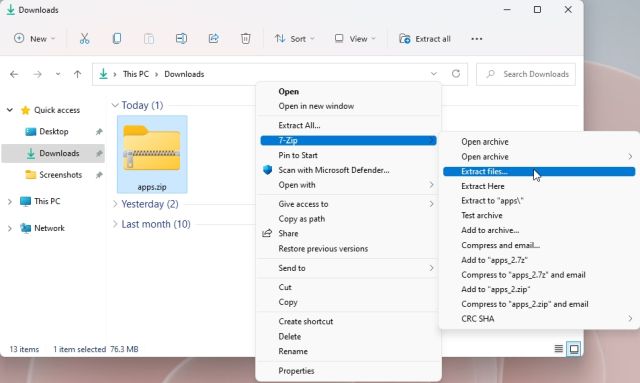
4. Ora scegli la destinazione facendo clic sul menu a 3 punti e quindi su “OK”.
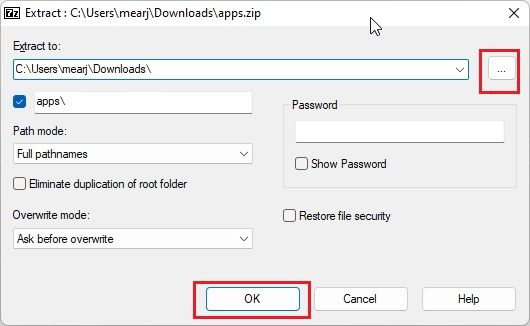
5. E questo è tutto. Tutti i contenuti all’interno del file ZIP verranno estratti nella cartella scelta.
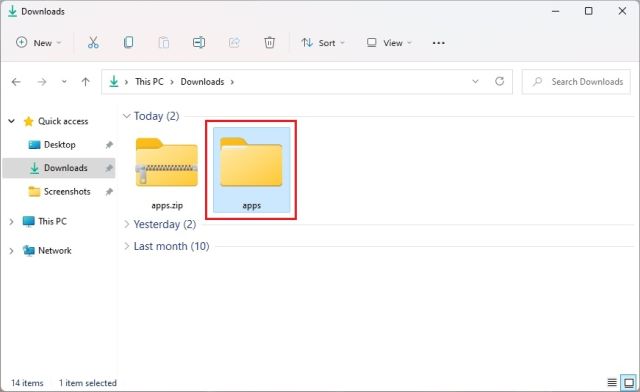
6. Nel caso in cui desideri estrarre contenuto specifico da un file ZIP, fai clic con il pulsante destro del mouse su di esso e scegli “Mostra più opzioni”. Ora apri 7-Zip -> Apri archivio.
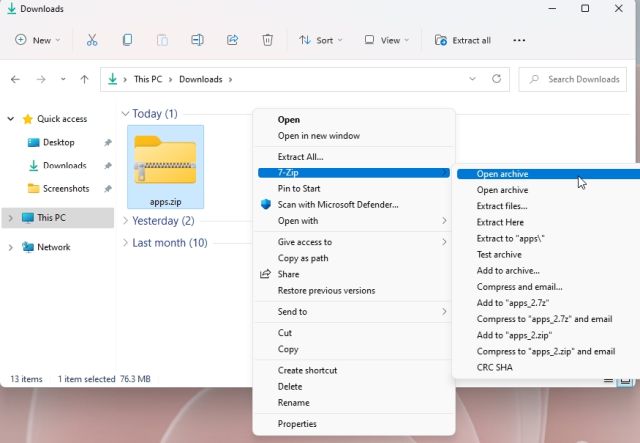
7. Una volta aperto 7-Zip, seleziona i file che desideri estrarre e quindi fai clic su “Estrai” in alto.
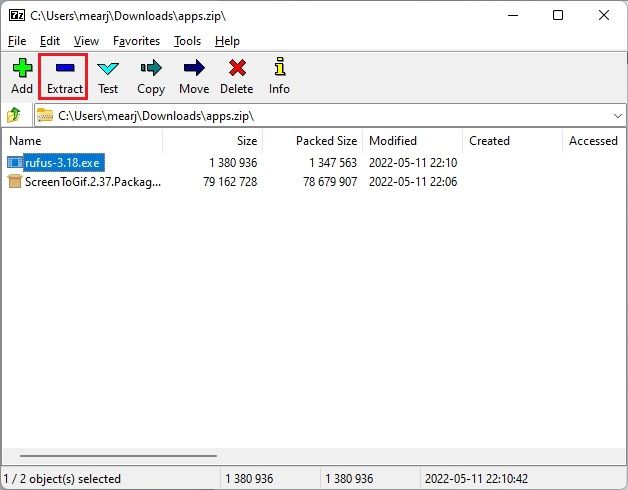
8. Nella finestra successiva, scegli la cartella di destinazione e fai clic su “OK”.
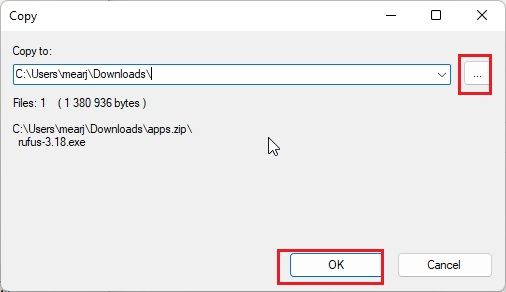
9. I file verranno decompressi in una cartella. Ed è così che puoi usare 7-Zip per decomprimere i file in Windows 11.
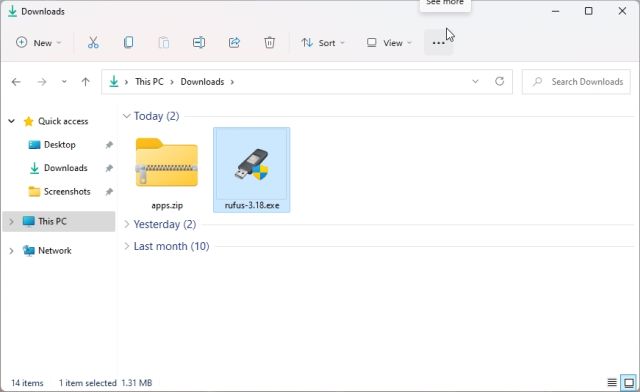
3. Decomprimi i file in Windows 11 utilizzando PowerShell
Oltre a Esplora file e 7-Zip, puoi anche utilizzare PowerShell per decomprimere i file in Windows 11. Con un semplice comando, puoi decomprimere uno ZIP ed estrarne il contenuto. Ecco come procedere.
1. Premere una volta il tasto Windows e digitare “powershell”. Ora, fai clic su “Esegui come amministratore” nel riquadro di destra. Nel caso in cui desideri eseguire sempre PowerShell con privilegi di amministratore, segui la nostra guida per ulteriori informazioni.
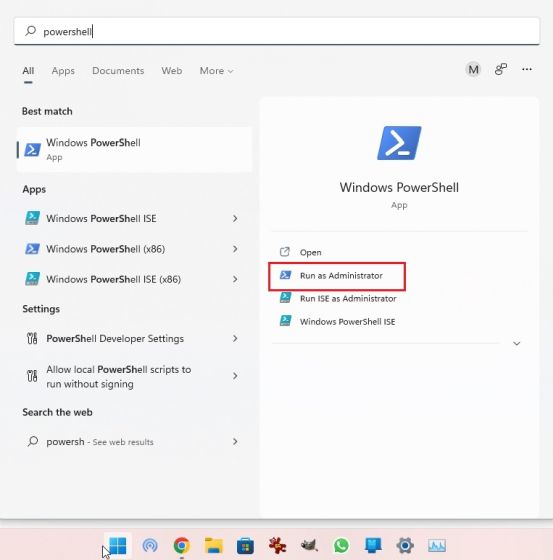
2. Quindi, fai clic con il pulsante destro del mouse sul file ZIP e scegli “Copia come percorso”. Questo copierà l’indirizzo completo del file ZIP negli appunti.
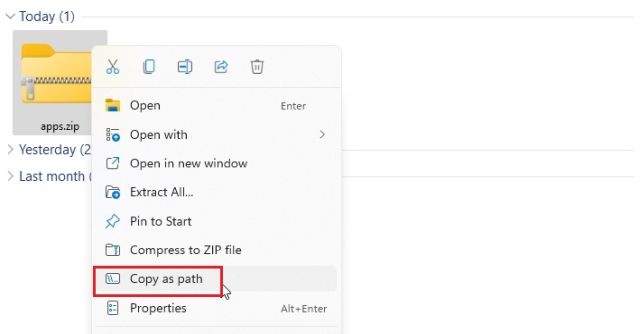
3. Ora, per decomprimere i file in Windows 11 utilizzando PowerShell, esegui il comando seguente. Qui, sostituisci il percorso del file ZIP con il percorso effettivo che hai copiato sopra. Questo decomprimerà il contenuto del file ZIP nell’unità “C” in “Nuova cartella”. Ho scelto l’unità “C” come indirizzo di destinazione, ma puoi scegliere il tuo.
Expand-Archive -Path "path of ZIP file" -DestinationPath "C:New Folder"
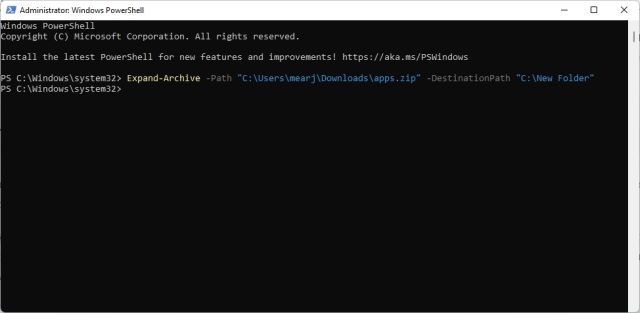
4. Infine, apri l’unità “C” e passa a “Nuova cartella”. Qui troverai il contenuto estratto del file ZIP. Ecco come puoi decomprimere i file in Windows 11 usando PowerShell.
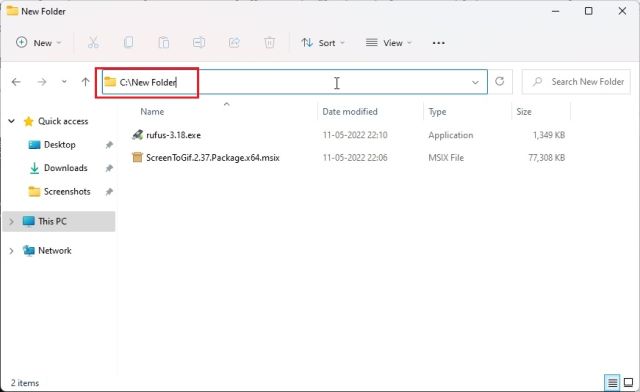
5. Nel caso in cui desideri comprimere una cartella e creare un file ZIP utilizzando PowerShell in Windows 11, esegui semplicemente il comando seguente. La sintassi è simile a quella precedente. Qui, sostituisci il percorso del file o della cartella con l’indirizzo del file/della cartella che desideri comprimere.
Compress-Archive -Path "path of the file or folder" -DestinationPath "C:compressed.zip"
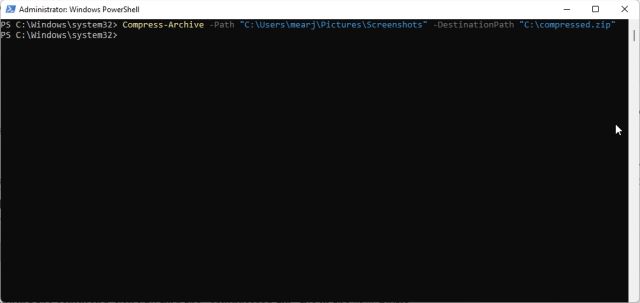
6. Dopo aver eseguito il comando, troverai il file “compressed.zip” nell’unità “C”.
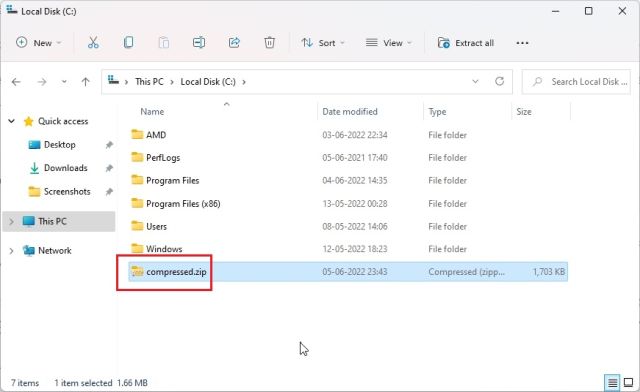
4. Decomprimi i file in Windows 11 utilizzando il prompt dei comandi (CMD)
Infine, puoi utilizzare il prompt dei comandi per estrarre i file ZIP in Windows 11. Proprio come PowerShell, il prompt dei comandi ha alcuni assortimenti per comprimere e decomprimere i file ZIP. Nel caso non ne fossi a conoscenza, nel 2018, Prompt dei comandi ha il potente strumento da riga di comando TAR che ti consente di decomprimere rapidamente i file in Windows 11, proprio come sui sistemi Linux. Quindi ecco come utilizzare TAR ed estrarre file ZIP in Windows 11 utilizzando CMD.
1. Spostarsi nella cartella in cui si trova il file ZIP. Fai clic sulla barra degli indirizzi e digita cmd e premi Invio. Questo aprirà il prompt dei comandi nella stessa finestra.
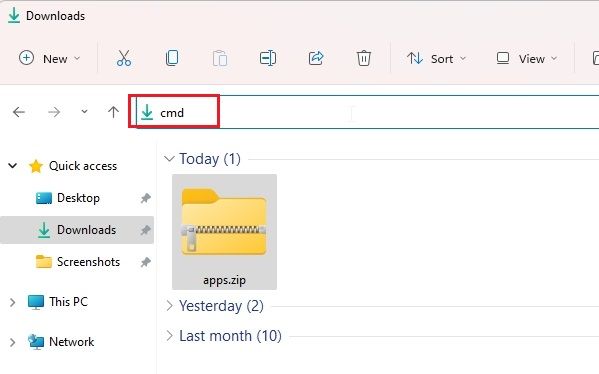
2. Quindi, esegui il comando seguente. Assicurati di rinominare il nome del file con il nome effettivo del file. Ora premi Invio e il file ZIP verrà estratto nella stessa cartella.
tar -xf filename.zip
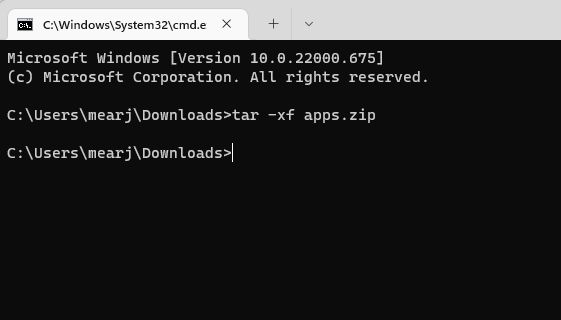
3. Come puoi vedere qui, CMD ha decompresso correttamente il file ZIP nella stessa posizione.
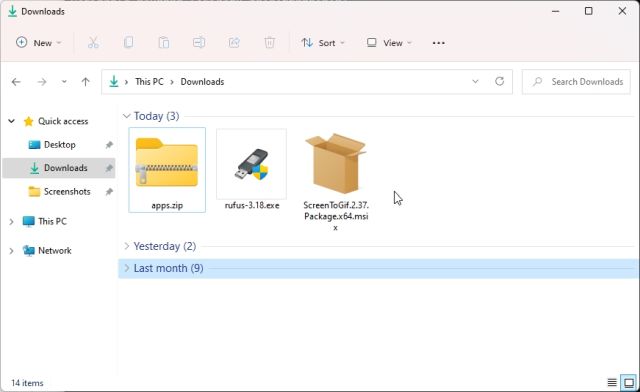
Estrai file ZIP in Windows 11 con CMD, 7-Zip, Esplora file e PowerShell
Quindi questi quattro metodi possono estrarre file ZIP per te. Non solo, con 7-Zip puoi estrarre RAR, 7Z, TAR, TGZ e molti altri formati di file compressi. E se sei un nerd della riga di comando, puoi avere TAR a tua disposizione sul prompt dei comandi. Comunque, questo è tutto da noi. Se vuoi vedere le password Wi-Fi in Windows 11, puoi andare alla nostra guida collegata. E se stai cercando la posizione della cartella di avvio di Windows 11 per aggiungere i tuoi programmi preferiti da avviare durante l’avvio, abbiamo anche una guida pratica per te. Infine, se hai domande, faccelo sapere nella sezione commenti qui sotto.