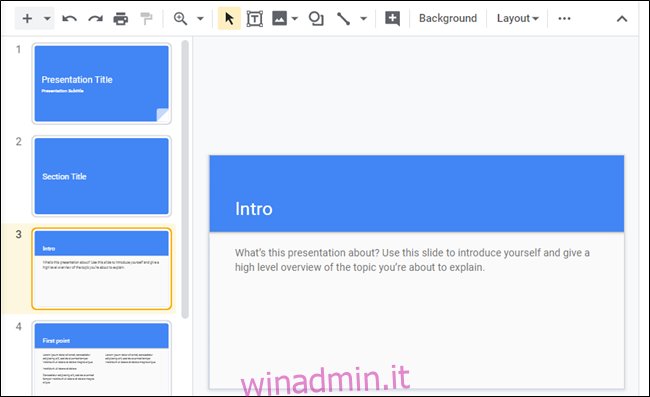Se ti ritrovi a creare la stessa struttura di una presentazione più e più volte, puoi risparmiare lo sforzo utilizzando un modello. Ecco come creare modelli personalizzati in Presentazioni Google.
Sebbene Google Slides offra un file ampia gamma di modelli tra cui scegliere per gli account gratuiti, non tutti soddisfano le esigenze di tutti. Per creare un modello personalizzato che puoi riutilizzare più volte, dovrai utilizzare questa piccola soluzione alternativa per generarli.
Avvia il tuo browser, vai a Presentazioni Googlee apri una presentazione vuota, una presentazione creata in precedenza o una di Google modelli predefiniti.
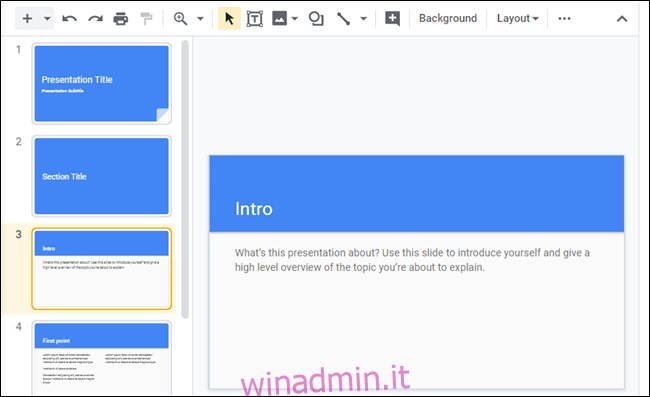
Ora che hai le ossa per la presentazione impostata per il tuo modello, rinomina il file in qualcosa che contiene la parola “Modello”. Fare clic sul nome del file, rinominarlo per includere “Modello”, quindi premere il tasto “Invio” al termine.
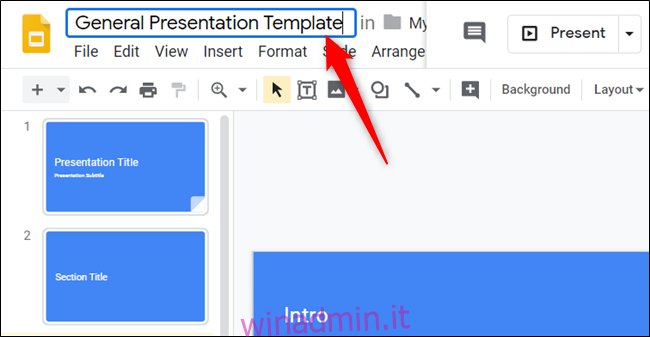
Successivamente, fai clic sull’icona della cartella accanto al nome del file e seleziona l’icona “Nuova cartella” per creare una nuova cartella per i tuoi modelli di Presentazioni Google.
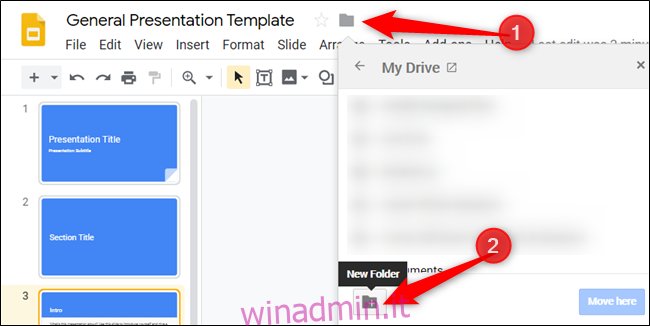
Assegna un nome alla nuova cartella e fai clic sul segno di spunta per crearla.
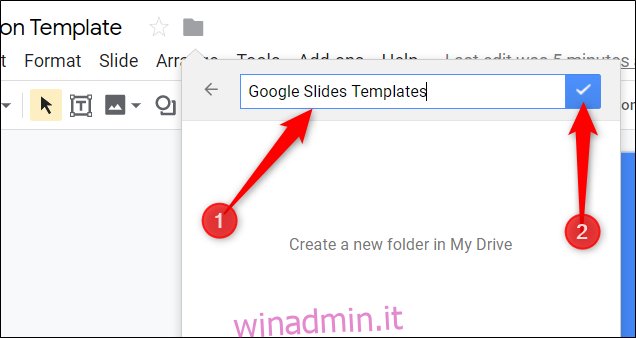
Dopo aver creato la cartella, fai clic su “Sposta qui” per salvare il modello nella cartella dei modelli di Presentazioni Google.
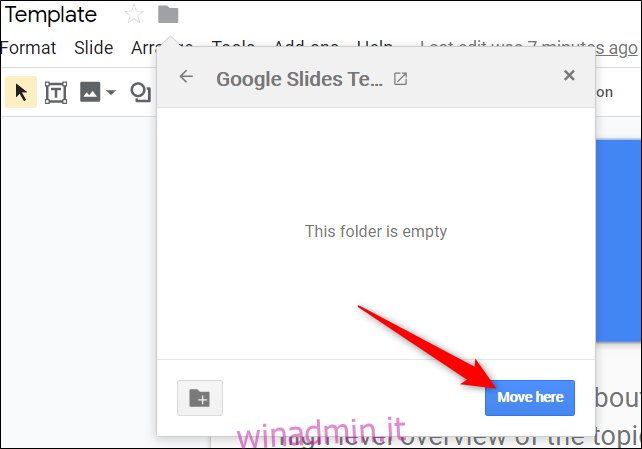
Questa cartella può ora essere la nuova casa per tutti i modelli che creerai in futuro. Questo è anche un ottimo modo per mantenere tutto in Google Drive ben organizzato e facile da trovare per tutti i membri del tuo team.
Quando vuoi fare una copia del tuo modello, puoi accedervi direttamente da Google Drive. Vai a Guidare, cerca la cartella che hai appena creato per i modelli e fai doppio clic su di essa.
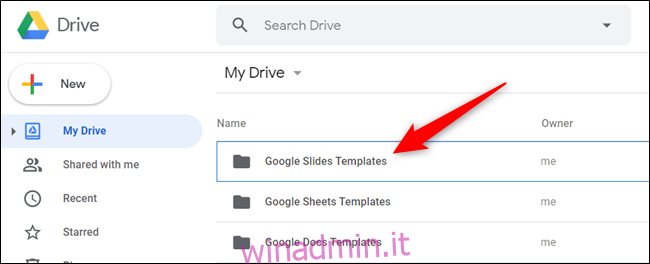
Poiché si tratta di un file modello che utilizzerai più volte, dovresti fare una copia del file prima di inserire qualsiasi informazione nel file. Fare clic con il pulsante destro del mouse sul modello e selezionare “Crea una copia” per duplicare il file del modello.
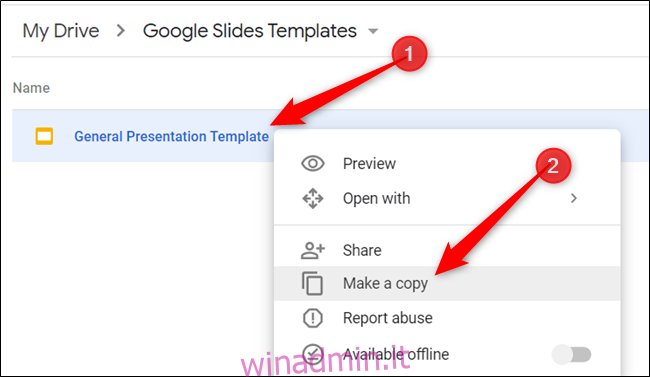
La copia del modello viene salvata nella cartella corrente con il prefisso “Copia di”. Da qui, puoi fare doppio clic sulla copia per aprirla, rinominarla o spostarla in un’altra cartella.
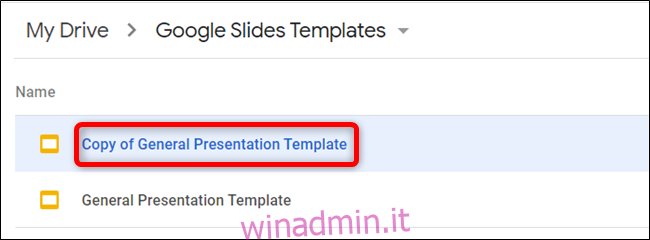
Se apri la presentazione o qualcuno ti invia un file modello, fai clic su File> Crea una copia per duplicare il modello sul tuo Drive.
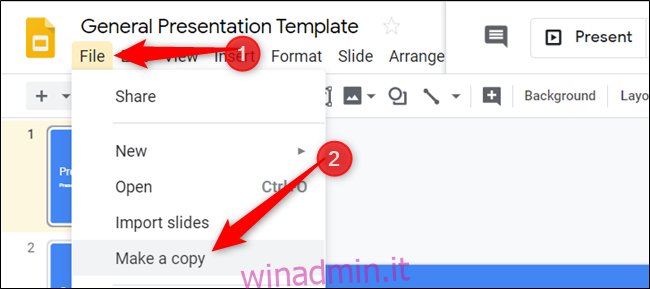
È tutto quello che c’è da fare. Se desideri condividere il tuo modello con altri membri del team, puoi creare un collegamento “Crea una copia” e inviarlo a loro in un’e-mail o condividere il file direttamente con un collegamento condivisibile.
Se hai un account G Suite a pagamento, puoi salvare i modelli personalizzati nel tuo account galleria di modelli personalizzati da utilizzare per tutti i membri del team della tua organizzazione. Con il metodo utilizzato sopra, gli account gratuiti possono sfruttare la condivisione di modelli personalizzati senza alcuna spesa aggiuntiva.