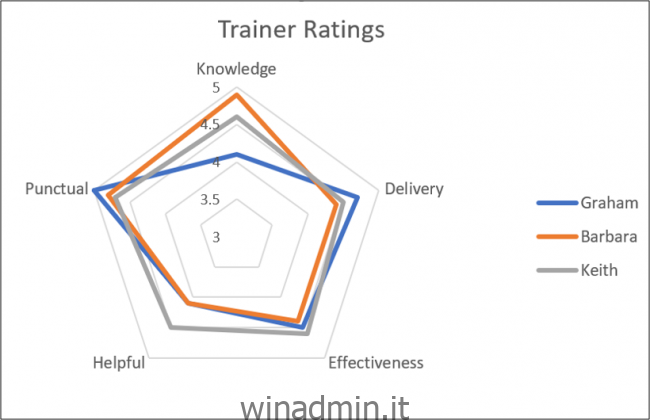Un grafico radar confronta i valori di tre o più variabili rispetto a un punto centrale. È utile quando non è possibile confrontare direttamente le variabili ed è particolarmente utile per visualizzare analisi delle prestazioni o dati di sondaggi.
Ecco un esempio di grafico radar, così puoi vedere di cosa stiamo parlando. È probabile che tu li abbia incontrati prima, anche se non sapevi che era quello che erano.
La creazione di grafici radar in Excel è semplice. In questo articolo, ti mostreremo come creare due tipi di grafico radar: un grafico normale (come quello sopra) e un grafico pieno (come quello sotto, che riempie le aree invece di mostrare solo i contorni).
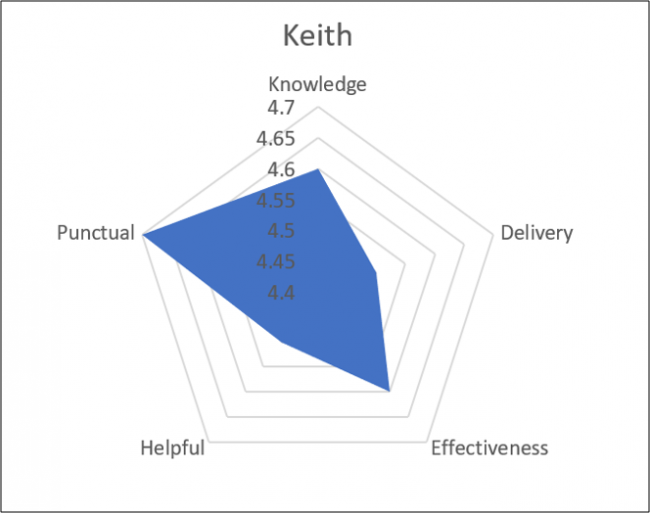
Sommario:
I dati di esempio
Diamo prima un’occhiata ai dati di esempio che useremo per i nostri esempi.
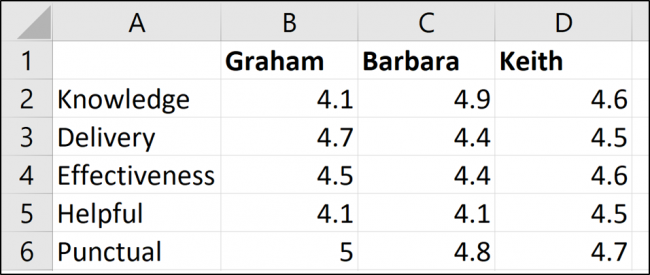
Abbiamo tre istruttori: Graham, Barbara e Keith. Li abbiamo valutati in cinque diverse categorie (conoscenza, consegna e così via) e la nostra tabella Excel contiene tali valutazioni.
Crea un grafico radar in Excel
In questo primo esempio, creeremo un grafico radar che mostra la valutazione di tutti e tre i trainer.
Seleziona tutte le celle, inclusa la riga che contiene i nomi e la colonna che contiene i titoli della valutazione. Passare alla scheda “Inserisci” e quindi fare clic sul pulsante “Grafico a cascata”.
Puoi scegliere tra tre carte radar tra cui scegliere. Scegli la prima opzione del grafico radar per questo esempio. (La seconda opzione aggiunge semplicemente dei marcatori ai valori sulle linee; la terza opzione riempie il grafico e vedremo quello un po ‘più tardi.)
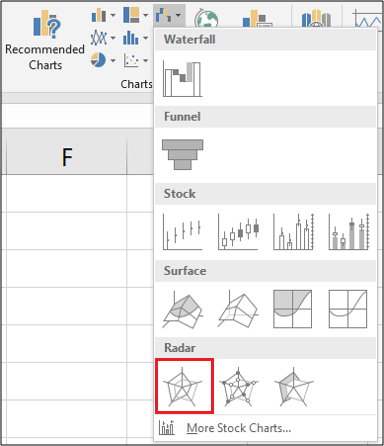
Ora che hai inserito il grafico nel foglio di lavoro, puoi iniziare a apportarvi alcuni miglioramenti.
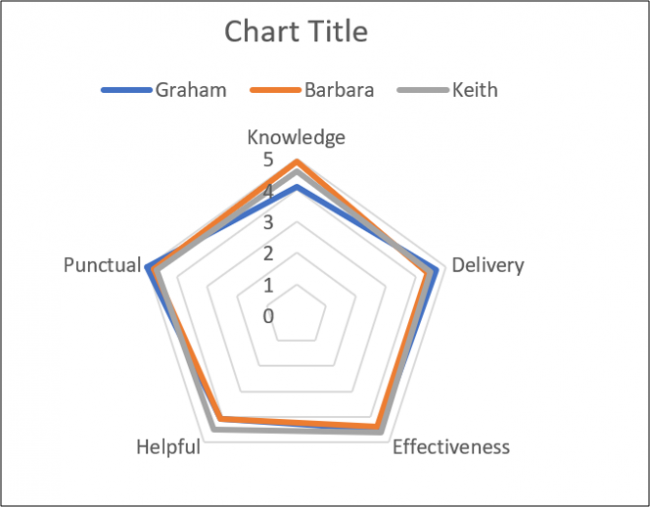
Immettere un titolo per il grafico
Seleziona il titolo del grafico e quindi digita un nuovo titolo. Durante la digitazione, il testo verrà visualizzato nella barra della formula.
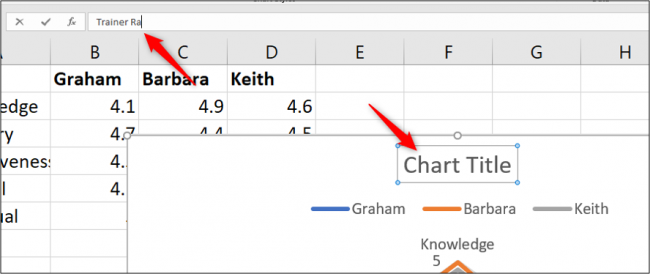
Quando premi Invio, il tuo grafico avrà un nuovo titolo.
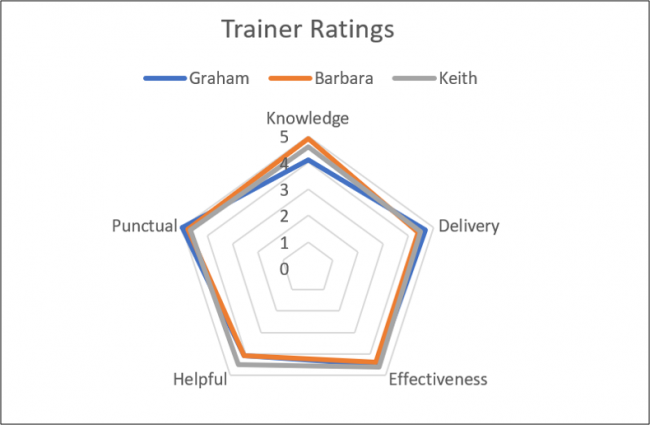
Sposta la leggenda
Per un’altra modifica, potremmo spostare la legenda da sopra il grafico a destra.
Quando il grafico è selezionato, vedrai quattro pulsanti in bilico in alto a destra. Fare clic sul pulsante “Elementi grafico” in alto, quindi passare il mouse sull’opzione “Legenda”. Vedrai una freccia a destra. Fare clic su questo e quindi fare clic sull’opzione “Destra” nel menu che appare.
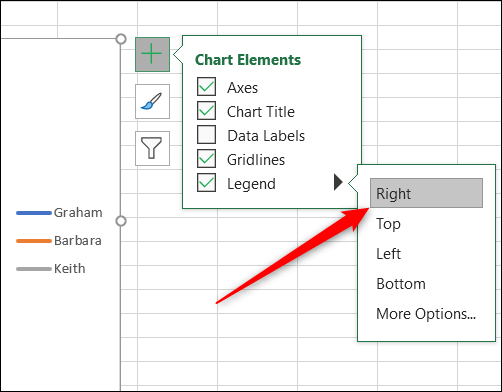
Modifica l’asse del grafico radar
Per dare al nostro grafico radar un impatto maggiore e una maggiore chiarezza dei dati, modificheremo l’asse in modo che inizi da tre invece che da zero.
Fai di nuovo clic sul pulsante “Elementi del grafico”, passa con il mouse sull’opzione “Assi”, fai clic sulla freccia che appare accanto ad essa, quindi seleziona “Altre opzioni”.
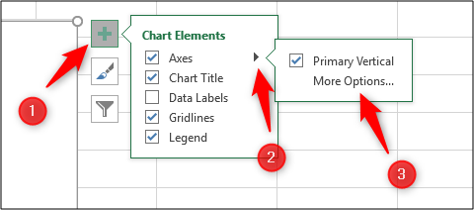
Il riquadro Format Axis viene visualizzato a destra. Vogliamo modificare l’impostazione “Minimo” nella sezione “Limiti”, quindi fai clic su quel campo e digita “3” lì.
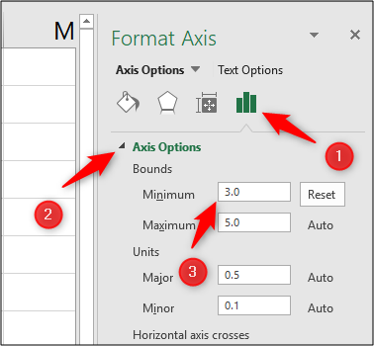
Il grafico radar si aggiorna immediatamente e ora che abbiamo aumentato il valore limite minimo, puoi vedere più chiaramente le differenze nelle valutazioni dei tre trainer.
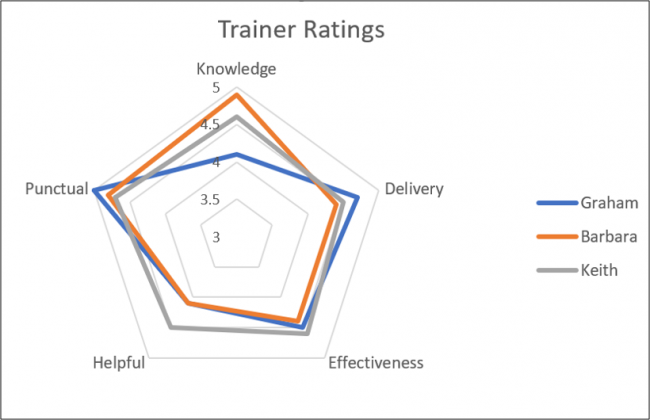
Questo esempio ci offre una bella visione di quali allenatori eccellono in quali qualità e anche quanto siano complete le loro abilità.
Crea un grafico radar pieno
Per un secondo esempio, creeremo un grafico radar pieno solo per uno dei formatori. Useremo Keith per questo esempio.
Innanzitutto, seleziona l’intervallo di celle di cui hai bisogno. Nel nostro esempio, vogliamo l’intervallo A1: A6 e l’intervallo D1: D6 come mostrato di seguito. Per fare ciò, tieni premuto il tasto Ctrl mentre selezioni ogni cella aggiuntiva che desideri aggiungere alla tua selezione.
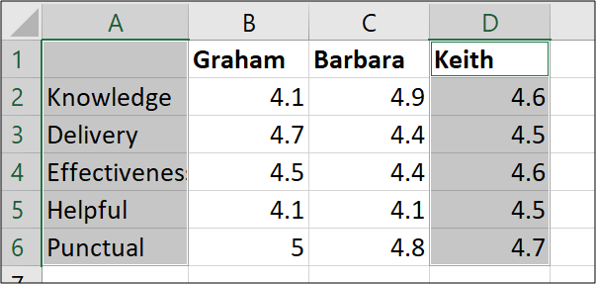
Ora vai su Inserisci> Grafico a cascata> Radar pieno.
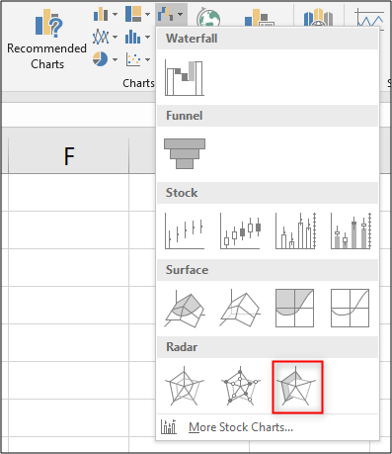
Quando crei un grafico radar utilizzando solo una serie di dati, l’asse non parte da zero come nell’esempio precedente. Invece, il limite minimo sarà il numero più basso nell’intervallo di celle selezionato. Nel nostro caso, il limite minimo è 4.4, un tick sotto il punteggio minimo di Keith.
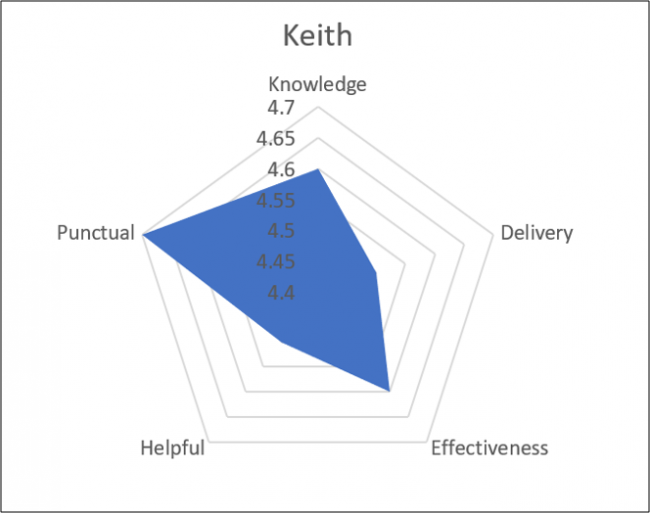
Questo grafico ti aiuta a visualizzare quanto è forte Keith in ciascuna delle qualità valutate.
Nota che se stessimo creando più di un grafico radar (come, ad esempio, volessimo mostrare un grafico separato per ciascuno dei nostri trainer), vorremmo assicurarci che gli intervalli degli assi siano coerenti in modo che la presentazione dei dati non sia fuorviante. Quindi, ad esempio, imposteremo il limite minimo un po ‘al di sotto del punteggio più basso di qualsiasi allenatore e il limite massimo sarà un po’ più alto del punteggio più alto di qualsiasi allenatore. Puoi persino rimuovere l’asse stesso per ridurre il disordine sul grafico.
La creazione di grafici radar in Excel è semplice, ma ottenere il massimo da essi può richiedere qualche attenzione in più. Possono essere un’utile aggiunta ai tuoi rapporti Excel in futuro.