Le icone del desktop dovrebbero essere semplici, ma non sono su Ubuntu 18.04 LTS e versioni più recenti come Ubuntu 19.10. Segui questi semplici passaggi per ottenere collegamenti sul desktop per le tue applicazioni preferite, proprio come su altri sistemi operativi e altri desktop Linux.
Sommario:
Sì, dovrebbe essere più facile
Il rilascio dei collegamenti sul desktop è una di quelle cose che gli utenti di Windows fanno senza pensarci troppo. È un peccato, ma un nuovo arrivato a Linux può trovare che svolgere questo semplice compito sia una lotta frustrante. È il tipo di cosa che dà loro l’impressione che arrivare ovunque con Linux sarà un lavoro lungo e difficile.
Anche le persone che hanno usato Linux per un po ‘e sanno come muoversi abbastanza bene possono trovare questo argomento molto più arduo di quanto dovrebbe essere. In realtà, non è difficile, ma è decisamente controintuitivo.
Installazione di GNOME Tweaks
Per impostazione predefinita, non è possibile copiare file o icone sul desktop GNOME Shell di Ubuntu. Per renderlo possibile, dovrai usare GNOME Tweaks per modificare un’impostazione. Usa questo comando per installarlo.
sudo apt-get install gnome-tweaks

Una volta installato, premere il tasto “Super” (tra i tasti Control e Alt in basso a sinistra della maggior parte delle tastiere) e digitare “tweaks”. Apparirà l’icona Tweaks. Fare clic su di esso per avviare Tweaks.
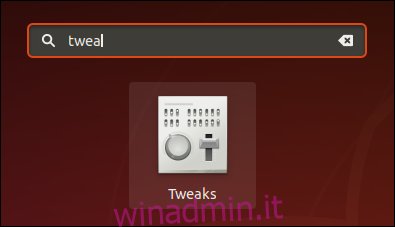
Questa è l’icona in Ubuntu 18.04. L’icona apparirà diversa in Ubuntu 19.10. Quando Tweaks è stato avviato, fare clic su “Desktop” nel riquadro di sinistra. Fare clic sul pulsante di scorrimento “Mostra icone” per consentire le icone sul desktop. È possibile scegliere se si desidera avere collegamenti alla directory home, al cestino, ai server di rete e ai volumi montati visualizzati sul desktop.
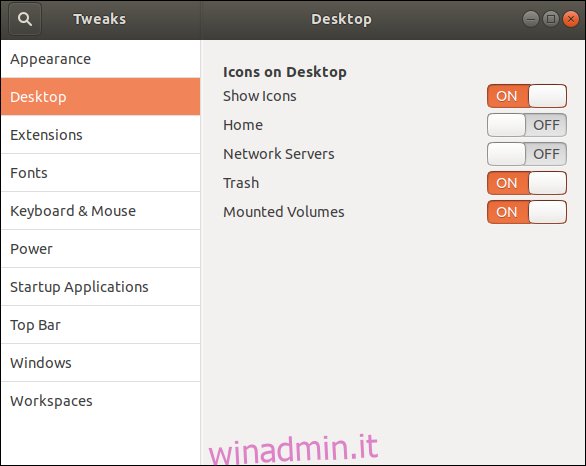
Nota che in Ubuntu 19.10, le impostazioni dell’icona del desktop si trovano nelle impostazioni delle estensioni, quindi fai clic sulla voce “Estensioni” nel riquadro di sinistra.
Creazione di un collegamento sul desktop
Per dimostrare questo processo, creeremo un collegamento sul desktop per LibreOffice writer. Ora che abbiamo attivato la possibilità di avere icone sul desktop, dobbiamo solo trascinare qualcosa sul desktop e avremo un collegamento. Ma cosa dobbiamo trascinare?
È qualcosa chiamato file .desktop di un’applicazione. Si tratta di file di testo che descrivono determinati attributi dell’applicazione. Tra le altre cose, dicono al sistema operativo dove risiede l’eseguibile binario nel file system. Quando fai doppio clic sul collegamento, Linux utilizza queste informazioni per trovare e avviare il file binario dell’applicazione. Dobbiamo solo trovare il file .desktop corretto.
Le applicazioni fornite come parte dei pacchetti predefiniti di una distribuzione o installate da repository hanno i loro file .desktop installati in:
/usr/local/share/applications
Altre applicazioni che sono state installate localmente con accesso a livello di sistema, ovvero sono disponibili per tutti gli utenti, di solito hanno i loro file .desktop installati in:
/usr/local/share/applications
Le applicazioni che sono state installate in modo da essere accessibili solo a un singolo utente hanno i loro file .desktop installati nella directory home di quell’utente:
~/.local.share/applications
LibreOffice è disponibile per tutti gli utenti, quindi avvieremo File e passeremo alla directory / usr / share / applications. Dovrai accedere alla directory appropriata per l’applicazione che stai cercando.
Avvia File e fai clic su “Altre posizioni” nel riquadro a sinistra. Quindi vai su Computer> usr> condividi> applicazioni.
Scorri le icone finché non vedi l’icona di LibreOffice Writer. In Ubuntu 19.10, le icone sembrano tutte ruote dentate, quindi dovrai controllare il nome del file per assicurarti di avere il file .desktop corretto.
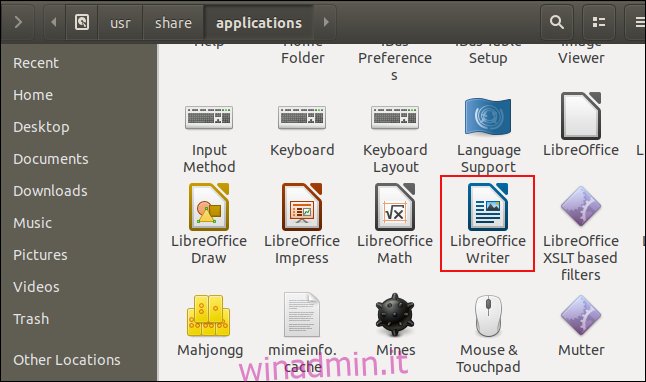
Per assicurarti di aver trovato il file .desktop dell’applicazione che stai cercando, fai clic con il pulsante destro del mouse sull’icona e seleziona Proprietà. Dovresti vedere una riga che ti dice che questo è un file di configurazione del desktop. Chiudi la finestra di dialogo delle proprietà.
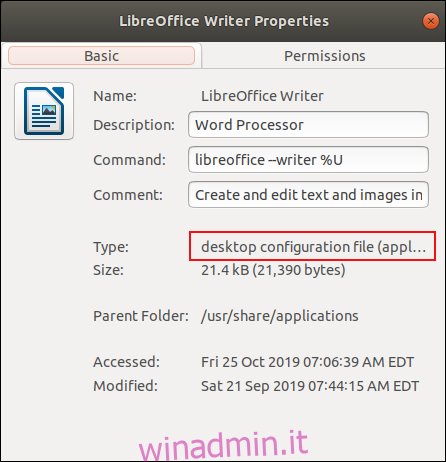
Fare clic con il pulsante sinistro del mouse sull’icona di LibreOffice Writer, tenere premuto il pulsante sinistro del mouse e trascinare l’icona sul desktop. Rilascia il pulsante del mouse. Sebbene questo di solito sposti ciò che è stato trascinato, in questo caso lo copia.
Ora hai un’icona sul desktop, ma non sembra per niente come dovrebbe. Cosa sta succedendo?
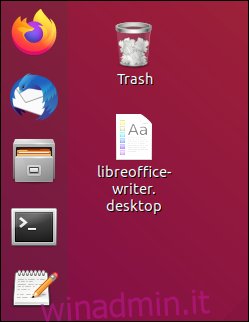
Sebbene non sembri come ti aspetteresti, è una scorciatoia funzionante. Fare doppio clic per avviare l’applicazione e verrai accolto con una finestra di dialogo di avviso.
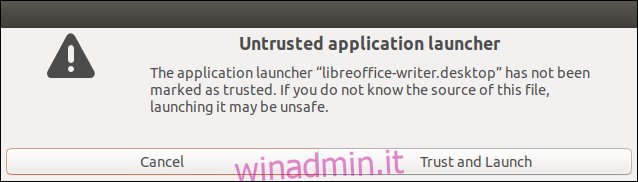
Fare clic sul pulsante “Trust and launch” e succederanno due cose.
L’icona cambierà il suo aspetto e l’etichetta di testo per apparire come ti aspetteresti, e LibreOffice Writer verrà lanciato.
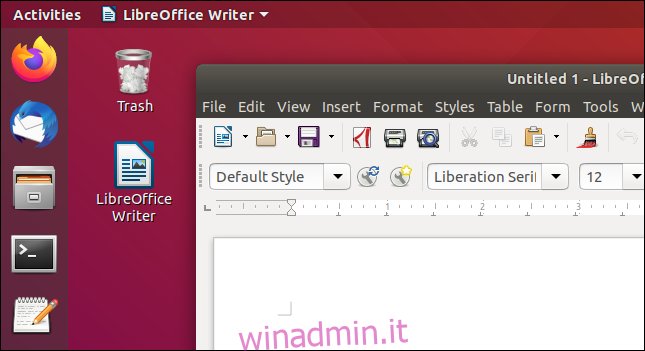
Ora hai un’icona di LibreOffice Writer sul desktop che può essere utilizzata come scorciatoia per avviare l’applicazione. Vedrai solo la finestra di dialogo “Avvio applicazioni non attendibili” la prima volta che utilizzi il collegamento.
Cosa succede se manca il file .desktop?
A volte le applicazioni non forniscono un file .desktop. Programmi scritti internamente o applicazioni da cui potresti aver scaricato Github, ad esempio, spesso non viene fornito con un file .desktop.
Non è un problema; possiamo facilmente crearne uno nostro. È solo un file di testo con i dettagli appropriati elencati al suo interno.
Creazione di un file .desktop
Su questo computer di prova, abbiamo un programma che non ha un file .desktop.
La prima cosa da fare è verificare che l’applicazione venga eseguita. In caso contrario, non funzionerai nemmeno con un file .desktop. Ma puoi passare molto tempo a girare in tondo chiedendoti perché il tuo file .desktop non funziona. Quindi, per motivi di accuratezza, assicurati che l’applicazione venga avviata e funzioni correttamente quando la avvii manualmente.
Un file .desktop è un file di testo con le impostazioni in esso contenute. Di per sé, non è sufficiente per visualizzare un’icona. È necessario utilizzare un’icona fornita con l’applicazione. Possiamo vedere che c’è un’icona chiamata “ip_gc_icon.png” nella directory dell’applicazione, e la useremo.
Possiamo anche vedere che il file binario si chiama gc. Avremo bisogno di queste informazioni a breve.
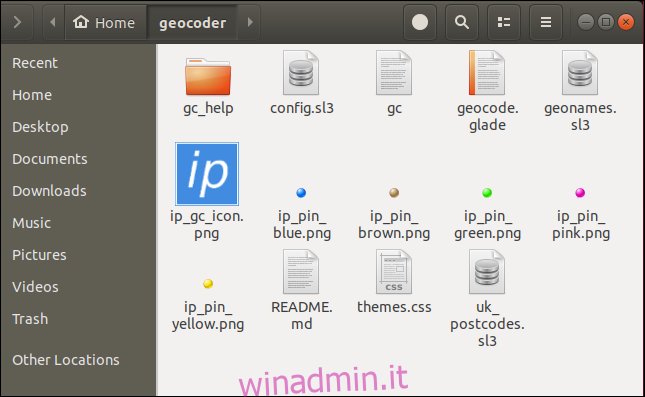
Apri un editor. Useremo gedit, ma puoi usare l’editor di tua scelta.
La prima riga del file .desktop deve essere:
[Desktop Entry]
Questo identifica in Linux su cosa stai facendo clic quando fai doppio clic su di esso.
Tutte le altre voci nel file .desktop sono composte da etichette e valori, uniti da un segno di uguale =. Assicurati di non avere spazi direttamente prima o dopo il segno di uguale.
Le quattro righe successive descrivono l’applicazione.
Version=1.0 Name[en_US]=Geocoder GenericName[en_US]=Interesting Point Geocoder Comment[en_US]=Interesting Point Geocoder is a tool to create CSV files of geolocational data
La voce “Versione” è il numero di versione del programma.
La voce “Nome” è il nome dell’applicazione. Tieni presente che abbiamo incluso un identificatore locale, [en_US], che significa inglese americano. Potresti lasciarlo fuori. Se stavi creando un file .desktop multilingue, questi tipi di identificatori sarebbero richiesti per ogni sezione della lingua diversa. Non faranno alcuna differenza qui, ma è una buona abitudine da prendere.
La voce “GenericName” viene utilizzata per contenere una descrizione generica dell’applicazione. Questo potrebbe essere utilizzato per contenere descrizioni come “editor video”, “browser web” o “elaboratore di testi”. Questa applicazione non rientra in nessuna categoria particolare, quindi le daremo solo una versione più lunga del nome dell’applicazione.
La voce “Commento” può contenere qualsiasi testo descrittivo che ti piace.
Le tre righe successive forniscono informazioni a Linux in modo che sappia dove si trova l’eseguibile binario e quale icona dovrebbe usare per il collegamento.
Exec=/home/dave/geocoder/gc Path=/home/dave/geocoder/ Icon=/home/dave/geocoder/ip_gc_icon.png
La voce “Exec” è il percorso dell’eseguibile binario. Nel nostro esempio, questo è l’eseguibile gc.
La voce “Percorso” è il percorso della directory di lavoro dell’applicazione.
La voce “Icona” è il percorso del file dell’icona che si desidera utilizzare per il collegamento sul desktop.
Le ultime tre righe sono dati supplementari relativi alla domanda.
Terminal=false Type=Application Categories=Application
La voce “Terminal” può essere True o False. Indica se l’applicazione viene eseguita in un terminale o meno. La nostra voce deve essere “falsa”.
La voce “Tipo” può essere Applicazione, Collegamento o Directory. Ovviamente, vogliamo che la nostra voce sia “Applicazione”.
La voce “Categorie” può essere utilizzata da Linux o GNOME per raggruppare applicazioni simili o correlate nei menu. Stiamo solo per inserire un generico “Applicazioni”.
Un elenco completo delle possibili voci di file .desktop e dei relativi valori può essere trovato nel Specifica del file .desktop.
Ecco il nostro file .desktop completo:
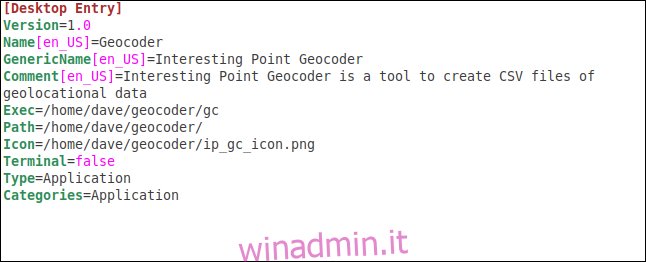
Salvare il file nella directory dell’applicazione, assicurandosi che abbia l’estensione “.desktop”. Il nostro file di esempio si chiama “Geocoder.desktop”.
Copia del file .desktop sul desktop
Per copiare il file .desktop sul desktop, fare clic con il pulsante destro del mouse e selezionare “Copia” dal menu contestuale. Fare clic con il tasto destro sul desktop e selezionare “Incolla” dal menu contestuale.
Quando fai doppio clic sull’icona sul desktop, vedrai la stessa finestra di dialogo di avviso di prima. Fare clic sul pulsante “Trust and Launch”.
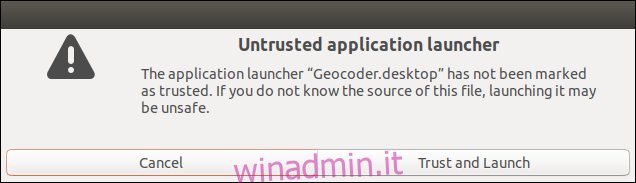
L’icona sul desktop assumerà il suo vero aspetto e l’applicazione verrà avviata.
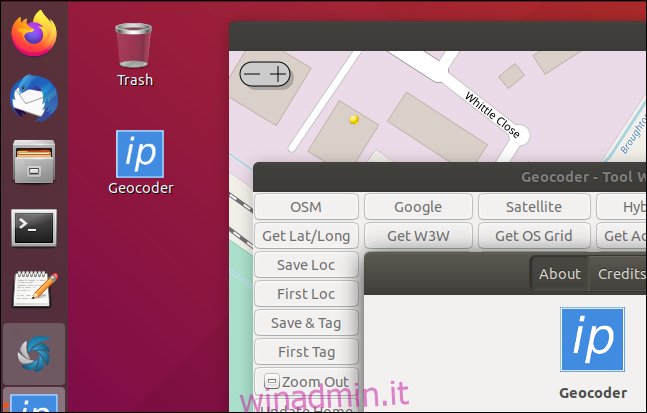
Copia del file .desktop nella cartella delle applicazioni
Poiché questo programma verrà utilizzato da un singolo utente, copieremo il file .desktop nella directory delle applicazioni locali. Nella directory del programma, usa questo comando:
cp ./Geocoder.desktop ~/.local/share/applications

Inserendo il file .desktop nella directory delle applicazioni locali si integra l’applicazione nella funzione di ricerca di GNOME. Premere il tasto “Super” (tra i tasti Control e Alt in basso a sinistra della maggior parte delle tastiere) e digitare la prima parte del nome dell’applicazione. La sua icona apparirà nei risultati della ricerca.
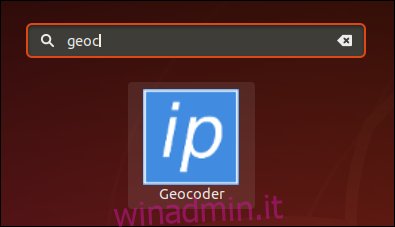
Fare clic con il pulsante sinistro del mouse per avviare l’applicazione.
Fare clic con il pulsante destro del mouse e selezionare “Aggiungi ai preferiti” per aggiungerlo al dock di Ubuntu.
Pronto per il lancio
Così il gioco è fatto. Un po ‘prolisso, ma abbastanza semplice.
E decisamente controintuitivo.

