Microsoft si impegna sempre a spingere i suoi servizi al limite in modo che l’utente ne diventi dipendente. Una di queste prove di successo è OneDrive.
OneDrive è un luogo sicuro nel cloud di Microsoft in cui archiviare qualsiasi cosa, dai tuoi ricordi, come foto, a dettagli di progetti del valore di miliardi, e puoi accedere ai dati sia che tu sia sul tuo telefono, desktop, iPad personale o persino su un pubblico dispositivo.
Un altro punto interessante per l’adozione di OneDrive è che non è necessario spazio sul disco locale per accedere ai dati tramite OneDrive. Cioè, puoi utilizzare i dati che sono fisicamente presenti da qualche altra parte, sul cloud.
Condividere un file in OneDrive è semplice come creare un collegamento ad esso e inviarlo all’altra estremità con diritti di sola visualizzazione o modifica.
Queste caratteristiche uniche e insostituibili di OneDrive lo hanno reso un punto fermo per tutti gli utenti Windows.
Ma ci sono alcune preoccupazioni riguardo a questo strumento. Ci sono casi in cui si verifica l’errore 0x80071129 mentre si lavora su file con OneDrive.
Qui in questo post, ti aiuterò a correggere l’errore 0x80071129. Ma prima, vediamo perché incontri effettivamente questo errore.
Sommario:
Qual è l’errore 0x80071129?
Gli utenti di OneDrive si lamentano spesso di riscontrare l’errore 0x80071129 ogni volta che tentano di accedere o modificare alcuni file. L’errore indica che qualcosa non va nel file a cui stai tentando di accedere. Il file potrebbe essere corrotto o non più perfettamente presente nello storage.
Microsoft classifica gli errori in modo che sia facile per un utente identificare il problema principale e per l’azienda migliorare i propri servizi. L’errore 0x80071129 rientra principalmente nella categoria del problema con l’accesso ai file OneDrive quando la funzionalità su richiesta è impostata su ON.
OneDrive di solito assegna un codice univoco chiamato reparse tag per ogni file che memorizza in modo che identifichi i dati specificati con questo tag. Ti ho sentito chiederti come sia correlato all’errore che stiamo cercando di correggere.
La descrizione dell’errore dice che “il tag presente nel reparse point non è valido”. In termini semplici, il tag con cui si sta tentando di accedere al file non è valido o non esiste alcun file memorizzato con quel particolare tag. Pertanto, il file è archiviato in un tag di analisi errato o il file archiviato è danneggiato.
Cosa causa l’errore 0x80071129?
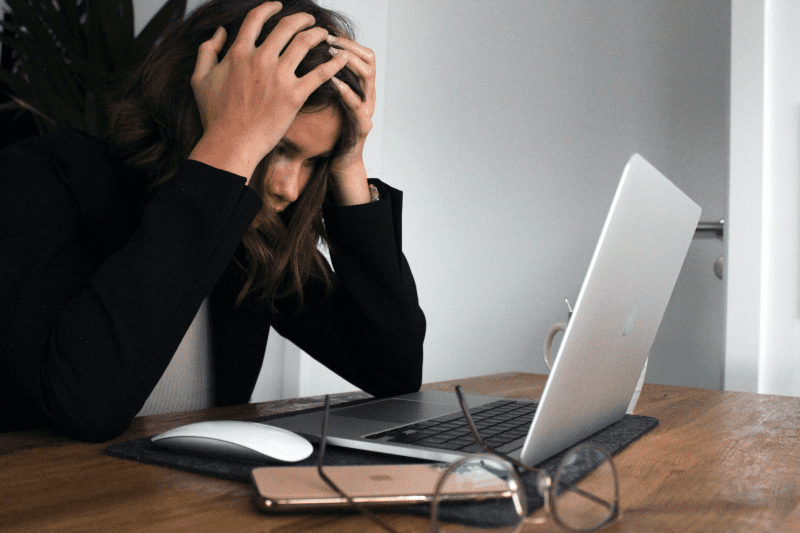
La funzione On-Demand in OneDrive ci consente di lavorare con i file indipendentemente dalla posizione o dal tipo di dispositivo. Tuttavia, potrebbe essere la causa di questo errore perché i dati a cui stai tentando di accedere potrebbero essere danneggiati o il problema potrebbe risiedere nella sincronizzazione di OneDrive.
File danneggiati: un file originale alterato o danneggiato risulterà in un file danneggiato. I dati possono essere danneggiati a causa di un attacco di virus o di un guasto hardware. Questi file danneggiati possono essere le principali fonti dell’errore 0x80071129.
Si verifica l’errore quando si tenta di accedere o lavorare con file danneggiati.
Tuttavia, per risolvere qualsiasi errore, è necessario correggere la causa principale del problema, e qui si tratta di riparare i dati danneggiati.
Un file eliminato senza disinstallarlo: quando installi un programma sul tuo dispositivo, crea directory e cartelle al suo interno per i sottoprogrammi. Quindi, per cancellare completamente il programma dalla tua macchina, devi disinstallarlo correttamente in modo che anche tutti i dati correlati svaniscano.
Tuttavia, a volte, potresti avere fretta di sbarazzarti del file ed eliminarlo manualmente senza disinstallarlo correttamente, lasciandone traccia nel sistema. Se si tenta di installarlo o disinstallarlo nuovamente, è probabile che si verifichi l’errore 0x80071129.
Le altre cause tipiche dell’errore 0x80071129 possono essere:
- Autorizzazioni limitate
- Attacchi malware
- Il sistema va in crash
- Problemi di archiviazione
- Software Windows obsoleto
Come correggere l’errore 0x80071129?
Esistono diversi metodi collaudati per correggere l’errore 0x80071129. Ecco qui alcuni di loro.
Ma prima di entrare nelle soluzioni tecniche di base, proviamo qualcosa di semplice.
Riavvia il PC
Riavvia il PC e prova ad accedere al file ora.
Vai su Start -> Pulsante di accensione -> Riavvia.
Se funziona, è fantastico; altrimenti, prova i metodi successivi.
Risolto con il comando CHKDSK
Il comando CHKDSK esegue la scansione dell’intero disco e verifica la presenza di riparazioni nell’archivio o nel file system e questo comando può aiutarti a correggere l’errore 0x80071129.
Ecco i passaggi per eseguire il comando.
Cerca il prompt dei comandi nella barra di ricerca di Windows situata nell’angolo in basso a sinistra dello schermo.
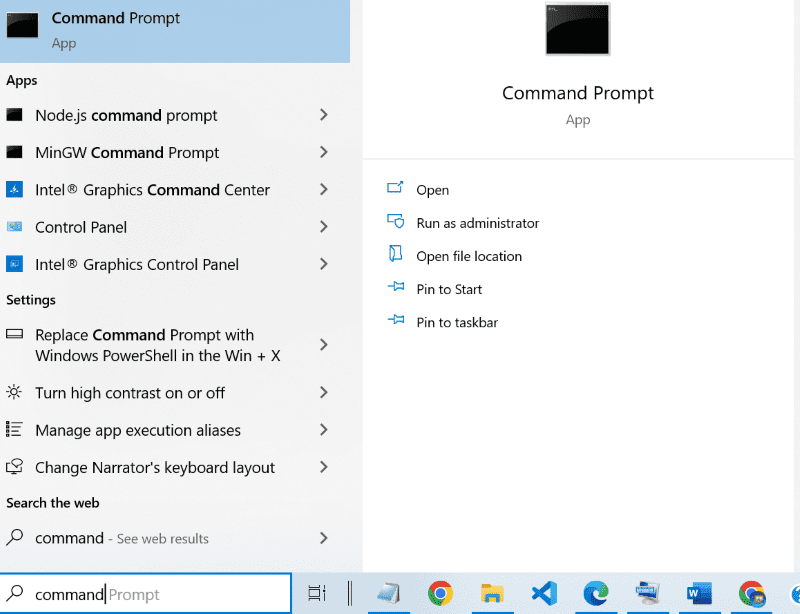
Fare clic con il tasto destro sul prompt dei comandi ed eseguire come amministratore. Il terminale apparirà sullo schermo.
Immettere il comando chkdsk /f /r e premere invio.
CHKDSK, esclusivamente senza parametri f e r, non può risolvere il problema; invece, esegue solo la scansione del disco.
Il parametro ‘f’ aggiunto al comando CHKDSK visualizza un messaggio di errore quando i file sono aperti e correggono gli errori mentre il parametro ‘r’ viene immesso per trovare errori del disco fisico e recuperare i dati.
Ora, sullo schermo viene visualizzato il seguente messaggio.
The type of the file system is NTFS. Cannot lock current drive. Chkdsk cannot run because the volume is in use by another process. Would you like to schedule this volume to be checked the next time the system restarts? (Y/N)
Premi “Y” per scegliere Sì e riavviare il dispositivo.
Ormai dovrebbe essere l’errore. In caso contrario, continua a leggere il post.
Scansiona i file di sistema
In questo metodo, dovremmo eseguire scansioni SFC e DISM.
Apri il prompt dei comandi come amministratore esattamente come mostrato nella correzione precedente.
Esegui i seguenti comandi nel terminale.
DISM.exe /Online /Cleanup-image /Restorehealth
sfc /scannow
Queste non sono soluzioni rapide e potrebbero richiedere del tempo, quindi sii paziente.
Al termine, riavvia il PC e verifica se il problema persiste.
Ripristina la versione precedente del file
Se il problema riguarda un file specifico. Prova questa correzione!
Vai su OneDrive, fai clic con il pulsante destro del mouse e cerca la cronologia delle versioni del file a cui stai tentando di accedere. Ripristina il file alla versione precedente e riavvia il computer.
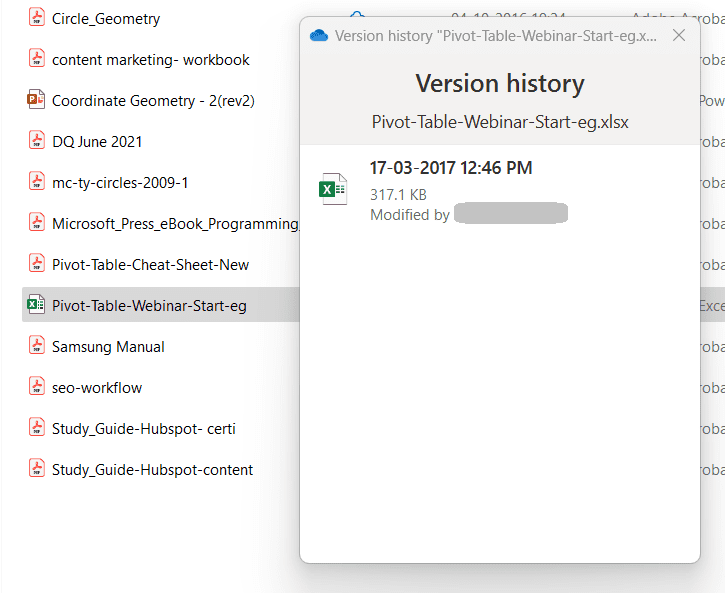
Dovresti accedere al file ora. Se riscontri ancora l’errore, reimposta OneDrive come mostrato di seguito.
Reimposta OneDrive
La cache in OneDrive potrebbe causare l’errore 0x80071129. Per risolvere questo problema, resettiamo OneDrive.
Fai clic sul tasto Windows + ‘r’.
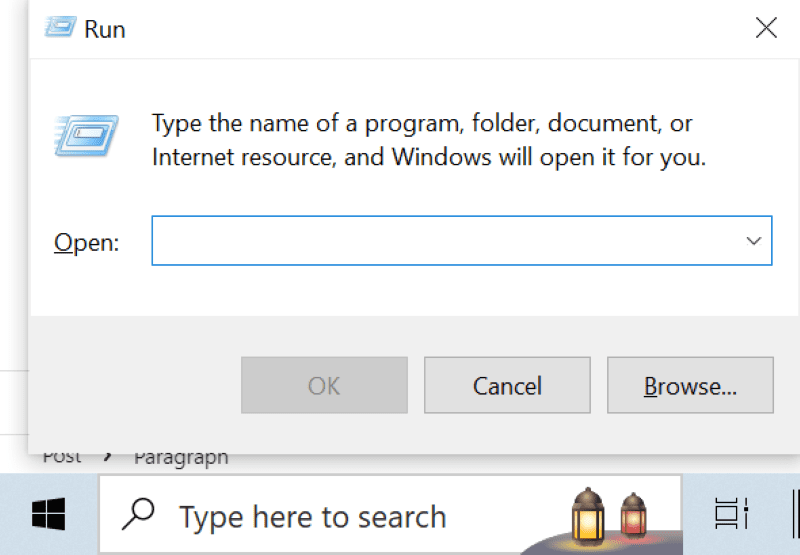
Digita il seguente comando nella casella di input e fai clic su ok.
%localappdata%MicrosoftOneDriveonedrive.exe /reset
Ora dovrebbe ripristinare l’applicazione OneDrive. In questo processo, l’icona di OneDrive scompare dalla schermata iniziale di Windows e ritorna dopo pochi secondi.
Se non vedi l’icona di OneDrive entro pochi secondi, esegui il seguente comando facendo di nuovo clic su Windows + ‘r’.
%localappdata%MicrosoftOneDriveonedrive.exe
Ora la tua applicazione OneDrive dovrebbe funzionare normalmente e l’errore dovrebbe essere corretto.
Conclusione
So quanto sia fastidioso gestire gli errori mentre si lavora sui file. Questo post contiene potenziali correzioni per risolvere l’errore 0x90071129.
Inoltre, controlla come correggere l’eccezione imprevista dell’archivio in Windows.

